Как установить новый шрифт на компьютер
Главная цель инструкции – помочь вам раз и навсегда решить вопрос, как установить шрифты в операционную систему Windows, MacOS и Linux. На самом деле в этом нет ничего сложного. Достаточно 1 раз попробовать, и инсталляция новых шрифтовых наборов будет занимать меньше минуты.
В качестве системных допускается устанавливать шрифты формата EOT или TTF. Выделите один или несколько файлов, щёлкните правой кнопкой и наведите курсор на «Установить». Инсталляция запустится автоматически после щелчка. Останется лишь дождаться завершения процесса.
Альтернативный метод немного сложнее и актуален для случаев, когда контекстное меню не содержит пункт «Установить» или надо добавить в ОС внушительное число шрифтов. Вначале зайдите в директорию Windows и перейдите в каталог Fonts. Потом переместите туда файлы. Больше никаких операций не требуется.
Попасть в каталог со шрифтами можно ещё 2 способами. Самый простой – нажмите WIN + R.
Откроется окно для ввода команд. Скопируйте туда строку %windir%fonts и кликните по кнопке ОК.
Другой метод отнимает чуть больше времени – зайдите в «Панель управления» и найдите «Шрифты» в разделе «Оформление и персонализация».
В системной папке разрешается проводить манипуляции со шрифтами. Например, удалять или скрывать для отображения в приложениях. Если захотите ознакомиться с какими- либо наборами, щёлкните по кнопке «Просмотр» или 2 раза по интересующим файлам. Через секунду запустится специальная программа.
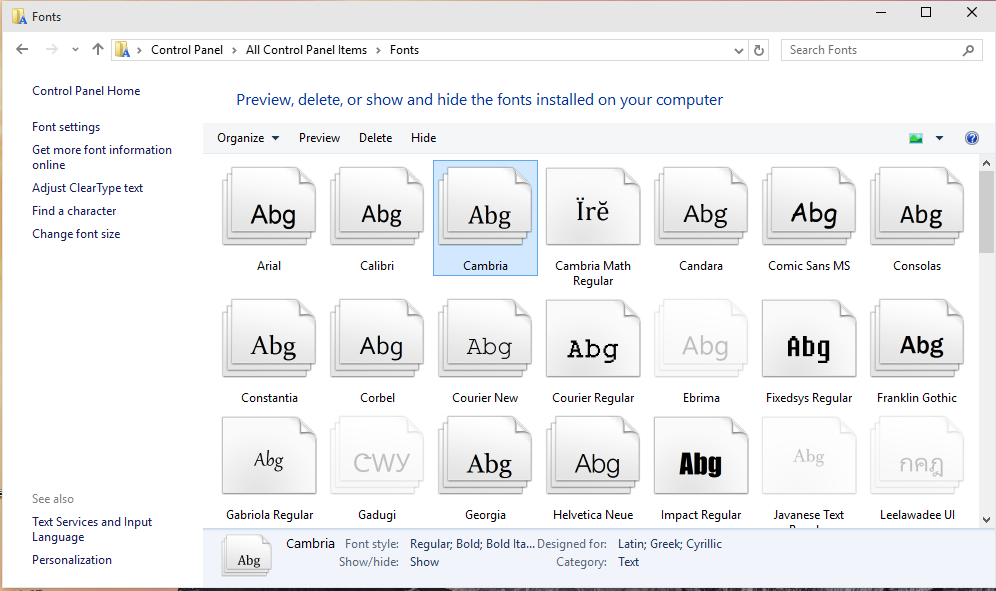
Кстати, установка возможна через стандартный просмотрщик. Откройте в нём любой шрифт и нажмите «Установить». Когда инсталляция завершится, перезапустите приложения, где собираетесь применять набор. Для надёжности лучше полностью перезагрузить компьютер.
Содержание:
- Как установить шрифты
- Где скачать шрифты
СПОСОБ 1. Щелкните по файлу правой кнопкой мыши и выберите пункт «Установить» или, если на вашем компьютере несколько учетных записей, «Установить для всех пользователей». В большинстве случаев эта процедура занимает пару секунд. После вы можете работать со шрифтами.
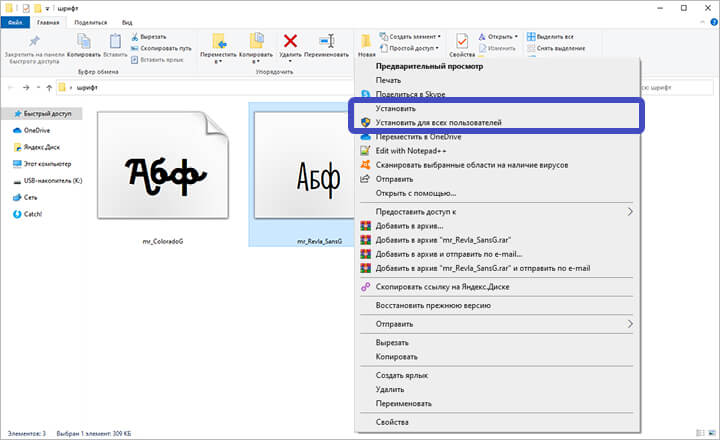
Выберите «Установить» или «Установить для всех пользователей»
СПОСОБ 2. Откройте «Этот компьютер» и перейдите к локальному диску С. Здесь откройте папку Windows, а после — Fonts. Появится список всех шрифтов, установленных на вашем компьютере. Скопируйте скачанные шрифты и после вставьте их в папку Fonts. Прогресс можно отслеживать на экране.
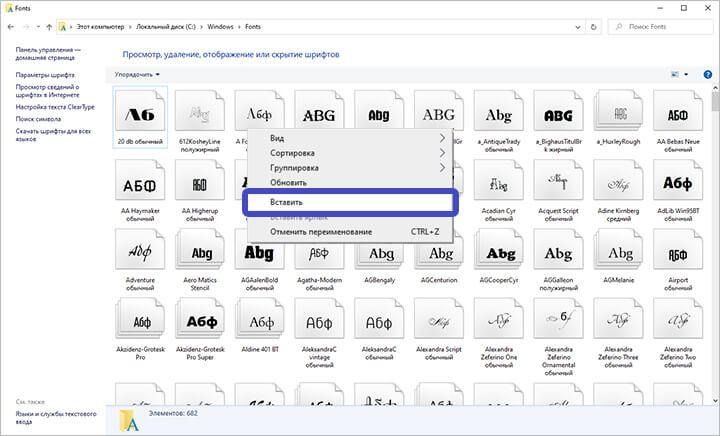
Скопируйте и вставьте в эту папку новые шрифты
Как установить шрифт в Photoshop, Windows 10, Word
Представлю Вам 3 несложных способа, как установить новые шрифты в windows 10, а так же в часто используемые программы: Photoshop, пакет Microsoft Office и другие.
Самый простой и быстрый. Берём файл шрифта открываем стандартным приложением ОС ⤵️:

И в верхнем левом углу жмём «Установить» ⤵️:

Существует еще одна вариация этого способа установки. Правой кнопкой мыши (Далее ПКМ) жмём на файл нового шрифта и в выпадающем меню выбираем «установить»⤵️:

Собственно, на этом и всё, нужный шрифт установлен
Способ номер 2. Как установить сразу много скачанных шрифтов?
Допустим у вас есть множество шрифтов, несколько десятков. Понятно, что устанавливать стандартно как показано в Cпособе 1? будет долго и нудно ⤵️

Поэтому открываем в режиме отдельного окна путь к следующей папке диск :С -> windows — > fonds ⤵️:




ШАГ 8
Затем либо копируем, либо перетаскиваем нужный нам пак шрифтов в папку fonds Виндовс 10 ⤵️:

✅ Обратите внимание на иконочный шрифт ⇒ Шрифт Font awesome и его иконки?
Способ номер 3. Установить шрифты из архива
Несколько упрощённый вариант Способа 2?. Так как, обычно, коллекция шрифтов скачивается одним архивом. Выбираем архив ПКМ, жмем распаковать в -> выбираем место куда будет выполнено разархивирование ⤵️:


Но, так как проводник архиватора не видит папку с шрифтами, выбираем папку windows ставим наклонную черту и выбираем fonds ⤵️



Теперь проверим наличие установленных шрифтов в Ворд или Фотошоп. Открываем и проверяем в диспетчере шрифтов, ну вот он родимый монтсеррат. Как видите, сам же вопрос как установить шрифт в word теряет всякий смысл, так как программа напрямую связана с папкой fonts ОС Виндовс ⤵️:
напишем что-нибудь ⤵️:

Часто встречаю, так же, вопрос как установить другой шрифт в Фотошоп? Ответ никак. Шрифты, устанавливаются автоматически, так как Photoshop, подобно Ворд? автоматически считывает шрифты из папки fonts ОС Windows Виндовс 10 ⤵️:
Как удалить уже установленный шрифт
Для удаления достаточно зайти по адресу “Пуск – Панель управления — Шрифты”, выделить шрифты и благополучно нажать Del или Shift+Del. Иногда вы можете получить такое сообщение:
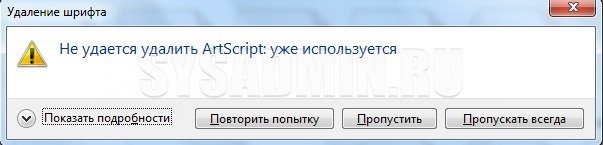
Просто закройте все программы, в которых может использоваться данный шрифт. Точнее, все программы, которые работают со шрифтами. И нажмите “Повторить попытку”. Если вы не знаете, какая это может быть программа, то можете попробовать перезагрузить компьютер и после того, как он загрузится, первым делом (не запуская никакие программы) попытаться удалить нужный ваш шрифт.
Установка шрифта через папку
Перед тем, как установить шрифты в Windows 7, следует узнать и о другом методе. Второй способ будет очень кстати, если вы хотите заинсталлировать не парочку шрифтов, а целую пачку. Вместо того чтобы открывать каждый из них и устанавливать вручную, можно просто скопировать их все в папку со шрифтами.
Нажимаем кнопку «Пуск» и открываем «Панель управления». В ней выбираем пункт «Оформление и персонализация».

Затем открываем пункт «Шрифты».

И попадаем в папку, где хранятся все шрифты системы.

Теперь нужно просто скопировать файлы шрифтов и вставить их в эту папку, точно так же, как вы делаете при копировании любых других файлов.

Чтобы новые шрифты появились в каких-либо программах, их необходимо перезапустить после инсталляции шрифта.
Как установить шрифт в Windows 7, 10
Откройте папку с новым шрифтом (не забудьте разархивировать, если скачали в виде архива). Файлы шрифтов отличается от других и имеют разные расширения типа .fon, .ttf или .ttc. Разницы большой нет и установить шрифт ttf можно точно также, как и другие.
Установка шрифта правой кнопки мыши
Кликните по файлу шрифта правой кнопкой мыши и выберите команду «Установить».

После чего он автоматически будет установлен в папку Windows/fonts. Можете зайти в нее и проверить наличие нового шрифта.
Установка шрифта двойным кликом мыши
Аналогичный вариант установки – дважды кликнуть мышкой (левой кнопкой) по файлу шрифта. В открывшемся окне выбрать команду «Установить». Все остальное также, как описано выше.

Перетаскивание шрифта мышкой
Для любителей работать мышкой самый простой способ – открыть папку со шрифтами (Windows/fonts) и просто перетащить новый шрифт в эту папку.
Установка шрифтов в MacOS
Продукция Apple отличается своей привередливостью в плане скачивания и установки программ. Однако не следует переживать по этому поводу. Шрифты для MacOS должны быть таких же форматов, как и для Windows. Способ установки только один, но и он имеет свой подвох: сделать это может только администратор. Перед процедурой инсталляции нужно закрыть все приложения во избежание сбоя в их работе или необходимости в перезапуске. Для того, чтобы добавить шрифты в систему нужно дважды нажать на необходимый файл и затем найти кнопку «Установить» или «Install». Успешность операции определяется тем, открылась ли программа «Fonts» (то есть шрифты). Для того чтобы дать разрешение на установку, проведите следующие махинации:
- Щелкаете на «Fonts» в главном меню;
- Открываете настройки;
- Ищите «Расположение счетов по умолчанию»;
- Активируете «Компьютер»;
- Введите данные для авторизации, чтобы заверить права администратора.

Где найти новый шрифт
Существуют целые сервера, на которых выложены коллекции бесплатной каллиграфии. Там сразу можно посмотреть, как будут выглядеть буквы и цифры. Вы подберёте печатные знаки под любые нужды. Доступна даже имитация рукописного ввода.
Перед тем как добавить шрифт в Word, его надо найти в интернете. Скачивайте файлы только из надёжных источников. Есть несколько проверенных сайтов. Например, «Fontspace» или «Xfont». После загрузки каллиграфию можно будет установить в Ворд. Если вы хотите посмотреть весь ассортимент, сделайте следующее:
- Откройте любой поисковик.
- Введите запрос «Скачать шрифт для Word». На первых страницах будут самые популярные сервисы. Можете задать конкретные параметры: «Готические буквы», «Фигурные символы», «Старославянская кириллица» и тому подобное. Всегда найдётся какой-нибудь новый, никем не используемый стиль.
- Зайдите на понравившийся сайт.
- Не загружайте исполняемые файлы с расширением .EXE — скорее всего, это вирус или другая вредоносная программа. Каллиграфия для Ворд имеет формат .TTF (True Type Font) или .OTF, а коллекции стилей хранятся в архивах .ZIP или .RAR.
- Если вы знаете, какой шрифт вам нужен, вбейте в строку поиска его название вместе с фразой «Скачать для Word». Так вы быстрее найдёте то, что хотите.
Лучше брать архив со стилями, а не качать по одному файлу. Вы сможете добавить несколько видов печатных знаков и уже в самой программе посмотреть, что вам подходит.
Удаление шрифта
Шрифты занимают очень мало памяти, поэтому их удаление не поможет освободить место на жёстком диске. Но, если вы хотите очистить список доступных шрифтов, оставив в нём только те варианты, которые постоянно используете, можно стереть лишние шрифты. Сделать это можно с почти всех способов, описанных выше: через параметры компьютера, специальную папку и стороннюю программу.
Неважно, какой из методов вы выберите, ведь единственное, что от вас потребуется, — выбрать шрифт и нажать кнопку «Удалить». Например, можно перейти к папке C:WindowsFonts, выделить подходящий элемент и кликнуть по кнопке «Удалить». После подтверждения действия шрифт безвозвратно сотрётся.

Выбираем шрифт и нажимаем кнопку «Удалить»
Есть несколько способов, позволяющих добавить к системной библиотеке новый шрифт. Можно выполнить быструю установку из файла, воспользоваться папкой Fonts или сторонней программой. Список используемых шрифтов можно увидеть ещё и в параметрах компьютера. Удаление шрифта производится через папку Fonts, стороннюю программу или параметры системы.












