Как установить новые шрифты на компьютер
Главная цель инструкции – помочь вам раз и навсегда решить вопрос, как установить шрифты в операционную систему Windows, MacOS и Linux. На самом деле в этом нет ничего сложного. Достаточно 1 раз попробовать, и инсталляция новых шрифтовых наборов будет занимать меньше минуты.
В качестве системных допускается устанавливать шрифты формата EOT или TTF. Выделите один или несколько файлов, щёлкните правой кнопкой и наведите курсор на «Установить». Инсталляция запустится автоматически после щелчка. Останется лишь дождаться завершения процесса.
Альтернативный метод немного сложнее и актуален для случаев, когда контекстное меню не содержит пункт «Установить» или надо добавить в ОС внушительное число шрифтов. Вначале зайдите в директорию Windows и перейдите в каталог Fonts. Потом переместите туда файлы. Больше никаких операций не требуется.
Попасть в каталог со шрифтами можно ещё 2 способами. Самый простой – нажмите WIN + R.
Откроется окно для ввода команд. Скопируйте туда строку %windir%fonts и кликните по кнопке ОК.
Другой метод отнимает чуть больше времени – зайдите в «Панель управления» и найдите «Шрифты» в разделе «Оформление и персонализация».
В системной папке разрешается проводить манипуляции со шрифтами. Например, удалять или скрывать для отображения в приложениях. Если захотите ознакомиться с какими- либо наборами, щёлкните по кнопке «Просмотр» или 2 раза по интересующим файлам. Через секунду запустится специальная программа.
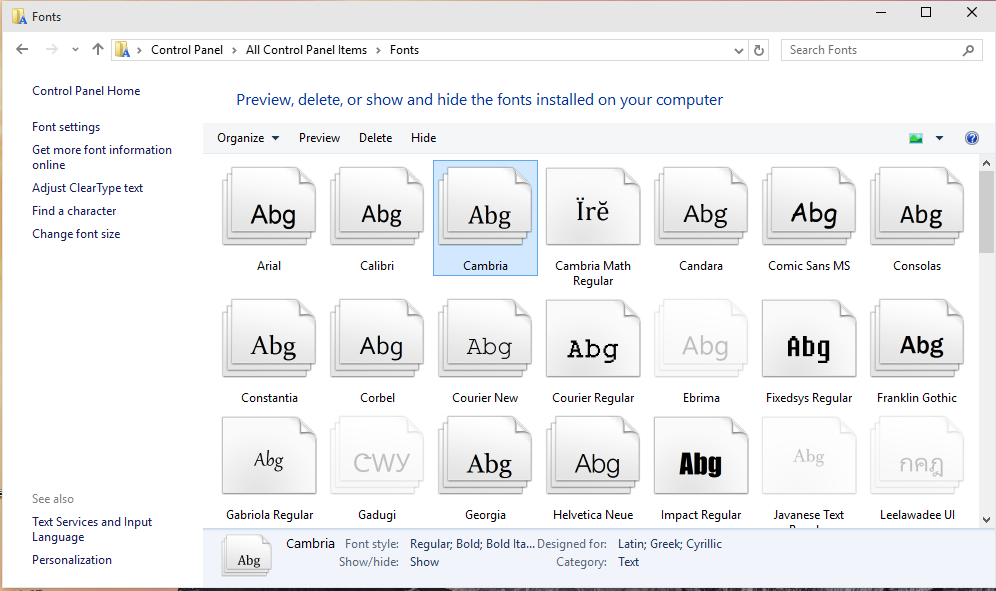
Кстати, установка возможна через стандартный просмотрщик. Откройте в нём любой шрифт и нажмите «Установить». Когда инсталляция завершится, перезапустите приложения, где собираетесь применять набор. Для надёжности лучше полностью перезагрузить компьютер.
Содержание:
- Как установить шрифты
- Где скачать шрифты
СПОСОБ 1. Щелкните по файлу правой кнопкой мыши и выберите пункт «Установить» или, если на вашем компьютере несколько учетных записей, «Установить для всех пользователей». В большинстве случаев эта процедура занимает пару секунд. После вы можете работать со шрифтами.
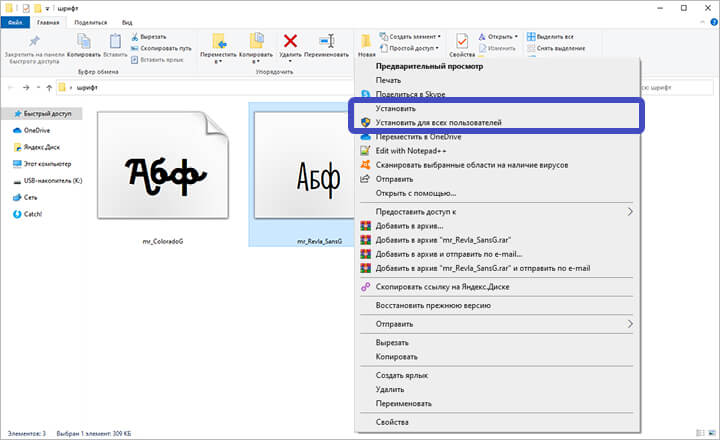
Выберите «Установить» или «Установить для всех пользователей»
СПОСОБ 2. Откройте «Этот компьютер» и перейдите к локальному диску С. Здесь откройте папку Windows, а после — Fonts. Появится список всех шрифтов, установленных на вашем компьютере. Скопируйте скачанные шрифты и после вставьте их в папку Fonts. Прогресс можно отслеживать на экране.
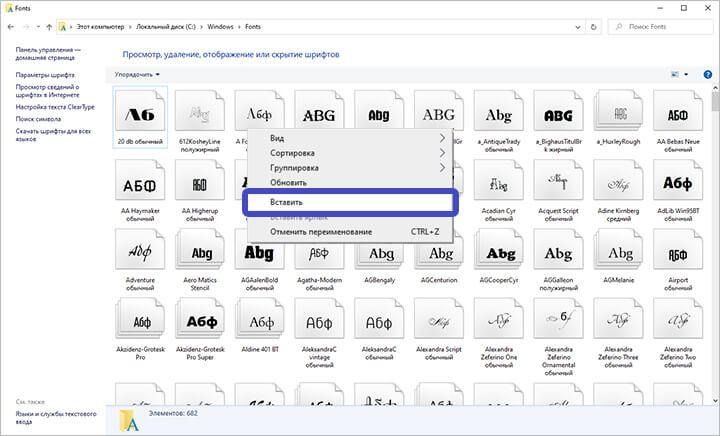
Скопируйте и вставьте в эту папку новые шрифты
Как установить новый шрифт/шрифты
Способ для установки большого количества новых шрифтов
1) Скачиваем шрифт(ы) себе в на компьютер в какую-нибудь папку.
2) Открываем окно по адресу “Пуск – Панель управления — Шрифты” или заходим в папку «C:WindowsFonts». Получим окно следующего вида:
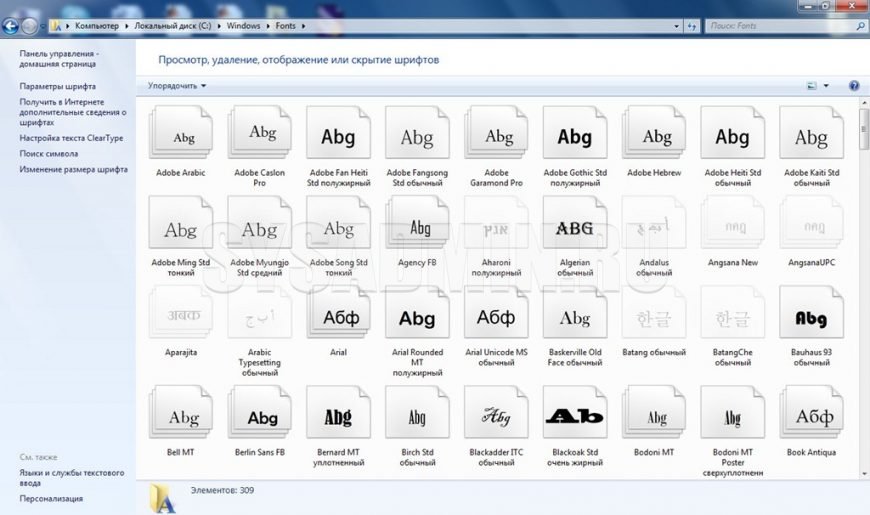
3) Внизу написано: “Элементов: 309”. Это количество установленных шрифтов в системе. Теперь копируем скачанные шрифты (те, которые вы хотите установить) в эту папку.
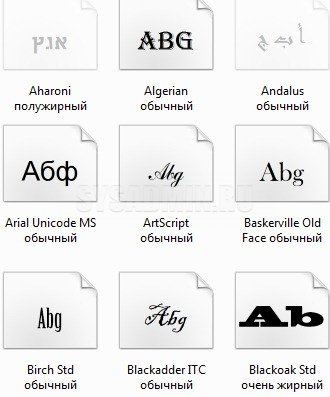
Можно дважды нажать на шрифт. Откроется просмотрщик шрифтов и вы увидите весь алфавит и цифры с этим шрифтом на примере фразы: “Съешь еще этих мягких французских булочек, да выпей чаю.”
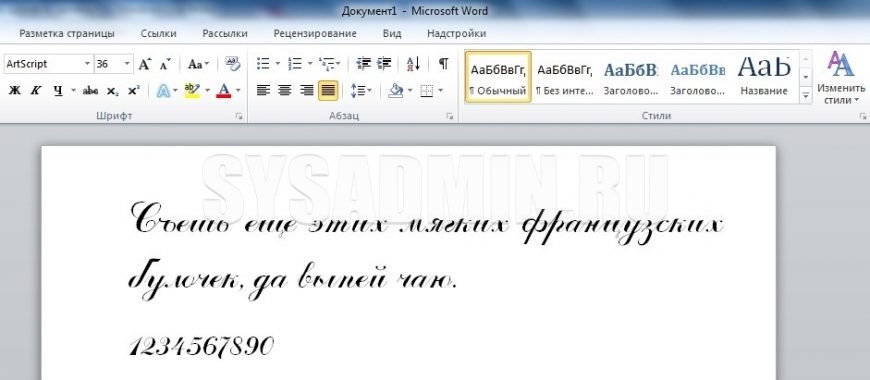
4) Вот и все. Теперь открываем Word, Photoshop или какую-нибудь другую программу и пробуем установленный шрифт.
Способ для установки одного или нескольких новых шрифтов
Другой путь установки через уже известный нам просмотрщик шрифтов, который можно использовать при установке небольшого количества шрифтов. Для этого просто нажимаем на скачанный шрифт дважды и в открывшемся окне нажимаем установить:

Две секунды и вуаля – вы видите ваш шрифт в программах, ну и разумеется в папке Fonts. Только щелкать так 200 раз – это конечно издевательство. Просто скопируйте шрифты, как было сказано ранее.
Советы и рекомендации
Установленные таким образом шрифты помещаются в папку шрифтов операционной системы Windows и, как правило, работают и в фотошопе, и в ворде, и в кореле (Coreldraw) и в других программах.
Если вам нужно установить большое число шрифтов для какой-либо конкретной программы и не хотите перегружать ОС, то воспользуйтесь другими способами, которые отправят нужные шрифты в папку выбранной вами конкретной программы. Этот вариант не внесет изменений в работу вашего компьютера в целом.
Установка шрифтов в MacOS
Продукция Apple отличается своей привередливостью в плане скачивания и установки программ. Однако не следует переживать по этому поводу. Шрифты для MacOS должны быть таких же форматов, как и для Windows. Способ установки только один, но и он имеет свой подвох: сделать это может только администратор. Перед процедурой инсталляции нужно закрыть все приложения во избежание сбоя в их работе или необходимости в перезапуске. Для того, чтобы добавить шрифты в систему нужно дважды нажать на необходимый файл и затем найти кнопку «Установить» или «Install». Успешность операции определяется тем, открылась ли программа «Fonts» (то есть шрифты). Для того чтобы дать разрешение на установку, проведите следующие махинации:
- Щелкаете на «Fonts» в главном меню;
- Открываете настройки;
- Ищите «Расположение счетов по умолчанию»;
- Активируете «Компьютер»;
- Введите данные для авторизации, чтобы заверить права администратора.

Установка шрифта через папку
Перед тем, как установить шрифты в Windows 7, следует узнать и о другом методе. Второй способ будет очень кстати, если вы хотите заинсталлировать не парочку шрифтов, а целую пачку. Вместо того чтобы открывать каждый из них и устанавливать вручную, можно просто скопировать их все в папку со шрифтами.
Нажимаем кнопку «Пуск» и открываем «Панель управления». В ней выбираем пункт «Оформление и персонализация».

Затем открываем пункт «Шрифты».

И попадаем в папку, где хранятся все шрифты системы.

Теперь нужно просто скопировать файлы шрифтов и вставить их в эту папку, точно так же, как вы делаете при копировании любых других файлов.

Чтобы новые шрифты появились в каких-либо программах, их необходимо перезапустить после инсталляции шрифта.
Как добавить шрифт в Windows 10

- Открываем параметры Windows 10 нажав комбинацию клавиш Win+I.
- Переходим в раздел Персонализация > Шрифты и нажимаем кнопку Получить дополнительные шрифты в Microsoft Store.
- В открывшимся окне магазина выбираем понравившийся шрифт и нажимаем кнопку Получить.
Используя текущий способ пользователю не нужно будет самостоятельно устанавливать скачанный шрифт. Он автоматически будет установлен с магазина приложений после скачивания. Поскольку текущая возможность появилась не так уж и давно, то выбор шрифтов в магазине Windows 10, пока ещё не большой.
Установка шрифта в Windows 10
В хранилище шрифтов отсутствует кнопка «Добавить шрифт».
Это вовсе не значит, что добавление шрифтов отключено программно: просто для него необязательно нажимать отдельные кнопки или даже заходить в хранилище шрифтов.
Чтобы установить шрифт, предварительно нужно его скачать. Чаще всего хорошие подборки встречаются на сайтах для художников и людей, работающих с обработкой графики. Шрифт, скачанный из сети, представляет собой файл формата .ttf (встречаются и другие), иногда упакованный в архив.

Перечислим 2 способа установки шрифта:

- Самый простой способ установки шрифта — просто перенести файл с ним в папку Fonts. Шрифт, попав в папку, будет установлен автоматически.
- Существует и второй вариант. Для этого не нужно ничего никуда переносить: достаточно кликнуть по шрифту правой клавишей мыши и выбрать пункт «Установить». Как правило, для этого нужны права администратора.
C расширением ttf разобрались. Кроме него есть и другие форматы, в том числе так называемые шрифты PostScript Type 1. Они отличаются от принятых в Windows-шрифтов типа TrueType, и процесс их установки может вызвать сложности у пользователя, незнакомого с особенностями. Встречается Type 1 редко, но если уж встретился, то придётся учиться его устанавливать.
Шрифт PostScript — не один файл, а комбинация из нескольких. Обычно это связка из двух файлов .pfb и .pfm, — но встречается и вариант с тремя: .pfb, .afm и .inf, — а также с четырьмя: .pfb, .pfm, .afm и .inf. Если хотя бы одного из нужных файлов нет, шрифт не установится.

В ранних версиях Windows, установка таких шрифтов осуществлялась через сторонние программы. Сейчас они устанавливаются точно так же, как и все остальные, за одним исключением: так как файлов несколько, для установки нужно выбирать только .pfm. Он отличается от остальных тем, что в описании указано — «Файл шрифта Type 1» или Type 1 Font File.

Заметим, что из-за редкости формата шрифты PostScript видит не каждый редактор. Такое встречается достаточно часто, так что, если вдруг программа не видит нужный шрифт — это совершенно нормально.
Видео: как установить шрифт в Windows 10
Как узнать название шрифта
Вам понравился внешний вид символов, но вы не знаете название этого дизайна? И как загрузить шрифты в Word, если вы не можете их найти? Не надо ходить по сайтам, надеясь случайно наткнуться на нужные символы. Название легко узнать. Для этого существуют специальные программы и даже целые сайты.
- What The Font. Популярный и надёжный сервис. Определяет вид каллиграфии по картинке. Найденный стиль можно сразу же скачать и установить в Word. Ресурс имеет свой форум. Если поиск по базе данных ничего не дал, можете спросить совета у других пользователей.
- Расширение для браузера Google Chrome. Сканирует HTML-код страницы и выдаёт название.
- Определяет шрифт, задавая вопросы о его внешнем виде. Если вы примерно представляете, что ищите, но конкретной информации у вас нет — этот ресурс подойдёт.
- Bowfin Printworks. Здесь можно подобрать стиль вплоть до мельчайших деталей. Спрашивает о форме каждого символа.
- Сообщество людей, которые занимаются дизайном каллиграфии или просто в ней разбираются. Надо создать тему и вставить рисунок с символами. Пользователи форума помогут найти нужный стиль.
- WhatTheFont для мобильных устройств. Сфотографируйте слово — приложение определит, какой это стиль.

Если вы увидели интересную каллиграфию в интернете или хотите расширить возможности Office, разберитесь, как установить новый шрифт в Word. Нестандартными надписями можно разбавить скучный текст. Их используют для листовок, поздравлений, открыток, презентаций. Их существуют тысячи — вы обязательно найдёте подходящий.












