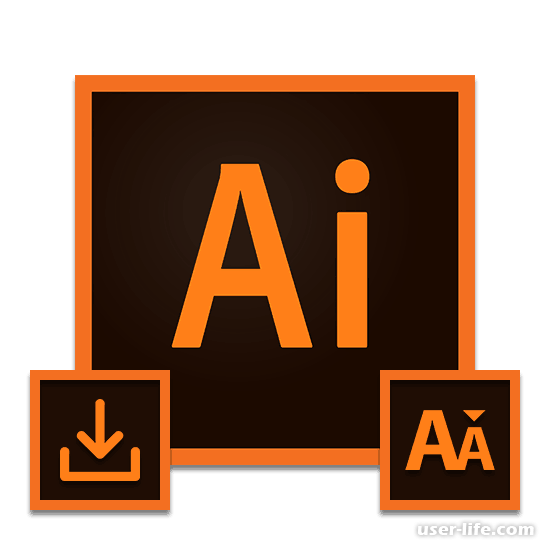
Всем привет! Утилита «Adobe Illustrator» является одной из наиболее функциональных и распространённых программ для работы с векторной графикой. Но, как это обычно бывает со всеми графическими редакторами, имеющегося в них инструментария зачастую недостаточно для того, чтобы воплотить все желания пользователя в жизнь. Итак, сегодня мы рассмотрим метод для увеличения запаса шрифтов в программе «Адоб Illustrator».
На данный момент присутствует всего два метода, которые позволяют интегрировать новые шрифты в программу для работы с графикой «Adobe Illustrator». Каждый из них даёт вам шрифт для использования на постоянной основе, однако в случае, если необходимость в новом шрифте отпала, то его можно достаточно просто удалить.
Метод 1 – Использование системных инструментов
Данный метод является более ультимативным, поскольку с его помощью вы сможете добавить новые шрифты не только в «Adobe Illustrator», но и в другие графические и текстовые редакторы. Но следует отметить, что в случае, если вы установите слишком много новых шрифтов, то ваша система начнёт работать куда медленнее, поэтому с этим не следует перебарщивать.
1) Первым делом вам необходимо отыскать подходящий вам шрифт. Как правило это один документ в формате «TTF» или «OTF», в котором содержится сразу несколько новых шрифтов и тем.
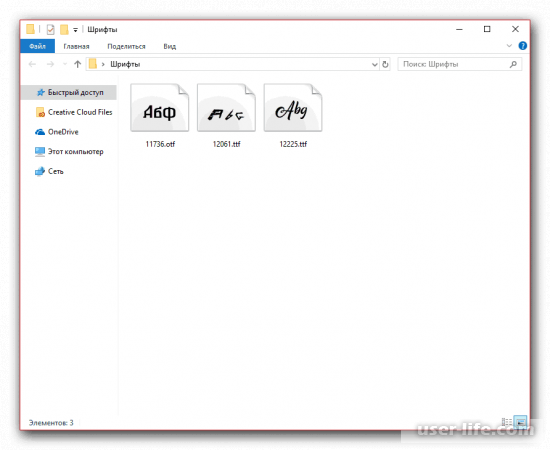
2) Сделайте дабл-клик по скачанному документу, после чего кликните по клавише «Установить» на верхней панели инструментов.
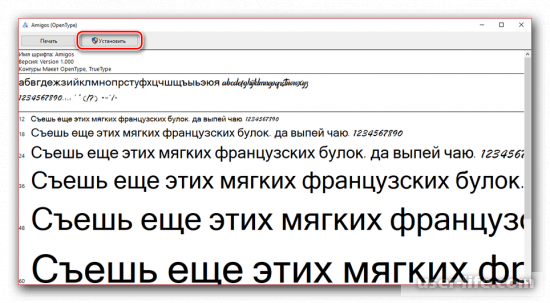
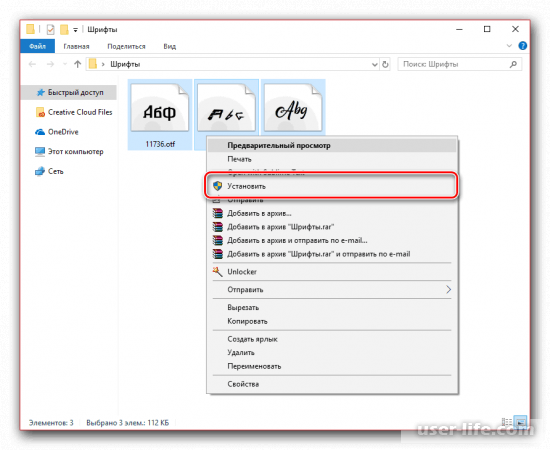
4) Скачанные документы вам следует самостоятельно переместить в системную директорию, которая располагается по следующему пути:
C:WindowsFonts
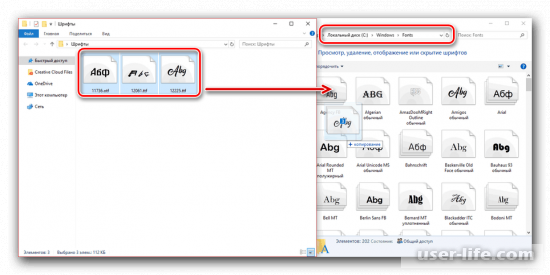
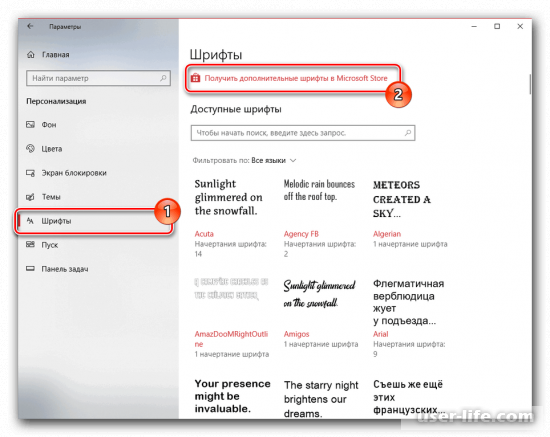
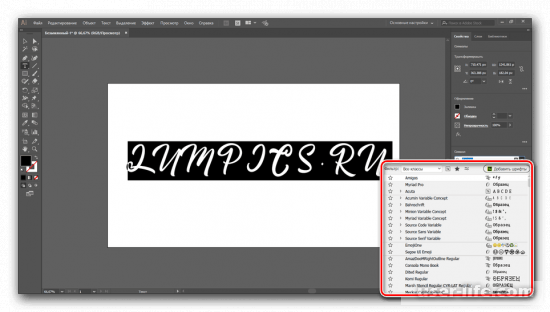
В случае, если у вас возникли непонятки во время процедуры инсталляции нового шрифта, вы можете ознакомится с приведёнными ниже инструкциями по импорту новых шрифтов в программы.
Метод 2 — Adobe Typekit
В отличие от описанного ранее метода, этим вы сможете воспользоваться только в ситуации, когда у вас установлена официльная версия программы «Adobe Illustrator». К слову, помимо непосредственно утилиты нам придётся воспользоваться облачным хранилищем Typekit. Так же на вашем компьютере в обязательном порядке должна быть инсталлирована утилита «Adobe Creative Cloud».
Этап 1 – Скачивание
1) Запустите утилиту «Adobe Creative Cloud», после чего переключитесь к разделу «Установки» и в разделе «Шрифты» активируйте параметр «Синхронизация Typekit».
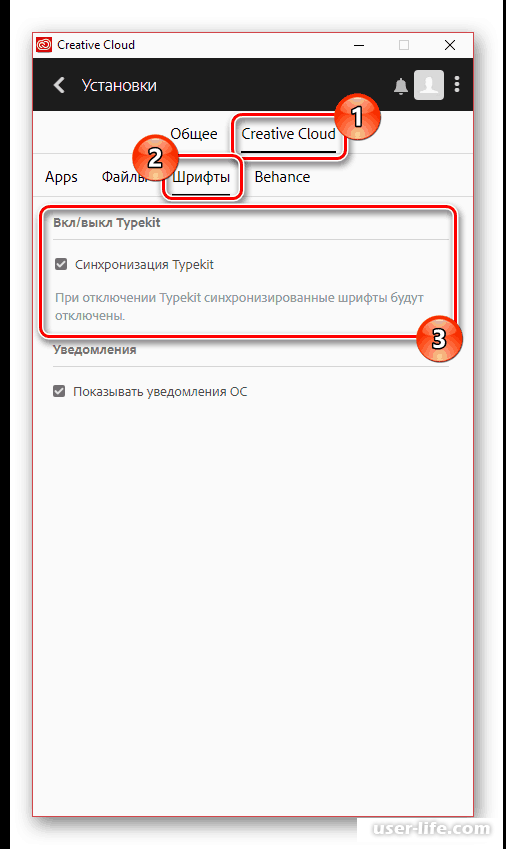
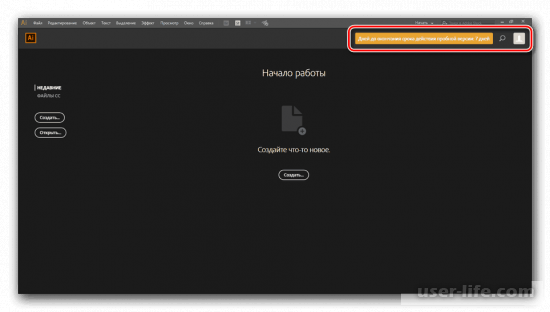
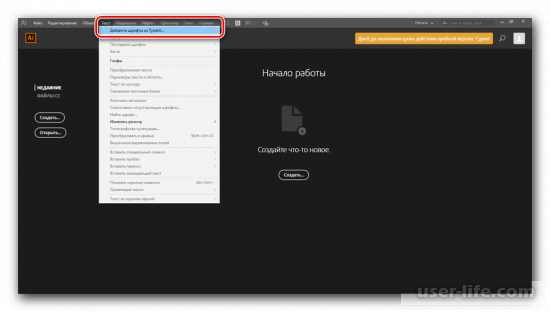
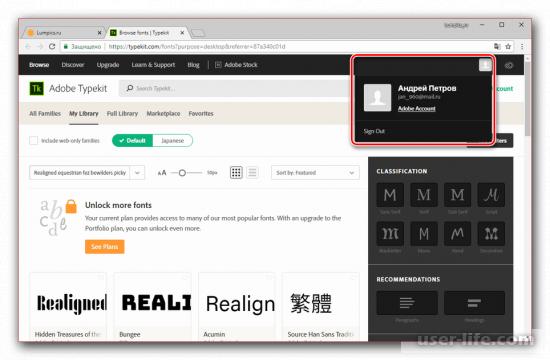
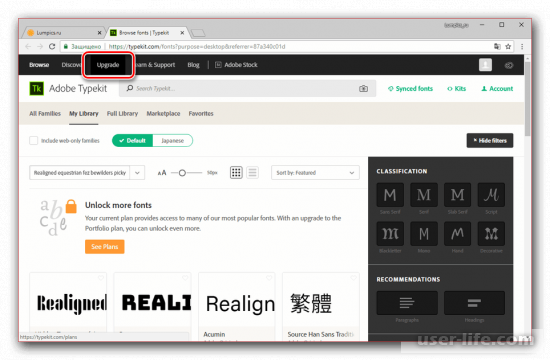
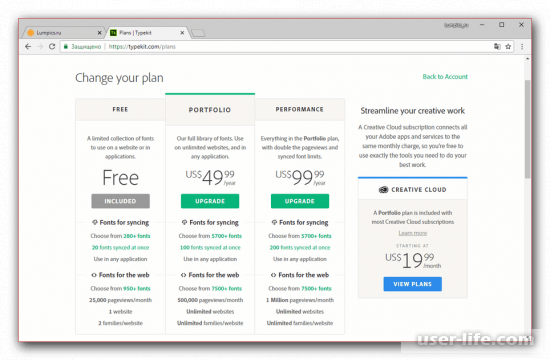
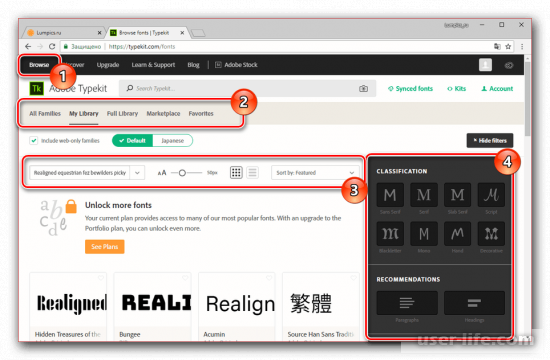
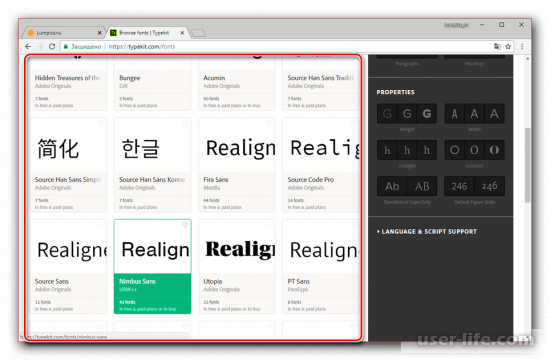
9) В следующем меню вам необходимо проделать процедуру синхронизации и конфигурации. Нажмите по кнопке «Sync» напротив конкретного шрифта для его инсталляции, или по клавише «Sync All» для установки всех шрифтов выбранного типа.
Следует отметить, что не все шрифты, которые есть в данном меню можно активировать в программе «Illustrator».
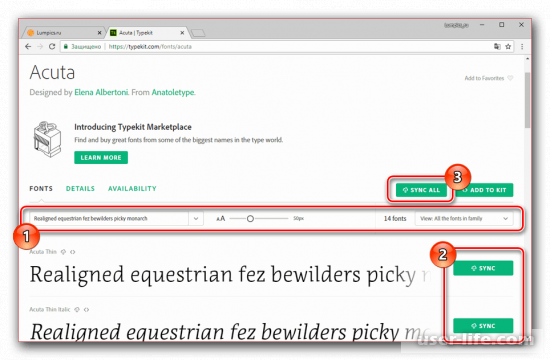
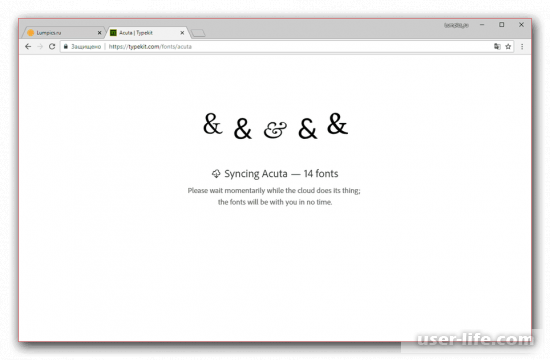
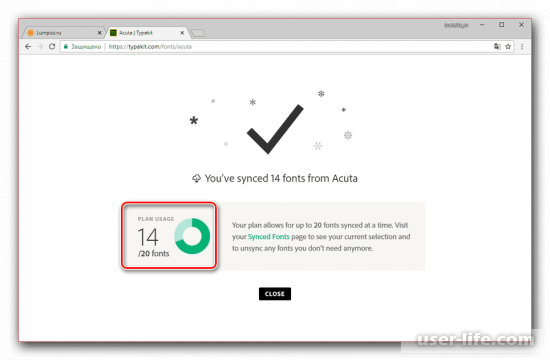

Этап 2 – Использование
1) Откройте графический редактор и новый лист, чтобы проверить на нём шрифт.
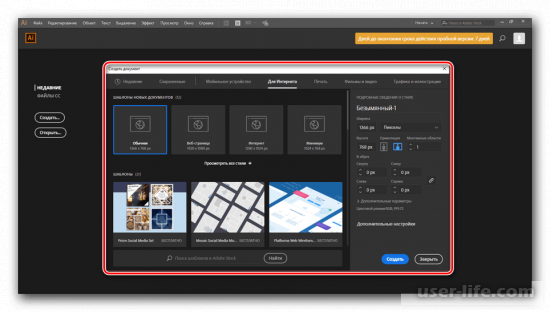
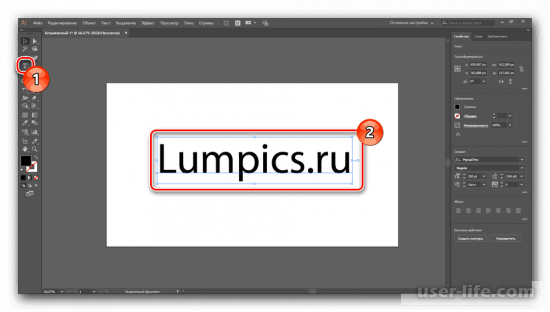
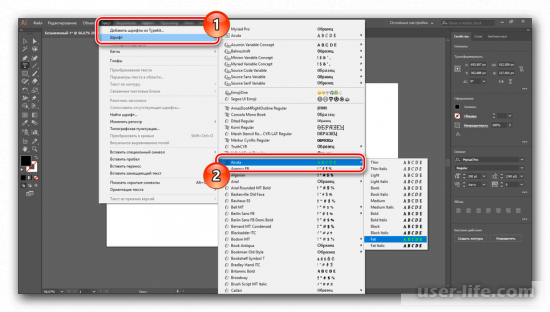
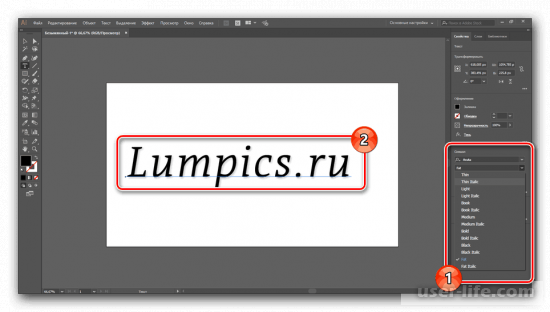
Одним из главных преимуществ данного метода является отсутствие необходимости в перезапуске утилиты. Помимо этого, если выбранный шрифт вас не устраивает, вы можете стереть его через «Adobe Creative Cloud».
Итак, как вы видите, установить новый шрифт в программу «Adobe Illustrator» достаточно просто. Надеемся, что данная статья смогла помочь вам.
Как установить шрифты
Операционная система Windows оснащается множеством разнообразных шрифтов. Так, в Windows XP c установленным пакетом офисных программ Microsoft Office 2003 доступно примерно 250 шрифтов. При использовании более новых версий Windows и Office количество доступных шрифтов еще больше. Но, несмотря на количество установленных в системе шрифтов, не редко возникает ситуация, когда пользователю нужно установить новые шрифты. В данной статье мы расскажем о том, как установить шрифты и решить эту не сложную задачу.
Устанавливать шрифты довольно просто. Во-первых, перед установкой шрифты нужно распаковать, поскольку большинство шрифтов распространяется в виде архивов. После того, как шрифт распакован, его можно установить несколькими способами.
Способ № 1. Откройте шрифт обычным двойным кликом левой кнопкой мышки. После этого перед вами откроется окно в котором можно посмотреть, как выглядит данный шрифт.

Дальше нужно нажать на кнопку «Установить», которая находится в верхней части окна. После этого шрифт установится автоматически.
Способ № 2. Кликните правой кнопкой по шрифту и выберите пункт «Установить».
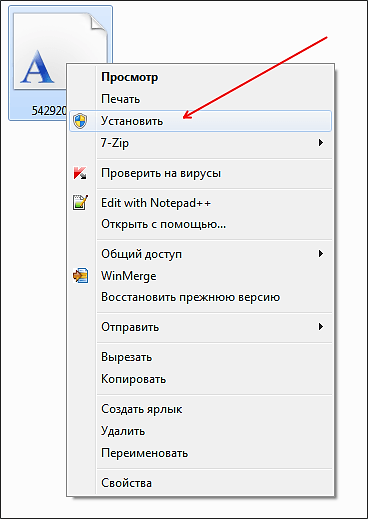
В этом случае установка запустится сразу и окно с предварительным просмотром шрифта открываться не будет.
Способ № 3. Откройте Панель управления. В открывшемся окне перейдите в раздел «Оформление и персонализация – Шрифты». Также окно со шрифтами можно открыть с помощью команды %windir%fonts, которую нужно ввести в меню «Выполнить».
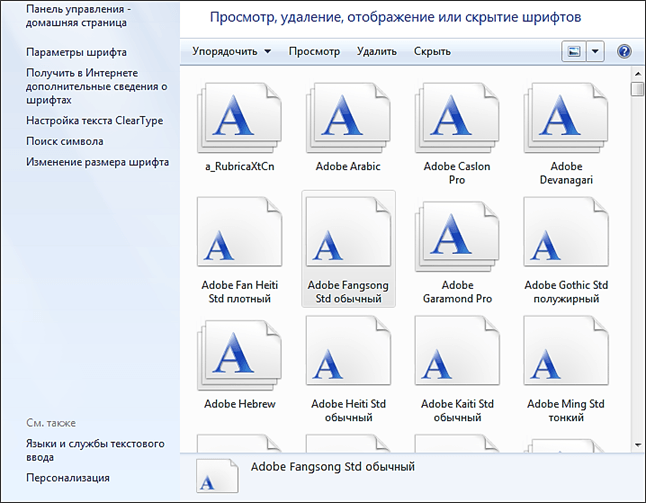
После этого перед вами откроется окно со списком установленных шрифтов. Для того чтобы установить шрифт, просто перетащите его файл в это окно.
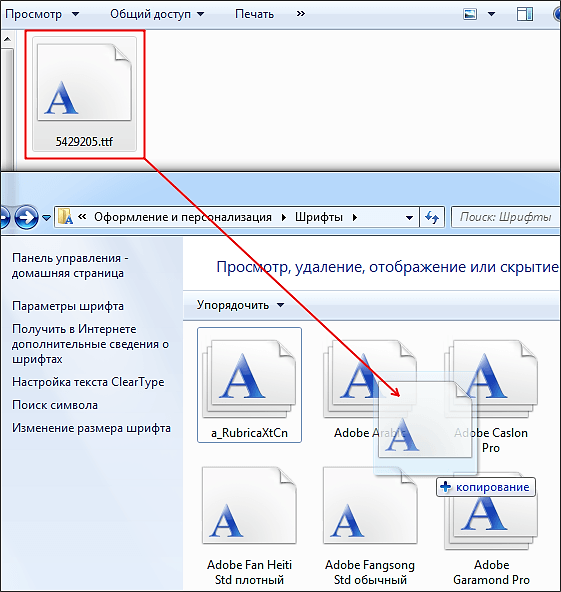
После перетаскивания файла запустится процесс установки шрифта в систему.
Как удалить установленный шрифт
В некоторых случаях может возникать необходимость в удалении установленных ранее шрифтов. Это делается в Панели управления из раздела «Шрифты». Здесь можно удалять и скрывать установленные шрифты. Для этого нужно выделить нужный шрифт и нажать на кнопку «Удалить».
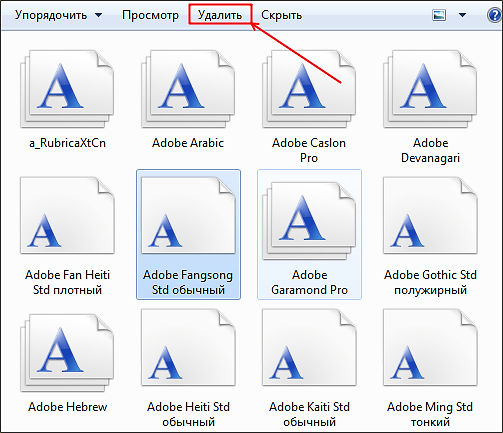
Кроме этого шрифт можно скрыть. Для этого нужно выделить нужный шрифт и нажать на кнопку «Скрыть».
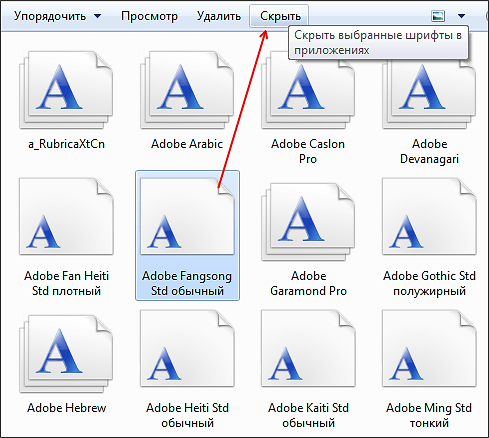
Скрытые шрифты не будут удаляться из системы, но при этом их не будет видно в списке шрифтов в других приложениях. Также удаление и скрытие шрифтов можно выполнять с помощью контекстного меню, которое вызывается правой кнопкой мышки.
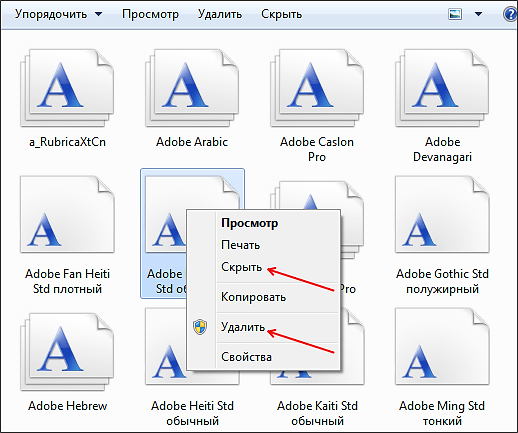
Нужно отметить, что к удалению установленных шрифтов нужно подходить с осторожностью. Многие шрифты необходимы операционной системе для нормальной работы. К таким шрифтам относятся: Courier New (включая варианты: Bold, Italic, Bold Italic), Times New Roman (включая варианты: Bold, Italic, Bold Italic), Arial (включая варианты: Bold, Italic, Bold Italic), Symbol, MS Serif, Wingdings и MS Sans Serif.
Создатель сайта comp-security.net, автор более 2000 статей о ремонте компьютеров, работе с программами, настройке операционных систем.
![]()
кто скажет почему кнопка установить (на всех шрифтах) бледная и не нажимается(((.
![]()
Уважаемый Олександр!
Сын на день рождения подарил ноутбук с установленной Windows’10.
С его появлением у меня появились новые возможности.
Но появились и новые проблемы.
Работая на стареньком ПК в Windows’7 я привык к шрифту Verdana. И знал как его установить.
А вот в Windows’10 в настройках нашел только возможность изменить размер шрифта. А изменить уже установленный в Windows’10 кем-то, где-то и когда-то шрифт на удобный для меня шрифт Verdana у меня никак не получается.
В своей работе пользуюсь, достаточно давно, несколькими программами, в которых используется шрифт установленный в операционной системе, то бишь в в Windows’10. И в этих программах он не настраивается. Насколько мне известно.
А для меня это уже большая проблема, потому что поменялся как интерфейс программ и внешний вид документов.
На мой запрос в Microsoft пришел не очень понятный ответ, о том, как можно изменить размер шрифта. А о том как изменить сам шрифт в полученном ответе я не ничего не нашел.
Можно ли решить эту проблему? И если да, то как?
С наилучшими пожеланиями Сергей ФЕДОРОВИЧ.
![]()
Если вы хотите изменить шрифт, который используется самой системой, например в Проводнике Windows, то я не знаю как это можно реализовать в Windows 10.
Как установить шрифты в Windows 10, удаление и скрытие для приложений
Практически во всех последних версиях операционных систем Windows установка шрифтов кардинально ничем не отличается и производится довольно легко. Однако не смотря на такую легкую процедуру установки шрифтов, очень часто пользователи, которые не сталкивались с такой необходимостью или же новички часто спрашивают как это сделать. И в этой подробной пошаговой инструкции подробно опишу как установить шрифты в Windows 10.
Вопрос почему именно установка шрифтов на примере windows 10 по моему мнению не должен возникать. На сегодняшний день именно эта операционная система от Microsoft станет со временем единственной в серии Windows для пользователей. Если же вы используете предыдущие версии данной ОС, я во первых очень рекомендую обновиться до Windows 10 (чтобы это сделать необходимо либо обновиться с существующей, либо создать загрузочную флешку windows 10 и установить с нуля), а во вторых процедура идентичная и может с легкостью быть повторена на других ОС.
Установка шрифтов
Шрифты представляют собой обычные файлы с определенным расширением. Для шрифтов, которые поддерживает Windows 10, расширение .ttf соответствует типу шрифта TrueType, а расширение .otf соответственно OpenType. Если у вас шрифт в каком то другом формате, в конце статьи вы сможете узнать как добавлять отличные от стандартных форматов шрифты.
Иногда шрифт может состоять из нескольких подобных файлов, которые определяют начертание одного и того шрифта. И плюс ко всему идти в архиве.

Прежде чем устанавливать шрифт в вашей системе, вы можете посмотреть как выглядит его начертание. Открыв файл (просто запустите файл с шрифтом двойным нажатием) вы увидите как выглядит шрифт и проверить действительно ли начертание соответствует тому, который вы хотели скачать. У меня было несколько случаев, когда скачиваешь файл со шрифтом, устанавливаешь его, а он не то, что не правильно отображает, шрифт вообще не работает (происходит подстановка стандартного). Выглядит просмотр следующим образом (кстати запускать просмотр можно прямо из архива).

Просмотр как выглядит шрифт в Windows 10
Установить шрифт в вашей системе можно несколькими способами. Первый — это прямо из окна предварительного просмотра шрифта. Для этого запустите файл как делалось ранее для просмотра и если вас устраивает шрифт, нажмите на кнопку «Установить».

Установка шрифта из окна просмотра
Второй способ установки удобен в случае, если необходимо установить сразу несколько шрифтов в Windows 10. Чтобы установить этим способом, необходимо сначала разархивировать все файлы в одну из папок. Нажмите правой кнопкой мыши на шрифте, который требуется установить. В контекстном меню выберите «Установить» (установка шрифта предполагает наличие прав администратора, о чем говорит знак щита слева от надписи).

Установка одного шрифта из проводника
Чтобы установить данным способом сразу несколько шрифтов, выделите все файлы, которые вы хотите установить в системе. Нажмите правой кнопкой мыши и точно так же как и в предыдущем примере в контекстном меню выберите пункт «Установить».

Вообще установка шрифта — это простое копирование файла в папку, в которой система хранит установленные шрифты для работы.

Соответственно можно воспользоваться третьим способом установки — просто скопировать все файлы в данную папку. Расположена она: C: Windows Fonts.

Зайдя в эту папку, вы сможете не только установить, но и просмотреть как выглядят ранее установленные шрифты, удалить установленные, а так же скрыть шрифт для приложений. Скрытие предусматривает временное отключение, а не удаление из системы. Приложения просто перестанут его видеть. Система же будет продолжать видеть данный шрифт. Для удаления или скрытия шрифта выделите один или несколько необходимых шрифтов. В верхней части появиться список команд.

Как установить нестандартный шрифт
Очень редко но все же бывают случаи, когда вам попался шрифт нестандартного расширения (типа). Попробуйте все же установить его и если же система выдаст сообщение об ошибке, вам необходимо будет найти токой же шрифт в поддерживающем формате или воспользоваться конвертером шрифтов. Их очень много, в том числе и онлайн. Просто наберите в строке поиска «ps to ttf» и воспользуйтесь сервисом для преобразования.
Если у вас в процессе установки шрифтов в Windows 10 возникли проблемы или ошибки, напишите в комментариях и я постараюсь вам помочь как можно быстрее.
Поделиться «Как установить шрифты в Windows 10, удаление и скрытие для приложений»
LiveInternetLiveInternet
- Регистрация
- Вход
—Цитатник
- Все (3889)
Цветочная феерия художника Английский художник Cecil Kennedy (1905-1997) .
автор Ирина Герун Доброго времени суток, феи декупажа! Хочу показать и рассказать, как я.
Слова-пароли для достижения цели Слова-пароли .
Художник-иллюстратор Daniel Rodgers (Англия) часть 3. Снег идет на Рождество, падае.
Шпаргалка для фотографа: бесплатная школа фото-искусства + как заработать на продаже в сети .
—Метки
—Рубрики
- РУЧНАЯ РАБОТА , hand made (2303)
- МАСТЕР-КЛАСС,TUTORIAL (1465)
- ТЕХНИКИ ДЕКОРИРОВАНИЯ (380)
- ДЕКУПАЖ, Decupaje (379)
- ВИДЕО, Video, видеоуроки (305)
- РИСОВАНИЕ,РОСПИСЬ (288)
- МЕБЕЛЬ (240)
- ТРАФАРЕТЫ, ШАБЛОНЫ, ОРНАМЕНТЫ (228)
- ФЕЛТИНГ,ВАЛЯНИЕ ИЗ ШЕРСТИ (187)
- ЛЕПКА (141)
- ШИТЬЕ (127)
- КОРОБКИ,ШКАТУЛКИ (122)
- ПЛЕТЕНИЕ ИЗ ГАЗЕТ И БУМАГИ (117)
- ДЕКУПАЖ ОБРАТНЫЙ ( НА СТЕКЛЕ) (84)
- БИЖУТЕРИЯ, БИСЕР (83)
- ФОТОШОП, Photoshop (83)
- ГИПС (80)
- КАРТОН, БУМАГА (74)
- ДЕКУПАЖ ОБЪЕМНЫЙ (68)
- МОИ РАБОТЫ (68)
- КОЖА (60)
- ВИТРАЖНЫЕ ТЕХНИКИ ,работа со стеклом (55)
- ПАПЬЕ-МАШЕ (48)
- ПЕРЕНОС ИЗОБРАЖЕНИЯ НА ПОВЕРХНОСТИ (39)
- МОЗАЙКА (38)
- КРАКЕЛЮР (32)
- МЫЛОВАРЕНИЕ (26)
- МАСТЕРА ДЕКУПАЖА (25)
- ЦВЕТЫ из ткани и лент (20)
- КРАШЕНИЕ ТКАНИ (19)
- Техника ТЕРРА (16)
- Фотолюбитель (11)
- ЦВЕТЫ ИЗ БУМАГИ (10)
- ВЫШИВКА ЛЕНТАМИ (9)
- БАТИК (8)
- видео уроки по созданию цветов (4)
- видео уроки по шитью (2)
- ИЗОБРАЗИТЕЛЬНОЕ ИСКУССТВО, Fine Art (1791)
- ХУДОЖНИКИ, artists (1149)
- Женский образ, Women in Art (602)
- ФЭНТАЗИ, иллюстраторы, Fantasy, illustrators (281)
- Мужской образ, Men in Art (208)
- Цветы в живописи, flowers (193)
- ОТКРЫТКИ,Cards (177)
- Дети в искустве, Children in Art (144)
- Пейзажи, Landscapes (122)
- КАРТИНКИ ДЛЯ ДЕКУПАЖА (119)
- Ангелы, Angels (117)
- современные художники (111)
- антиквариат, Antiques (103)
- фотографы, photographers (95)
- Натюрморты, Still-life (94)
- Эротика, The sensuality (88)
- старые мастера живописи (83)
- Портрет, portrait (67)
- Графика, Drawing (65)
- Архитектура, architecture (55)
- Этническая живопись, Ethnic paintin (49)
- Французская живопись , The French painting (48)
- Компьютерная графика, Digital Art (27)
- Импрессионизм, Impressionism (24)
- Пин -ап, Pin-ap (15)
- Уральские самоцветы, природные минералы (10)
- Рэтро, модерн (8)
- арт-деко, art-deco (7)
- развлекайся, Have a good time (766)
- это интересно, It is interesting (260)
- разное, About all (220)
- цитаты, citations (93)
- Книги, журналы (78)
- музыка, Music (69)
- стихи, притчи, Verses, parables (64)
- fashion, мода (30)
- анекдоты, joke (27)
- Рукодельники шутят (6)
- ЗДОРОВЬЕ, Health (456)
- ПСИХОЛОГИЯ, The psychology.Самопознание. (329)
- КУЛИНАРИЯ, готовим сами, The cookery (49)
- КРАСОТА, макияж, косметика (35)
- ГОМЕОПАТИЯ (3)
- ИНТЕРЬЕР, ДИЗАЙН ИНТЕРЬЕРА (321)
- детали интерьера (87)
- Ремонт (87)
- Винтаж (41)
- ВИДЕО О ДИЗАЙНЕ ИНТЕРЬЕРА (25)
- спальня (24)
- кухня (20)
- балкон,терасса (17)
- текстиль,мешковина в интерьере (15)
- гостинная (13)
- Прованс (12)
- ванная комната,санузел (10)
- классический интерьер (10)
- ЦВЕТОВОДСТВО (8)
- Романтизм (8)
- шебби-шик (8)
- Готический стиль (7)
- прихожая (5)
- фэн-шуй (3)
- Домашним любимцам (2)
- МАТЕРИАЛЫ ДЛЯ ТВОРЧЕСТВА (178)
- КРАСКИ (48)
- лаки (27)
- инструменты (26)
- СКРАП,ФОНЫ (24)
- материалы для работы с тканью (24)
- материалы для работы со стеклом (22)
- кисти (12)
- материалы для работы с шерстью и пряжей (11)
- материалы для лепки (11)
- контуры,маркеры (8)
- ВЭБДИЗАЙНЕРУ (152)
- ОФОРМЛЕНИЕ ДНЕВНИКА, DIARY (124)
- РАБОТА в ИНТЕРНЕТЕ (33)
- ПОЛЕЗНЫЕ ССЫЛКИ, Useful references (96)
- ИСТОРИЯ , History (80)
- Англия, England (39)
- Одесса (7)
- НОВЫЙ ГОД, NEW YEAR (68)
- Новогодние игрушки (37)
- КУКЛЫ (58)
- ИГРУШКИ (34)
- Смешанные техники изготовления кукол (13)
- Куклы из полимерной глины (12)
- Полезные советы по изготовлению кукол (9)
- Роспись игрушек и кукол (8)
- текстильные куклы (2)
- ИДЕИ ДЛЯ ТВОРЧЕСТВА (42)
- ПРОГРАММЫ, soft (40)
- ИСКУССТВО ОДЕВАТЬСЯ (27)
- аксессуары (16)
- ОБУЧЕНИЕ ЯЗЫКАМ ,Английский язык. (25)
- ЦВЕТОВОДСТВОДСТВО. (4)
- ОРХИДЕИ (2)
—Ссылки
- Все (36)
—Музыка
- Все (36)
—
- К приложению
—Я — фотограф
- К приложению
Новая жизнь старых вещей (часть3)









—Поиск по дневнику
—Подписка по e-mail
—Интересы
- Все (16)
—Друзья
- Все (650)
—Постоянные читатели
- Все (3089)
—Трансляции
—Статистика
как СКАЧАТЬ и УСТАНОВИТЬ шрифты в свой компьютер
В ПРЕДЫДУЩЕМ ПОСТЕ я показывала урок как установить скаченные шрифты в windows. Почему то очень многие решили, что такие шрифты можно использовать только в фотошопе, что конечно не так. Их можно использовать и для заголовков, и для текста и для оформления. 


Эти надписи написаны скачанным шрифтом,
я их перевела в рисунок, что бы они были видны всем. Точно таким же шрифтом я пишу обыкновенный текст.
НО ВНИМАНИЕ! Они будут видны только тем, КТО УСТАНОВИЛ ТАКИЕ ШРИФТЫ В СВОЮ СИСТЕМУ.
У кого эти шрифты не установлены, они будут видеть обыкновенный текст.
Добро пожаловать в мой блог
Добро пожаловать в мой блог
Добро пожаловать в мой блог
И по многочисленным просьбам делаю более подробный, пошаговый урок с примерами,
как СКАЧАТЬ и УСТАНОВИТЬ такие шрифты в свой компьютер
. Идем ИДЕМ НА ЭТОТ САЙТ, где много оригинальных русских шрифтов, которые легко качаются и устанавливаются.
Выбираю шрифт, который я хочу скачать. Беру самый первый.

Скачался шрифт автоматически в папку ЗАГРУЗКИ. 
Кто не знает где находится эта папка, то в вскочившем окне загрузки, встаем мышкой на ПОСЛЕДНИЙ СКАЧЕННЫЙ ФАЙЛ, и жмем ПРАВУЮ КНОПКУ, и выбираем ОТКРЫТЬ ПАПКУ С ФАЙЛАМИ. Она вам сразу откроется. (можно перетаскивать шрифт в нужную папку и прямо из загрузки.) 
У меня на компе создана специальная папка со шрифтами, из которой я их обычно и ставлю в систему. Это очень удобно, не надо каждый раз прописывать путь. (Вы можете ставить прямо из папки загрузок.)
Поэтому из папки ЗАГРУЗКИ, я перетаскиваю ЭТОТ СКАЧЕННЫЙ ШРИФТ в свою папку ШРИФТЫ.Просто открываю обе папки рядом, беру мышкой скаченный файл и не отпуская кнопки мыши (левой) тащу его в папку ШРИФТЫ.

Шрифт теперь у меня в папке, но запакован в архив, поэтому я распаковываю его. Для этого , встаю на запакованный файл мышкой, жму ПРАВУЮ кнопку мыши и выбираю ИЗВЛЕЧЬ В ТЕКУЩУЮ ПАПКУ

Файл распаковался. И мы получили шрифт и картинку, как выглядит этот шрифт. Теперь архив и картинку можно удалить что б не мешались (то что в синей рамочке)

Вы можете сразу скачать несколько понравившихся вам шрифтов, для примера, я скачиваю еще два, следующих, так же перекидываю их в свою папку, распаковываю . Вот так выглядит папка перед установкой. Лишнее я удалили, установленные шрифты в отдельной папке, а три скаченных новых еще стоят. Вы можете не удалять лишнее, при установке шрифтов вам это не помешает. 
Все, теперь шрифт можно устанавливать, как это описано в ПРЕДЫДУЩЕМ ПОСТЕ
Нажимаем «Пуск» — «Настройки»— «Панель управления».

Поскольку нам нужна папка ШРИФТЫ, то нам надо переключится на КЛАССИЧЕСКИЙ ВИД.

У кого стоит старая система, и нет переключения на классический вид, то делаем так. Жмем ВИД, в нем выбираем ПАНЕЛИ ОБОЗРЕВАТЕЛЯ и в них ищем ПАПКИ. 
Слева открывается дополнительная панелька. Находим папку со шрифтами

Ну и в нее устанавливаем наши шрифты из папки.Жмем —
«Файл» — «Установить шрифты».

В открывшейся вкладке выбираем путь к папке с вашими скаченными шрифтами. У меня это на диске «С» — папка «ШРИФТЫ» — 1. Два раза кликаем по папке, где лежат ваши шрифты, и видим как они появляются в верхнем окошке. У нас в папке три шрифта , и они отразились все. Дальше просто нажимаем на кнопку «Выделить все», и жмем «Ок»

Все, установка закончена и шрифты в вашей системе. Как их использовать в своих записях, оформлении и прочему, расскажу в следующем уроке. Удачи в вашем творчестве.
Как изменить шрифт в Ворде

Всем известная утилита Microsoft Word имеет в своем расположении огромное количество разнообразных шрифтов. Однако большинство юзеров так и не научились редактировать данные шрифты, то есть изменять их толщину, размер и некоторые другие опции. Данная статья послужит вам подробным руководством в изучении вопроса о том, как изменять шрифт в Майкрософт Ворд.
Изменяем шрифт в Microsoft Word
Для начала давайте познакомимся с удобной панелью инструментов, на которой располагается львиная доля полезного функционала. Называться данный блок «Шрифт» и находится он в разделе «Главная«. В старых версиях Word эта панель может располагаться либо в разделе «Разметка страницы«, либо «Формат«.
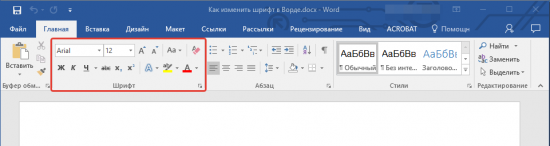
Как изменить шрифт?
Теперь давайте обратимся к панели «Шрифт«, а именно к списку всех установленных в программе шрифтов. Для этого достаточно рядом со строчкой выбранного шрифта кликнуть по стрелочке.
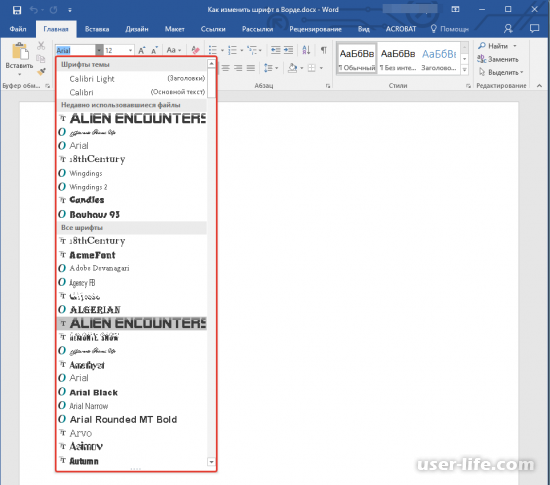
Для нашего Ворда по стандарту стоял шрифт Arial, в вашем случае это может быть любой другой.
Если вы до этого выделили с помощью мыши какой-либо текст, то он изменится на выбранный вами в списке шрифт.
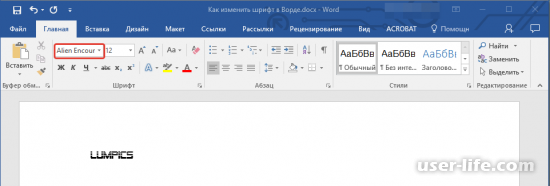
Как изменить размер шрифта?
Наш вам совет, перед редактированием текст лучше выделить с помощью мыши. Так все изменения вступят в силу в ту же секунду.
Для выделения всего текста можете воспользоваться горячими клавишами «CTRL + A«.
Переключитесь во вкладку с размеров текста и выберете из списка подходящий. Или можете самостоятельно вписать любое чисто от 0 и до бесконечности.
Теперь кликните по любому размеру в списке.
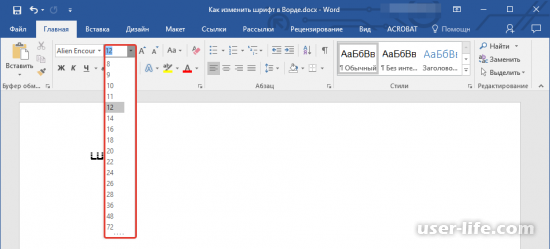
Как мы уже оговаривали ранее, вы можете ввести абсолютно любое число в размер, если, допустим, вам не подходят уже заранее установленные.
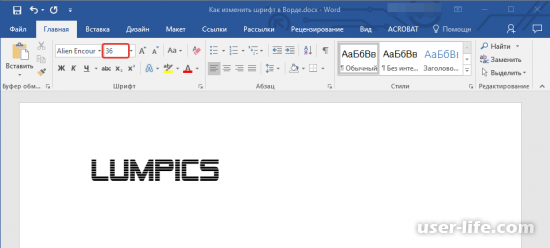
Теперь наш текст поменял размер на выбранный нами.
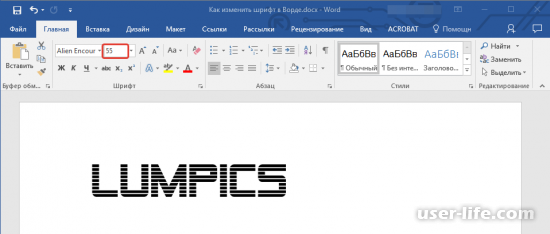
Так же я более быстрой смены размера можно воспользоваться кнопками «А» и «а«, которые соответственно увеличивают размер и понижают его на одну позицию в списке.
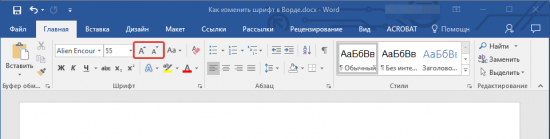
При этом у вас есть возможности изменить стиль написания текста. Для этого в том же блоке кликните по «Аа» и выберете тот, которые вам больше понравился.
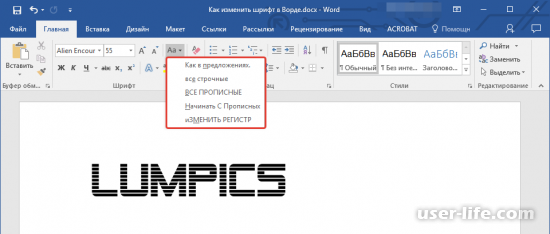
Как изменить толщину и наклон шрифта?
Как и в большинстве текстовых редакторов, в MS Word у нас есть возможность изменить толщину нашего шрифта, его наклон или, например, добавить под ним подчеркивание.
Для этого предварительно выделяем нужный отрезок текста и в блоке «Шрифт» выбираем один из стилей написания — «Жирный«, «Курсив» или «Подчеркивание«
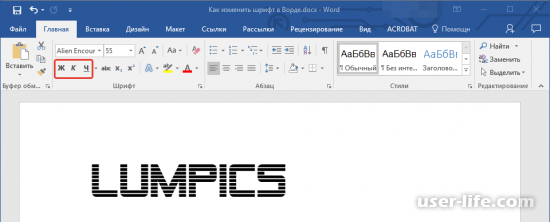
«Ж» — это соответственно жирный тест. Его можно вызвать при помощи горячих клавиш «CTRL + B«.
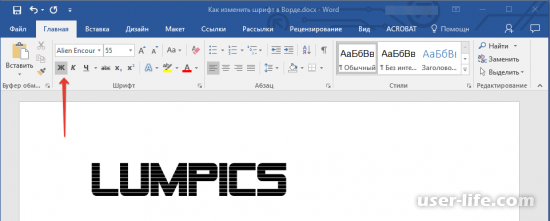
Кнопка с буквой «К» делает текст курсивным. Можно воспользоваться сочетанием кнопок «CTRL+L«.
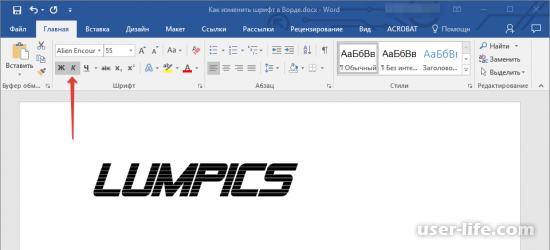
И последняя кнопка «Ч» рисует черту под выделенным текстом. Быстрые клавиши набора — «CTRL + U«.
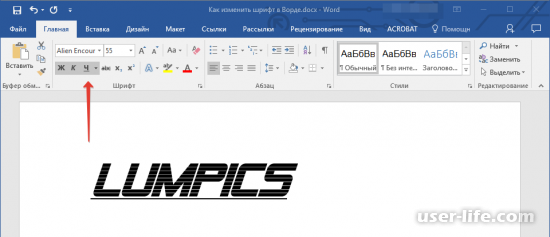
Теперь вы разбираетесь в том, какие кнопки отвечают за основную настройку стилей текста.
Для «Подчеркивания» можно выбрать толщину линии. Для это воспользуйтесь стрелочкой сбоку от кнопки «Ч» и выберите там понравившуюся.
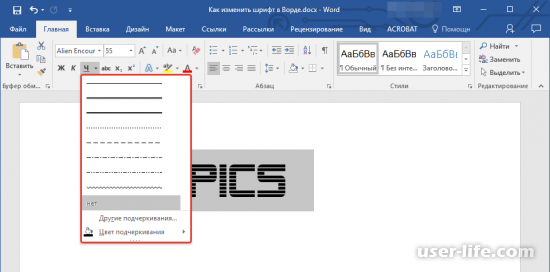
Вам так же может понадобиться перекрыть текст чертой посередине. Для этого достаточно нажать на кнопку «abe» все в том же блоке «Шрифты«.
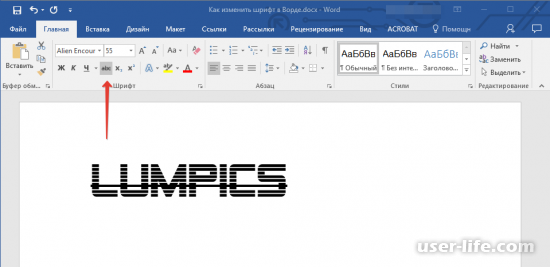
Как изменить цвет и фон шрифта?
Теперь давайте поговорим о визуальном оформлении нашего шрифта, то есть об изменение его цвета, фона и тому подобного.
Изменяем стиль шрифта
Вновь переключаемся в блок «Шрифт» и там находим синюю букву «А«. Нажмите на стрелочку рядом с ней и в появившемся окошке выберете понравившейся вам стиль.
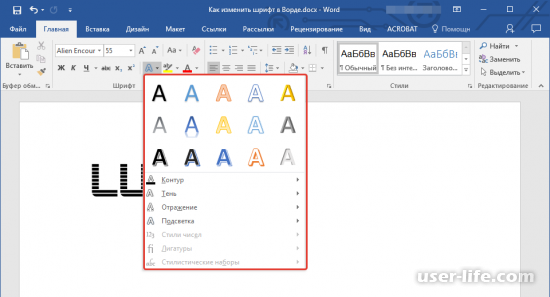
Для этого достаточно кликнуть по одному из представленных вариантов.
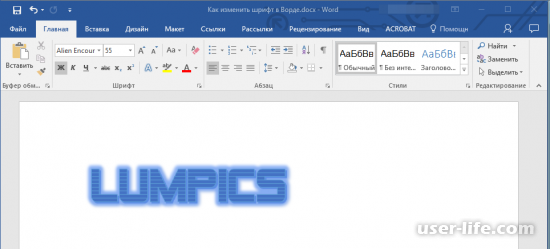
Если посмотреть немного ниже в появившемся окне, то нам предлагают так же изменить «Контур«, «Тень«, «Отражение«, «Подсветка«, «Стиль чисел«, «Лигатуры» и «Стилистические наборы» нашего текста.
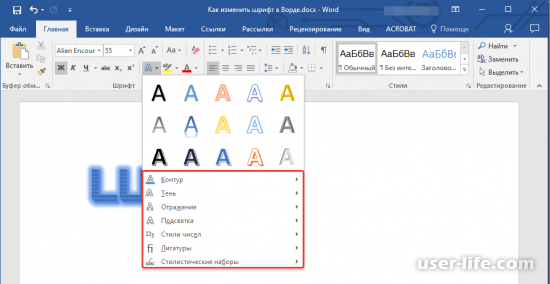
Изменяем фон за текстом
Для это достаточно нажать на соответствующую кнопку «Цвет выделения текста» в разделе «Шрифт«, а именно по стрелочке рядом.
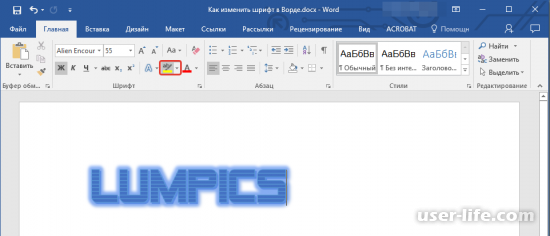
После чего в палитре цветов выбрать тот, который вам понравился.
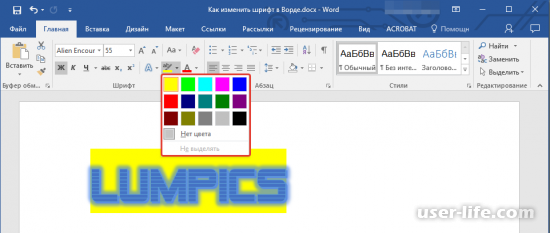
Теперь белый фон, который стоял по умолчанию у нашего текста, сменится на выбранный нами цвет.
Изменяем цвет текста
Следующая кнопка, после цвета фона у текста, меняет сам цвет шрифта.
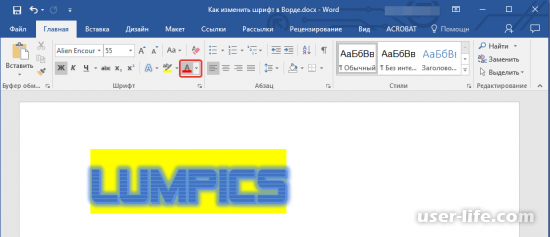
Для этого с помощью мыши определите заранее текст, а после кликните по боковой стрелочке кнопки, где уже можно указать в палитре понравившейся нам цвет.
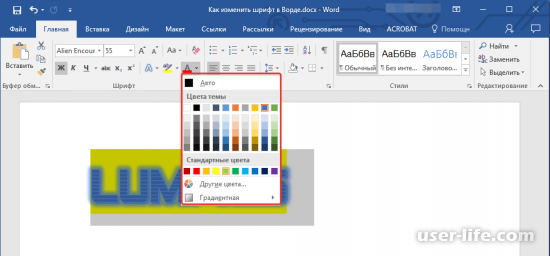
Теперь, как можете видеть, цвет текста изменится на выбранный нами.
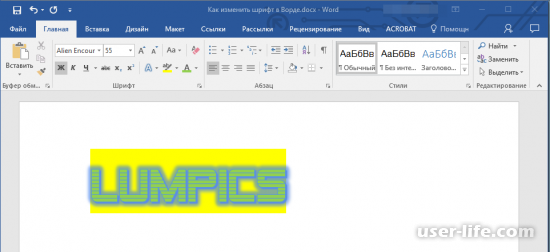
Как установить понравившийся шрифт в качестве используемого по умолчанию?
В том случае, если вам удобнее будет печатать текст на другом шрифте при включении Ворда, а не на том, который стоит изначально в программе, то для этого кликните по стрелочке, находящейся в нижнем правом углу блока «Шрифт«.
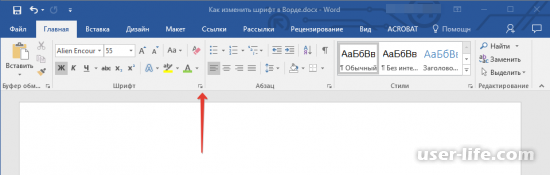
Далее во вкладке «Шрифт» укажите тот, который вам необходимо поставить по умолчанию.
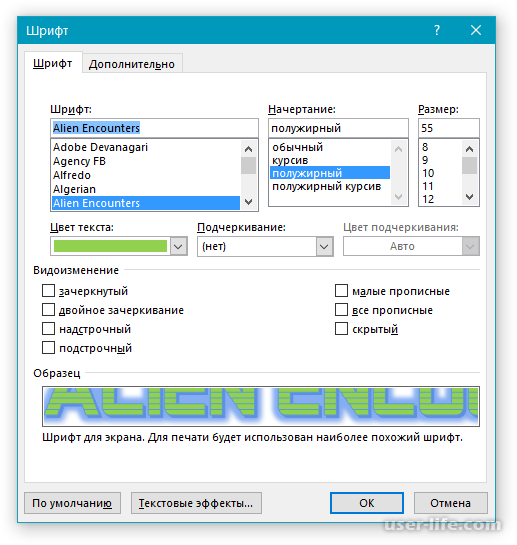
Вам так же будет доступны настройки размера шрифта, его начертание, цвет и даже некоторые другие опции. Все они будут применяться при включении программы.
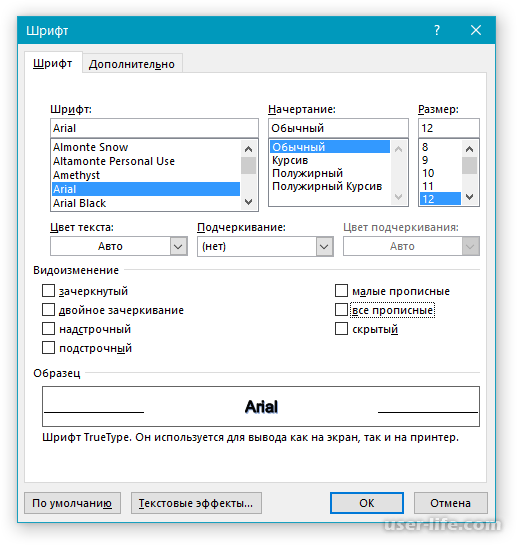
После изменения конфигурации вам потребуется кликнуть по кнопке «По умолчанию«.
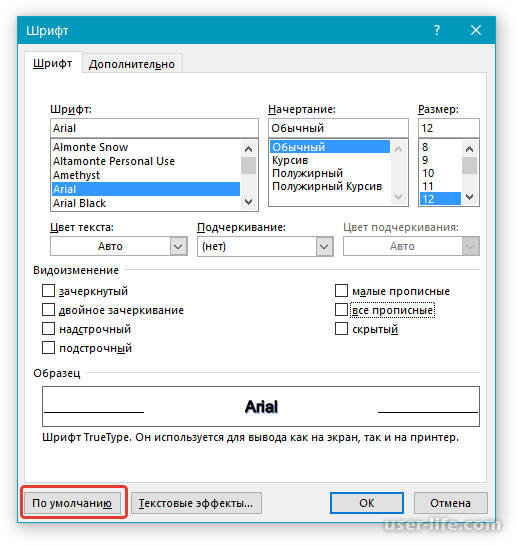
Далее выберите вариант, который вам предлагает программа — либо применить настройки только для настоящего документа, либо для всех последующих.
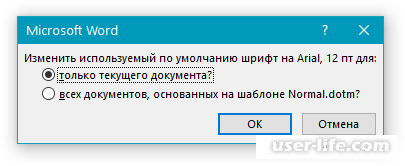
И в завершение щелкаем по «ОК«, после чего изменения вступят в силу.
Теперь блок «Шрифт» на панели инструментов изменится в соответствие с тем, какие настройки вы изменили.
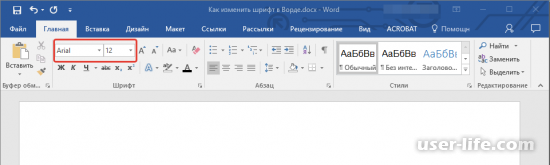
Как изменить шрифт в формуле?
В нашей другой статье мы уже вас знакомили с тем, как работать с формулами в Word. Более подробно ознакомиться с данным вопросом вы можете, перейдя по ссылке ниже:
Привычный метод изменения шрифта не сработает для текста в формуле. Ниже мы расскажем вам, как это можно сделать.
Для начала переключитесь в раздел «Конструктор«, который должен отобразится после выделения фрагмента с формулой.
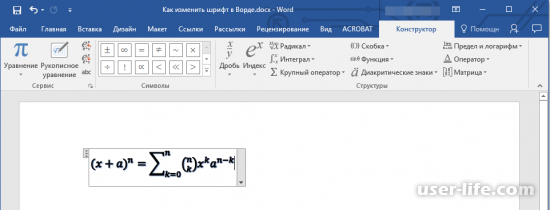
Теперь нажав на комбинацию клавиш «CTRL + A» выделите все символы в необходимой формуле. Либо можете воспользоваться так же для этого свой мышью.
Теперь перейдите в настройки блока «Сервис«(маленькая стрелочка в нижнем правом углу блока).
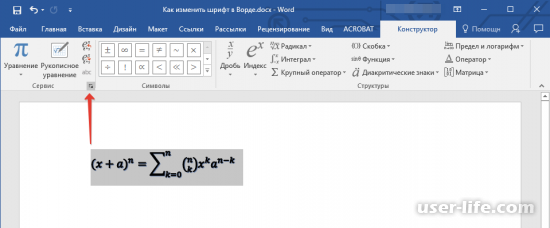
А затем в строчке «Шрифт по умолчанию для областей формул» выберите из списка тот шрифт, который вам понравился больше.
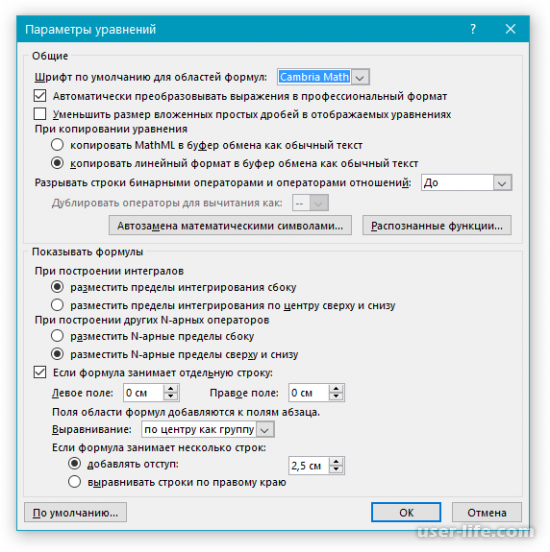
На этом наша статья подходит к концу. Теперь вы знаете, как редактировать шрифт в такой замечательной программе как Microsoft Word, а мы лишь надеемся, что данное руководство было вам полезным.









