Определить шрифт по картинке онлайн
Это давний сервис, но единственное его преимущество на данный момент — возможность распознать мелкий шрифт. В него можно загрузить даже макет сайта, и если шрифт хоть чуть больше основного, он нормально загрузится и считается.
В общем, требования к картинке довольно мягкие — это не обязательно должен быть логотип в хорошем разрешении, состоящий из крупных букв, но даже просто макет с мелкими буквами.
Остальные сервисы воспринимают только картинки большого размера с крупным шрифтом.
Итак, попробуем воспользоваться сервисом.
Мы будем расшифровывать довольно крупный шрифт, просто чтобы остальные сервисы тоже могли сработать на этой картинке. Картинка 960×640 пикселей.
- Переходим сюда https://www.myfonts.com/WhatTheFont/
- Перетаскиваем из проводника картинку на открывшуюся область: Перетащили картинку, появилась рамка
- Появляется рамка, она охватывается предлагаемую для распознавания область картинки, ее можно передвинуть и сузить либо расширить.
- Жмем синюю кнопку и получаем набор предлагаемых вариантов (очень много, все платные).
- Нужный шрифт не найден.Набор вариантов
Как установить шрифт
Для того, чтобы шрифт был доступен в операционной системе (Windows, macOS и др) и им можно было пользоваться в таких программах как Photoshop, MS Word и других, шрифт предварительно необходимо установить.
Сами шрифты распространяются в виде файлов с расширением ttf или otf.
Как изменить размер шрифта на компьютере (везде)
Можно увеличить или уменьшить шрифт не только в отдельных программах, но и сразу во всем компьютере. В этом случае поменяются еще и все надписи, значки, меню и многое другое.

Покажу на примере. Вот стандартный экран компьютера:

А это тот же самый экран, но с увеличенным размером шрифта:

Для того чтобы получить такой вид, нужно всего лишь изменить одну настройку в системе. Если вдруг результат не понравится, всегда можно вернуть все как было тем же самым образом.
В разных версиях Windows эта процедура производится по-разному. Поэтому я приведу четыре инструкции для популярных систем: Windows 10, 7, 8 и XP.
- Щелкните правой кнопкой мыши по Рабочему столу (экрану) и из списка выберите «Параметры экрана».
- В разделе «Масштаб и разметка» нажмите на значение 100% и выберите 125%.
- Нажмите на кнопку «Пуск» и откройте «Панель управления».
- Щелкните по надписи «Оформление и персонализация».
- Нажмите на надпись «Экран».
- Укажите нужный размер шрифта (мелкий, средний или крупный) и нажмите на кнопку «Применить».
- В появившемся окошке щелкните по «Выйти сейчас». Не забудьте перед этим сохранить все открытые файлы и закрыть все открытые программы.
Система перезапустится, и после этого шрифт везде в компьютере поменяется.
А теперь настроим чёткость шрифтов
- 1. Перейдем в меню “Пуск”, далее в раздел “Панель управления”, далее выбираем “Оформление и персонализация” (можно воспользоваться поиском windows для других ОС, см. ниже)

- 2. В открывшемся окошке находим раздел “Шрифты” и ниже кликаем по ссылке “Настройка текста ClearType”. Откроется новое окно.

На windows 10 будет находится в том же разделе.

- 3. Поставьте галочку в пункте “Включить ClearType”, кликаем по кнопке внизу “Далее”. В новом окошке будет предложено установить оптимальное разрешение для экрана. После проведения соответствующей настройки опять нажмите “Далее”.
- 4. Вам будет предложено последовательно в 4-х примерах выбрать наилучший вариант отображения текста. После проведения соответствующих настроек нажмите кнопку “Готово”.

Изменить шрифт в Windows 7 и 8
Изменить шрифт на компьютере Windows 7 и 8 можно в панели инструментов:

В Windows 10 подобную функцию переместили. Теперь максимум, что можно изменить в этом окне — это цвет рамки.
Чтобы поменять шрифт в Windows 10 нужно придерживаться следующего алгоритма:
Более продвинутым пользователям изменения можно внести в реестре операционной системы.
Как поменять шрифт на компьютере Windows 7: инсталляция и установка файла
Для более опытных и требовательных пользователей будет полезна инструкция по установке внесистемного шрифта, что позволит каждому сделать свой компьютер более уникальным.
Утилита FontMassive Pack прекрасно справится с такой задачей. В её состав входят менеджер шрифтов, подбор подобных стилей и установка (временная). Совместима с 32-х и 64-битными версиями Виндовс. Загружать данное программное обеспечение рекомендуется с официального сайта. Инсталляция не требуется. FontMassive Pack позволяет с лёгкостью осуществлять замену старых шрифтов новыми и более уникальными.
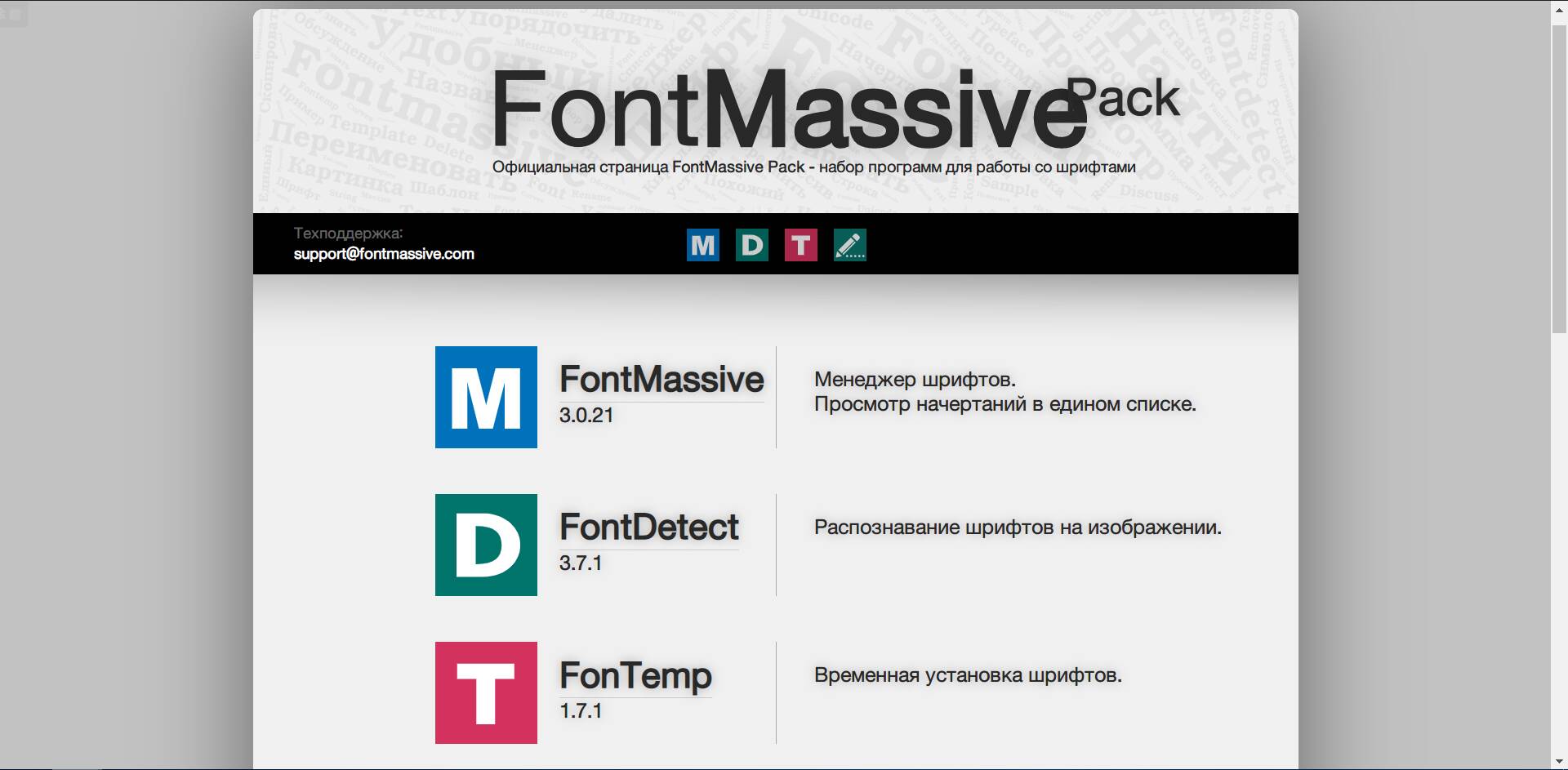
Программа для внесистемных текстов
Обратите внимание! Не все системные шрифты можно удалять. Некоторые из них необходимы для исправного функционирования Windows 7. К таким относят Times New Roman, Arial, MS Sans Serif и другие.
Устанавливать пользовательские шрифты не только можно, но и нужно. Это позволит сделать работу за компьютером более комфортной и сохранит здоровье. А при допущении каких-либо ошибок в настройке – с лёгкостью вернуть всё на свои места.











