Как установить Xrdp на Ubuntu 20.04
Xrdp — это аналог протокола Microsoft Remote Desktop Protocol (RDP). Если xrdp установлен в системе Linux, пользователи могут удаленно получить доступ к рабочему столу Linux с помощью RDP-клиента. Все это я покажу в этой статье. Его можно совершенно бесплатно скачать и использовать.
Без лишних слов давайте давайте приступим к установке Xrdp на Ubuntu Desktop 20.04 и 18.04.
Предпосылки
В этом руководстве предполагается, что у вас уже установлена Ubuntu 20.04 или Ubuntu 18.04. Если у вас есть минимальная установка без графического интерфейса – то рекомендуется установить среду рабочего стола или GNOME.
Чтобы установить среду рабочего стола Ubuntu, выполните команду:
Установка среды рабочего стола
Как правило, на серверах Linux не установлена среда рабочего стола. Нашим первым шагом является установка X11 и облегченной среды рабочего стола, которая будет выступать в роли серверной части для Xrdp.
В репозиториях Ubuntu доступно несколько окружений рабочего стола (DE). Мы будем устанавливать Xfce . Это быстрая, стабильная и легкая среда рабочего стола, что делает ее идеальной для использования на удаленном сервере.
Введите следующие команды от имени пользователя с привилегиями sudo для установки Xfce на ваш сервер:
В зависимости от вашей системы загрузка и установка пакетов Xfce займет некоторое время.
Открытие брандмауэра (межсетевого экрана)
Перед тем, как перейти к установке удаленных соединений или к их приему, вам необходимо настроить программное обеспечение вашего брандмауэра. На компьютерах, к которым вы хотите подключиться удаленно, необходимо разрешить трафик VNC или RDP через брандмауэр.
В Windows, при старте сервера, вы должны получить запрос на Блокирование или Разрешение доступа к сети приложению сервера удаленного рабочего стола. Если нажать кнопку «Разрешить», все должно заработать. Если вы не получили запрос, то можете зайти в свойства брандмауэра Windows и добавить разрешение для этого приложения вручную, используя номера портов, указанных ниже.
В Linux, вам, скорее всего, необходимо будет вручную добавить правила для входящих соединений в брандмауэре, на компьютере принимающем запросы на подключение. Если необходимо, вы можете вызвать из меню браузер и поискать в Google информацию о том, как настроить брандмауэр. Ваш дистрибутив Linux может включать GUI (графический интерфейс пользователя) для вашего брандмауэра или вы можете использовать командную строку для его настройки. Таким же образом добавьте исключение или правило для того, чтобы разрешить трафик на соответствующих портах, перечисленных ниже.
- RDP использует TCP порт 3389
- VNC использует порты, начиная с 5900 (каждое удаленное соединение к серверу использует разные порты; дисплей 1 использует порт 5901, дисплей 2 использует порт 5902, и т. д.). Лучшим методом, поэтому, будет определение области портов (таких как 5900 — 5905), когда вы создаете правило брандмауэра или исключения.
Теперь вы имеете возможность удаленно подключаться к компьютерам в вашей локальной сети. Для удаленного соединения через Интернет вы должны также, настроить ваш маршрутизатор. Мы обсудим это в следующей части.
Подключение к удаленному рабочему столу Ubuntu
Организовать удаленное управление в Linux возможно несколькими способами. Здесь стоит говорить о протоколе RDP, системах VNC и NX, а также о программе TeamViewer. Последняя довольно известна среди пользователей Windows и часто используется в корпоративных сетях.
Подключение к Ubuntu по RDP
Сам протокол RDP разработан и поддерживается компанией Microsoft. Официально службы для других операционных систем компания не предоставляет. Между тем, разработчики программных продуктов сами берутся за создание утилит для Linux. Некоторые дистрибутивы Ubuntu включают такие программы по умолчанию, например, клиент Remmina.
Найти ее можно через поискUbuntu, введя «RemoteDesktopClient». В случае отсутствия утилиту легко установить, используя терминал.
Первым шагом устанавливается пакет клиента:
sudo apt-add-repository ppa:remmina-ppa-team/remmina-next
Далее обновляется инструментарий:
Теперь нужно установить сам плагин для удаленного рабочего столаUbuntu:
sudo apt-get install remminaremmina-plugin-rdplibfreerdp-plugins-standard
Утилита не представляет сложностей в работе. Она позволяет хранить список серверов для быстрого доступа к ним. Для добавления удаленного компьютера в список, необходимо нажать на « + ».
В открывшемся окне заполняются данные для авторизации на сервере.

При необходимости можно настроить дополнительные параметры. После заполнения полей данные нужно сохранить. Теперь сервер появится в списке доступных для подключения. Для организации удаленного доступа Linux по нему необходимо дважды кликнуть мышью.
При первом подключении может появиться окно, в котором нужно принять сертификат безопасности.
Удаленное управление Ubuntu по VNC
Система VNC для реализации удаленного рабочего стола Ubuntu использует протокол RFB (remoteframebuffer). На стороне сервера будет использоваться утилита Vino, которую дистрибутив содержит изначально.
Для запуска программы в терминал необходимо задать команду:
Появится окно, в котором необходимо сделать активным параметр «Позволить другим пользователям видеть ваш рабочий стол». Также здесь можно задать пароль для подключения.
На этом настройка подключения к удаленному рабочему столу закончена, и к компьютеру уже можно подключиться с другой системы на Linux. Однако используемое шифрование не позволит организовать управление из других ОС, например, Windows. Этот параметр несложно отключается. Для этого необходимо внести изменения в программу «Редактор dconf»:
Теперь нужно войти в раздел удаленного рабочего стола, путь до которого:
Здесь параметр « require-enctyption »должен быть отключен.
Подключиться к серверу можно, используя ту же Remmina, только теперь в качестве протокола выбирается VNC. При подключении появится окно, в котором будет запрошен VNC-пароль. После одобрения системы на сервере, можно начинать управление.
Удаленный доступ Ubuntu по NX
NXNomachine – самостоятельный комплекс, в котором реализованы все возможности для удаленного управления компьютером на Linux. Программа доступна для всех OC. Существует две версии ПО: платная и бесплатная. Вторая позволяет настроить в одно время подключить лишь одну машину с помощью клиента.
Первым делом необходимо скачать комплекс с официального сайта Nomachine:
В разделе «Downloads»доступны сборки для всех ОС. На Ubuntu имеются версии как для 32, так и для 64-битных систем. Установить их можно с помощью центра приложений.

После установки серверная часть сразу начинает работу. В главном окне отображены доступные компьютеры, на которых также установлена NX. Двойным кликом можно вызвать подключение. Настраивать ничего не придется, достаточно ввести имя пользователь и пароль.

Серверная часть имеет расширенные настройки. Есть возможность задать следующие параметры:
- как открывать программу – сразу после запуска системы или вручную;
- кодек для отображения картинки;
- периферийные устройства, к которым может быть обеспечен доступ.
Главными преимуществами комплекса являются:
- понятный интерфейс;
- простота установки соединения;
- подсказки, которые вызываются горячими клавишами;
- изменение параметров отображения рабочего стола;
- запись с экрана выполняемых действий.
Удаленное подключение к Ubuntu по TeamViewer
TeamViewer – программа, с помощью которой можно организовать удаленный рабочий стол через сеть Интернет. Продукт доступен для бесплатного использования в некоммерческих целях. Для работы достаточно установить ее на оба компьютера.
Среди особенностей TeamViewer выделяют:
- возможность управления с устройств на Android;
- доступ реализован по ID и паролю;
- работа с любой версией ПО TeamViewer;
- работа через терминал
Программу нельзя загрузить из официальных репозиториев, поэтому придется ее скачать с официального сайта. Имеется версия для 32-битных ОС, однако она будет работать и на архитектуре 64 бит.
Скачав deb-пакет, необходимо дважды кликнуть по нему для запуска установки. Если по какой-либо причине через графический интерфейс это невозможно, стоит прибегнуть к терминалу:
- Включить поддержку архитектуры 32 бит (при условии 64-битной ОС):
- Обновить инструментарий и определить требуемые зависимости:
sudo apt-getinstall libdbus-1-3:i386 libasound2:i386 libexpat1:i386 libfontconfig1:i386 libfreetype6:i386 libjpeg62:i386 libpng12-0:i386 libsm6:i386 libxdamage1:i386 libxext6:i386 libxfixes3:i386 libxinerama1:i386 libxrandr2:i386 libxrender1:i386 libxtst6:i386 zlib1g:i386 libc6:i386
- Непосредственно установить скачанный deb-пакет:
- Для разрешения управления компьютером нужно включить сервис teamviewerd. Обычно он запускается инсталлятором, поэтому достаточно просто включить его в автозагрузку:
sudorc.update add teamviewerd defaults
Программа присваивает компьютеру уникальный идентификатор. Здесь же задается пароль. Для удаленного подключения к рабочему столу Ubuntu их необходимо ввести в программе на устройстве, с которого планируется управление.
Remote Into Linux через SSH
SSH (Secure Shell) — отличный способ получить удаленный доступ к вашему устройству Linux. Вы также не ограничены Windows с этой опцией, так как SSH может использоваться практически с любого устройства. Это также очень безопасно.
У вас есть два варианта SSH в Windows:
- SSH в Windows PowerShell
- Загрузите инструмент PuTTY SSH
Давайте посмотрим на оба.
Удаленный доступ к Linux с SSH в Windows PowerShell
Windows PowerShell — это новый инструмент командной строки в Windows 10, заменивший старое приложение командной строки. Чтобы найти его, щелкните правой кнопкой мыши «Пуск», чтобы получить доступ к меню питания, и выберите Windows PowerShell. В SSH введите:
Поэтому, если устройство Linux имеет IP-адрес 192.168.13.123, введите:
- ssh 192.168.13.123
- При появлении запроса примите сертификат
- Введите имя пользователя и пароль
Теперь у вас есть удаленный SSH-доступ к Linux.
Подключайтесь к Linux удаленно, используя SSH в PuTTY
Хотя приложение PuTTY изначально недоступно в Windows, его можно загрузить. PuTTY не установлен, однако. Вместо этого вы просто запускаете загруженный EXE-файл.
Скачать: PuTTY
Для удобства рекомендуется создать ярлык на рабочем столе.
Чтобы использовать PuTTY для SSH:

- Выберите Session > Host Name
- Введите имя сети компьютера Linux или введите IP-адрес, который вы указали ранее
- Выберите SSH, затем Открыть
- Когда будет предложено принять сертификат для подключения, сделайте это
- Введите имя пользователя и пароль для входа в ваше устройство Linux
Преимущества SSH: использование этого метода позволяет быстро вносить изменения в Linux, не пачкая рук. Особенно подходит для установки программного обеспечения и изменения администратора. Это также полезно для настройки следующей опции, VNC! SSH также идеально подходит для серверов без установленной среды рабочего стола.
Однако, если вам нужно удаленное подключение к рабочему столу Linux, попробуйте VNC или RDP.
TigerVNC

Как только Вы запустите TigerVNC, Вы получите хорошее представление о том, кто создал данный продукт и почему. Небольшой всплывающий запрос предлагает выбрать сервер, к которому нужно подключиться — нет никаких закладок или списков подключенных серверов, поэтому Вам нужно знать целевой IP-адрес.
Хотя, если Вы зайдете на вкладку параметры, то найдете большое количество настроек, связанных с подключениями и протоколами. Программа автоматически определит оптимальные параметры для вас, но можно самостоятельно настроить степень сжатия и цветовую передачу.
Высокая степень сжатия позволит сэкономить пропускную способность сети, необходимую для эффективного рабочего стола и драгоценные ресурсы процессора. При тестировании с Vino и стандартными серверами VNC TigerVNC, отработал достойно, хотя подключение было недоступно, если пароль первоначально не был задан.
Если сравнивать с другими клиентами VNC, то продукт работал быстрее, чем Vinagre и был практически наравне с Remmina. Долговременные проблемы обновления в новой версии похоже отсутствуют — никаких обрезанных окон или искаженных фоновых изображений во время испытания не было зафиксировано.
Что касается времени отклика, как курсор мыши, так и нажатия клавиатуры работали быстро и стабильно. Функция масштабирования отсутствует, за исключением полноэкранного режима, поэтому при использовании небольших мониторов на локальной машине могут отображаться полосы прокрутки.
Клиент достаточно полнофункционален и был изначально предназначен для системных администраторов, но даже в этом случае некоторые элементарные удобства были бы очень кстати. Согласитесь, даже опытный IT-инженер не всегда хочет вручную вводить IP-адрес для подключения.
Вывод: множество различных опций и высокое быстродействие с одной стороны и некоторые недоработки интерфейса, и отсутствие дружественных пользователю аспектов, с другой стороны.
Выбор правильного решения для удаленного доступа
Как вы используете эти методы, зависит от того, что вы хотите получить от вашего удаленного рабочего стола.
Доступны три основных варианта:
- RDP: Он использует протокол Windows Remote Desktop Protocol, через реализацию xrdp с открытым исходным кодом.
- VNC: Виртуальные сетевые вычисления являются альтернативой RDP, но менее безопасны.
- VNC через SSH: смешивание VNC с SSH повышает безопасность соединения.
Вы также можете использовать SSH для управления терминалом на вашем компьютере Ubuntu.
Мы показали вам три способа установить удаленное соединение с вашим компьютером Ubuntu или сервером из Windows. Каждый из них имеет свои преимущества и недостатки. Но если вы просто хотите быстро окунуться в Ubuntu, почему бы не попробовать подсистему Windows для Linux, доступную в Windows 10?
Удаленный рабочий стол Ubuntu
Доброго времени суток дорогие читатели. Ранее я писал о подключении к удаленному рабочему столу Linux. В примере использовалось подключение рабочих столов KDE и XFCE. Сегодня рассмотрим как подключить удаленный рабочий стол Ubuntu который установлен в системе.
Подключиться к рабочему столу Ubuntu можно с использованием VNC либо RDP. Я выбрал второй, благодаря тому что RDP клиент установлен во всех WIndows системах он очень популярен. Для подключения к Ubuntu по RDP необходимо установить ПО XRDP.
Тестировать подключение к рабочему столу я буду на Ubuntu 20.04. Пакет XRDP также последний на данный момент.
Установка XRDP
Установка XRDP на Ubuntu делается командой
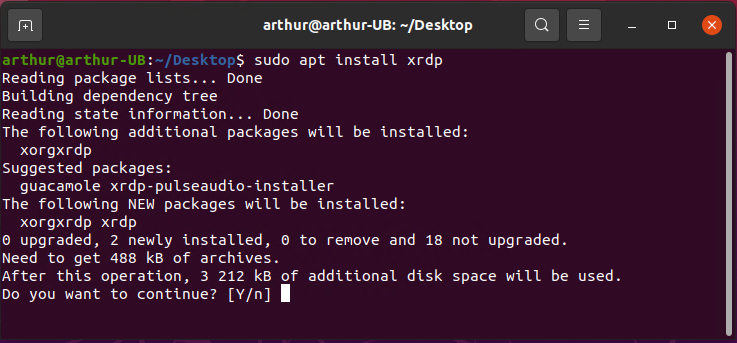
sudo apt install xrdp
В процессе установки будет автоматически сгенерирован сертификат для шифрования RDP соединения.
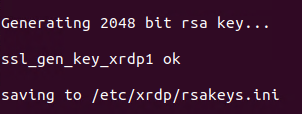
Generating SSL
Надпись ssl_gen_key_xrdp ok свидетельствует о том что процесс генерации сертификата прошел успешно.
Добавим сервис xrdp в автозагрузку
Проверим статус xrdp
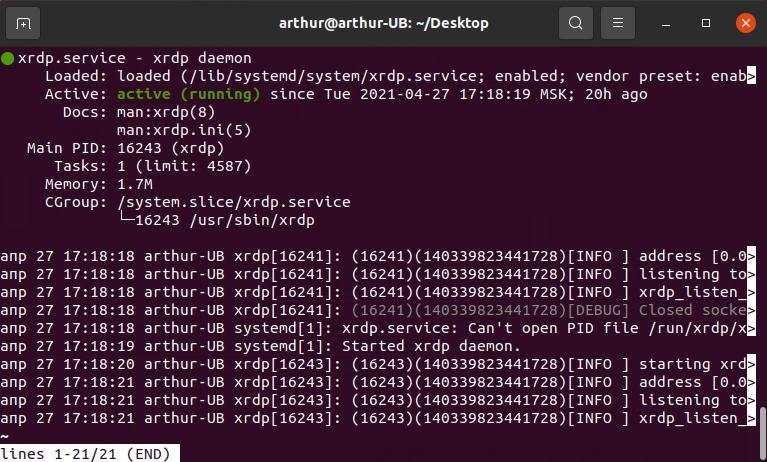
xrdp status
Статус active говорит о том что сервис запущен и работает.
Настройка XRDP
Настроим брандмауэр
Необходимо открыть порт в брандмауэре. Давайте проверим включен ли он вообще
Если status указан inactive советую включить брандмауэр. Делается это командой

ufw enable
Только будьте осторожны если подключены удаленно, например по SSH, т.к. порт может быть закрыт.
По умолчанию протокол RDP использует порт 3389. Откроем данный порт используя брандмауэр UFW
Теперь любой клиент из подсети 172.16.169.0 сможет подключиться к Ubuntu используя протокол RDP.
Попросим брандмауэр перечитать правила доступа для применения настроек
Посмотрим статус UFW
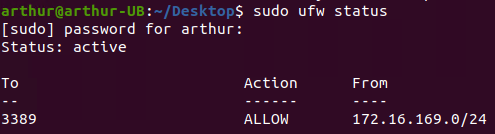
ufw status
Разрешим использовать сертификат
Добавим пользователя xrdp в группу ssl-cert для возможности использования ранее созданного сертификата.
Перезапустим xrdp чтобы применить изменения
Подключение к рабочему столу Ubuntu
Проверим подключение к рабочему столу Ubuntu используя встроенный в Windows клиент удаленного рабочего стола.
Для подключения нам потребуется имя сервера, либо IP адрес и логин/пароль для входа. Узнать IP адрес в Ubuntu можно так
Переходим к подключению. Запустим клиент удаленного рабочего стола, в Windows он называется: Подключение к удаленному рабочему столу. Вводим IP адрес и нажимаем Подключить

Подключение к удаленному рабочему столу
Система будет выводить предупреждения и возможно задавать вопросы, со всем соглашаемся. И в открывшемся окне вводим Username и Password от входа в Ubuntu.
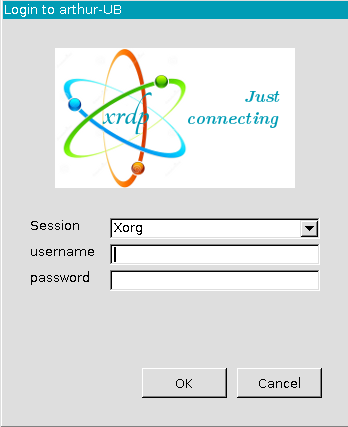
Смена раскладки клавиатуры происходит клавишами Windows+Пробел. Если раскладка не меняется, необходимо закрыть окно Удаленного подключения, поменять раскладку и снова подключиться.
С большей долей вероятности при первом подключении будет черный экран. Как это исправить читаем далее.
Черный экран при подключении к Ubuntu
Для решения этой проблемы нужно добавить две строки в файл startwm.sh












