Как установить сертификат безопасности на компьютер
з а щ и щ ё н н а я совместная работа 00:01 26.05.2022
Для начала убедитесь, что у Вас есть файл с сертификатом (vpn-key.p12).
Если Вы получали установочную программу, то просто распакуйте её как архив (это можно сделать с помощью WinRAR или 7-Zip).
Либо, если у Вас есть доступ к Вашей странице, то Вы можете скачать сертификат по этой ссылке.
Импорт сертификата
Откройте инструмент управления сертификатами. Для этого:
- Нажмите WinKey+X, выберите Командная строка (администратор), введите mmc и нажмите Enter.
- В открывшейся консоли нажмите Ctrl+M.
- В левом списке диалога выберите Сертификаты и нажмите Добавить.
- В новом диалоге выберите учётной записи компьютера, затем нажмите Далее и Готово.
- В результате диалог приобретёт вид, как на изображении справа. Нажмите OK.
WinKey — клавиша со значком Windows.

В основном окне теперь появится раздел Сертификаты (локальный компьютер).
Раскройте его, а затем нажмите правой кнопкой мыши на папке Личное, выберите меню Все задачи, а в нём — команду Импорт.
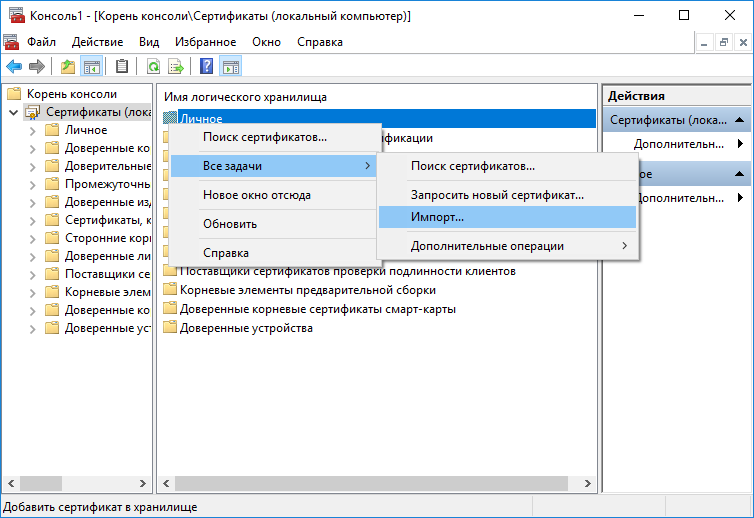
В диалоге импорта не требуется менять значение полей, за исключением указания пути к файлу сертификата..
Внимание: в диалоге выбора файла нужно изменить тип (расширение) с Сертификат X.509 на Файлы обмена личной информации, иначе файл ключа (vpn-key.p12) не будет в нём виден.
На последнем шаге импорта Вы должны увидеть страницу с параметрами, как на изображении справа.
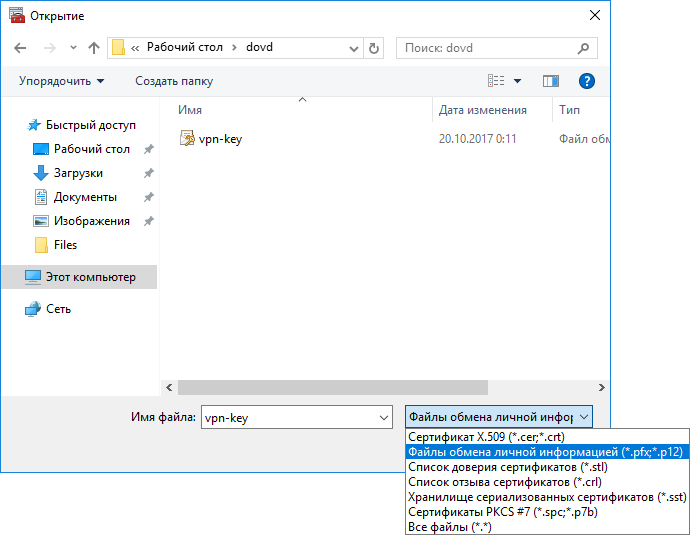
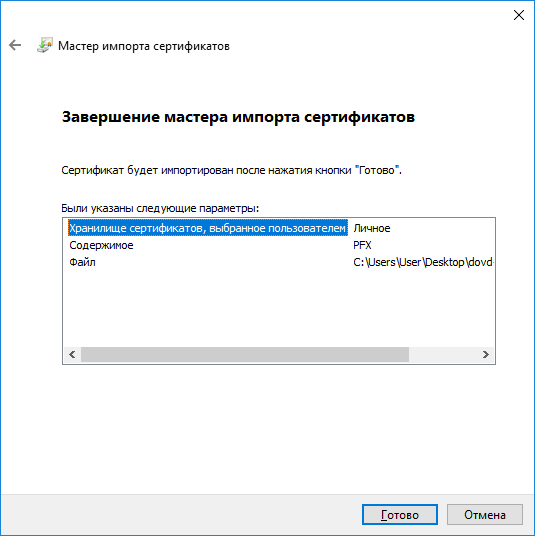
Теперь в разделе Личное (подраздел Сертификаты) будет 2 записи: одна для Центра сертификации (ЦС), другая для клиентского сертификата.
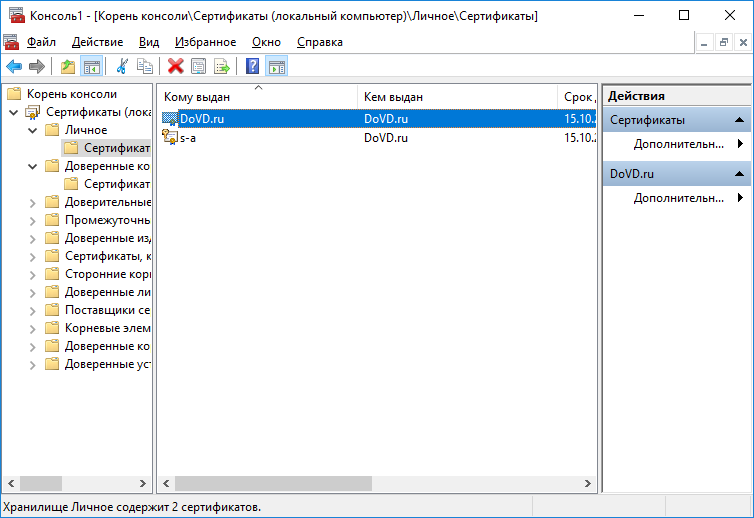
Перетащите запись ЦС в раздел Доверенные корневые центры сертификации.
В результате в Личное останется только клиентский сертификат.
Убедитесь, что всё сделано верно, сделав двойной клик на записи клиентского сертификата — в окне с информации не должно быть предупреждения о том, что сертификат не удалось проверить, проследив его до доверенного центра сертификации .
Теперь консоль и все другие окна можно закрыть.

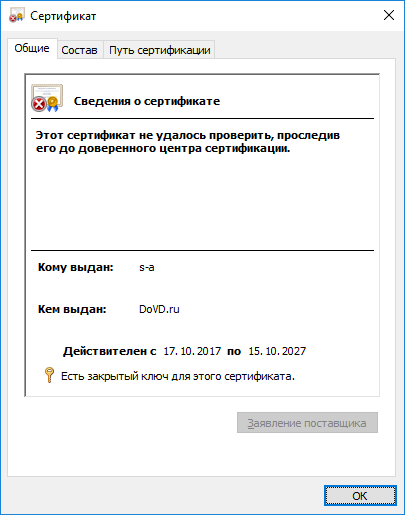
Обновление сертификатов (для всех версий Windows)
Шаг 1. Удаление старых сертификатов из контейнера cacer.p7b
В проводнике наберите в адресной строке адрес: «mmc.exe» (без кавычек) и нажмите Enter.

Откроется окно консоли управления Microsoft.

В основном меню консоли, выберите «Файл» — «Добавить или удалить оснастку». Будет открыто окно «Добавление и удаление оснасток».

В левом списке выберите пункт «Сертификаты» и нажмите на кнопку «Добавить». Будет открыто окно «Оснастка диспетчера сертификатов».

Нажмите на кнопку «Готово». Окно «Оснастка диспетчера сертификатов» будет закрыто, Вы вернетесь в окно консоли управления Microsoft.
В левом списке раскройте дерево «Сертификаты — текущий пользователь». Раскройте пункт «Доверенные корневые центры сертификации». Выберите пункт «Сертификаты». В центральной части будут отображены сертификаты выбранного раздела.

В списке сертификатов (центральная часть) найдите сертификаты, выданные УЦ КРИПТО-ПРО (6 сертификатов). Выделите найденные сертификаты и нажмите правую кнопку мыши. В контекстном меню выберите пункт «Удалить».

Будет открыто окно предупреждения. Сертификаты КРИПТО-ПРО не являются ключевыми и могут быть удалены без последствий. Нажмите «Да».

Перед удалением каждого из сертификатов контейнера будет выводиться окно подтверждения на удаление. Во всех окнах следует нажать кнопку «Да»

Шаг 2. Удаление старого сертификата безопасности для веб-узла сroInform.ru
В левом списке раскройте дерево «Сертификаты — текущий пользователь». Раскройте пункт «Другие пользователи». Выберите пункт «Сертификаты».

Нажмите правой кнопкой мыши на сертификате ssl.croinform.cer. В контекстном меню выберите пункт «Удалить».

Появится окно предупреждения. Нажмите «Да». Сертификат ssl.croinform.cer будет удален.

Обратите внимание:
После удаления необходимо установить новые версии сертификатов. Для установки сертификатов, воспользуйтесь инструкцией для Вашей операционной системы:
Привязка к оборудованию
При установке сертификата он автоматически привязывается к системе (как к ПО, так и к аппаратной части). Если пользователь решит переустановить ОС или изменить конфигурацию ПК, ему придется устанавливать сертификат повторно. Это позволяет обеспечить дополнительную безопасность.
Но одновременно можно установить сертификаты на любое количество компьютеров. Никаких ограничений в этом случае не применяется. Только непосредственный владелец будет отвечать за сохранность сертификата.
Как установить сертификаты
Запрос на установку корневых сертификатов НУЦ появляется автоматически после установки NCALayer. Нажмите Да в этом окне.
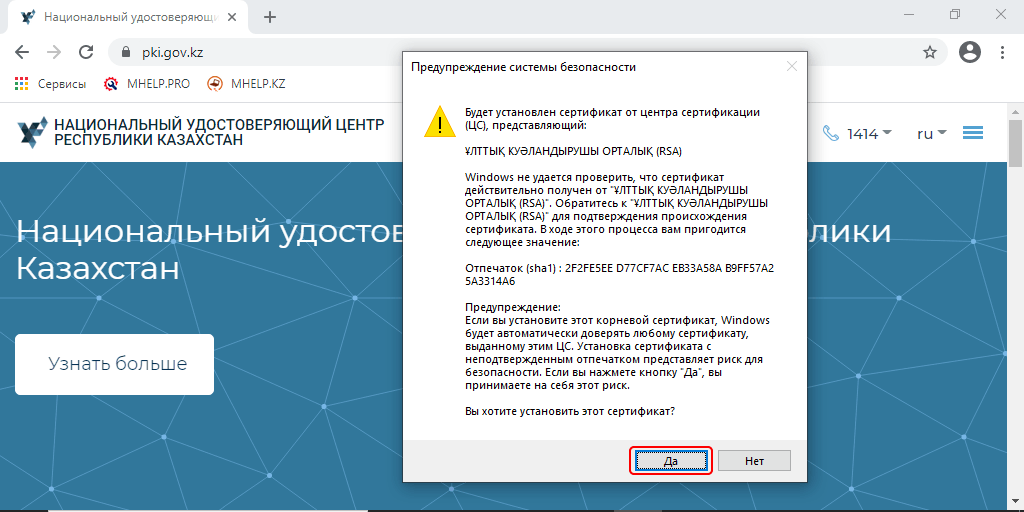
Если у вас не появляется окно установки сертификатов, установите сертификаты вручную.
Для того чтобы установить корневые сертификаты НУЦ вручную, выполните следующие шаги:
Корневой сертификат НУЦ успешно установлен, повторите процедуру импорта для второго сертификата.
После импорта сертификатов перезапустите браузер и повторите попытку входа нужный сайт.
Удаление старых сертификатов на Windows
Чтобы файлы смогли обновиться, нужно удалить старые или ненужные сертификаты:
- Нажать сочетание клавиш «Win + R». Откроется окно «Выполнить». В поле нужно ввести команду «mmc» (без кавычек). Далее потребуется щелкнуть на «Ок».
- Откроется Microsoft Management Console. Это среда для управления операционной системой. В появившемся окне нужно щелкнуть на «Файл». В меню выбрать пункт «Добавить или удалить…». Должно появиться еще одно окно.
- В управлении оснастками есть два раздела. Нужно в левой части выбрать сертификаты, после чего нажать на «Добавить». Откроется менеджер по управлению сертификатами. Далее нужно выбрать первый пункт — «Моя учетная запись пользователя», нажать на «Готово».
- После этого операционная система опять откроет консоль параметров. В левой части окна нужно раскрыть вкладку «Сертификаты — текущий профиль». Далее понадобится перейти в ветку доверенных корневых центров. Внутри есть папка «Сертификаты». Нужно щелкнуть на нее левой кнопкой мыши. В окне рядом отображены все установленные корневые центры сертификаций.
- Если есть несколько файлов, начинающихся с «УЦ» (например, криптопро), то их можно удалить, поскольку они не стандартные. Это файлы удостоверяющих центров.
- Нужно выделить все пункты, нажать правую кнопку мыши, щелкнуть по «Удалить». После чего нужно подтвердить действия.
Важно! Если при попытке удалить что-либо высвечивается ошибка, то необходимо авторизоваться с учетной записи, у которой есть права администратора.
Далее нужно удалить сертификаты безопасности на Windows 7, XP, 10 для интернет-узла. Для этого нужно вернуться в консоль управления Microsoft, затем сделать следующее:
- Выбрать вкладку «Другие пользователи».
- Перейти в соответствующую папку.
- В списке под графой «Кем выдан» нужно найти то же самое УЦ, затем нажать на «Удалить».
- Далее необходимо повторно подтвердить действия.
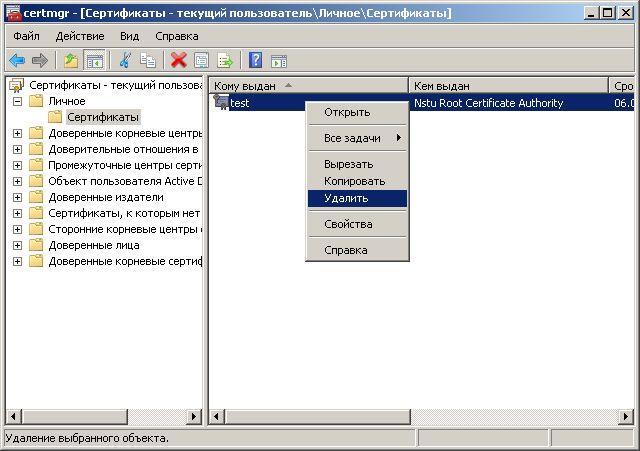
Удаление сертификата на Windows
Заключение
Основная задача — настроить Рутокен. После установки драйвера и перезагрузки компьютера можно активировать ЭЦП. Данная операция касается электронного ключа. Активировать его можно довольно просто. Нужно найти установленный дистрибутив в панели управления и перейти во вкладку с названием «Свойства». Далее нажатием на кнопку «Сервис» можно посмотреть сертификаты в контейнере. Осуществляется операция импорта.
Именно так можно активировать ЭЦП. Инструкция не предполагает выполнения сложных действий.
Наличие установленной электронной подписи позволит пользоваться ею даже при отсутствии самого флеш-накопителя, прямо с компьютера.
Сертификат ЭЦП
ЭЦП является аналогом рукописного варианта подписи гражданина и состоит из набора определенных чисел. Для их генерации используются индивидуальные сведения лица, полученные из документов, позволяющих установить личность. Сведения, составляющие ЭЦП, для использования переносятся на флеш-накопитель. Данные, находящиеся на нем, позволят точно идентифицировать гражданина, заверяющего электронную документацию.

Необходимость ЭЦП объясняется интенсивным развитием информационных технологий и системы электронного документооборота. Сегодня она используется как юридическими, так и физическими лицами. На флеш-накопителе закодирована следующая информация:
- название файла открытого ключа ЭЦП;
- дата создания;
- сведения о владельце электронной подписи.
Гражданин, получивший ЭЦП, может:
- получать государственные и муниципальные услуги через интернет-ресурсы субъекта (страны) проживания;
- отчитываться в налоговую и другие государственные структуры;
- зарегистрироваться в системе Госуслуги;
- без уплаты государственного сбора провести регистрацию юрлица (ИП);
- направить документацию в ВУЗ;
- сформировать заявку на получение кредита;
- контролировать процедуру рассмотрения своей заявки и ознакомиться с результатами обращения;
- направлять запросы в любые государственные ведомства, не покидая квартиры, без очередей в любое время суток;
- запатентовать открытие;
- покупать недвижимость в онлайн-режиме, принимать участие в различных аукционах и прочее.
СВЕДЕНИЯ О ФАЙЛАХ
Английская версия (США) данного обновления программного обеспечения устанавливает файлы, указанные в приведенных ниже таблицах. Дата и время для файлов указаны в формате UTC. Дата и время для файлов на локальном компьютере отображаются с учетом часового пояса и перехода на летнее время. Кроме того, при выполнении определенных операций с файлами даты и время могут изменяться.
Сведения о файлах для Windows Vista и Windows Server 2008
Файлы, относящиеся к определенному продукту, этапу разработки (SPn) и направлению поддержки (LDR, GDR), можно определить по номерам версий, указанным в приведенной ниже таблице.
6.0.6002.18xxx
Windows Vista с пакетом обновления 2 (SP2) и Windows Server 2008 с пакетом обновления 2 (SP2)
6.0.6002.22xxx
Windows Vista с пакетом обновления 2 (SP2) и Windows Server 2008 с пакетом обновления 2 (SP2)
В направление поддержки GDR входят только общедоступные исправления, которые предназначены для устранения часто встречающихся критических проблем. В направление поддержки LDR, помимо общедоступных, входят дополнительные исправления.












