Изменение языка ввода по умолчанию в Windows
Excel для Microsoft 365 Word для Microsoft 365 Outlook для Microsoft 365 PowerPoint для Microsoft 365 Access для Microsoft 365 OneNote для Microsoft 365 Project Online Desktop Client Publisher для Microsoft 365 Visio Plan 2 Excel 2021 Word 2021 Outlook 2021 PowerPoint 2021 Access 2021 Microsoft® Project профессиональный 2021 Project Стандартный 2021 Publisher 2021 Microsoft Visio профессиональный 2021 Microsoft Visio стандартный 2021 Office 2021 OneNote 2021 Excel 2019 Word 2019 Outlook 2019 PowerPoint 2019 Access 2019 Project профессиональный 2019 Project стандартный 2019 Publisher 2019 Visio профессиональный 2019 Visio стандартный 2019 Office 2019 Excel 2016 Word 2016 Outlook 2016 PowerPoint 2016 Access 2016 OneNote 2016 Project Профессиональный 2016 Project стандартный 2016 Publisher 2016 Visio профессиональный 2016 Visio стандартный 2016 Office 2016 Word 2013 Outlook 2013 Access 2013 OneNote 2013 Project профессиональный 2013 Project стандартный 2013 Publisher 2013 Visio профессиональный 2013 Visio 2013 Office 2013 Excel 2010 Word 2010 Outlook 2010 PowerPoint 2010 Access 2010 OneNote 2010 Project 2010 Project стандартный 2010 Publisher 2010 Visio 2010 Visio стандартный 2010 Office 2010 Excel 2007 Word 2007 Outlook 2007 PowerPoint 2007 Access 2007 OneNote 2007 Project 2007 Project Стандартный 2007 Publisher 2007 Visio 2007 Visio Стандартный 2007 InfoPath 2010 InfoPath 2013 Больше. Основные параметры
Язык, используемый по умолчанию для приложений Office, совпадает со стандартным языком ввода в операционной системе Windows. Например, если по умолчанию в Windows используется русский язык, то он будет языком Office.
Чтобы работать с несколькими языками в приложениях Office, обычно не требуется менять стандартный язык ввода Windows. Чаще всего для этого нужно выполнить одно из следующих действий:
Если у вас возникли проблемы и вы не уверены, что хотите изменять язык в Windows, прежде всего прочтите статью Устранение неполадок с проверкой орфографии и грамматики в разных языках.
Если у вас есть подписка на Microsoft 365 для семьи или персональный или разовая покупка Office 2016 и вы хотите окончательно изменить язык установки Office, см. другой параметр в этой Office.
Как установить русский язык на компьютер
Обычно вопрос об установке русского языка на компьютер подразумевает собой добавление русского языка в параметры языковой панели, после чего появляется выбор между установленным ранее языком и русским. Сделать это совсем не сложно.

- Как установить русский язык на компьютер
- Как сделать, чтобы Windows был на русском языке
- Как вернуть русский язык
В рамках данной статьи рассмотрим вариант, подразумевающий, что в установленной на вашем компьютере операционной системе Windows (в формате данной статьи будет рассматриваться Windows XP, однако различия в других версиях данной ОС незначительны) уже имеется в наличии русский язык и все, что от нас требуется — просто добавить русскую раскладку для клавиатуры.
Для этого перейдем в меню «Пуск». Далее выберите пункт «Панель управления». В появившемся окне найдите иконку с глобусом. Она должна быть подписана, как «язык и региональные стандарты».
В появившемся окне вы в первую очередь попадете на вкладку «Язык и региональные стандарты». Здесь настраивается отображение системной даты, денежных единиц, некоторых чисел и времени. Если вы используете русские стандарты — стоит выбрать параметр «Русский» (обратите внимание, что ниже также можно выбрать ваше местоположение, что однако, никак не повлияет на вашу повседневную работу за компьютером).
Далее перейдите на вкладку «Языки» и нажмите на кнопку «Подробнее», в результате чего вы попадете в окно «Языки и службы текстового ввода». Выберите вкладку «Параметры».
После чего найдите кнопку «Добавить». В открывшемся окне из списка выберите русский язык. Затем вам будет предложено выбрать раскладку клавиатуры, выбрав которую, нажмите на кнопку «Ок». В результате вы заметите, что в списке установленных служб появился русский язык.
Далее вы можете захотеть установить русскую раскладку клавиатуры по умолчанию. Для этого в окне «Языки и службы текстового ввода» (при выполнении всех вышеуказанных действий вы будете находится именно в этом окне) найдите список «Язык ввода по умолчанию». Затем в списке выберите русский язык и воспользуйтесь кнопкой «Применить».
На этом все, в ходе проделанных действий из базового языкового пакета был добавлен русский язык, а при клавиатурном вводе изначально будет использован русский.
Как изменить язык ввода по умолчанию
Для этого также открываем «Пуск -> Панель управления -> Язык и региональные настройки ->Языки и клавиатуры -> Изменить клавиатуру». На вкладке общие, Вы сразу увидите, какой язык у Вас по умолчанию, и в случае необходимости можете его изменить. Если Вам нужно добавить еще языки (в случае если Вы набираете текст на многих языках), Вы здесь нажимаете кнопку «Добавить» и выбираете нужный язык.

Как обычно сохраняете настройки путем нажатия кнопки «ОК».
Как изменить язык в Windows 10: Включаем русский интерфейс
Изменение основного языка системы может быть необходимым, например, если на компьютере установлена англоязычная версия системы, а вам нужен русский интерфейс. Вы можете скачать и установить дополнительные языковые пакеты для Windows 10 и Windows 10 Enterprise LTSC 2021, чтобы получить интерфейс операционной системы на требуемым языке.
Прежде всего, войдите в учетную запись администратора устройства. Нажмите сочетание клавиша Windows + I для запуска приложения Settings (Параметры), а затем перейдите в раздел Time & Language (Время и язык).

В разделе Preferred Language найдите Russian и нажмите на кнопку Options (Опции).

В следующем окне поочередно нажмите на кнопки Download, для инициализации скачивания набора русской локализации для всех опций.

Нажав на кнопку Regional format вы можете изменить Страну или регион (Country or region) и Формат региона (Region format), что в свою очередь изменит отображение даты на привычный вариант.

Вернитесь в настройки смены языка Language и в окне Windows display language, из выпадающего списка выберите Русский.

Для применения изменений по смене языка в Windows 10 согласитесь на выход из учетной записи .
Как сделать Русский язык по умолчанию в Windows XP
Очень часто ко мне обращаются пользователи с вопросом, как можно сделать так, чтобы Русский язык был по умолчанию, а не Английский. Вроде бы и пустяк, но вопрос такой возникает у многих. И так, чтобы сделать Русский язык по умолчанию, необходимо проделать следующее, кстати, это относится не только к Windows XP, но и Windows 7.
1. Заходим в меню , затем выбираем . В панели управления запускаем .

У вас должно появиться вот такое диалоговое окно, как показано на рисунке ниже.
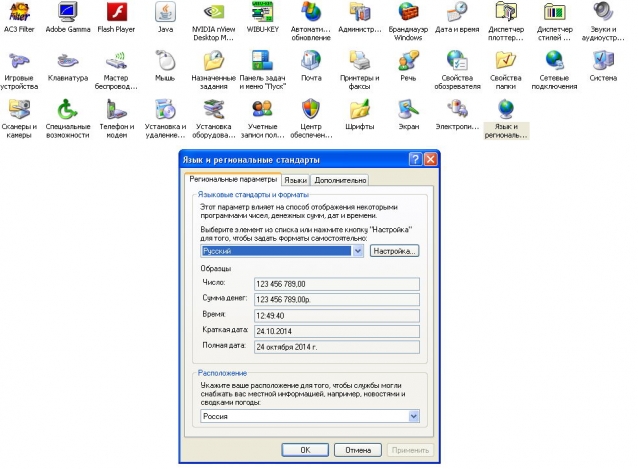
Далее выбираем вкладку и нажимаем на кнопку . В результате у вас должно появиться вот такое окно.
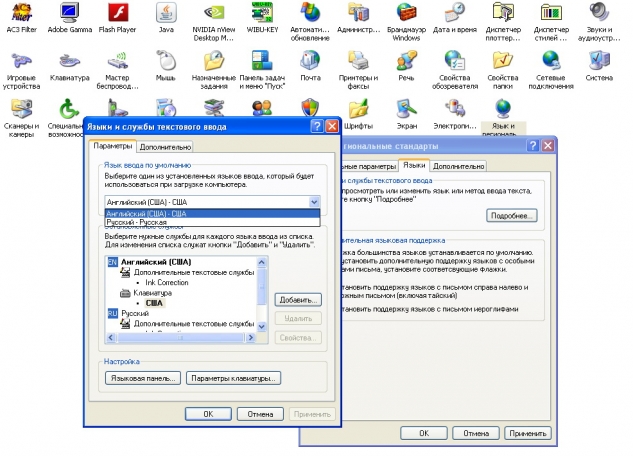
Затем измените ваш язык ввода по умолчанию. Просто из списка, как показано на картинке, вам необходимо выбрать свой язык ввода, который необходим по умолчанию. После этого нажмите и примените изменения. Вот и все, теперь ваш язык по умолчанию стоит такой, который вам нужен.
Вариант 2
Как бы это странно не звучало, но с текущими не самыми стабильными версиями Windows 11 — иногда лучший способ перевести ОС на «Великий и Могучий» — это загрузить другой установочный ISO (с уже добавленным русским) и заново подготовить загрузочную флешку. Т.е. переустановить систему! Ссылка ниже в помощь.
В помощь!
Как создать загрузочную флешку с Windows 11 — см. инструкцию









