«Родительский контроль»
В данной категории собраны программы, которые помогут оградить детей и подростков от посещения веб-ресурсов сомнительного характера, запуска подозрительных приложений и просмотра нежелательного контента. Также в разделе представлены утилиты для контроля времени, проведенного ребенком за компьютером или ноутбуком.
Многие из представленных приложений включают базу сайтов с регулярными обновлениями. В некоторых случаях родители могут заранее просмотреть весь список и отредактировать его при необходимости. Кроме того, некоторые утилиты позволяют добавить любой ресурс в «черный список» на выбор родителя, если последний сочтет содержание веб-страницы нежелательным для просмотра. При этом функционал программ предусматривают возможность ограничения посещения всех ресурсов с допуском только к сайтам или приложениям, которые значатся в «белом списке». Последний вариант является наиболее востребованным среди тех, кто доверяет только определенным онлайн площадкам.
Многие из программ предлагают тонкую настройку различных фильтров по стоп-словам, ведение журнала активности текущего пользователя, отправка ежедневных отчетов на почту или по мессенджеру, а также возможность ограничения по времени пребывания ребенка в сети или за ПК. Как правило, доступ к центральной панели управления модуля родительского контроля осуществляется посредством ввода мастер-пароля. Также главный пароль потребуется при удалении программы с компьютера.
Родительский контроль в Windows 7
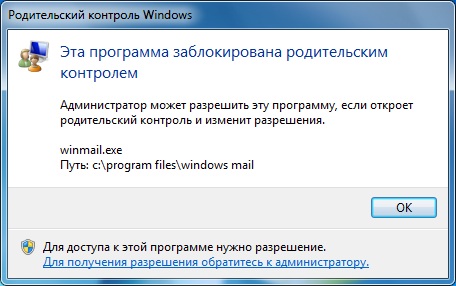
Если Вас интересует, как поставить защиту родительского контроля на Глобальную сеть Интернет в Windows 7, то предлагаем воспользоваться следующим алгоритмом действий:
- Заходим в Меню Пуск — Панель управления — Родительский контроль;
- Заходим/создаем учетную запись ребенка (важный момент: администратором ПК должны быть ВЫ, а у детей должны быть созданы обычные учетные записи);
- Включаем для записи ребенка Родительский контроль.
В настройках контроля родителями можно установить ограничения по времени. Система определит точное время включения системы и ее отключения. Если малыш засиделся, компьютер автоматически прекратит работу в указанное время, сохранив все данные. Там же можно создать целое расписание времени пользования ПК по дням недели.
Переходим к настройкам ограничения игр. Выбираем пункт Типов игр, в которые может играть ребенок. Например, можно выбрать категории игр для детей старше 10 лет или подростков, для детей и т.д. Но в этой ОС программа родительского контроля не совсем совершенна. В перечне игр, на которые устанавливаются ограничения, могут оказаться не все игры, имеющиеся на Вашем ПК. Потому лучше перейти к настройке ограничений конкретных программ.
После проведения всех вышеизложенных манипуляций, следует выключить Гостевой профиль, через которых выполнялись настройки.
Родительский контроль на ПК с ОС Windows 7 и 8 устанавливается по одной и той же схеме. Для 10-ой версии операционной системы необходимо учитывать небольшие изменения. Для установления ограничений Вам понадобится зайти в интернет, чтобы подтвердить электронный адрес почты.
Как поставить родительский контроль на Tik Tok

Мы уже рассказывали, как заблокировать Тик Ток в настройках роутера. Теперь следующая тема про детей и Тик Ток – как установить родительский контроль в Тик Токе. Да, это можно сделать прямо в приложении. Создатели соцсети предусмотрели её влияние на детей и создали специальные опции.
Для родительского надзора в соцсети есть отдельный раздел. Найти его просто:
- откройте приложение и при необходимости авторизуйтесь;
- перейдите в раздел Профиль (иконка в виде человечка в правом нижнем углу экрана);

- нажмите на три чёрточки в правом верхнем углу экрана – вы попали в настройки;

- прокрутите страницу вниз до блока Контент и действия ;
- родительский контроль находится в разделе Семейные настройки .

В семейные настройки входит ограничение времени использования соцсети для детей, а также фильтр контента и управление конфиденциальностью. Вот как контролировать использование видеохостинга ребёнком. Давайте посмотрим, что будет, если начать настраивать функции.
- Нажмите на кнопку Семейные настройки ;
- тапните Продолжить ;

- выберите, кто пользуется аккаунтом – родитель или ребёнок, нажмите Далее ;

- вне зависимости от того, что вы выберете, далее нужно будет отсканировать QR-код, чтобы связать аккаунты.

Готово! После этого родитель сможет управлять аккаунтом ребёнка.
Кстати, есть ещё несколько ограничивающих опций вне семейной функции. Они находятся в разделе Цифровое благополучие . Там можно ограничить экранное время и включить безопасный режим. В безопасном режиме не показывается неприемлемый для некоторых категорий граждан контент. На обе опции можно (и нужно) поставить код доступа. Когда вы установите пин-код в приложении ребёнка, он не сможет отключить установки без него.

Если вы – ребёнок, читаете эту статью в поисках ответа на вопрос, как скачать Тик Тока без родительского контроля, то ответ – никак. В Тик Токе есть родительский контроль, и уж если мама или папа включили его, то ничего сделать нельзя.
Программы родительского контроля для IOS
8. Kaspersky Safe Kids
С приложением Kaspersky Safe Kids родители могут создавать черные списки, устанавливать время активности, полностью заблокировать интернет на телефоне у ребенка, запрещать запуск приложений и игр. Софт доступен в двух вариантах: премиум-подписка (стоимость $14.49 в год) и бесплатно. Во втором варианте нельзя узнать местонахождение, отслеживать социальную активность, видеть историю просмотров в YouTube и получать оповещения.
- Удобное управление;
- Надежная веб-фильтрация;
- Система оповещения о возможной опасности.
Kaspersky Safe Kids
9. Norton Family parental control
Norton Family отслеживает действия детей независимо от того, используют они свои цифровые устройства на улице или дома. Среди его функций присутствуют удаленное управление, блокировка выбранных поисковых запросов, мониторинг социальной активности, возможность полностью отключить устройство ребенка через ПК. В том числе софт позволяет установить ограничение времени работы планшета или телефона. Norton можно использовать без оплаты в течение полугода.
- Удобное управление;
- Неограниченное количество устройств;
- Отсчеты на электронную почту.
Norton Family parental control
10. Boomerang
Отличием Boomerang от конкурентов является использование SPIN вместо VPN. Такую защиту сложно обойти при помощи сторонних расширений. Это один из немногих сервисов, который умеет отслеживать звонки и СМС. Среди остальных функций: GPS, мониторинг YouTube, настройка действий для чрезвычайных ситуаций, трекинг времени. Предоставляется триал-период в течение двух недель.
- Надежная веб-фильтрация;
- Поддержка геолокаций;
- Гибкая настройка блокировок.
Лучшие бесплатные программы родительского контроля

Ограничения стандартных настроек могут быть не до конца эффективными. Можете скачать программное обеспечение, функции которого намного шире тех, что предусмотрены в Windows. Благодаря таким приложениям доступ к некоторым web-страницам закрывается, с помощью какого бы браузера ребенок ни зашел в интернет (будь то Google Chrome, Opera или Яндекс-браузер). Такая программа обладает широким спектром возможностей. Вдобавок установить родительский контроль на компьютер помогут настройки в антивирусных программах, например, Kaspersky Internet Security или Avast.
«КиберМама» не отслеживает контент интернет-ресурсов: для программного обеспечения нет разницы сайты об опере или сигаретах. Однако с помощью приложения можно устанавливать время в интернете. В «КиберМаме» есть два режима: «ребенок» и «родитель». Для входа в первый необходимо ввести пароль. Так же настраиваются все ограничения для второго режима. Когда время работы на ПК закончится, родитель может ввести пароль, продолжить сидеть в интернете. Ограничение времени поможет контролировать процесс учебы: ребенок не будет отвлекаться, выполняя домашнее задание.
KinderGate Parental Control – удобная программка, которую используют родители дома, устанавливают главы общественных мест. Например, многие детские библиотеки ставят ее на свои ПК. Программа не только ограничивает доступ к конкретным интернет-ресурсам, но и блокирует контекстную рекламу, что во много раз улучшает, облегчает пользование сайтами. Недостаток в том, что в ней нет возможности настраивать несколько учетных записей и переключаться между ними. Чтобы вернуть полный доступ к интернету, надо выходить из программы или удалять ее полностью.
ChildWebGuardian Pro не только блокирует вредные ресурсы, но и информирует родителей по почте, когда происходит что-то подозрительное. С помощью этой программы можно удаленно отслеживать то, что происходит на экране у чада, и даже управлять. Приложение позволяет устанавливать время работы ПК, разрешение на включение тех или иных программ. Преимущество программы в том, что она автоматически блокирует не только страницы, но и сообщения в социальных сетях, содержащие ненормативную лексику или недетский контент.
Mipko Personal Monitor не устанавливает ограничения, а просто дает полное право контролировать малыша, его активность за устройством. Эта программа совершенно незаметна для антивирусов, поэтому не будет вызывать подозрения у пользователя, зато она соберет всю необходимую информацию: начиная с того, на каких сайтах он сидит, заканчивая тем, в чем он был одет, пока сидел перед экраном. Программа сохраняет всю историю поиска, перехватывает сообщения из всех социальных сетей, отслеживает все нажатия клавиш. Она делает скриншоты и фотографии на веб-камеру.
Для родительского контроля на компьютере отлично подойдет программа «Интернет Цензор». В ее настройках можно создать «белый» и «черный» списки сайтов. Вторые очевидно будут блокироваться программой. Обойти фильтрацию просто так не получится, выключить программу невозможно, а чтобы ее удалить, нужно ввести пароль. С помощью этого приложения можно ограничить ребенку доступ к интернет-ресурсам, обезопасив его от нежелательной информации.
Как снять родительский контроль?
Если ваш ребёнок вырос, и вы считаете его уже достаточно взрослым, чтобы дать ему свободу действий при работе с компьютером, вы захотите снять установленный ранее родительский контроль. Чтобы отключить функционал потребуется намного меньше усилий, чем при его установке.
В Windows 7 зайдите в учётную запись своего ребёнка и в настройках снимите флажок в поле «Родительский контроль». В Windows 10 дезактивация опции происходит в семейном кабинете, где нужно просто сбросить все выставленные ранее ограничения.
Если вы не хотите, чтобы ребенок бесконтрольно проводил всё своё свободное время за компьютером, посещая в интернете разные сомнительные сайты и получая не предназначенную для него информацию, вам необходимо позаботиться об установке родительского контроля. Как вы видите сделать это совершенно не сложно, и не требует существенных финансовых вложений.












