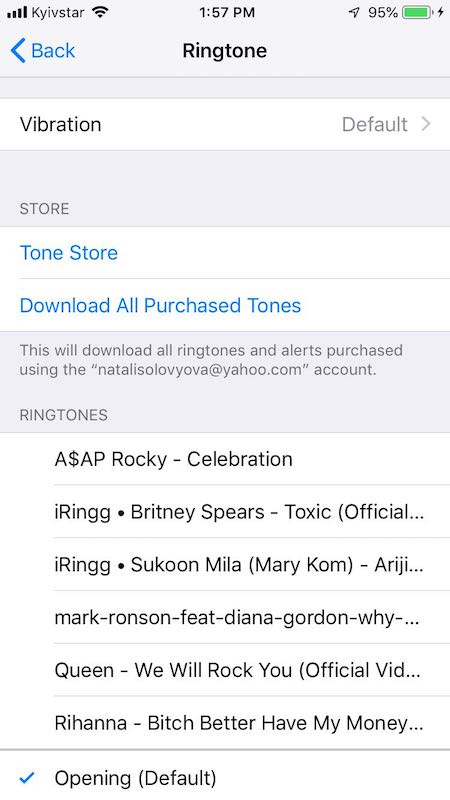Установить рингтон на Айфон, чтобы вместо стандартной мелодии играла ваша — можно, как на отдельный контакт, так и на все входящие вызовы сразу.
Функция является очень удобной и востребованной среди пользователей. Есть даже возможность заменить сигнал, который проигрывается после получения СМС.

Из прошлого материала вы узнали, как просто восстановить айфон. Сейчас мы подробно рассмотрим, как поставить мелодию на звонок на айфон, а также, как сменить ее на СМС и другие уведомления.
- 1 Как поставить рингтон на Айфон
- 1.1 1. На все вызовы
- 1.2 2. На отдельный контакт
- 1.3 3. Через iTunes
- 1.4 В заключение
Как поставить рингтон на Айфон
1. На все вызовы
Установленная мелодия будет проигрываться при всех вызовах, кроме тех контактов, на которых установлена отдельная.
1. Откройте настройки iPhone и перейдите в раздел «Звуки, тактильные сигналы». Здесь вы увидите все варианты, на которые можно установить свою мелодию, это:
- Рингтон
- На сообщения
- Автоответчик
- Новая почта
- Отправленные
- Уведомления в календарях
- Уведомления
- AirDrop
Также здесь меняется и громкость. Откройте необходимый раздел, чтобы сменить мелодию на входящий звонок — это рингтон.

2. Выберите один из уже имеющихся вариантов, просто нажав на него. Чтобы загрузить дополнительные мелодии, нажмите на ссылку «Магазин звуков».

3. Здесь вы найдете тысячи уже готовых рингтонов, которые можно приобрести. Их можно отсортировать по жанрам и прослушать заранее. Цена у них, как чашка чая в ближайшем кафе.
То же самое можете сделать и с СМС, уведомлениями и другими звуками. Если вы уже когда-то приобретали музыку, но не видите её в списке, то нажмите на ссылку — «Загрузить все купленные звуки».
2. На отдельный контакт
1. Откройте нужный контакт в телефонной книге и нажмите на кнопку «Править» в правой верхней части экрана.

2. Пролистайте страницу немного вниз. Здесь вы увидите два варианта — поставить свой рингтон на звонок или изменить звук сообщения. Да, каждому контакту можно поменять даже музыку на СМС. Выберите нужный вариант.

3. Далее из знакомого нам уже списка, который мы рассмотрели в первой главе — выберите рингтон из уже установленных или перейдите в «Магазин звуков» и загрузите, что-нибудь интересное.
Действия сразу вступят в силу. Теперь вы всегда сможете узнать того, кто вам звонит по треку, который будет играть на смартфоне при входящем вызове.
3. Через iTunes
1. Откройте приложение iTunes Store на телефоне, оно установлено по умолчанию. И перейдите в раздел «Звуки».

Интересно! Для создания своих рингтонов можно воспользоваться приложением GarageBand, его вы всегда можете скачать в App Store.
В заключение
Теперь вы знаете, как установить музыку на звонок на айфоне на свою мелодию. Это действительно удобная функция, которая позволяет определить звонящего по треку, который заиграет на вызове.
Как установить рингтон на iPhone
22 июля 2020, 09:30

По умолчанию на iPhone установлен стандартный, узнаваемый рингтон вызова. Поставить свою мелодию можно, но для этого придется прибегнуть к небольшим хитростям.
Есть 5 способов, каждый из которых мы рассмотрим.
Как установить рингтон на iPhone: 5 популярных способов
В каждом из вариантов есть нюансы, после знакомства с ними вы сможете выбрать наиболее удобный.
Загрузка музыки через мобильную версию iTunes
Это официальный и поэтому самый простой в реализации метод. В каталог iTunes выгружено большое количество мелодий, на которые действуют авторские права. Для скачивания музыки, ее понадобится оплатить. При этом редактировать готовые рингтоны нельзя.
Для покупки нужно перейти в «Настройки» смартфона, после чего открыть раздел «Звуки» – «Рингтон» – «Магазин звуков». В магазине вы можете выбрать и оплатить любой доступный звук. Для быстрой навигации есть поисковая строка, кроме того, Apple предусмотрели разделение на категории: бестселлеры всех времен, новое и интересное и т.д. Это не целые песни, а аудиофрагменты. После покупки мелодия появляется в списке звуков и может быть использована в любой момент.
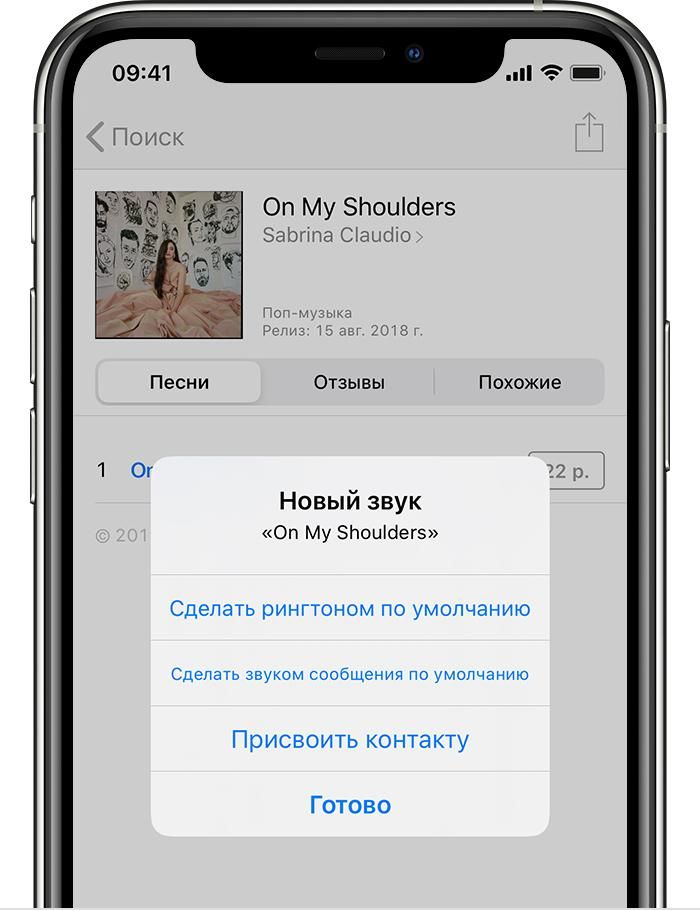
Добавление через десктопный клиент iTunes
Песни на звонок iPhone можно загружать из памяти компьютера, если вы пользуетесь iTunes на MacOS. Вариант немного более сложный, потому что песню придется преобразовывать. Зато бесплатный.
Рекомендуем загружать только рингтоны в формате M4R, другие понадобится дополнительно конвертировать с помощью специальных сервисов. Схема действий будет следующей:
Откройте iTunes на ноутбуке или компьютере.
С помощью шнура или Bluetooth-соединения подключите смартфон к ПК. В верхней панели iTunes отобразится список доступных устройств, кликните по iPhone.
Найдите интересующую композицию в формате M4R. На MacOS проще всего осуществлять поиск через Finder.
В левой части iTunes выберите раздел «Звуки». Откроется новая вкладка, куда нужно будет перетащить свою мелодию.
Предварительно убедитесь, что обработка музыки доступна. Для этого откройте раздел «Обзор» в iTunes и посмотрите, стоит ли галочка рядом с графой «Обрабатывать музыку и видео вручную». Когда синхронизация закончится, скачанная мелодия появится в списке доступных рингтонов на iPhone.

Добавление через базовую утилиту GarageBand
GarageBand – фирменная утилита, позволяющая превратить любой аудиофайл в мелодию вызова, не используя для этого iTunes в принципе. Кстати, этот вариант тоже бесплатный. Приложение работает с треками из медиатеки. Работа с приложением выглядит следующим образом:
Откройте GarageBand и создайте новый проект, кликнув по иконке «+».
Чтобы начать работу, выберите любой из предложенных инструментов.
Переведите утилиту в режим дорожек, кликнув по иконке с горизонтальными полосками в верхнем левом углу.
Кликните по иконке «+» в правом верхнем углу, после чего система перекинет вас в меню секций.
Нажмите на строчку «Секции А», где нужно будет увеличить количество тактов. Для увеличения кликайте по кнопке со стрелками. Повысить число тактов где-то до 60 и нажмите по опции «Готово».
Нажмите по иконке в форме петли, чтобы перейти в меню лупов.
Перейдите в раздел «Музыка», где выберите песню, которую хотите превратить в рингтон. Для выбора нужно удержать палец на названии и перенести файл на отдельную дорожку.
Обрежьте нужный фрагмент, уменьшая трек с начала и с конца. Рингтон должен получиться не длиннее 30 секунд. Если мелодия будет длиться дольше, программа самостоятельно ее обрежет.
Выберите раздел «Мои песни», удержите палец на рингтоне и выберите опцию «Поделиться».
Кликните по варианту «Рингтон», назовите аудиофайл и нажмите по опции «Экспортировать».

После окончания экспорта мелодию можно будет использовать для установки на звонок или уведомление.
Установка мелодий из специальных приложений
В App Store можно найти программы, открывающие доступ к коллекциям звуков для вызова. В основном приложения бесплатные. В каталоге есть разные композиции, которые можно отредактировать, – обрезать, добавить затухание и т.д.
Однако, у iOS есть ограничения, из-за которых устанавливать посторонние файлы на звонок нельзя. Поэтому разработчики к каждому приложению добавляют инструкцию, объясняющую, как сделать из аудиофайла в каталоге музыку на звонок. Для преобразования в рингтон, опять же, нужно будет использовать iTunes или компьютер.
Найти программы можно по названию, например, «Рингтоны и мелодии для Айфон», «Рингтоны и живые обои» и т.д. Из-за того, что приложения бесплатные, в них демонстрируется реклама.
Добавление с помощью десктопной программы MobiMover
Последний вариант, который поможет разобраться, как установить мелодию на Айфон – использование программы MobiMover. Это отличная альтернатива iTunes, доступная на macOS и Windows. Программа распространяется бесплатно.

Перед использованием нужно пройти короткую подготовку – сделать обрезку аудио и конвертировать в формат M4R. Для этого подойдут специальные сервисы MP3cut, Audio Trimmer, GarageBand и т.д.
С самим приложением работать легко:
Подключите смартфон к ПК, откройте программу и кликните по кнопке Custom.
После авторизации откроется интерфейс MobiMover. На боковой панели следует выбрать раздел Audios – Ringtones.
Заранее подготовленные файлы нужно переместить в список с уже доступными рингтонами. Для переноса файлов нажмите кнопку Transfer to this Device.
Как только синхронизация закончится, аудиофрагмент отобразится на смартфоне.
Как установить рингтон на Айфон?
Владелец техники от Apple, уже разобравшийся, как сделать скриншот на Айфоне и поставить на экран любимые обои, без труда сможет справиться и с другими встающими перед ним задачами: закачать на устройство музыку и даже сделать из неё рингтон. Но и этого мало: полученную мелодию следует ещё загрузить в память iPhone. Как закинуть и установить рингтон на Айфон — попробуем разобраться.
Как добавить рингтон на Айфон?
Добавить рингтон на iPhone и поменять установленную на звонок музыку не сложнее, чем скачать видео на Айфон. Но перед тем, как приступать к описанным далее манипуляциям, следует принять несколько мер по подготовке нарезанной мелодии или песни — иначе, столкнувшись с проблемой на одном из следующих этапов, пользователь может потерять свою музыку, и придётся начинать всё с начала.
Владельцу iPhone, решившему скачать и поставить на телефон новый звук, настоятельно рекомендуется:
- Открыть папку с рингтоном, после чего перейти на вкладку «Вид».
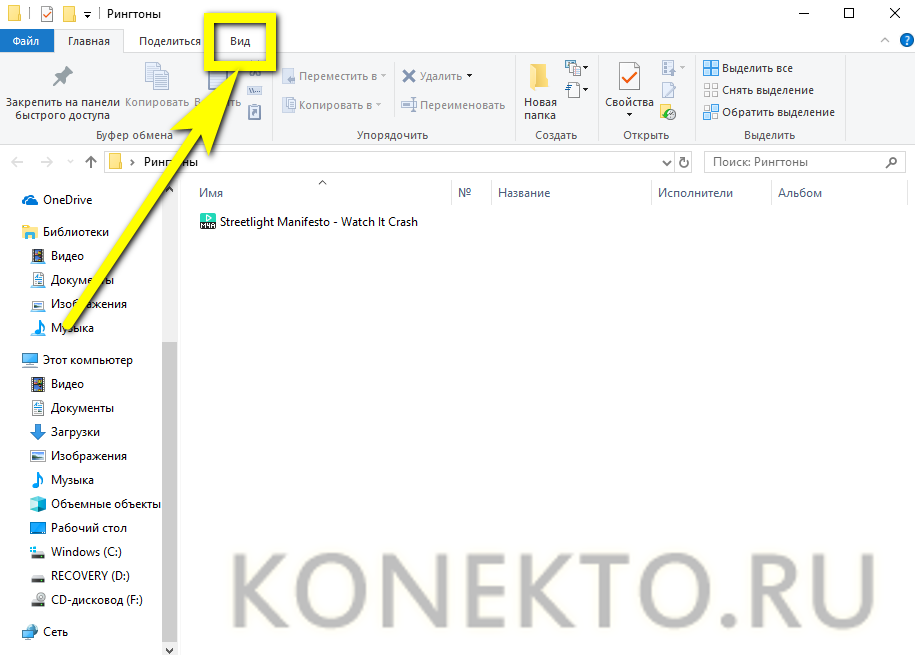
- И установить галочку в чекбоксе «Отображать расширения имён файлов».
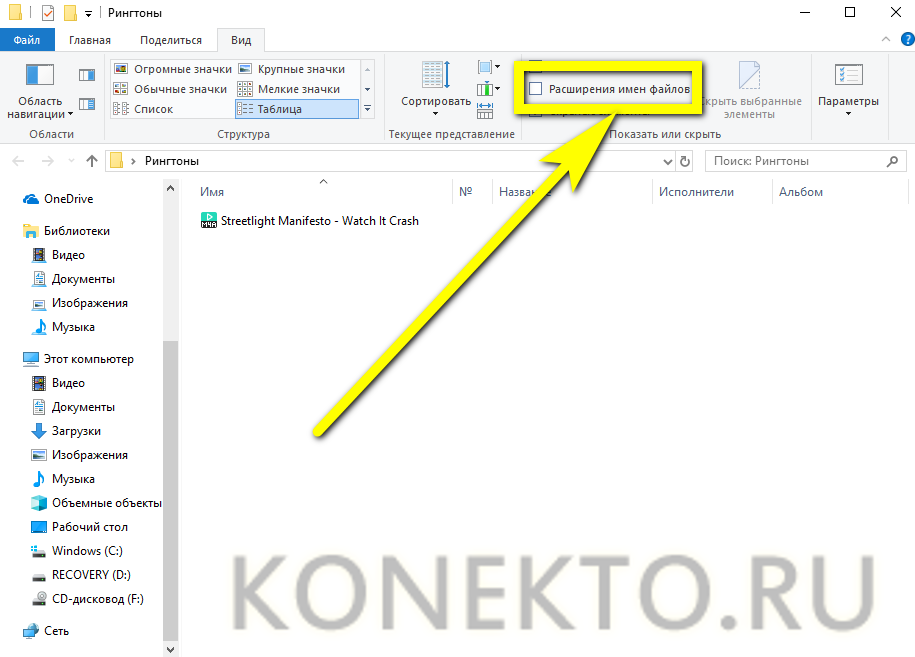
- Если формат нарезанной мелодии или песни отличается от M4R — щёлкнуть по файлу правой клавишей мыши.
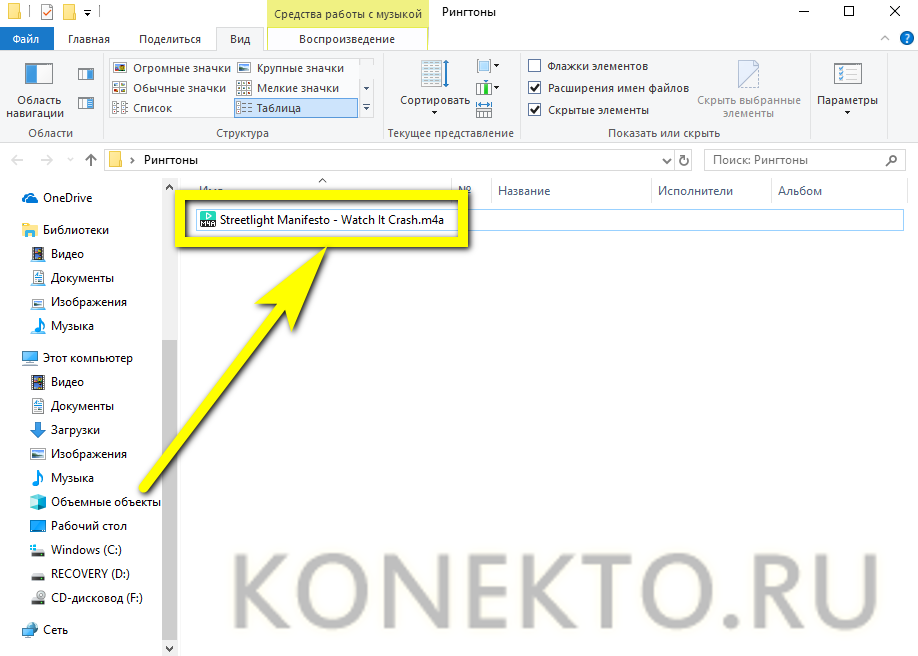
- И выбрать в контекстном меню опцию «Переименовать».
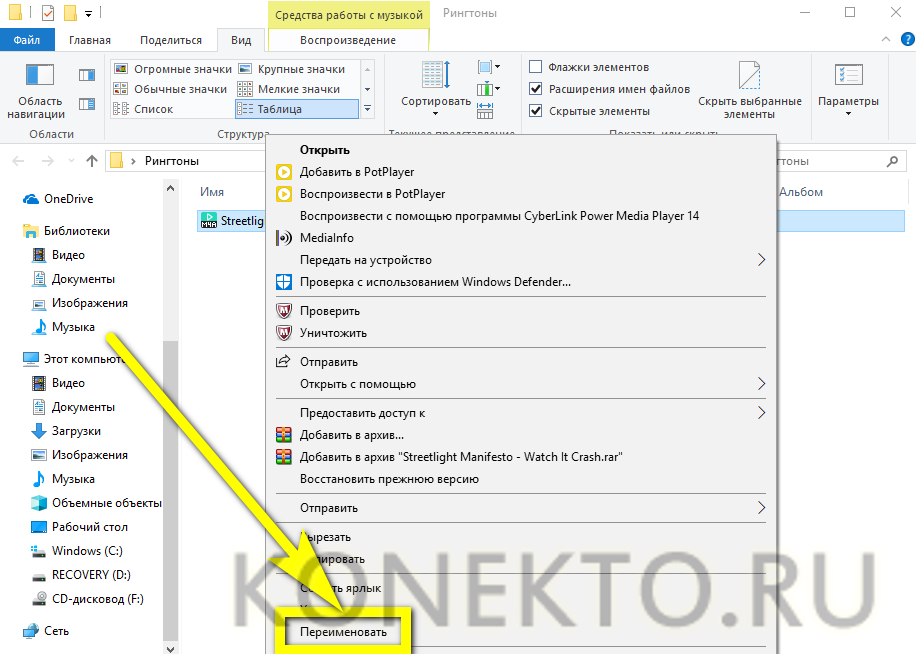
- Задать для музыки, которой планируется сменить привычный звук вызова или сообщения, указанное расширение — это быстрее, чем разобраться с NFC в телефоне.
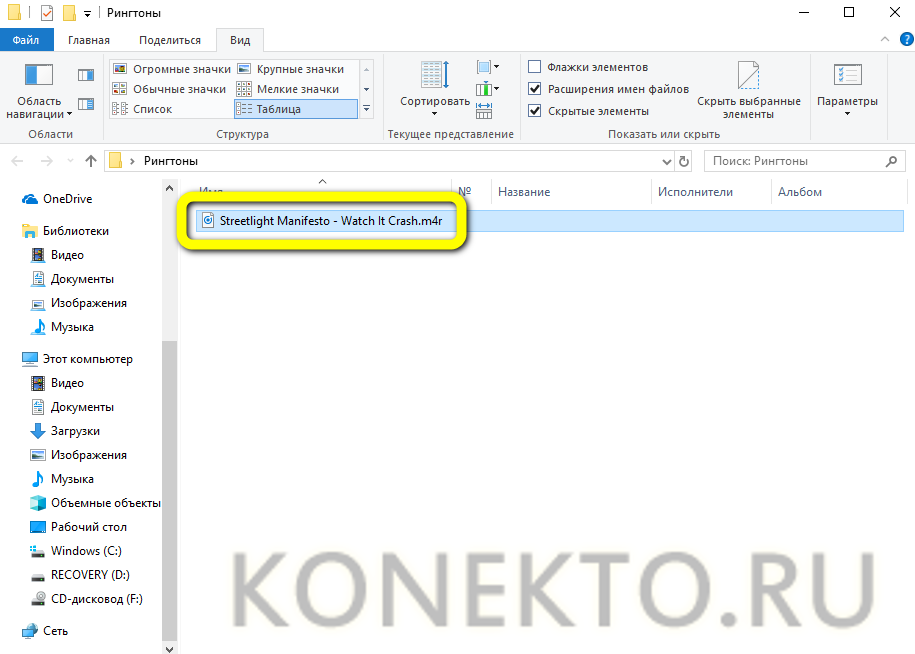
Совет: не помешает скопировать «рабочие» рингтоны, которые пользователь хочет добавить на Айфон и поставить в качестве звонка, в отдельную папку — тогда оригиналы музыки при любых последующих действиях останутся в неприкосновенности.
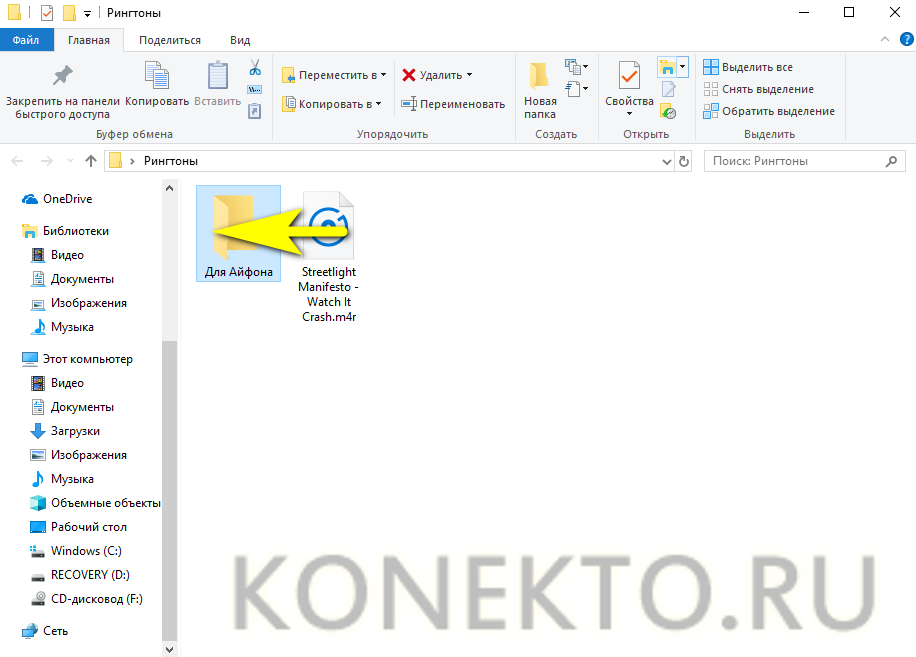
Чтобы скачать рингтон в память Айфона и установить его в качестве звука вызова, не требуется создать Apple ID или зарегистрировать устройство в какой-либо базе; ниже перечислено несколько простых и быстрых способов, в равной мере подходящих для всех пользователей.
iTunes
Фирменное приложение от Apple помогает не только закачать рингтон, приобрести фильм или систематизировать коллекцию медиафайлов, но и понять, по какой причине не включается Айфон. Но действовать надо по мере возникновения сложностей; владельцу телефона, желающему скопировать нарезанную песню или мелодию в память устройства, понадобится:
- Запустить Айтюнс и авторизоваться в программе, используя данные своей учётной записи.
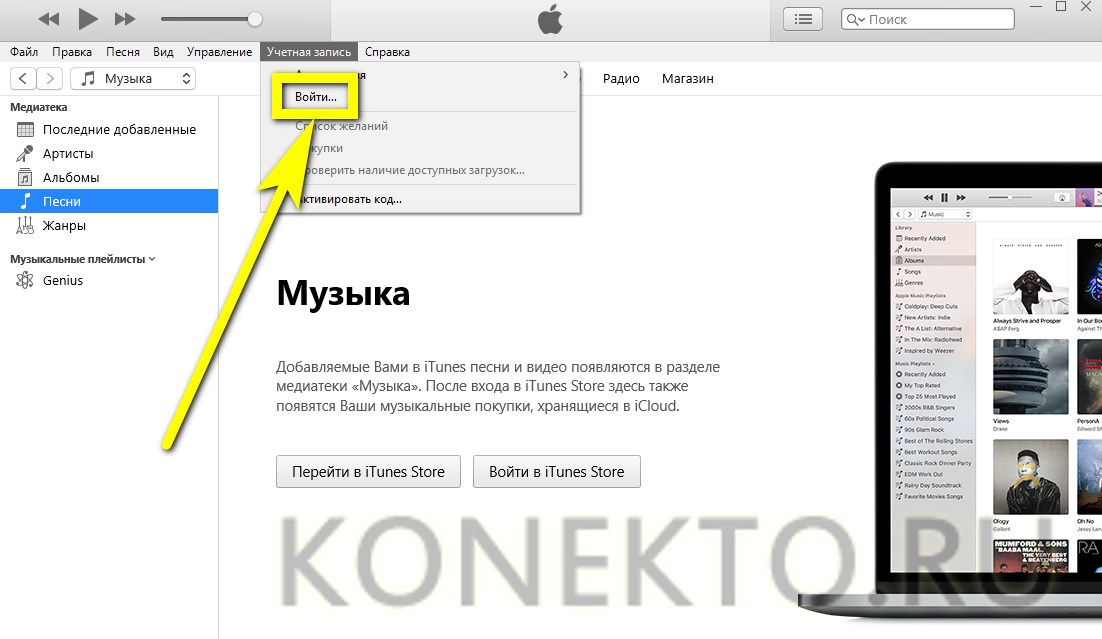
- Переключиться в левой панели на вкладку «Песни».
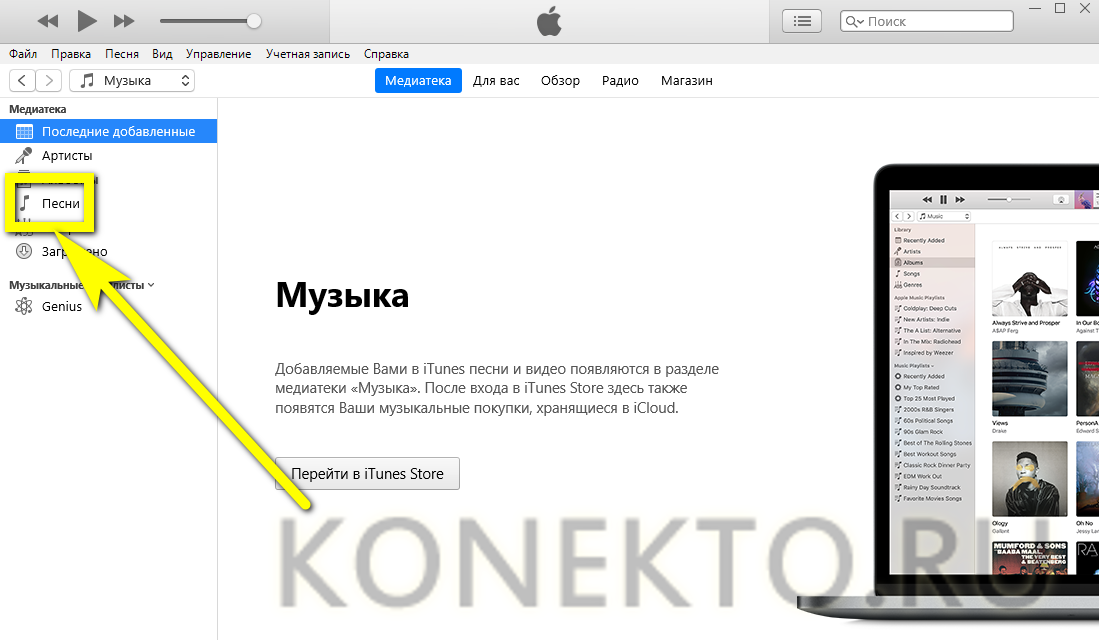
- И перетянуть свой рингтон в окошко программы.

- После чего убедиться, что музыка успешно перенесена в «Медиатеку».
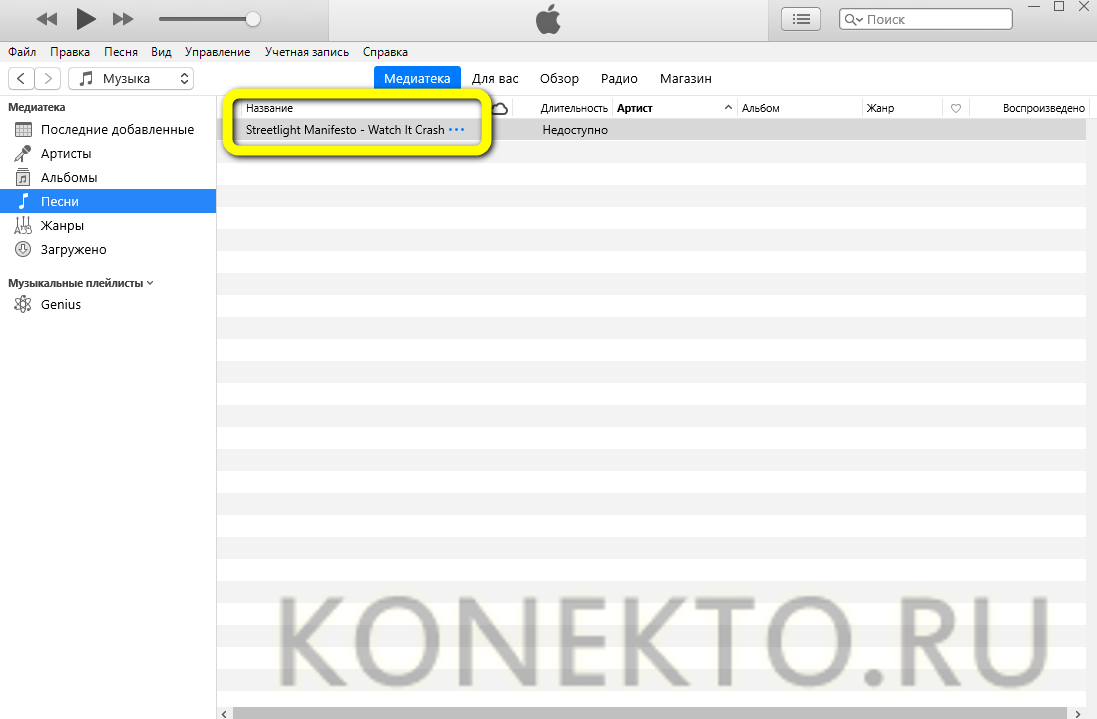
- Если первый способ не сработал — вызвать выпадающее меню «Файл», выбрать в нём пункт «Добавить файл».
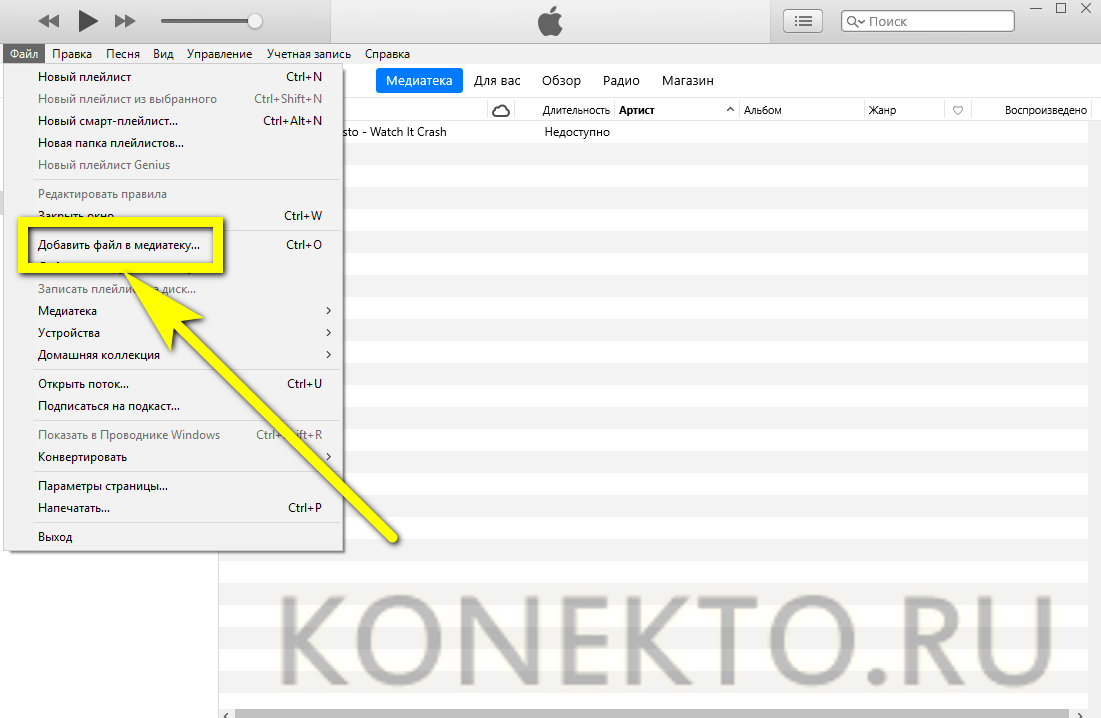
- Указать путь к рингтону для Айфона и нажать на кнопку «Открыть».
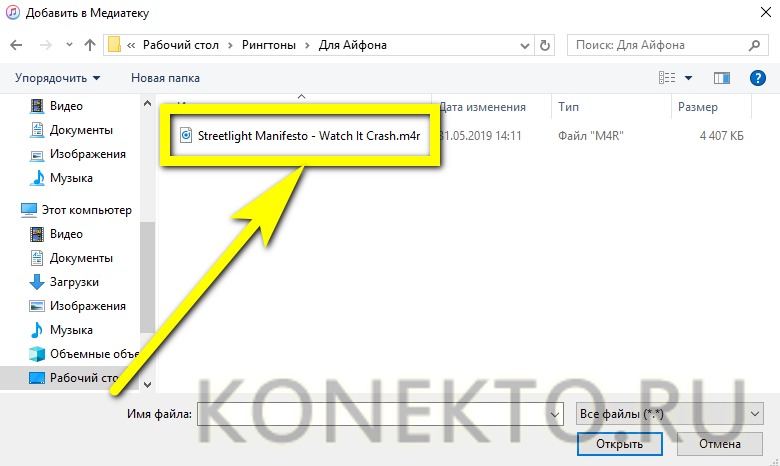
- Подключить свой iPhone к Айтюнс и синхронизировать данные — в результате мелодия окажется на устройстве через несколько секунд. Если iTunes не видит iPhone, стоит попробовать скоммутировать ПК и телефон по Wi-Fi или, развернув меню «Справка», выбрать параметр «Запустить диагностику».
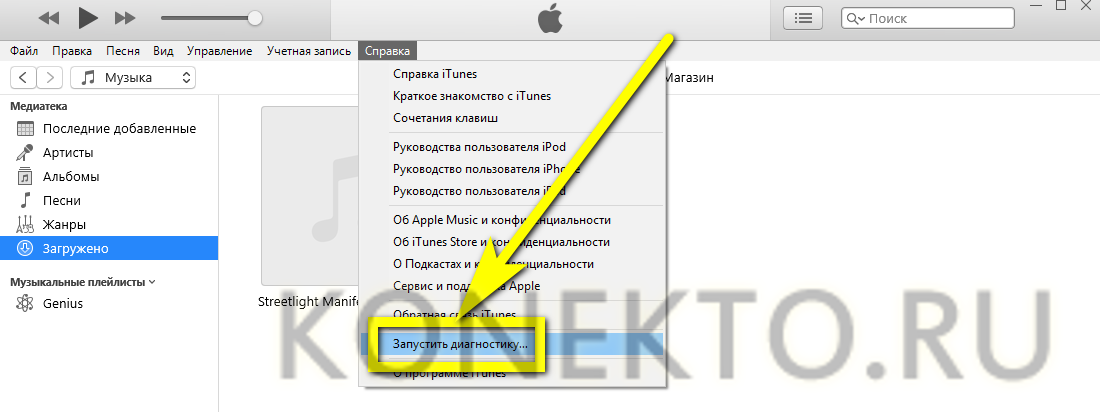
- И приступить в новом окошке к тестированию подключаемости и синхронизации — как правило, этих мер хватает, чтобы выявить проблему и скинуть рингтон на Айфон.
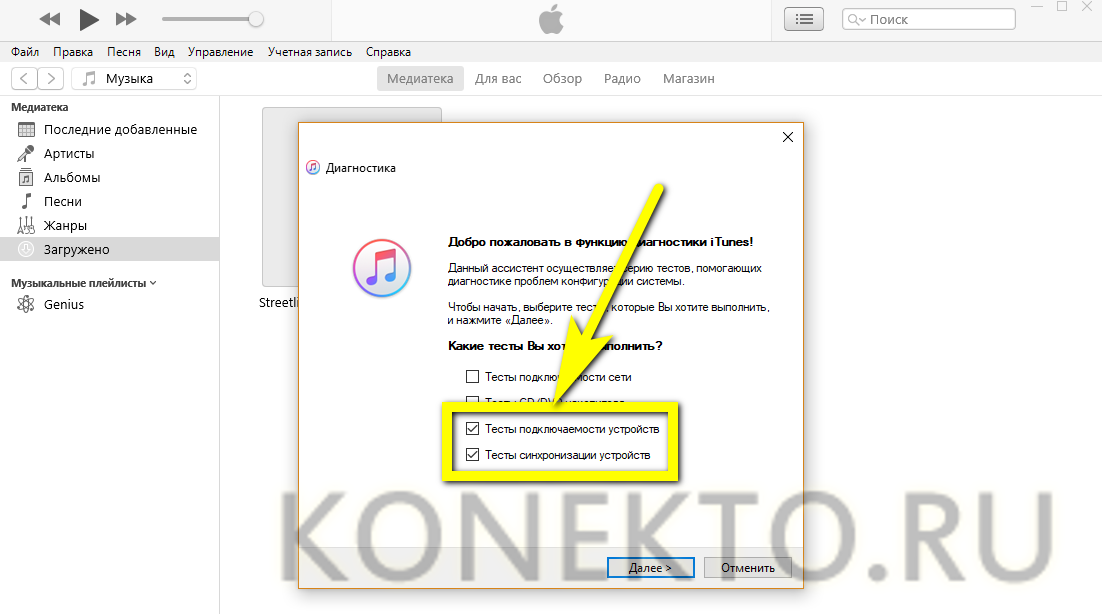
Совет: удалить рингтон из «Медиатеки» iTunes можно, щёлкнув по мелодии правой клавишей мыши и выбрав в контекстном меню соответствующую опцию.
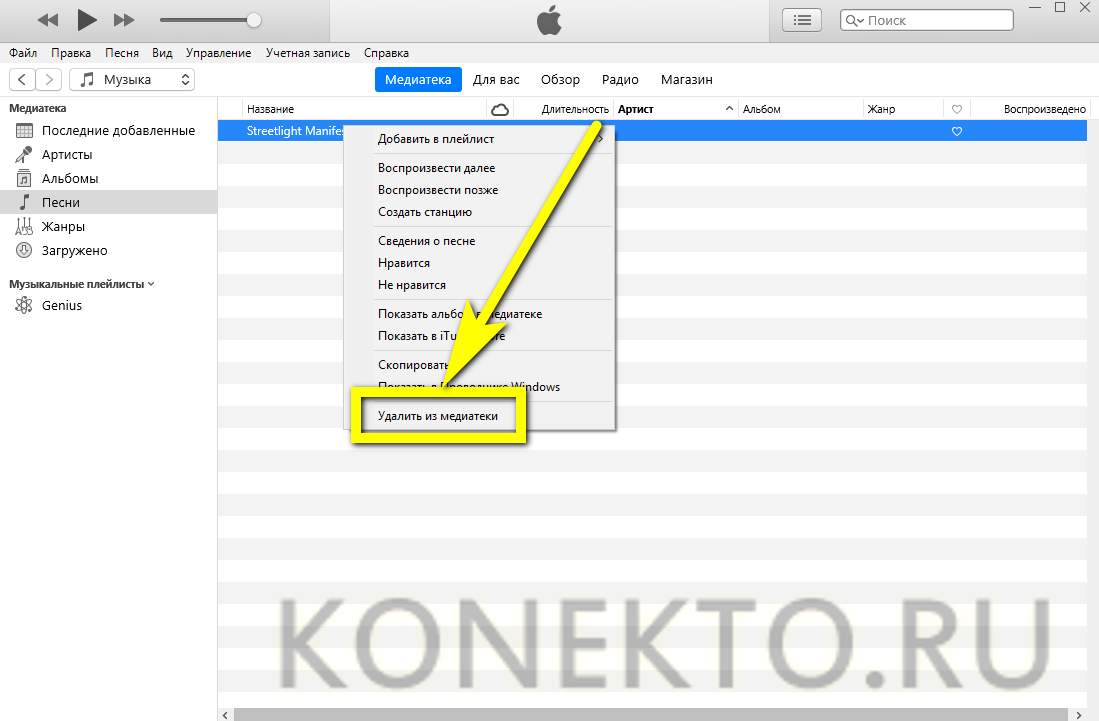
iCloud
Второй способ добавить рингтон на Айфон — использовать облачные сервисы Айклауд. Владельцу телефона понадобится:
- Установить клиент iCloud для компьютера и авторизоваться в системе.
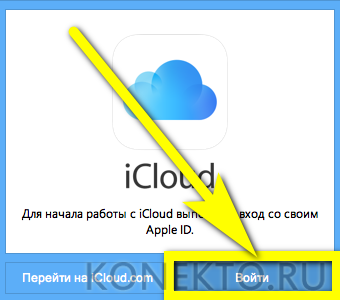
- Открыть любую общую папку.
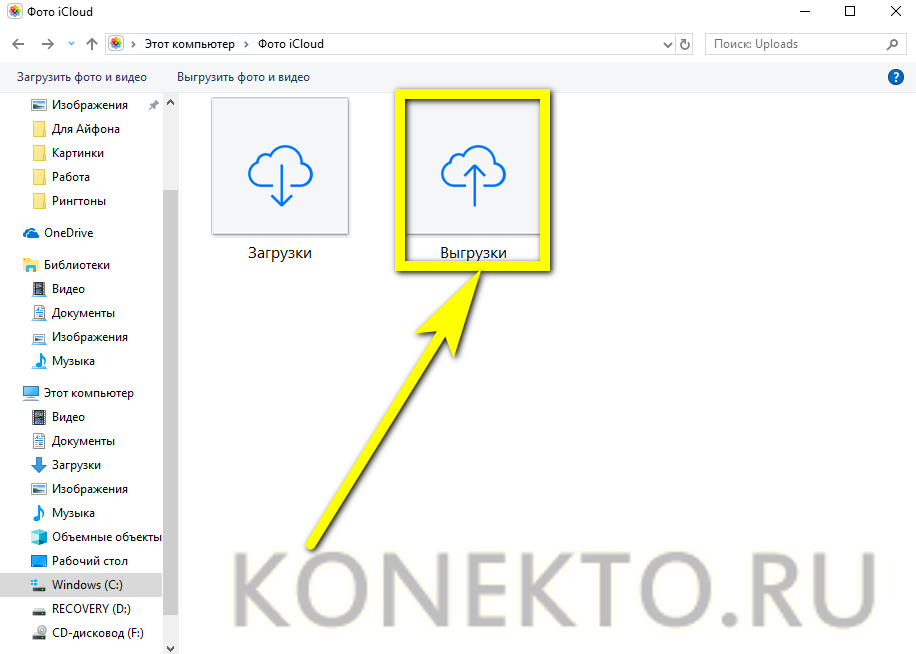
- И скопировать в неё нарезанную песню или мелодию.
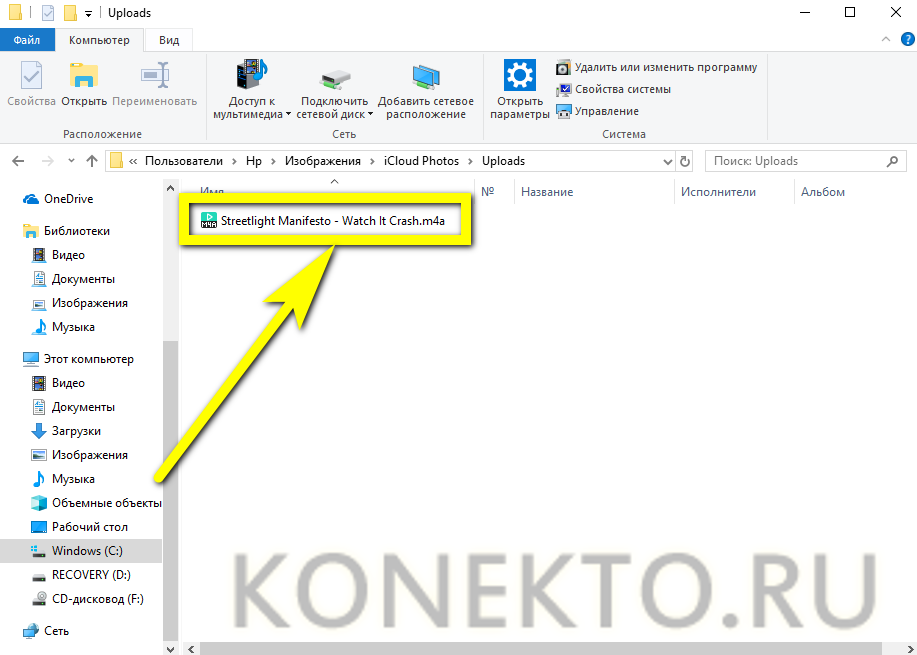
Сразу после очередной синхронизации музыка, которую планируется поставить вместо системных звуков, появится на устройстве — главное не забыть разрешить на iPhone обмен данными с облачным хранилищем.
iTools
Удобное приложение от стороннего разработчика; чтобы с его помощью скопировать рингтон в память Айфона, понадобится:
- Запустить программу и перейти на вкладку «Инструменты».
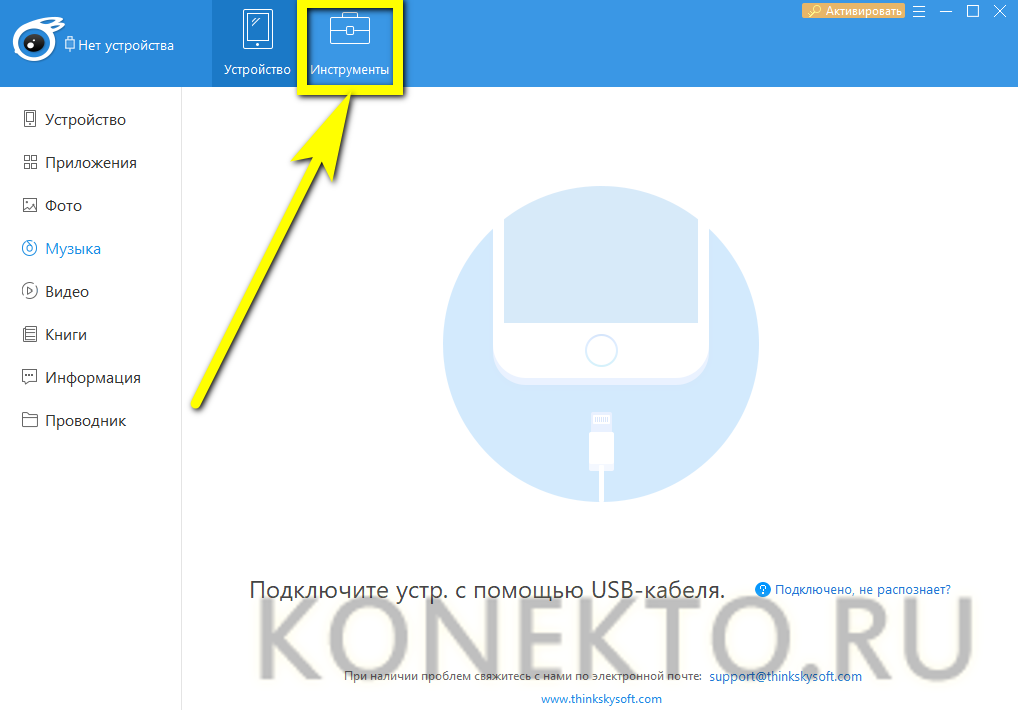
- Открыть утилиту «Создатель мелодий».
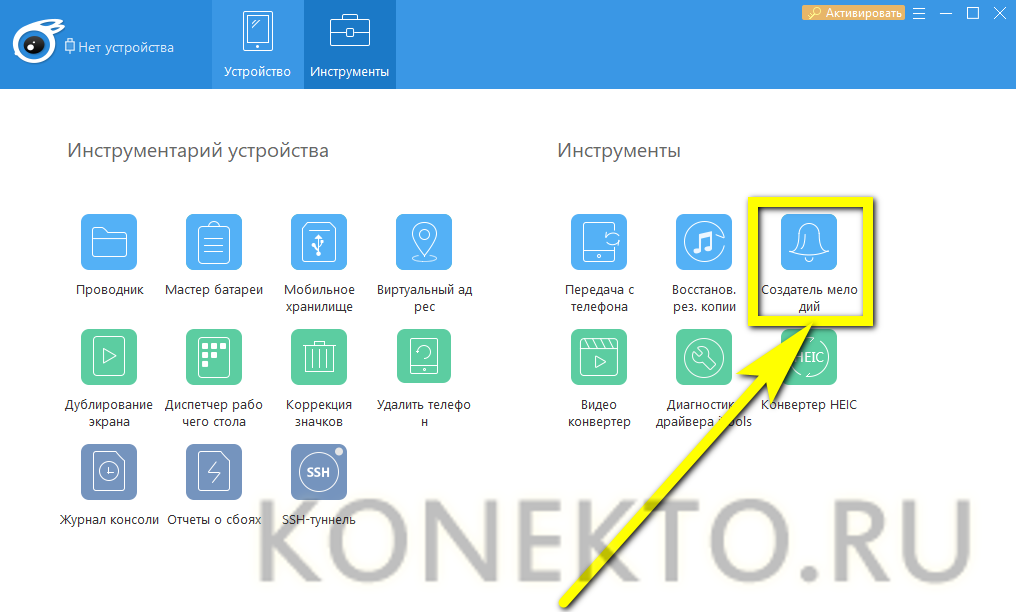
- Загрузить свою музыку (это может быть как уже созданный рингтон, так и исходная мелодия).
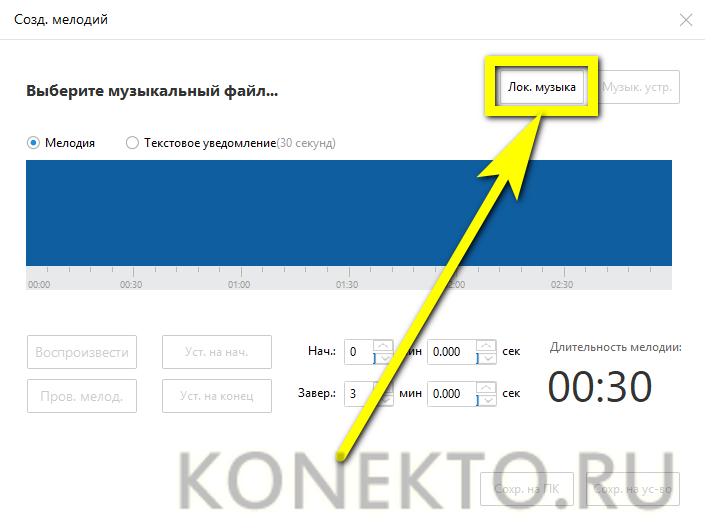
- И по мере надобности уменьшив время звучания.
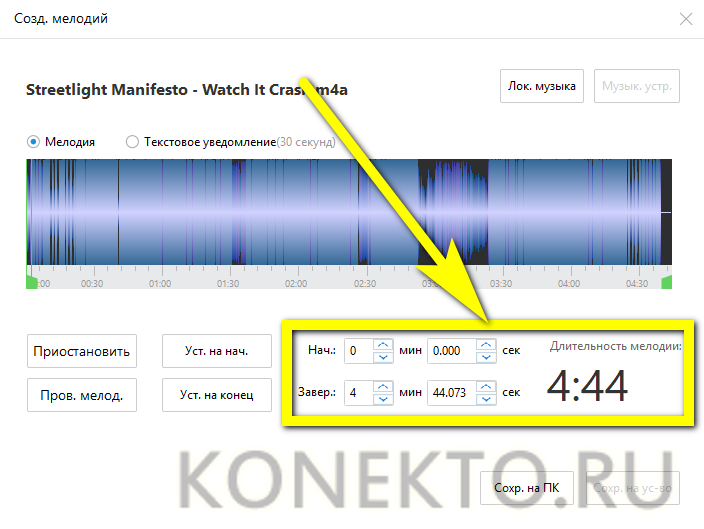
- Добавить результат на iPhone, воспользовавшись кнопкой «Сохранить на устройство» — в силу особенностей приложения она может оставаться неподсвеченной даже при подсоединённом Айфоне.
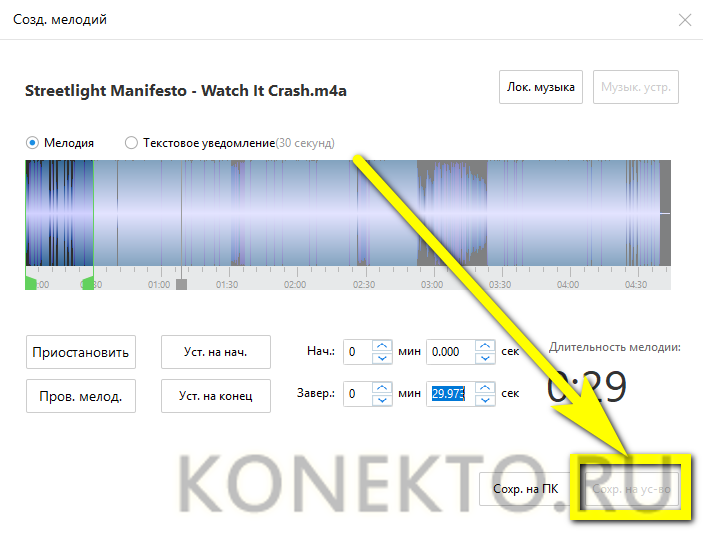
Совет: другой способ загрузить рингтон в память устройства — перетащить музыку из папки непосредственно в файловый менеджер.
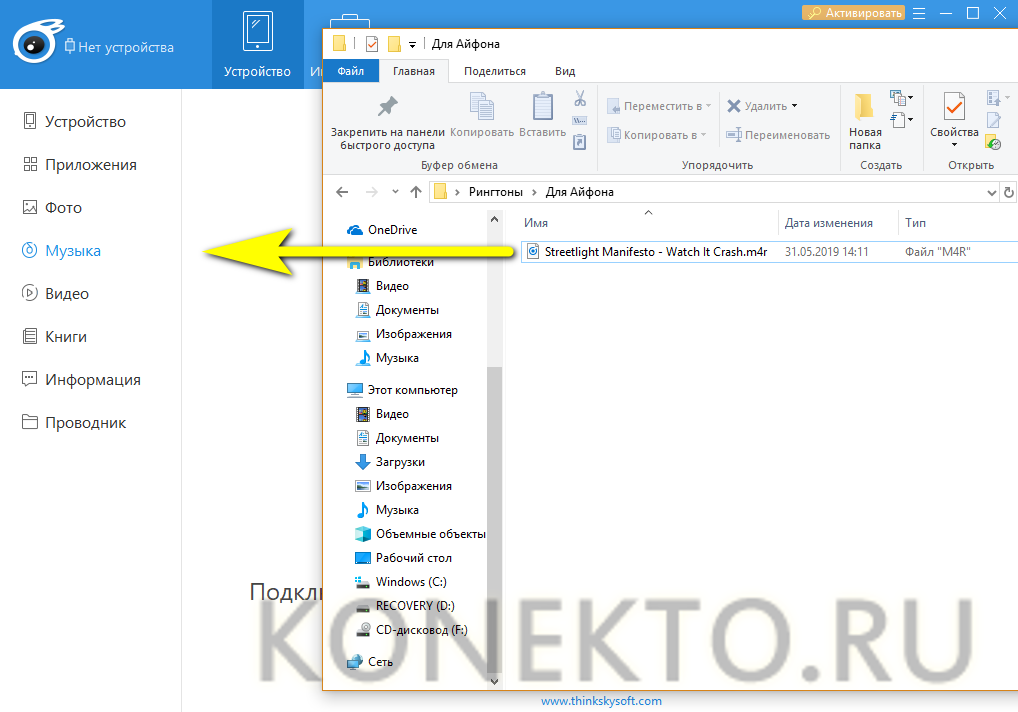
Переходник для USB
Как известно, установить внутрь Айфона карту памяти нельзя. Зато пользователь может приобрести переходник, позволяющий подсоединять через порт microUSB флешки и другие съёмные носители, скинуть нарезанный рингтон на карту, а затем — перенести его во внутреннюю память iPhone. Ничего сложного здесь нет; кроме того, пользователю не потребуется выполнять синхронизацию и разбираться в сложностях подключения телефона к компьютеру посредством шнура.
Как на Айфоне поставить музыку на звонок?
Обладатель iPhone может без особых сложностей установить загруженный в память устройства рингтон в качестве мелодии вызова или текстового сообщения. В первом случае, кроме того, можно выбрать, будет ли нарезанная песня звучать для всех входящих, или поставить для «избранных» особые сигналы.
На общий звонок
Чтобы установить в Айфоне рингтон на общий звонок, следует:
- Открыть «Настройки» iPhone и, спустившись на главной странице вниз.
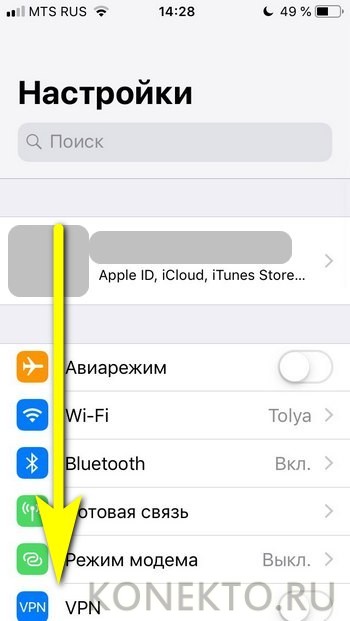
- Зайти в раздел «Звуки».
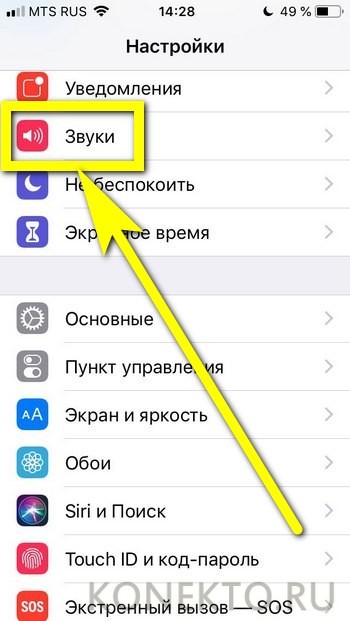
- Тапнуть по строчке «Рингтон» и выбрать во встроенном менеджере свою мелодию звонка.
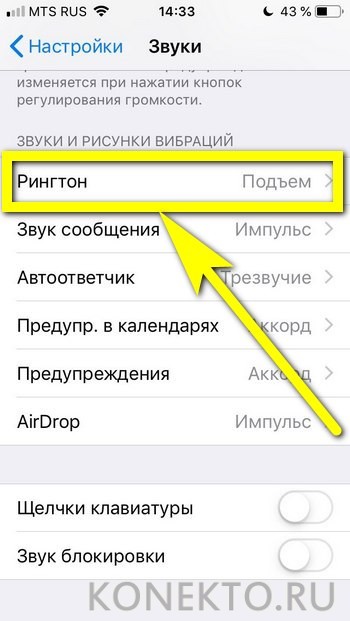
Аналогичные действия можно совершить для «Сообщений» и других доступных параметров; чтобы вернуть всё обратно, достаточно вновь зайти в «Звуки» и установить рингтон по умолчанию.
На конкретный контакт
Чтобы установить рингтон на конкретный контакт, внесённый в память Айфона, нужно:
- Открыть телефонную книгу, перейти к нужному абоненту и тапнуть по надписи «Править» в правом верхнем углу.
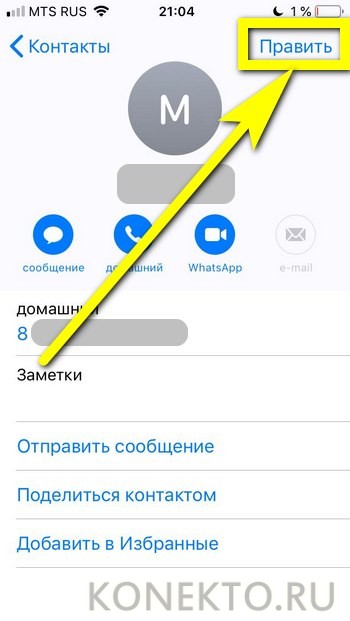
- Перейти в раздел «Рингтон».

- И выбрать ранее загруженную мелодию, после чего нажать на кнопку «Готово».
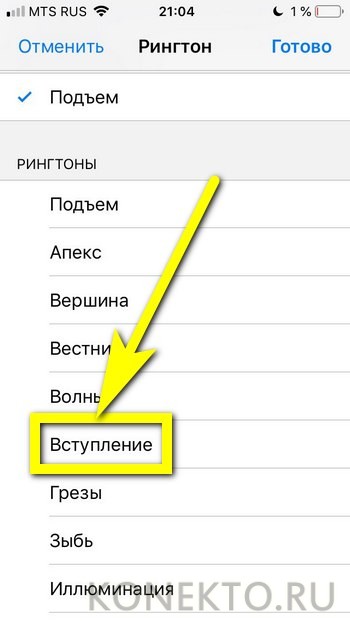
Совет: чтобы вернуть звонок по умолчанию, пользователю придётся повторить все действия в том же порядке — или, если в карточке контакта содержится не слишком много сведений, удалить её и создать заново.
Подводим итоги
Скопировать нарезанный рингтон на Айфон можно с помощью iTunes, iCloud, iTools или специального переходника для USB-устройств. Чтобы установить общую для всех абонентов мелодию звонка, нужно открыть «Настройки» и выполнить соответствующие изменения в разделе «Звуки». Поставить рингтон для конкретного контакта пользователь сможет в телефонной книге устройства, открыв карточку абонента.
Как Поставить Рингтон на iPhone БЕЗ iTunes [2021]
4.8 Stars rating for all Softorino products (2,013 Reviews)

- Home
- WALTR 2
- Как Поставить Рингтон на iPhone БЕЗ iTunes [2021]
Как поставить рингтон на iPhone без iTunes? У каждого пользователя Apple рано или поздно возникает такой вопрос.
Обладателям Android повезло больше: для того, чтобы поставить новый рингтон в формате AAC на телефон, им достаточно подключить устройство к портативному компьютеру.
“Счастливым” владельцам айфонов не так сладко, ведь, чтобы добавить музыку или поставить рингтон на iPhone, потребуется неплохо так поработать с iTunes или вспомогательными программами и сервисами.
Как установить рингтон на iPhone без iTunes
НО сегодня вы узнаете о простом и быстром способе, как добавить новый рингтон на iPhone, а также о том, как это можно сделать без iTunes. В качестве бонуса мы расскажем, как cамостоятельно сделать рингтон для iPhone.
Первая сложность, с которой сталкивается пользователь – формат рингтона. К сожалению, айфон не может воспроизводить аудио в MP3 в качестве мелодии для звонка. Формат, который поддерживается – M4R.
Есть несколько путей решения проблемы: скачать рингтон на айфон в формате M4R или сделать рингтон для iPhone самостоятельно с помощью онлайн аудио-конвертера или программы.
Table of Contents
Как поставить рингтон на iPhone без iTunes и Jailbreak
В начале статьи вас, наверно, удивил тот факт, что рингтон или музыку можно закачать на iPhone без iTunes. Да, это вполне реально.
Мы предлагаем вам простое решение: WALTR – приложение для работы с аудио- и медиафайлами для iPhone, не требующая iTunes или Jailbreak. Единственное условие – у вас уже должен быть готовый рингтон в формате M4R на компьютере.
С его помощью вы можете закачивать на iPhone не только рингтоны и музыку, но и фильмы разного формата, которые будут конвертироваться буквально на лету.
Мы позаботились о том, чтобы работа с приложением была простой и быстрой. WALTR понятен в использовании и не требует особых знаний или дополнительных настроек. Работает на Mac и Windows.
Теперь мы предлагаем скачать WALTR 2 на ваш Mac или Windows. Единственное условие – у вас уже должен быть готовый рингтон в формате M4R на компьютере.
WALTR 2
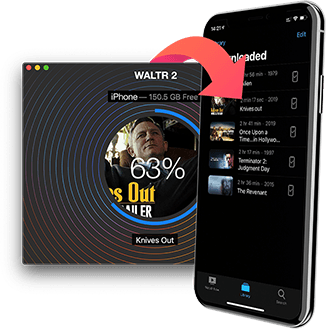
Скачать рингтон на iPhone можно в уже известные вам три шага:
Шаг 1: Открываем WALTR 2.
Дизайн простой и понятный, а работа с приложением не требует лишних нажатий кнопок мыши.
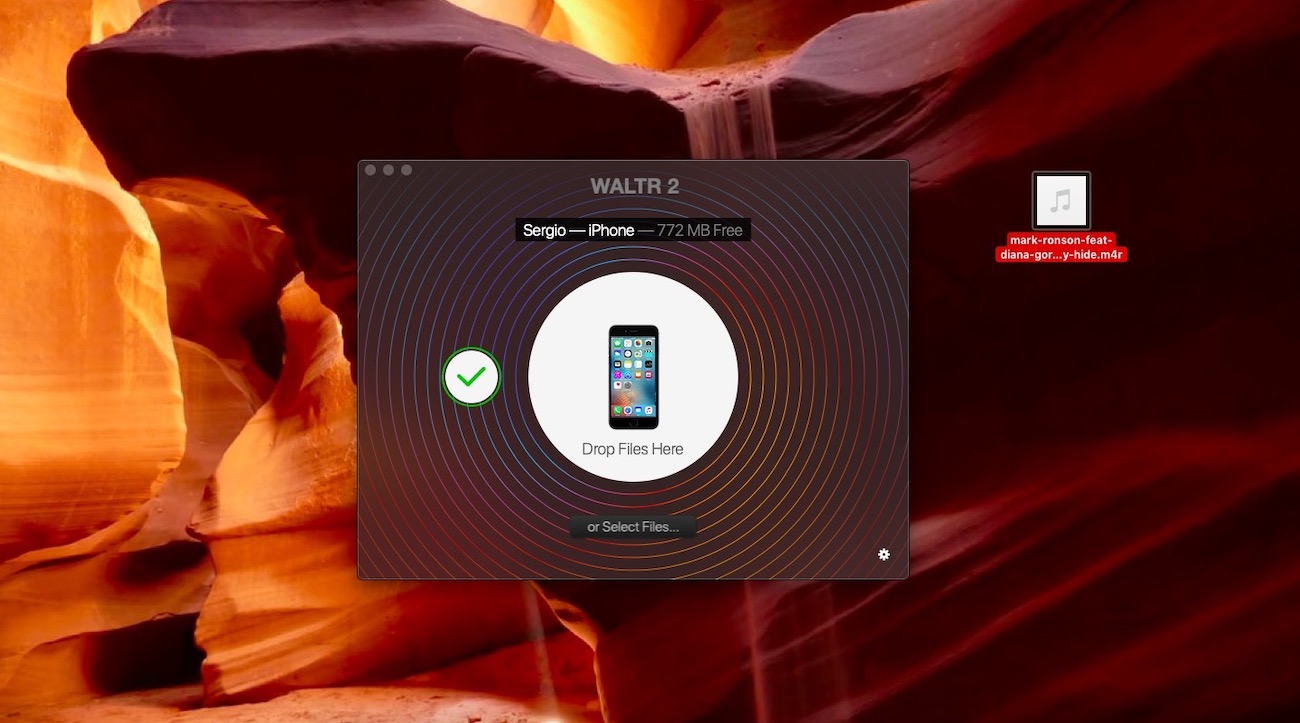
Шаг 2: Подключаем iPhone к компьютеру
Затем перетаскиваем в приложение файл в формате M4R.
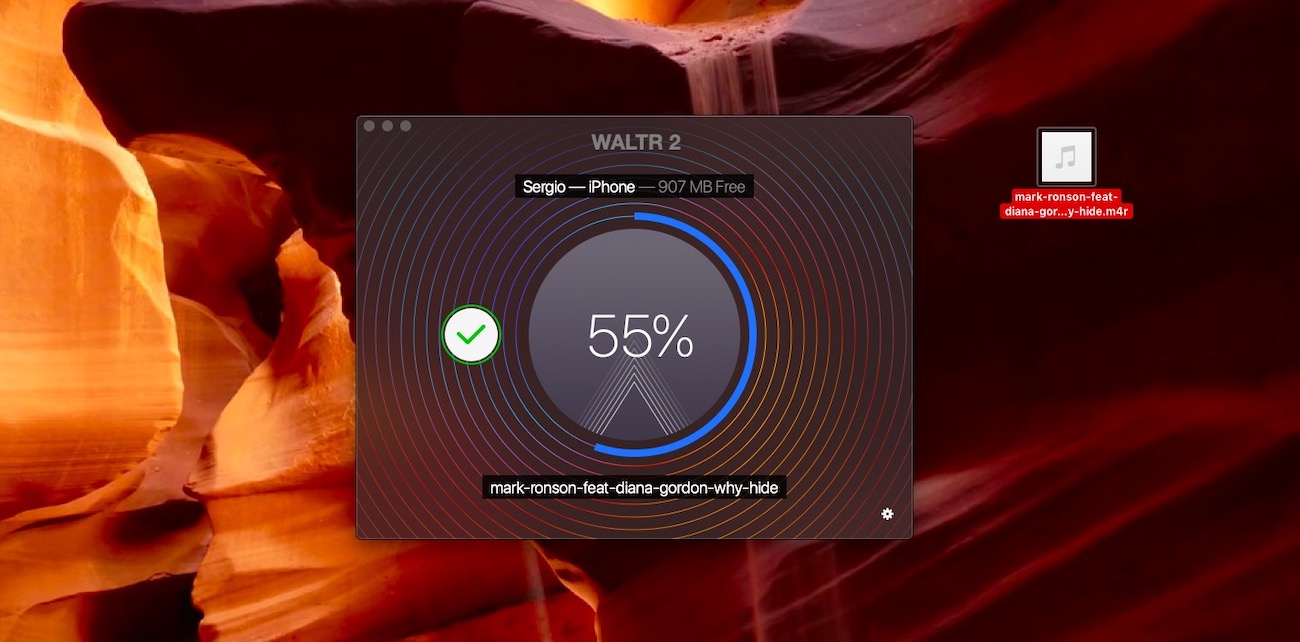
Получаем уведомление о том, что на нашем устройстве появился новый рингтон. Осталось лишь установить его на звонок.
Шаг 3: Зайдите в настройки телефона и выберите новую, созданную вами, мелодию.
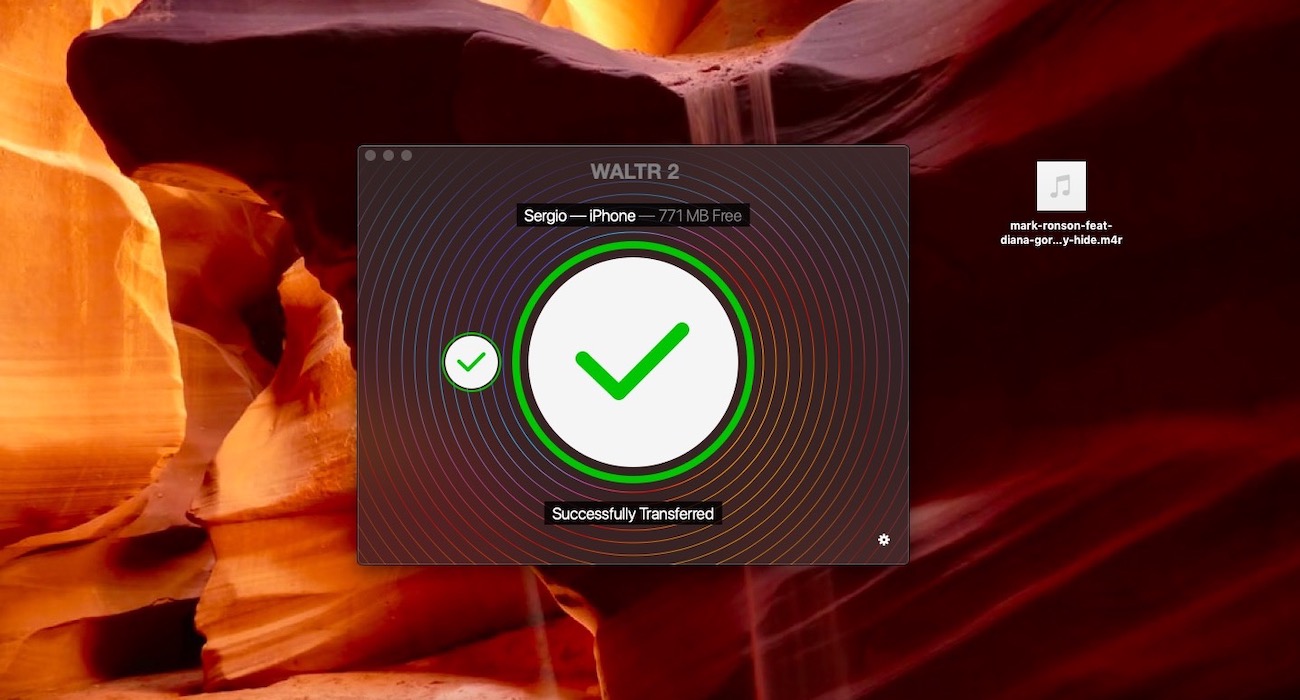
Мы надеемся, что эта статья была для вас полезной и у вас не возникло сложностей во время установки рингтона на ваш айфон. Теперь у вас есть WALTR и, чтобы узнать больше о программе и ее возможностях, прикрепляю небольшой перечень того, что умеет делать WALTR:
Закачивать музыку на iPhone в формате MP3 (поддерживаются все версии устройства: iPhone 4, iPhone 5, iPhone 5c, iPhone 5s, iPhone 6, iPhone 6s и выше)
Устанавливать лучшие рингтоны на iPhone
Закачивать фильмы и видео на iPhone в любых форматах (MKV, AVI, MP4)
***Все операции по скачиванию файлов на iPhone не требуют использования iTunes
WALTR умеет работать не только с iPhone, но и с iPad и iPod. Теперь закачивание и просмотр любимых фильмов или видео оффлайн становится доступным каждому – как закачать видео на iPhone.
Если у вас есть iPad, то статья: как скачать фильмы на iPad с помощью WALTR поможет сэкономить время и забыть про конвертеры и iTunes.
Как скачать рингтон на iPhone прямо из YouTube
Последний по счёту, но не по важности. Есть ещё одно приложение, которое поможет скачать рингтон на iPhone, внимание, с iTunes YouTube, Vimeo и даже Instagram!
Итак, что это за покемон?
Softorino YouTube Converter 2 или SYC 2 — приложение на Mac и Windows-компьютеры, которое помогает скачивать видео или их аудиоверсии (и сделать из них рингтоны).
За $19.99 вы получаете доступ к скачиванию любого видео с YouTube и 65 других веб-ресурсов. Конечно, никто не отменял и бесплатное пользование на 24 часа.
Как и WALTR, о котором я писала ранее, SYC 2 также работает достаточно просто и не требует даже подключения к iTunes.
Давайте скачаем, к примеру, песню Queen ‘We Will Rock You’.
Шаг 1. Запустите SYC 2 и подключите iPhone к компьютеру
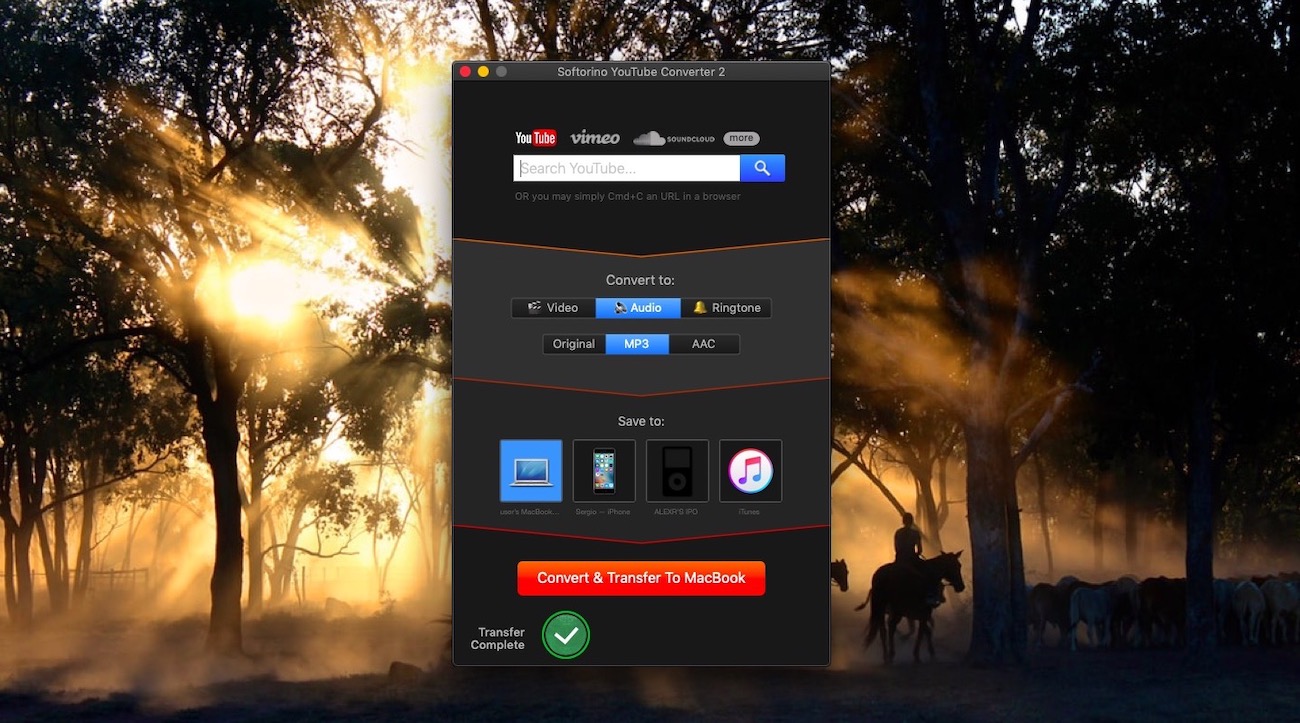
В первый раз вам придётся подключить iPod к компьютеру через USB провод, чтобы распознать устройство. Потом вы сможете подключаться к компьютеру по WI-FI, если и iPhone, и компьютер подключены к одной сети.
Шаг 2. Введите название трека или скопируйте ссылку в YouTube
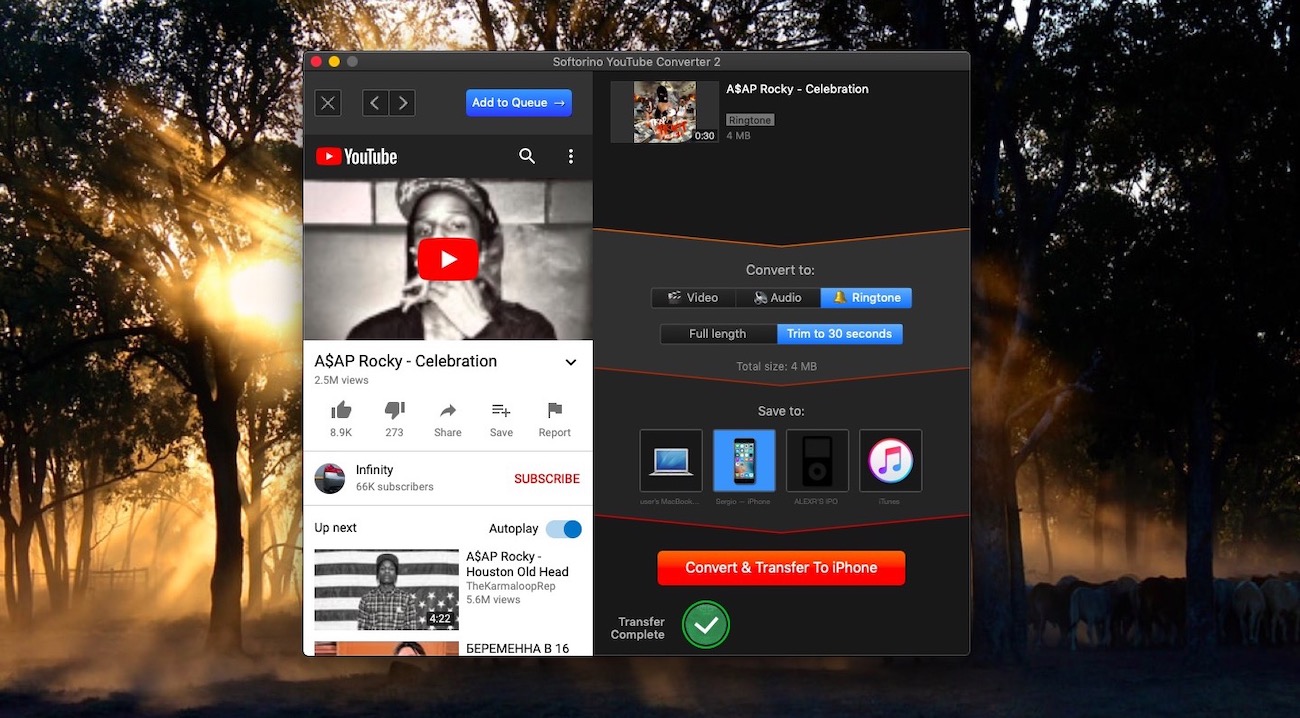
Просто вбейте в поисковик всё, что вам нужно и варианты появятся слева во всплывающем окошке.
Но есть и другой трюк. Вы можете просто скопировать ссылку в вашем iPhone или на компьютере и трек автоматически появится в Очереди на скачивание в приложении.
Минимум лишних движений.
Шаг 3. Выберите формат и загрузите музыку на iPhone
SYC 2 предложит вам выбрать тип файла: аудио или видео. Кликаем на рингтон.
Теперь выбирайте длительность — это может быть как целый трек, так и первые 30 секунд (если вас ничего, кроме вступления, не впечатляет:D).
Выберите иконку iPhone. Вы также можете сохранить музыку на своём компьютере или сразу в библиотеку iTunes.
Последний штрих – нажать оранжевую кнопку “Convert & Transfer to iPhone”. Все пару секунд и новый рингтон уже в вашем телефоне.
Где его найти? Рингтон будет там, где и должен — в настройках звуков! SYC 2 автоматически переносит файл в нужное приложение. Рингтон же будет находиться над другими, стандартными мелодиями, которые уже есть в вашем iPhone.
Как сделать рингтон на iPhone с помощью Аудико
Вы уже научились создавать и устанавливать рингтон на айфон, и если вам понадобится нарезать аудио для звонка, то это дополнение к статье будет приятным бонусом. Мы хотим предложить упрощенный вариант нарезки аудиофайлов для вашего телефона без дополнительных программ.
Хотим вас познакомить с еще одним сервисом под названием Аудико. Аудико – это не только сервис для нарезки мелодий для звонка, но еще и для скачивания рингтонов на айфон бесплатно в формате M4R. Для начала переходим на сервис по ссылке вверху. Как всегда, нас ждут три шага:
1: Загрузите файл в формате MP3 или M4R.
2: Теперь вы можете выбрать тот фрагмент аудио, который интересует вас.
3: После того, как вы выбрали интересующий вас фрагмент, нажмите на «Cоздать Рингтон». Дале вы можете зайти под своим аккаунтом в соцсетях или через электронную почту. В вашем аккаунте появятся аудионарезки, которые вы создавали.
Когда у вас уже есть готовая нарезанная версия рингтона, вы уже, наверняка, догадываетесь, что с ней делать. Теперь дело за малым.
Вот он – вкус победы! Вы не просто узнали, как поставить рингтон на айфон 7 и любую другую модель, но и можете сами создавать мелодию на звонок, узнали, как закачивать музыку и видео без iTunes, как нарезать аудио и где можно скачать уже готовые рингтоны для iPhone.
В следующий раз вы с легкостью и менее чем за 5 минут сможете изменить мелодию на звонок на ту, которая нравится именно вам.
P.S.
Более детальные обзоры и отзывы о нашей программе вы сможете найти на популярных сайтах:
Как установить рингтон на iPhone

Добавляем рингтон на iPhone
Конечно, можно обойтись и стандартными мелодиями звонка, однако гораздо интереснее, когда при входящем вызове будет играть ваша любимая песня. Но сначала рингтон нужно добавить на Айфон.
Способ 1: iTunes
Предположим, у вас имеется рингтон на компьютере, который предварительно или был загружен из интернета, или создан самостоятельно. Чтобы он появился в списке мелодий звонка на Apple-гаджете, его потребуется с компьютера перенести.
- Подключите смартфон к компьютеру, а затем запустите Айтюнс. Когда устройство определится в программе, кликните в верхней области окна по его миниатюре.

В левой части окна пройдите ко вкладке «Звуки».


Готово. Рингтон теперь на вашем устройстве.
Способ 2: iTunes Store
Данный метод добавления новых звуков на iPhone куда проще, но он не бесплатный. Суть проста – приобрести подходящий рингтон в iTunes Store.
-
Запустите приложение iTunes Store. Пройдите ко вкладке «Звуки» и найдите подходящую для вас мелодию. Если вы знаете, какую именно песню хотите приобрести, выберите вкладку «Поиск» и введите свой запрос.

Прежде чем рингтон будет приобретен, его можно прослушать, просто тапнув по наименованию один раз. Определившись с покупкой, правее от него выберите иконку со стоимостью.



Устанавливаем мелодию звонка на iPhone
Добавив мелодию на Айфон, вам остается лишь установить ее в качестве рингтона. Сделать это можно одним из двух способов.
Способ 1: Общий рингтон
Если вам требуется, чтобы одна и та же мелодия была применена ко всем входящим звонкам, потребуется поступить следующим образом.
-
Откройте на устройстве настройки и пройдите к разделу «Звуки».

В блоке «Звуки и рисунки вибраций» выберите пункт «Рингтон».


Способ 2: Определенный контакт
Узнать, кто вам звонит можно и не глядя на экран телефона – достаточно установить на избранный контакт свою мелодию звонка.
-
Откройте приложение «Телефон» и пройдите к разделу «Контакты». В списке найдите нужного абонента.

В правом верхнем углу выберите пункт «Изменить».

Выберите пункт «Рингтон».

В блоке «Рингтоны» поставьте галочку около нужной мелодии звонка. Закончив, тапните по пункту «Готово».


На этом все. Если у вас остались вопросы, задавайте их в комментариях.
 Мы рады, что смогли помочь Вам в решении проблемы.
Мы рады, что смогли помочь Вам в решении проблемы.
Добавьте сайт Lumpics.ru в закладки и мы еще пригодимся вам.
Отблагодарите автора, поделитесь статьей в социальных сетях.
 Опишите, что у вас не получилось. Наши специалисты постараются ответить максимально быстро.
Опишите, что у вас не получилось. Наши специалисты постараются ответить максимально быстро.
Как установить рингтон на Айфон?

i OS позиционируется как самая дружелюбная операционная система, однако свое дружелюбие данная платформа проявляет, к сожалению, не во всех вопросах. Один из таких вопросов – установка рингтона на айфон (iPhone). К сожалению, данная простая задача, которая пользователям смарт-техники, работающей на иных платформах, дается на «раз-два-три», для iOS-пользователей является настоящей проблемой. Впрочем, при желании со всем можно разобраться, и в этой статье мы расскажем, как установить рингтон на айфон.
Подготовка
Для того чтобы установить мелодию на айфон, прежде всего, нужно убедиться в том, что вы располагаете всеми необходимыми для данной процедуры подручными средствами. Вам понадобится:
• Ноутбук или компьютер
• Оригинальный кабель к айфон
Важно! Кабель должен быть именно оригинальным, в противном случае не удивляйтесь, если компьютер при подключении к нему айфона, смартфон не увидит. К сожалению, китайские зарядные шнуры зачастую подходят только для зарядки айфона, а обмен данными через них осуществить невозможно. Впрочем, не исключено, что вам повезет и ваш «китаец» умеет решать и ту, и другую задачу.
• Установленная на ноутбук/компьютер программа iTunes – специальная программа для работы с iOS-техникой
• Apple ID – ваша персональная учетная запись, которая позволяет получать доступ к тем или иным ресурсам Apple
Итак, если все подручные средства из представленного выше перечня у вас имеются, можете смело переходить к разделу данной статьи «Устанавливаем рингтон», однако если у вас, например, не установлена iTunes или не имеется Apple ID, то сначала придется изучить разделы «Устанавливаем iTunes» и «Создаем Apple ID».
Устанавливаем iTunes
iTunes, как мы уже сказали выше, это программа, которая дает возможность пользователям работать с iOS-техникой. Говоря простым языком, она позволяет переносить данные с компьютера на айфон и обратно. С помощью данной программы, в частности, осуществляется и загрузка рингтона на айфон, а потому iTunes установить придется.
Для установки iTunes выполняем следующие шаги:
1. Заходим на официальный сайт Apple в раздел — www.apple.com/ru/itunes/
2. Жмем кнопку «Загрузить»
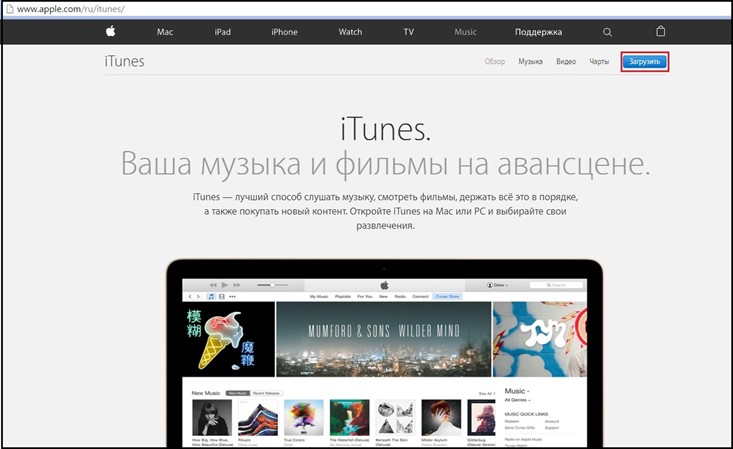
3. В появившемся окне вводим свой e-mail и жмем еще раз кнопку «Загрузить»
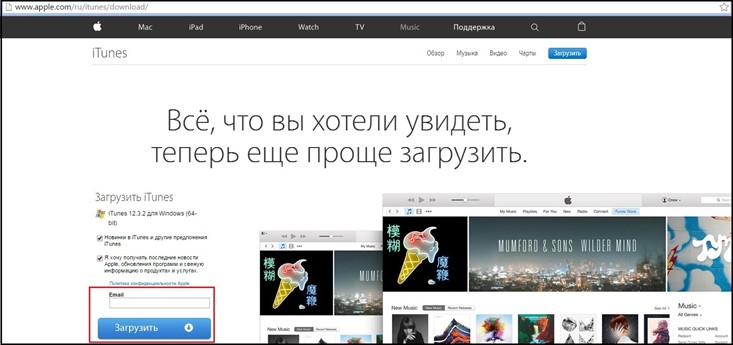
4. Ждем, пока загрузится файл, затем находим его в папке, в которой на ПК обычно сохраняются скачанные файлы
5. Для того чтобы начать установку, кликаем по файлу дважды левой кнопки мыши
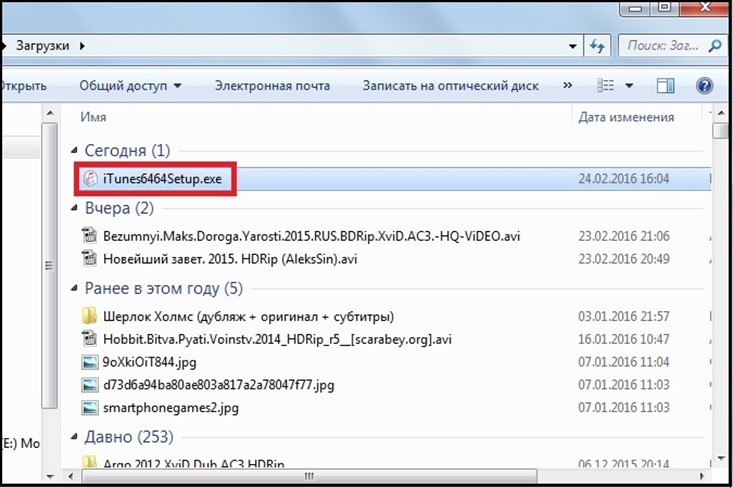
6. В появившемся окне «Добро пожаловать в iTunes» нажимаем кнопку «Далее»
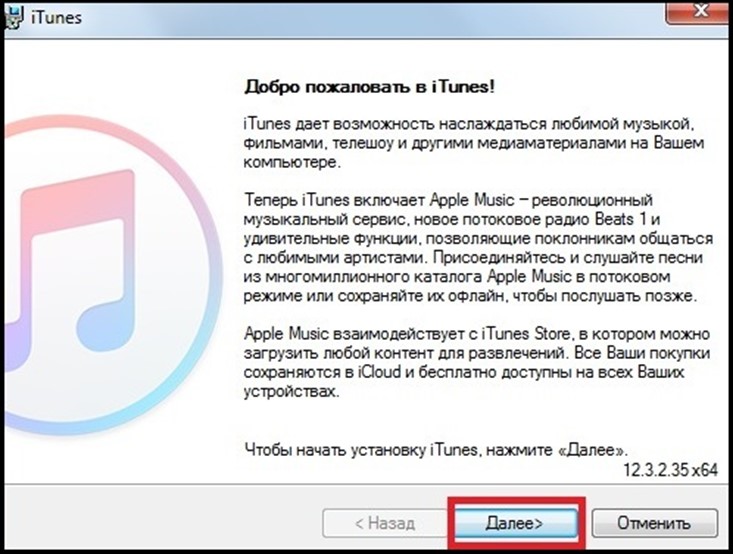
7. В окне «Параметры установки», задаем галочками нужные параметры — указываем язык установки, папку, в которую будет произведена установка, и жмем кнопку «Установить».
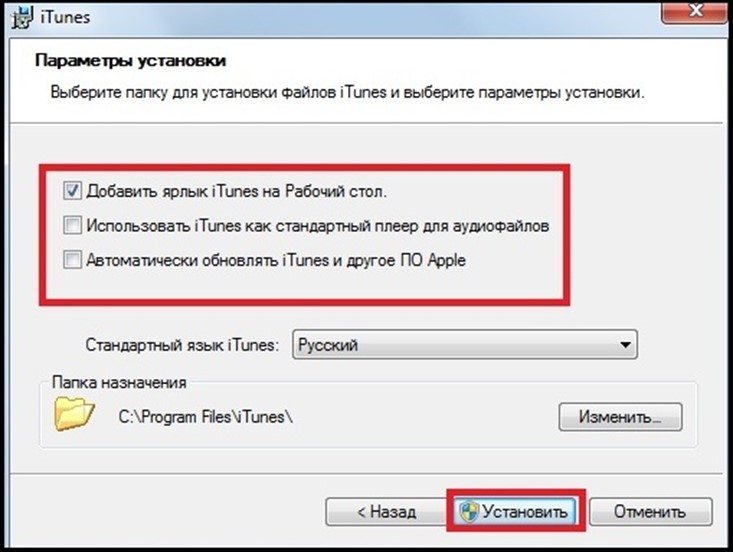
8. Ждем, пока завершится установка и появится окно «Поздравляем», в нем жмем кнопку «Завершить».
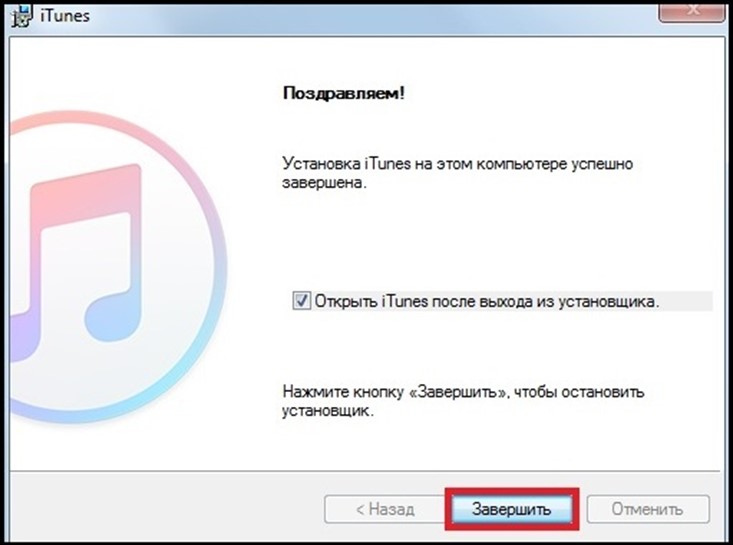
9. Готово! Программа iTunes установлена!
Создаем Apple ID
То, что мы установили iTunes, конечно, здорово, но если у нас нет Apple ID, зайти мы в программу не сможем. Чтобы создать Apple ID, следуем данной инструкции:
1. Открываем iTunes и в окне «Зарегистрироваться в iTunes Store» жмем кнопку «Создать Apple ID»
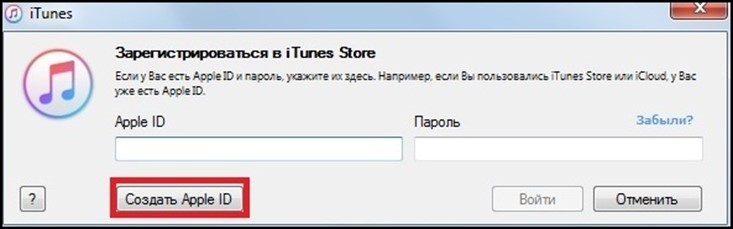
2. В окне «Положения и условия и политика конфиденциальности Apple» устанавливаем галочку в окошке «Я ознакомился…», жмем кнопку «Принять»
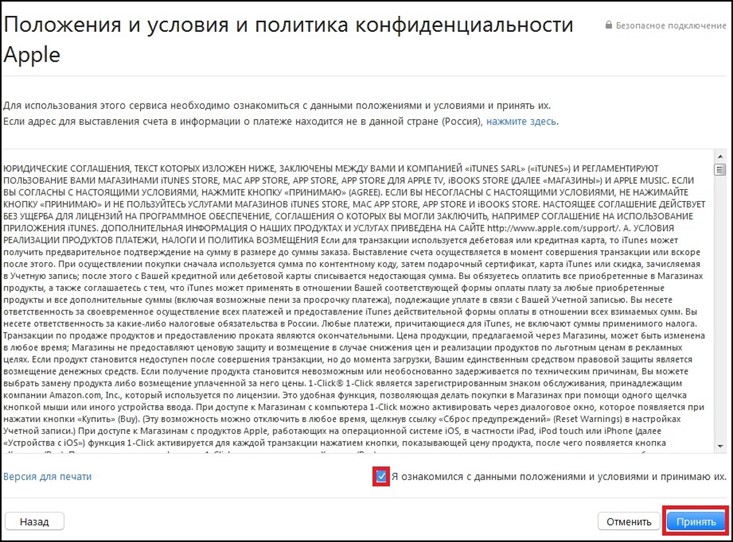
3. В следующем окне заполняем требуемые данные и жмем «Далее»
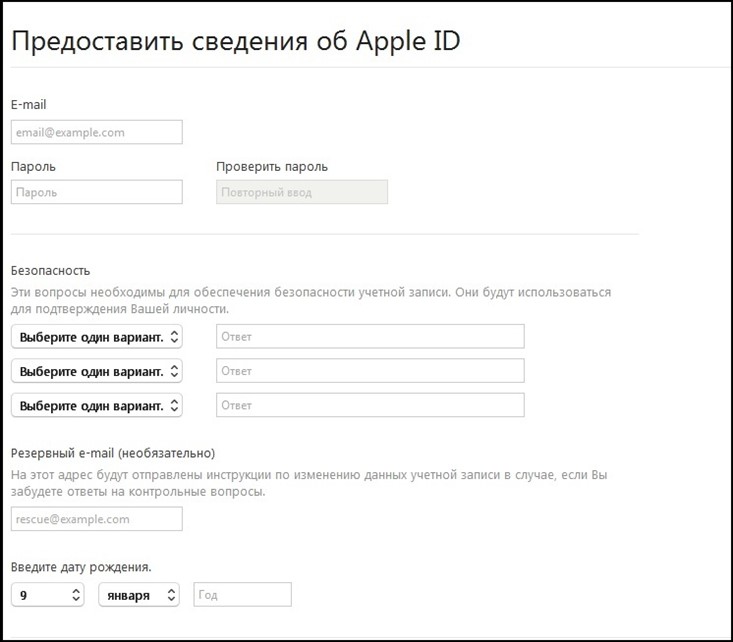
4. Теперь перед нами появится окно «Укажите способ оплаты», его тоже придется заполнить. Обратите внимание, с недавних пор стал доступен способ оплаты «Мобильный телефон», однако пока данный бонус только для абонентов Билайн, другим пользователям придется указывать данные банковской карты.

5. После указаний данных карты, останется зайти в почтовый ящик, указанный при регистрации, и перейти по ссылке «Подтвердить адрес», которая обязательно будет в письме.
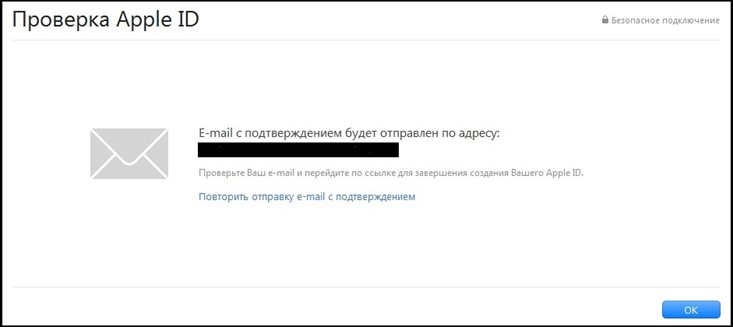
6. Все! Apple ID готов – можно заходить в iTunes, введя в графу Apple ID адрес почты, указанный при регистрации, в графу «Пароль» — установленный пароль.
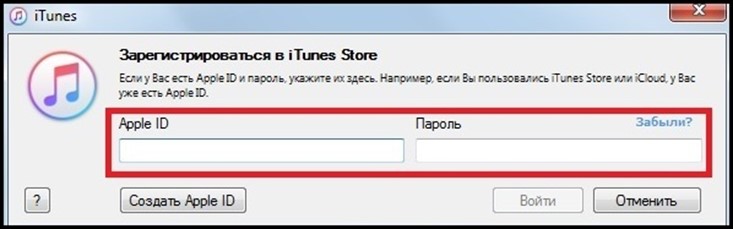
Устанавливаем рингтон
Итак, теперь у нас все готово — мы можем приступить к самому интересному и ответить на главный вопрос – как установить рингтон на айфон. Для этого выполняем шаги следующей инструкции:
1. Подключаем айфон к ПК
2. Ждем 10-15 секунд, программа iTunes откроется сама и в автоматическом режиме выполнит синхронизацию со смартфоном, дождитесь, пока процедура завершится
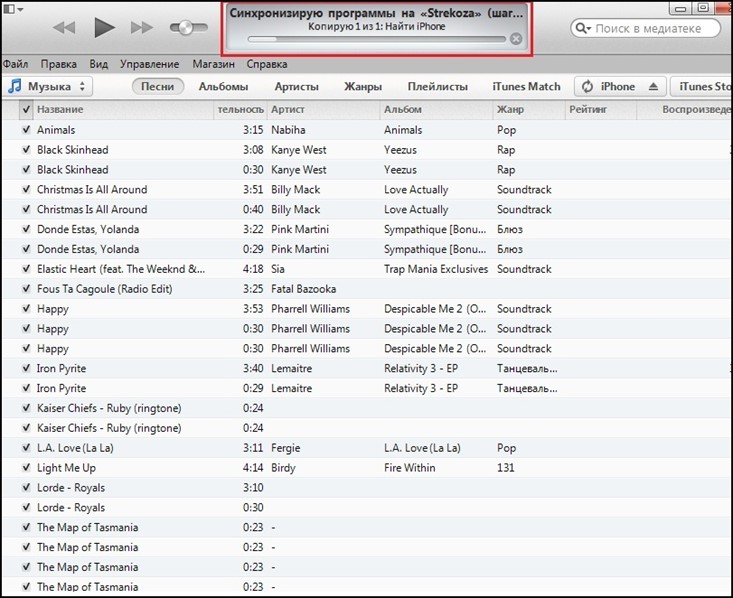
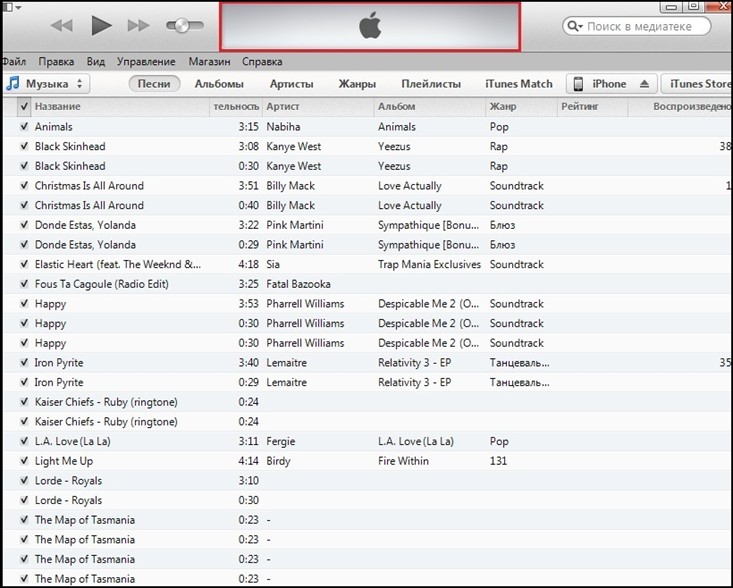
Обратите внимание! Если ваш компьютер не отличается большой мощностью, процедура может занять несколько минут, особенно при первом подключении – не переживайте и спокойно ждите.
3. В левом верхнем углу кликаем кнопку в виде прямоугольника, разделенного пополам, и в появившемся окне выбираем пункт «Добавить файл в медиатеку» или просто жмем «Ctrl+O»
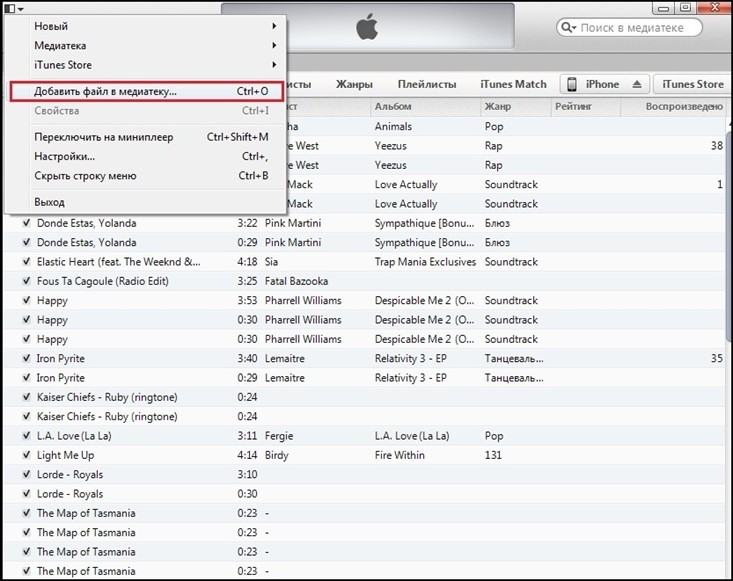
4. Ищем на компьютере трек, который хотим установить в качестве мелодии айфона, кликаем по нему один раз левой кнопкой мыши и жмем кнопку «Открыть»
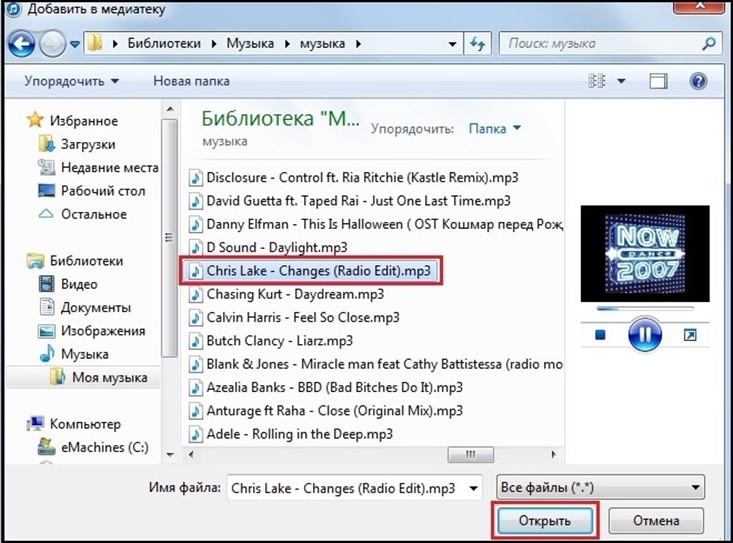
5. Теперь мы должны обнаружить трек в подразделе iTunes — «Музыка», кликаем по нему правой кнопкой мыши, в выпавшем окне жмем пункт «Сведения»
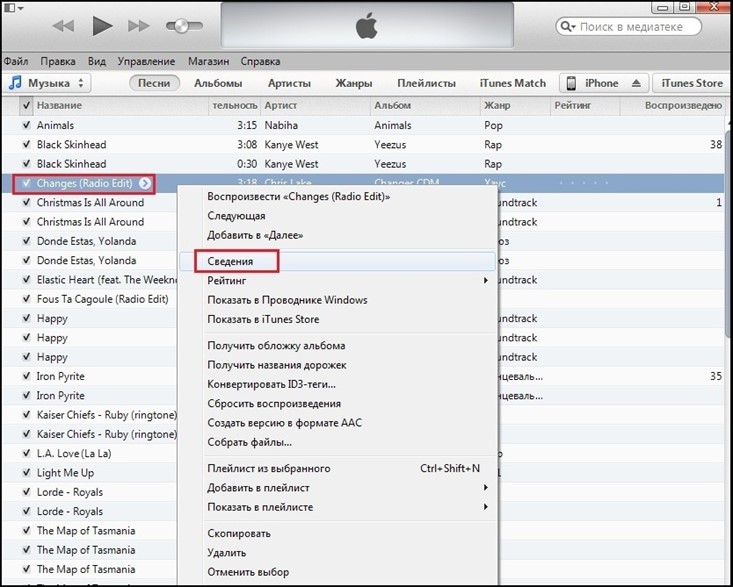
6. В появившемся окне нужно указать какой фрагмент трека мы хотим слышать в качестве рингтона – фрагмент задается вручную с помощью указания параметров «Старт» и «Время остановки»
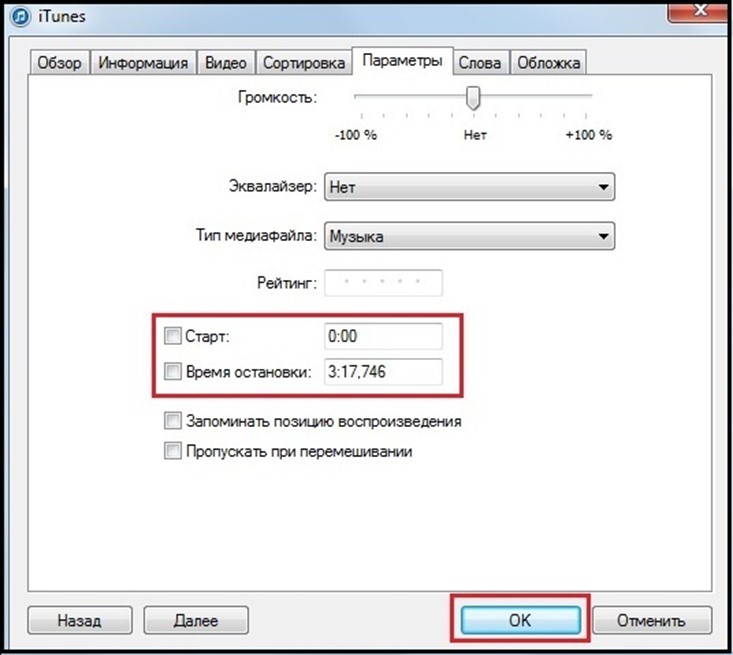
7. Допустим, мы хотим, чтобы наш трек играл с начала и до 30 секунды, устанавливаем в графу «Старт» — «0:00», «Время остановки» — «0:30»; далее жмем «ОК»
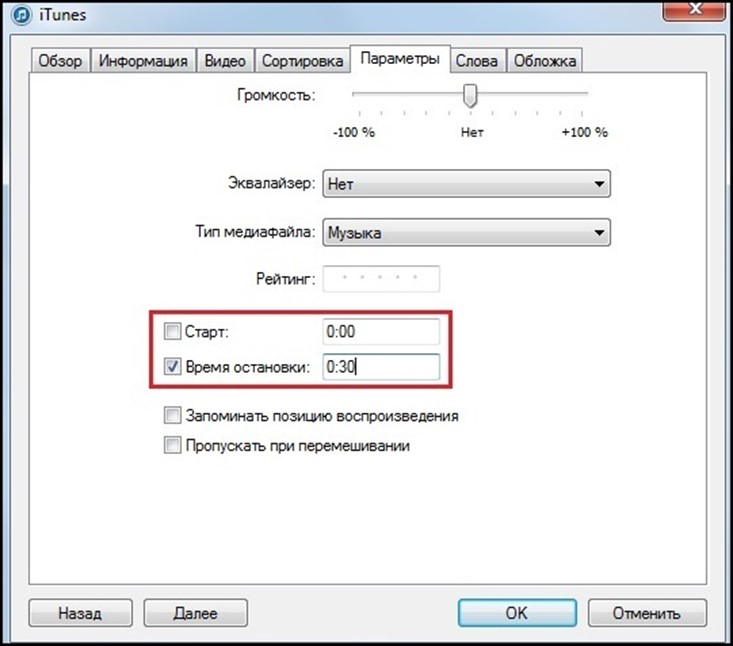
Важно! К сожалению, в качестве рингтона на айфон можно устанавливать музыкальные фрагменты строго определенной длины — максимальная разница между параметрами «Старт»/«Время остановки» не должна составлять более 40 секунд.
8. Теперь снова вернемся к нашему треку, кликнем по нему правой кнопкой мыши еще раз, но теперь выберем пункт «Создать версию в формате ААС»
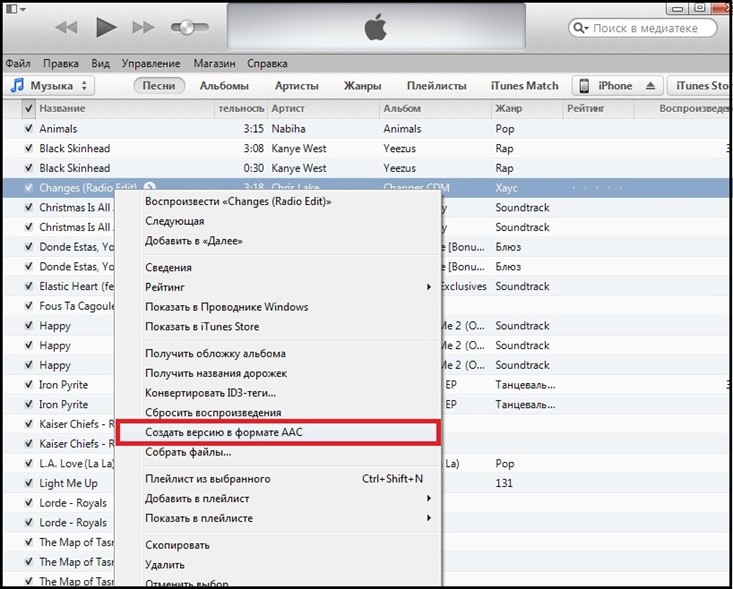
9. Обратите внимание, теперь под оригинальным треком, появился трек с выбранными нами параметрами
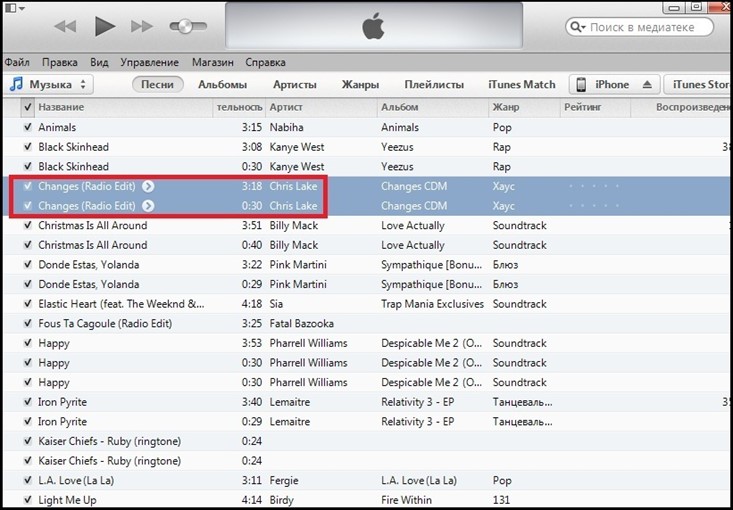
10. Жмем правой кнопкой мыши на появившемся 30-секундном фрагменте, в выпавшем окне кликаем пункт «Показать в Проводнике Windows»
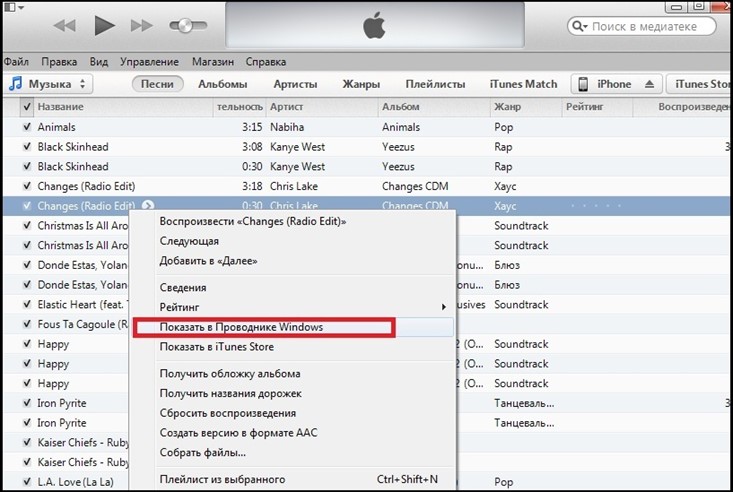
11. В открывшемся окне мы увидим трек и его расширение, расширение нам предстоит поменять – дело в том, что формат рингтонов для айфон совершенно особенный, и мы должны с этим считаться.
12. Итак, меняем разрешение с «m4a» на «m4r»
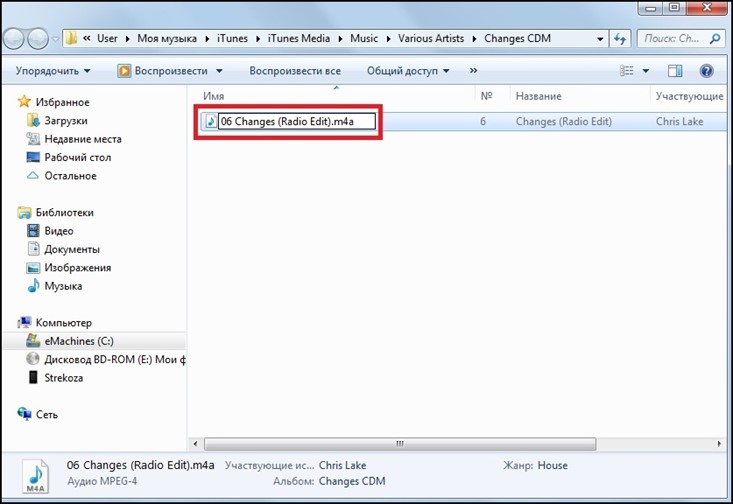
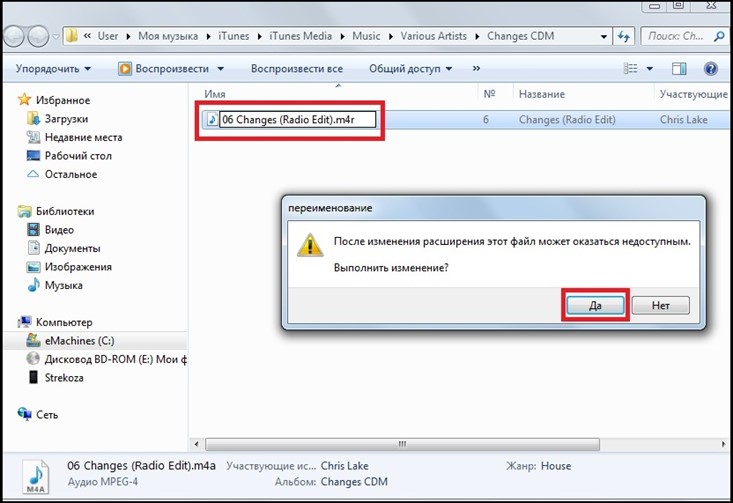
Важно! Когда вы внесете данное изменение, Windows предупредит вас, что при такого рода смене расширения, трек невозможно будет проиграть. Однако это касается системы Windows, а нам нужно, чтобы трек проигрывался на айфон, и мы должны устанавливать необходимый формат рингтонов для айфон, так что игнорируем данное замечание.
13. Теперь файл с измененным расширением «тащим» в папку «Музыка» [23] – визуальных изменений мы не заметим, однако iTunes выполнит замену файла, в нашем случае – «Changes (Radio Edit).m4a» на «Changes (Radio Edit).m4r».
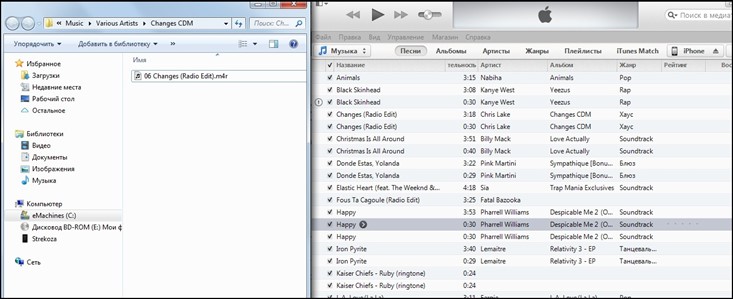
14. Все! Наш рингтон готов – осталось лишь перенести его на айфон, для чего кликаем по кнопке «iPhone» в iTunes, далее выбираем пункт «Звуки»
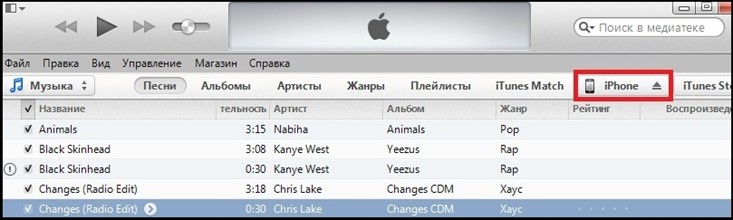
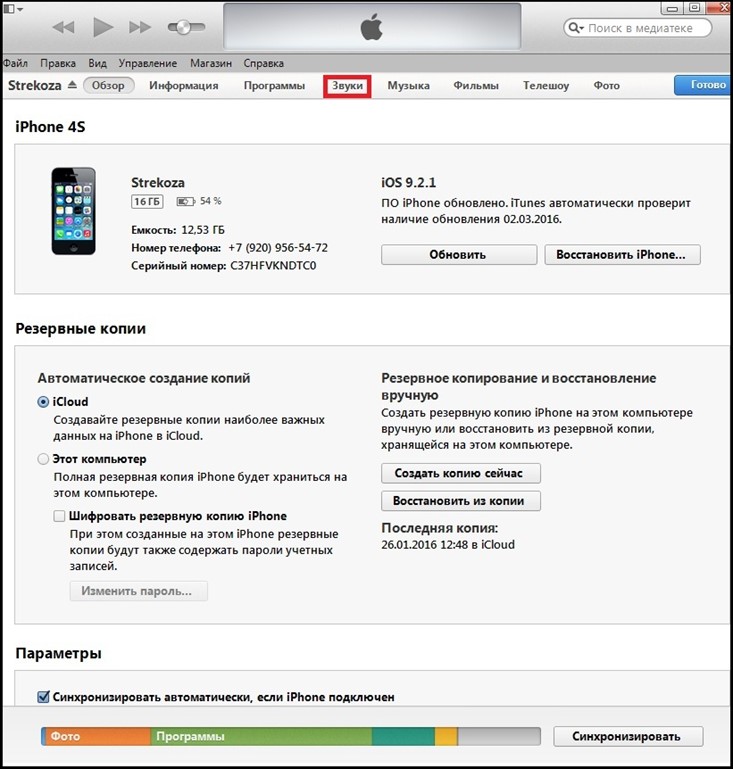
15. Проверяем, чтобы были установлены галочки согласно скрину и жмем кнопку «Применить»
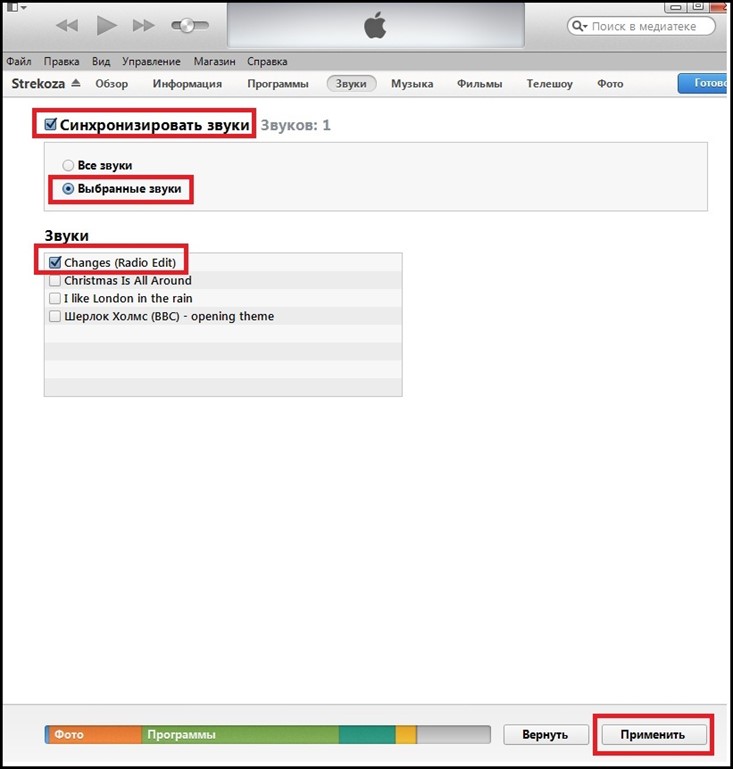
16. Ждем, пока выполнится синхронизация
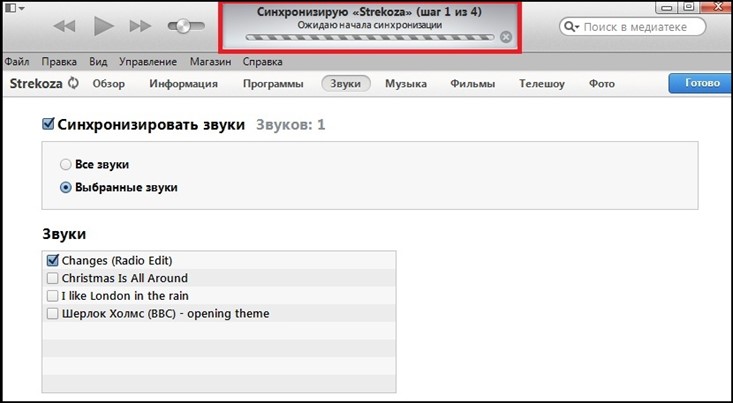
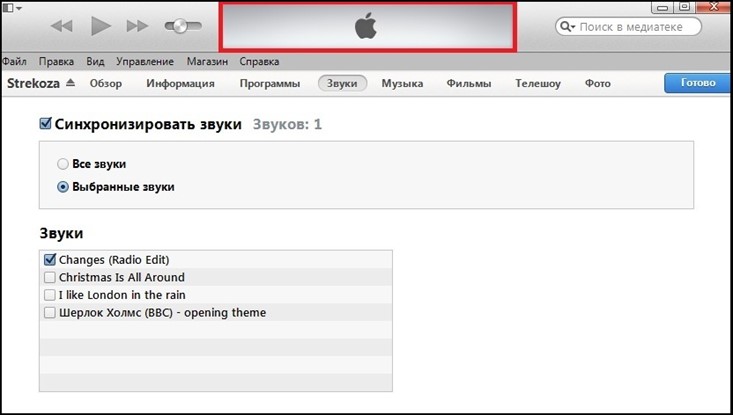
17. Берем свой айфон, заходим в меню «Настройки», далее «Звуки»/«Рингтон» и устанавливаем галочку напротив загруженного нами рингтона
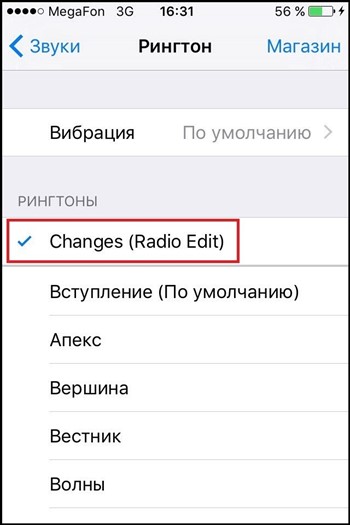
18. Все! Дело сделано – можно отключать айфон от ПК!
Подведем итоги
Итак, поздравляем! Вы получили ответ на не самый простой вопрос – как установить рингтон на айфон, и, как бонус, научились устанавливать iTunes и создавать Apple ID. Согласны, на первый взгляд инструкция выглядит жутко длинно и сложно, однако, когда вы установите пару-тройку рингтонов по данной инструкции, вы поймете, что все довольно логично и просто!