
Варианты установки дополнений в браузере
В Яндекс.Браузере присутствует необходимый минимум расширений – в их числе и средство блокировки рекламы AdGuard, и антишок-модуль, и фирменные сервисы компании, и некоторые другие. Все остальное устанавливается с помощью одного из магазинов – Google Chrome Web Store или Opera Addons, с которыми целиком и полностью совместим данный веб-обозреватель.
Способ 1: Настройки браузера
Рядовым интернет-пользователям нет необходимости нагружать браузер от компании Яндекс сторонними дополнениями – тех, что интегрированы в его состав, многим будет более чем достаточно. Получить к ним доступ и активировать можно следующим образом:
-
Откройте меню веб-обозревателя, кликнув левой кнопкой мышки по трем горизонтальным полосам в правом верхнем углу, и выберите пункт «Дополнения».


Просто переведите переключатель справа от наименования дополнения

в активное положение.

Вот так просто можно включить любое из расширений, интегрированных в состав рассматриваемого веб-обозревателя. Некоторые из них, например, упомянутый выше AdGuard, сразу после активации и установки нуждаются в настройке.
Способ 2: Opera Addons
Если тех дополнений, которые присутствуют в базовом составе браузера от Яндекс, вам недостаточно, для поиска и установки новых можно перейти в Магазин Оперы.
-
Повторите пункты 1-2 из описанного выше способа, пролистав страницу «Дополнений» до самого конца.

Нажмите на кнопку «Каталог расширений для Яндекс.Браузера».

Оказавшись на сайте Opera Addons, найдите на его главной странице необходимое дополнение либо воспользуйтесь поисковой строкой, расположенной в правом верхнем углу.


Нажмите по расположенной в правом верхнем углу кнопке «Добавить в Яндекс.Браузер»,

после чего начнется процедура инсталляции.

Практически сразу под поисковой строкой веб-обозревателя появится небольшое окно, в котором следует нажать по кнопке «Установить расширение» для подтверждения своих намерений.

После того как установка дополнения будет завершена, справа от строки поиска появится его иконка.

Левый клик по ней вызывает собственное меню и/или функции,

а правый – стандартные настройки.

Установка дополнений из Opera Addons не вызовет сложностей даже у новичка. Одним из ключевых достоинств такого подхода, помимо ассортимента в 1500 позиций, можно назвать его удобство и безопасность – перейти в фирменный магазин расширений можно прямо из настроек Яндекс.Браузера.
Способ 3: Chrome Web Store
Несмотря на то что Яндекс.Браузер поддерживает расширения и для Google Chrome и для Opera, интегрирован он только с магазином последнего. Найти и установить расширения, предназначенные для конкурентного веб-обозревателя, можно либо через поиск, либо перейдя в его магазин по предоставленной ниже ссылке.
Примечание: Не все расширения, предназначенные для Google Chrome, совместимы с Яндекс.Браузером.
-
На главной странице веб-магазина Chrome найдите нужное расширение или воспользуйтесь для этих целей поисковой строкой.

Примечание: Дополнительно можно определить некоторые критерии поиска – это категория, возможности искомого дополнения, его оценка.

Если вы использовали поиск, то после нажатия «Enter» появится сразу несколько похожих результатов.

Выберите интересующие вас расширение, ориентируясь на его разработчика, описание, оценки и количество пользователей, после чего нажмите по кнопке «Установить».

Затем в появившемся всплывающем окне нажмите «Установить расширение» и дождитесь завершения процедуры.

После того как дополнение будет установлено в Яндекс.Браузер, вы сможете выполнить его настройку (если потребуется) и открыть меню (ЛКМ)

или перейти к списку стандартных параметров (ПКМ).

Как видите, поиск и установка расширений из Chrome Web Store в Яндекс.Браузер осуществляется по тому же алгоритму, что и из Opera Addons. Разница заключается лишь в удобстве и скорости доступа – рассмотренный в рамках данного способа магазин не интегрирован в веб-обозреватель, поэтому ссылку на него придется либо сохранить в закладки, либо каждый раз искать самостоятельно.
Общие рекомендации
Все способы установки дополнений в Яндекс.Браузер, рассмотренные нами в рамках данной статьи, имеют один общий недостаток, который заключается в отличиях ассортимента. То есть невозможно знать наперед, есть ли то или иное расширение в конкретном магазине, не говоря уже о том, присутствует ли оно в стандартном наборе веб-обозревателя. В таких случаях, чтобы не метаться между настройками программы и двумя торговыми площадками, лучше сразу воспользоваться поиском – просто введите в Google или Яндекс следующий запрос:
Скачать «имя расширения» для Яндекс Браузера

Конечно, вместо второго и третьего слова (взяты в кавычки) нужно просто вписать название искомого дополнения. Далее, когда отобразятся результаты поиска, убедитесь, что они «принадлежат» сайту Chrome Web Store или Opera Addons и перейдите по ссылке, после чего просто выполните установку, следуя одному из двух вышеописанных алгоритмов.
Заключение
На этом все, мы рассказали обо всех имеющихся на сегодняшний день способах установки расширений для Яндекс.Браузера. Обычно мы предлагаем выбрать наиболее предпочтительный вариант, но это не тот случай – оба рассмотренных магазина по-своему хороши, и в каждом из них содержится уникальный контент. При этом даже стандартный арсенал отечественного веб-обозревателя вполне покрывает потребности среднестатистического пользователя интернета. Надеемся, этот материал был полезен для вас и помог качественно и функционально прокачать свой Яндекс.Браузер.
 Мы рады, что смогли помочь Вам в решении проблемы.
Мы рады, что смогли помочь Вам в решении проблемы.
Добавьте сайт Lumpics.ru в закладки и мы еще пригодимся вам.
Отблагодарите автора, поделитесь статьей в социальных сетях.
 Опишите, что у вас не получилось. Наши специалисты постараются ответить максимально быстро.
Опишите, что у вас не получилось. Наши специалисты постараются ответить максимально быстро.
Как добавить расширение в яндекс браузере
Здравствуйте, уважаемый читатель сайта computerhom.ru. Многие пользователи часто меня спрашивают как добавить расширение в яндекс браузере.
Поэтому я решил написать для всех подробную и пошаговую инструкцию, в которой вы узнаете, как установить расширение в браузере яндекс.
Добавить и расширение в браузер яндекс очень просто.
Вы наверное уже знаете, что без дополнений, ваш браузер не будет полноценным.
Я уже не представляю свой браузер без дополнительных расширений.
Если в браузере яндекс не было бы возможности добавить расширение, то от этого браузера я бы отказался.
Но учтите, что добавленные расширения могут вызывать ошибки и проблемы.
Поэтому после установки расширения, проверьте работоспособность вашего браузера.
Какие ошибки могут вызвать добавленные расширения
- Если расширение недоработана или что — то с ним не так.
То ваш браузер может работать неправильно.
Зависать, нагрузка на процессор может возрасти до 100%
Может возрасти большое потребление оперативной памяти. - Был у меня один случай с установленным расширением.
Я так сильно замучался с этим расширением.
Я даже не заподазривал, что проблема таилось в установленном расширении.
Проблема была в следующем моменте. При запросе ответа в поиске яндекса, я получал страничку с капчей.
На этой странице, мне нужно было ввести код с картинки. А вод код с картинки было не так — то просто ввести.
То есть поисковая система посчитала меня за спамера.
А виноват был установленный плагин. Столько я из — за него мучился. - Поэтому после установки старайтесь проверять работоспособность вашего браузера.
Давайте приступим к изучению инструкции.
Открываем каталог расширений яндекс
- Итак, открываем браузер яндекс.
Затем нажимаем на кнопку с рисунком «Трех черточек». - В раскрывшемся меню нажимаем на кнопку «Дополнения».
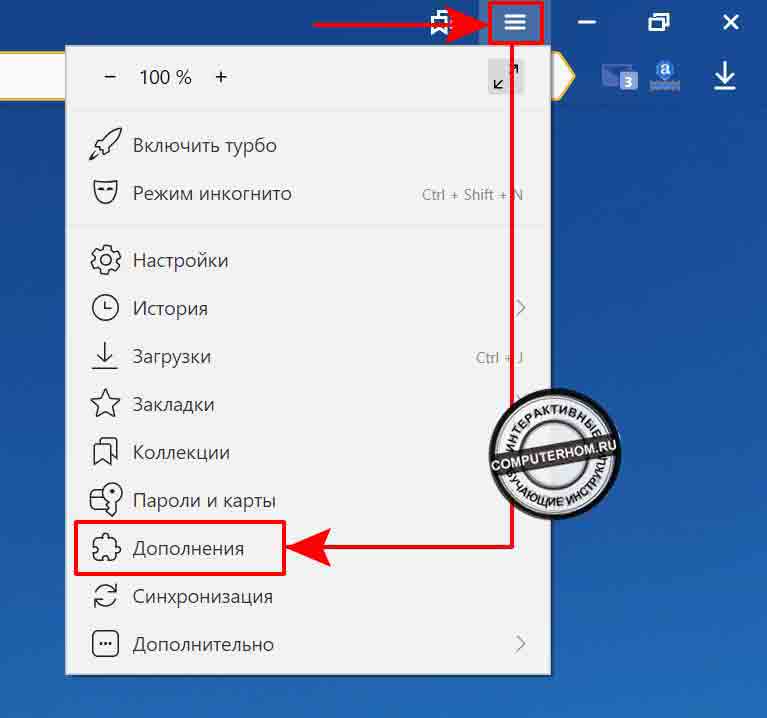
В следующем шаге отпускаем страничку дополнений в самый низ.
- Далее в самом низу нажимаем на кнопку «Каталог расширений для яндекс браузера».
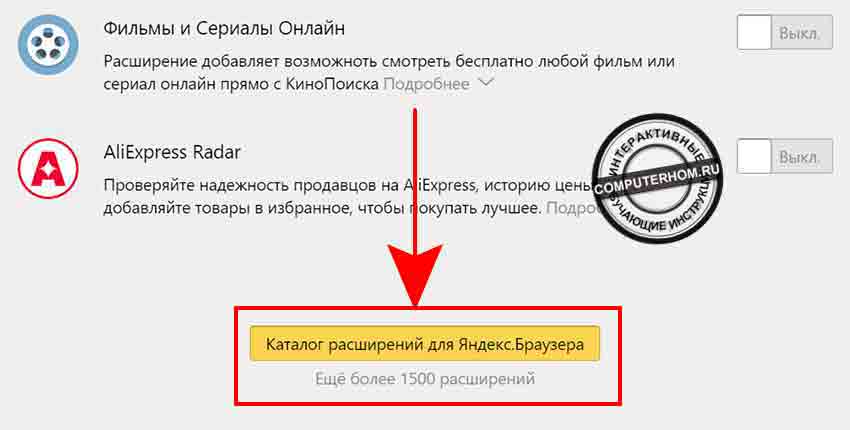
Описание пунктов в каталоге расширений
После чего в браузере Яндекс откроется каталог расширений. Где вы сможете добавить любое расширение.
Перед тем как добавить расширение давайте изучим основные элементы.
- Пункт — «Рекомендуемые».
В этом разделе расположены только рекомендованные расширения. - Ссылка — «Лучшие».
В данном разделе опубликованы, только лучшие плагины. - В разделе «Безопасность и конфиденциальность» опубликованы расширения по защите браузера.
- И последний пункт «Еще».
Нажав на ссылку еще, откроется дополнительное меню с разными категориями расширений.
Вот эти четыре ссылки являются основными при поиске дополнений.
Теперь давайте я расскажу вам как установить любое расширение.
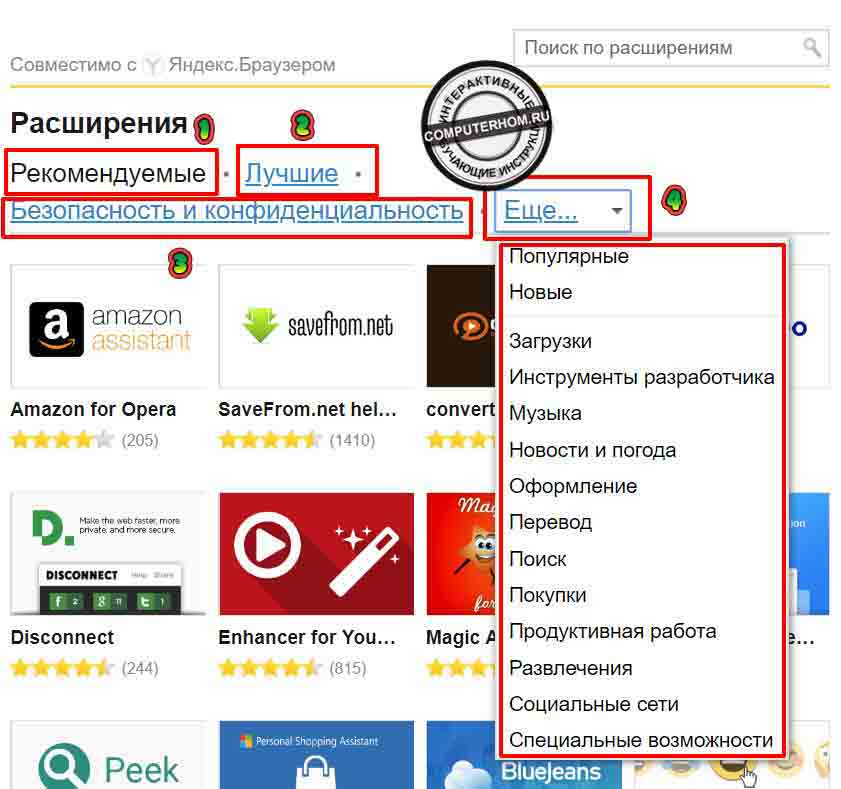
Поиск и установка расширений
На примере я расскажу вам, как установить любое расширение.
Вы точно также сможете открыть любое дополнение и установить его.
- Для начала нам нужно открыть дополнение которое, мы хотим установить.
Я буду устанавливать расширение «block site».
Данное расширение позволит заблокировать любой сайт на вашем браузере. - Итак, в поле поиска я ввожу block site и нажимаю на кнопку с рисунком «Лупы».
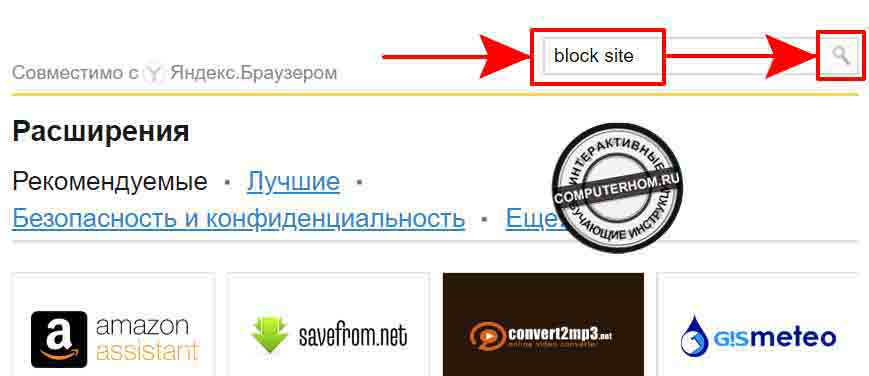
Когда вы нажмете на кнопку поиска, вы увидите найденное расширение с нашим названием.
В моем случае это block site.
Чтобы приступить к установке нажимаем по данному дополнению.
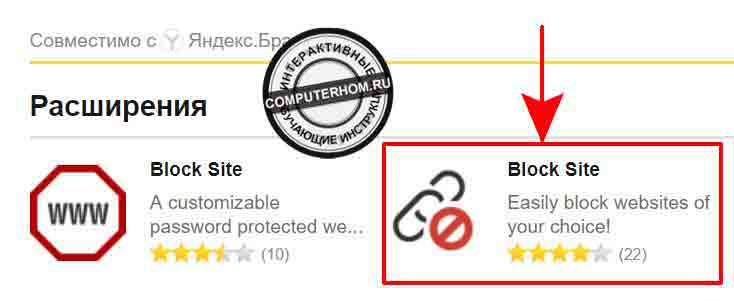
После всех действий, у вас откроется страничка с описанием данного расширения.
Для установки расширения нажимаем на кнопку «+ Добавить в Яндекс.Браузер».

Далее у вас откроется всплывающие окошко с подтверждением на установку.
- Нажимаем на кнопку «Установить расширение».
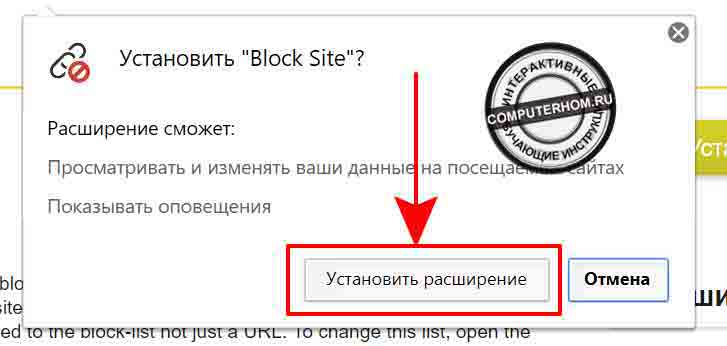
После всех выполненных действий в вашем браузере начнется установка дополнения.
Процесс установки займет не более 20 секунд.
После завершения установки, на данной страничке вы увидите кнопку «Установлено».
Все выбранное нами приложение установлено.
Теперь вы знаете как установить расширение с каталога яндекс.
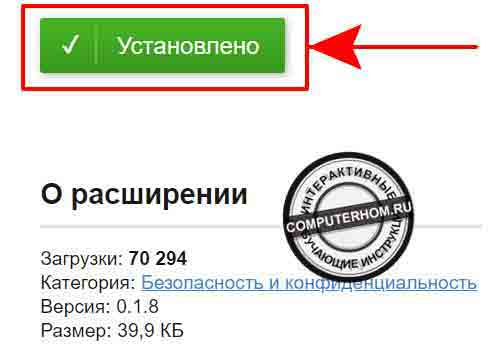
Как установить расширения гугл в яндекс
Есть еще один способ добавить расширения через гугл.
Дополнений гугл очень огромное количество и очень профессиональные.
Обратите внимание: например очень популярное расширение есть в гугл, а в каталоге расширений яндекса его нет.
Поэтому я решил написать отдельную инструкцию, о том, как установить дополнения с гугла в браузер яндекс.
Расширения для браузера Яндекс: как посмотреть, установить, отключить, удалить
Здравствуйте, друзья! В данной статье мы рассмотрим основные вопросы, которые могут возникнуть, при работе с расширениями в Yandex браузере. Разберемся, как посмотреть, установить, отключить или удалить установленные расширения в Яндекс браузере.
Но, для начала, немного теории. Давайте начнем с того, что рассмотрим, зачем они вообще нужны в веб-обозревателе.
Расширения для браузера – это специальные программы, которые позволяют расширить его основные функции. В различных обозревателях они называются по разному: дополнения, расширения или плагины. Встраиваются они непосредственно в него, об этом будет свидетельствовать соответствующая кнопочка справа от адресной строки. Если пиктограмма не появилась, значит, оно может отображаться в контекстном меню, или просто должным образом влиять на работу браузера.
Где находятся
Итак, если нужно посмотреть. что именно установлено, сделайте следующее. Запустите Яндекс браузер на компьютере или ноутбуке. Откройте новую вкладку и вставьте в строку поиска browser://extensions/. Затем нажмите «Enter».

Откроется новая вкладка, где будет показан весь список.

Если нужно посмотреть установленные плагины, прочтите статью работа с плагинами в Яндекс браузере.
Как скачать и установить
После установки любого Интернет-обозревателя, в нем по умолчанию не добавлено ни одно дополнение. Учитывая, что Yandex относительно новый, их для него должно быть написано совсем немного. Но… Разработан он на том же движке, что и Google Chrome, поэтому, есть возможность установить любое расширение из Интернет-магазина Chrome в Яндекс браузер.
Для этого в строку поиска пишем «интернет магазин хром» и переходим по ссылке, напротив которой написано «Приложения».

Чтобы найти интересующее дополнение, воспользуйтесь или строкой поиска, или выберите подходящую категорию.

Кликнув по тому, которое хотите установить, можно ознакомиться с более подробной информацией о нем, почитать отзывы и прочее. Затем нажмите «Установить».

Появится информационное окошко, в котором необходимо подтвердить установку, нажав на соответствующую кнопочку.
После этого, вы сможете найти его в списке установленного.

Устанавливать их можно не только из интернет-магазина Гугл Хром. Вы также можете воспользоваться дополнениями для Оперы, которые совместимы с Яндекс браузером. Для этого в адресную строку введите https://addons.opera.com/ru/extensions/ и нажмите «Enter».
Выберите подходящие дополнение и кликните по нему мышкой. Здесь также можно воспользоваться строкой поиска.

Прочтите основную информацию про дополнение. Чтобы установить его, нажмите на кнопочку «Добавить в Яндекс.Браузер».

Во всплывающем окне нажмите «Установить расширение».

Как отключить расширения
Если вы редко используете некоторые из установленных, то их лучше отключить, чтобы они не тормозили работу Интернет-обозревателя.
Для этого запускаем его и кликаем по кнопочке «Настройки», которая расположена в правом верхнем углу и имеет вид трех горизонтальных прямых. Из выпадающего списка выберите «Дополнения».
Открыть страничку с ними можно и введя в адресную строку browser://tune/.

Вверху по категориям будут показаны дополнения, которые уже встроены. Внизу увидите те, что устанавливали самостоятельно.

Чтобы отключить ненужное на данный момент, наведите на него мышкой и поставьте ползунок в положение «Выкл». В любой момент его можно включить — просто перетяните ползунок вправо.

Как удалить
Для этого снова открываем страничку с дополнениями, как было описано в предыдущем пункте. Наведите курсор мышки на то, которое хотите удалить, и в конце строки справа появится надпись «Удалить», нажмите на нее.

Расширения, которые изначально встроены в Яндекс браузер, вы удалить не сможете.

Удалить дополнение можно и другим способом. Нажмите в соответствующей строке кнопочку «Подробнее».

После этого нажмите «Удалить».

Думаю, теперь вам понятно, как работать с расширениями в Яндекс браузере.
Как установить дополнительное расширение в Google Chrome
Для комфортной работе в браузере Google Chrome – установите дополнительные расширения. Это такие удобные приложения, как прогноз погоды, калькулятор валют, новости, оформление сайтов, переводчики.
Расширение делает функционал браузера более гибким, настроенным на предпочтения и интересы конкретного пользователя. Одним нажатием кнопки мыши можно запустить нужную программу или определенный функционал для комфортной работы в сети. Например, скачивание программ или выбор поисковой системы.
- Что такое расширения в Гугл Хром
- Порядок установки
- Из магазина
- Сторонние расширения
- Установка юзерскрипта
- Настройка расширений
Что такое расширения в Гугл Хром
Браузер Сhrome располагает самым большим выбором расширений. Компания Гугл постоянно изучает запросы пользователей и предлагает ежемесячно много новых полезных утилит для самых разных интересов и предпочтений. Плагин – дает дополнительные возможности браузера, делающие работу комфортной.
Это мини-программа с конкретным функционалом – например, антивирус, быстрая загрузка больших файлов, редактор текста, переводчик, или конвертер единиц измерения.
После того, как вы установили плагин – его значок появится в верхней панели браузера. Многие компании разрабатывают свои плагины для продвижения своих товаров и услуг. Например, погодные сайты, интернет-магазины, обновления для ПО.
Порядок установки
Установить нужное расширение можно непосредственно в браузере. Интересные расширения есть в интернет-магазине Сhrome и на сторонних сайтах.
Из магазина
Все действия выполняются в Хроме, что удобно и просто. Для того чтобы выбрать нужные плагины делаем следующее:

- заходим в меню (три точки в правом верхнем углу экрана);
- в таблице выбираем пункт «Дополнительные инструменты»;
- потом директорию «Расширения».
- автоматически Хром перенаправляет пользователя во вкладку Google с популярными дополнениями;
- для перехода в магазин Chrome, где можно выбрать как бесплатные, так и платные плагины для браузера, надо нажать клавишу слева «Переход в магазин»;
- добавить нужный плагин в браузер можно одним нажатием клавиши «Установить».
Установка расширения через магазин Гугл Хром
В магазине есть дополнения как на русском, так и на английском языках. Удобный поиск по тематикам позволяет выбрать приложения, руководствуясь своими предпочтениями.
Сторонние расширения
Скачать нужный плагин можно и на другой площадке в сети. Главное, сначала проверяем надёжность сайта, а уж потом что-то устанавливаем оттуда.
Часто вместе с расширениями со сторонних площадок на ПК попадают вирусы, которые вызывают неприятные баги системы – открытие назойливой рекламы, перенаправление на другие сайты.
Возможно даже повреждение браузера, после чего его придется переустанавливать и восстанавливать важные настройки.
Сторонние приложения надо сначала скачать с сайта, а потом установить вручную. Автоматически такие плагины не будут установлены – Chrome защищает себя от хакерских атак и вирусов.
Как установить стороннее приложение в Хроме:

- скачиваем файл с утилитой;
- проверяем его на вирусы, например, на сайте VirusTotal;
- загрузить распакованное расширение в отдельную папку (обязательно запоминаем путь к этой папке, он понадобится);
- открываем браузер Сhrome и переходим в «Расширения», быстро это можно сделать, введя ссылку в адресной строке chrome://extensions/;
- теперь надо войти в меню на верхней панели «Режим разработчика» и активировать его;
- станет доступной функция загрузки новых расширений;
- выбираем команду «Загрузить расширение»;
- в окне указываем путь к распакованному файлу;
- соглашаемся на установку – нажать кнопку «ОК»;
- когда расширение загрузится, не забываем, что его надо включить, передвинув ползунок в положение «Вкл».
Установка расширения через дополнительные инструменты
Если расширение скачано в файле «.crx», его надо перепаковать в «.zip» и распаковать в отдельную папку. Для этого можно воспользоваться онлайн сервисом по адресу https://www.ezyzip.com/ru-crx-zip.html. Важно помнить, что такие установленные расширения могут быть опасны не только для браузера, но и для всей операционной системы. Пользуйтесь такой установкой с осторожностью. Несколько раз проверяйте файлы на вирусы.

Активация режима разработчика в Гугл Хром
Установка юзерскрипта
Юзерскрипт – настраиваемая утилита для браузеров, которая позволяет вносить индивидуальные параметры работы плагина. Без знаний программирования пользователь не сможет корректно выполнить настройку и установку, что может привести к серьезным сбоям в работе Хрома.
Если решили рискнуть и необходимо установить юзерскрипт, то алгоритм действий следующий:
- в Гугл Хроме есть магазин скриптов «Tampermonkey», через который можно устанавливать сторонние скрипты в браузер;
- скачиваем и включаем этот магазин в браузере Google Chrome;
- если нажать на иконку магазина, выпадет список возможных действий – выбираем «Создать скрипт»;
- в окне вводим код юзерскрипта (он расположен в текстовом файле скачанного плагина);
- после того как код скопирован и вставлен нажимаем команду Файл и Сохранить.
Более сложную, профессиональную настройку может сделать только опытный юзер, так как она требует кодировки, не поддерживаемой расширениями Сhrome web store. Предлагаемых бесплатных и платных удобных расширений более чем достаточно, поэтому данный способ модификации браузера может быть интересен только узкопрофильным специалистам.
Настройка расширений
Перед тем, как начать пользоваться установленным расширением, его надо правильно настроить, чтобы оно помогало, а не мешало работе в сети.
После того, как расширение появилось в списке плагинов Хрома, нажимаем в браузере кнопку меню (с тремя точками), заходим в папку «Инструменты», оттуда в директорию «Расширения».
Находим плагин, который надо настроить, и выбираем одну из трех команд:
- включить или отключить – удобная функция, так как некоторые приложения нужны не всегда, их можно выключить, чтобы ускорить работу браузера, потом легко включите утилиту, если она понадобится;
- удалить – если дополнение не понравилось, перестало быть нужным или слишком тормозит работу в интернете;
- кнопка «Подробнее» – тонкая настройка работы приложения, где можно снять или установить галочки на нужных функциях в выпадающем списке меню.
Настроить приложение можно и другим способом. Все плагины располагаются в правом верхнем углу экрана браузера. Правым щелчком мыши нажимаем на иконке приложения и в меню выбираем функцию настройки, которая нам нужна.
Настройка плагина позволяет изменять цвет, контрастность окна, установить время запуска, язык расширения, геолокацию, выбрать предпочтения загрузки программ, проигрыватель медиа и многие другие функции.
Как установить расширение в Яндекс.Браузере

В данной статье показаны действия, с помощью которых можно установить расширение (расширения) в Яндекс.Браузере.
Яндекс.Браузер позволяет устанавливать различные расширения созданные командой браузера, а также расширения из Каталога браузера Opera и Интернет-магазин Chrome.
Расширение — это небольшая программа, которая устанавливается в браузер и добавляет в браузер различные функциональные возможности.
Яндекс.Браузер по умолчанию уже содержит несколько десятков различных предустановленных расширений и инструментов которых будет вполне достаточно для большинства пользователей браузера.
Но если вам недостаточно стандартного набора расширений или нужно какое-то конкретное расширение, то можно его установить выполнив несколько несложных действий которые и рассмотрены в этой инструкции.
Как установить расширение в Яндекс.Браузере из каталога браузера Opera
Чтобы установить расширение в Яндекс.Браузере из каталога браузера Opera, в верхней части окна браузера нажмите кнопку Настройки Яндекс.Браузера и в появившемся меню выберите Дополнения.

В нижней части страницы с предустановленными дополнениями нажмите кнопку Каталог расширений для Яндекс.Браузера

После этого в новой вкладке откроется каталог расширений совместимых с Яндекс.Браузером. Здесь можно просмотреть все доступные расширения или использовать «Поиск по расширениям» для поиска необходимого расширения.

Затем выберите необходимое расширение, чтобы перейти на страницу с его описанием.

На странице с описанием расширения нажмите кнопку Добавить в Яндекс.Браузер

Начнется процесс установки, при этом нужно будет подтвердить установку расширения, для этого нажмите кнопку Установить расширение .

Как только установка будет завершена, в правом вернем углу браузера отобразится сообщение об успешной установке расширения, а также справа от умной строки появится значок расширения с помощью которого можно получить доступ к различным функциям и параметрам расширения.

В некоторых случаях, значка расширения может и не быть, все зависит от устанавливаемого расширения и его возможностей. В этом случае настройка и управление расширением осуществляется на странице «Дополнения» которая открывается из меню браузера.
Как установить расширение в Яндекс.Браузере из интернет-магазина Chrome
Яндекс.Браузер поддерживает установку расширений как из каталога браузера Opera, так и из интернет магазина chrome, но в браузер интегрирован только каталог расширений браузера Opera.
Если вы не можете найти необходимые вам расширения в предложенном браузером каталоге от Opera, то в таких случаях можно скачать нужные расширения в интернет магазине chrome, которые также поддерживаются Яндекс Браузером.
При переходе в интернет магазине chrome из Яндекс Браузера, автоматически применится фильтр, отсеивающий все несовместимые расширения.
Чтобы установить расширение в Яндекс.Браузере из интернет магазина chrome, перейдите в интернет магазин chrome по ссылке представленной ниже (ссылка откроется в новой вкладке):
В интернет-магазине Chrome можно просмотреть все доступные расширения, а также отсортировать их по категориям, возможностям, оценкам. Также для поиска нужного расширения можно использовать «Поиск по магазину».

Выбрав необходимое расширение, нажмите кнопку Установить.

Затем подтвердите установку расширения, для этого нажмите кнопку Установить расширение .

Как только установка будет завершена, в правом вернем углу браузера отобразится сообщение об успешной установке расширения, а также справа от умной строки появится значок расширения с помощью которого можно получить доступ к различным функциям и параметрам расширения.

В некоторых случаях, значка расширения может и не быть, все зависит от устанавливаемого расширения и его возможностей. В этом случае настройка и управление расширением осуществляется на странице «Дополнения» которая открывается из меню браузера.
Используя рассмотренные выше действия, можно установить расширение (расширения) в Яндекс.Браузере.









