Почти все программы (в т.ч. и компьютерные игры) распространяются в сжатом (запакованном) виде. Для нормальной работы их нужно распаковать и правильно разместить на жестком диске. Процесс распаковки и размещения называется установкой или инсталляцией.
О том, как установить программу на компьютер, и пойдет речь в изложенной ниже статье.
Что такое программное обеспечение
Программное обеспечение (ПО) – это совокупность всех программ, установленных на компьютере. Без него компьютер будет неполноценным, поскольку не сможет выполнять свои функции.
Важнейшей частью ПО является операционная система (ОС). На протяжении уже многих лет наиболее распространенными остаются операционные системы семейства Microsoft Windows (2000, XP, Vista, 7). Своей простой, надежностью и совместимостью практически со всем производящимся компьютерным оборудованием, Windows завоевала предпочтение более 90% пользователей. В связи с этим, абсолютное большинство программ (в том числе и компьютерных игр) разрабатывается именно для использования с операционными системами Windows.
Речь, конечно, идет об операционных системах для классических компьютеров и ноутбуков. Для портативных устройств (планшетов, смартфонов и других девайсов) разрабатываются специальные операционные системы, такие как Android, Symbian, Tizen и другие. На них также устанавливаются программы. Однако, как правило, невозможно использовать приложение, разработанное для Android, в устройстве (компьютере) с операционной системой Windows, Linux, Symbian или др. Далее речь пойдет только об установке приложений для Windows. Порядок установки ПО для других систем существенно отличается.
По сути, операционная система – это совокупность только базовых утилит и программ, объединенных оболочкой, которая позволяет пользователю через графический интерфейс управлять компьютером и обеспечивает выполнение им основных функций. В Windows входят браузер Internet Explorer, проигрыватель Windows Media, текстовые редакторы Блокнот, WordPad и др. Однако, их возможностей большинству пользователей не достаточно. С целью расширения функциональности компьютера после инсталляции на нем операционной системы производится установка других программ.
Почти все программы (в т.ч. и компьютерные игры) распространяются в сжатом (запакованном) виде. Для нормальной работы их нужно распаковать и правильно разместить на жестком диске (SSD). Процесс распаковки и размещения называется установкой или инсталляцией. Установка программ в Windows производится автоматически и требует минимального участия и знаний пользователя.
Программы в запакованном виде можно скачать с Интернета или же приобрести на носителях в специализированных магазинах.
Как установить программу на компьютер с ОС Windows
Процесс установки всех программ по своей сути очень похож. На практике, чтобы установить программу достаточно осуществить двойной клик левой кнопкой мышки по файлу-инсталлятору, который, как правило, имеет название setup, install или же комбинацию этих слов с названием программы. Дальше нужно отвечать на вопросы инсталлятора и нажимать кнопки продолжения. 
В процессе инсталляции пользователю задаются вопросы относительно места установки программы (путь установки), необходимости добавления ярлыка на рабочий стол и др. (см. рис.).
По умолчанию, программы устанавливаются в папку Program Files, находящуюся на системном локальном диске. Изменять путь установки не нужно. Это не касается компьютерных игр, которые чаще всего устанавливают на другой локальный диск (любой по выбору пользователя).
Правильность работы некоторых программ может зависеть от наличия в системе других программ. Так, новые компьютерные игры требуют «свежей» версии DirectX, другие программы могут зависеть от наличия на компьютере NET Framework и др. В процессе установки инсталлятор проверяет наличие необходимых компонентов и при их отсутствии информирует пользователя. В таком случае, нужно остановить процесс установки, инсталлировать сначала нужные компоненты, и уже после этого устанавливать саму программу.
После завершения установки некоторые программы требуют перезагрузки компьютера.
Установленную программу можно запустить, пройдя в меню «Пуск» (в левом нижнем углу экрана) в раздел «Все программы» и выбрав её в списке.
Как удалить программу с компьютера

Деинсталляция (удаление) программ также требует правильности действий и определенной их последовательности. Если просто удалить папку с программой с жесткого диска, это не будет гарантировать её полной деинсталляции. О программе останутся записи в системном реестре Windows и других местах.
Удалять программы необходимо при помощи специального менеджера (см. рис.). Для его запуска нужно в Панели управления (пройти «Пуск» — «Панель управления») открыть пункт «Удаление программ» (в Windows XP — «Установка и удаление программ»). В менеджере удаления отображается список всех программ, установленных на компьютере. Для удаления программы необходимо найти ее в списке и дважды щелкнуть по ней мышкой (в Windows XP — выделить программу и нажать кнопку «Удалить») и дальше отвечать на вопросы мастера деинсталляции до завершения процесса.
Инструкция по скачиванию и установке программы для новичков.
Подробное описания процесса установки программ на компьютер.
В этой статье будут описаны самые базовые вещи по части скачивания и установки программ. Статья рассчитана на новичков, и дает некоторые азы компьютерной грамотности.
Информация о том, как выбрать и скачать файл с портала MyDiv.net находится в отдельной статье.
Смотрите также: инструкция для Android, инструкция для iOS (iPhone, iPad)
Скачивание файлов на компьютер
Итак, что нам необходимо сделать для того, чтобы установить нужную программу на компьютер? Сперва, нужно скачать её установочный файл, после запуска которого программа установится на компьютер. Для этого нужно найти ссылку на скачивание программы и нажать на её.
Примерный вид такой ссылки:

В браузере после нажатия на ссылку для скачивания должен стартовать процесс загрузки на ваш жесткий диск.
В некоторых браузерах может появиться диалоговое окно с предложением созранить файл в указанной папке, тогда укажите папку и запомните её.
В большинстве браузеров при скачивании файла внизу браузера должна появиться строка с загрузками.
Пример для Google Chrome. Обратите внимание, мы скачали файл MM26_RU.msi.
Теперь нажав на него мы может приступить к установке программы:

Что делать если ссылок несколько?
Даже для одного файла мы стараемся давать 2 ссылки:
- С сайтов разработчиков программ. Это гарантирует максимальную актуальность файлов и то, что файл программы именно такой, как задумывали разработчики.
- С нашего сайта. Это означает большую безопасность (мы проверяем файлы антивирусами) и во многих случаях отличную скорость скачивания.
Бывают случаи, когда для разных операционных систем существуют разные версии программы.
Кроме версии операционной системы (Vista, XP, 8, 10) существует еще и разрядность (32 или 64-битные)
Чтобы выбрать нужный в таком случае — вам необходимо посмотреть какая система у вас.
Это просто узнать зайдя в свойства компьютера.
В Windows XP или Windows 7 это можно сделать нажав на Мой Компьютер (правая кнопка мыши) → Свойства.
В Windows 8 / 10 нажав на Пуск (правая кнопка мыши) → Система.
Типы файлов
Файлы в Windows имеют вид Имя файла (точка) Расширение файла. Если раширение известно Windows, то оно обычно скрывается и его можно увидеть зайдя в свойства файла.
Для того, чтобы приступить к установке программы, нужно разобраться с тем, что же мы скачали. Программы в интернете находятся в виде установочных файлов, и, скорее всего, вы скачали именно файл установки.
Скачанный файл может иметь расширение EXE, MSI, а также одно из расширений архивов — RAR, ZIP, 7z (и очень редко другие).
Вначале рассмотрим EXE и MSI, а потом опишем работу с архивами.
Скачанный файл может называться как угодно: setup.exe, icq8_setup.exe, aimp_3.10.1074.msi. Слово «setup» или «install», или их сокращения часто присутствуют в названии установочного файла, и переводятся, как «установка». Однако их может и не быть в названии. В любом случае при сохранении файла нужно следить за тем, как он называется и куда он сохраняется, чтобы потом перейти в папку и найти его.
Установка программ
Расширения *.EXE и *.MSI ничем не отличаются в плане установки. Скачав такой файл, остается только запустить (нажав Enter или двойным щелчком мыши по файлу) его и начать установку. Процесс установки, как правило, выполнен в виде пошагового мастера, который будет запрашивать у вас различную информацию. Мастер установки программ может быть выполнен по-разному, и может запрашивать разные данные. Иногда в начале установки предлагается выбрать режим — обычный или расширенный. Обычный режим, конечно, проще и больше подходит для новичков. А в расширенных режимах может предлагаться более точный выбор компонентов программы, и другие опции для тонкой настройки.
В процессе установки, обычно есть такие шаги:
- лицензионное соглашение, которое нужно принять;
- выбор папки для установки;
- выбор названия программы для регистрации в системном реестре (можно не менять то, что предложено);
- опции размещения ярлыков на рабочем столе и в меню быстрого запуска;
- возможно, некоторые другие шаги. Различных вариантов очень много, все перечислить в одном списке невозможно.

Рис 1. Выбор языка интерфейса на стадии установки программы.

Рис 2. Почти все программы предлагают выбрать папку для установки, хотя по умолчанию вариант уже предложен и его можно не менять.

Рис 3. Галочки размещения иконки на рабочем столе и пункта программы в меню Пуск. Обычно стоит выбрать и то и другое.
Отдельно нужно обратить внимание на рекламу, которая незаметным образом встраивается в процесс установки программ. Интернет очень коммерциализирован, и при установке программы, нам часто предлагают установить новую домашнюю страницу, новую поисковую систему или панель инструментов в браузер. Также вместе с основной программой, разработчики могут предлагать установить одну или несколько дополнительных программ. Все это, в итоге, очень засоряет систему, и новички потом часто задаются вопросом о том, откуда в компьютере появились те или иные вещи. Рассмотрим несколько примеров, и будем подкованными во время установки программ в будущем:

Рис 4. О ужас, программа установки пытается инсталлировать в браузер новую домашнюю страницу, поменять поисковую систему по умолчанию, и установить в систему две дополнительные программы. А ведь мы хотели только Mail.Ru Агент.

Рис 5. Вместе с программой для общения, предлагается установить дополнительную рекламную программу — архиватор.

Рис 6. Программа установки прячет рекламные опции в настройки, предназначенные для опытных пользователей, в надежде, что вы оставите их без внимания.
Чтобы избежать установки ненужных программ и сервисов в систему, все галочки нужно снять перед тем, как продолжить. Будьте внимательны! Часто разработчики прибегают к хитрым уловкам, и делают все, чтобы вы пропустили те шаги установки, в которых есть вопрос об установке рекламных компонентов.
Архивы
Архивы RAR, ZIP (и другие) нужно вначале распаковать. Для распаковки архивов, нужна, опять же, специальная программа, которую нужно скачать отсюда, и установить так, как описано выше. После того, как будет установлена программа для работы с архивами, вы сможете кликнуть правой кнопкой мышки по значку архива, и выбрать в меню соответствующий пункт распаковки. После распаковки архива, вы сможете его открыть и найти в нем установочный файл программы.
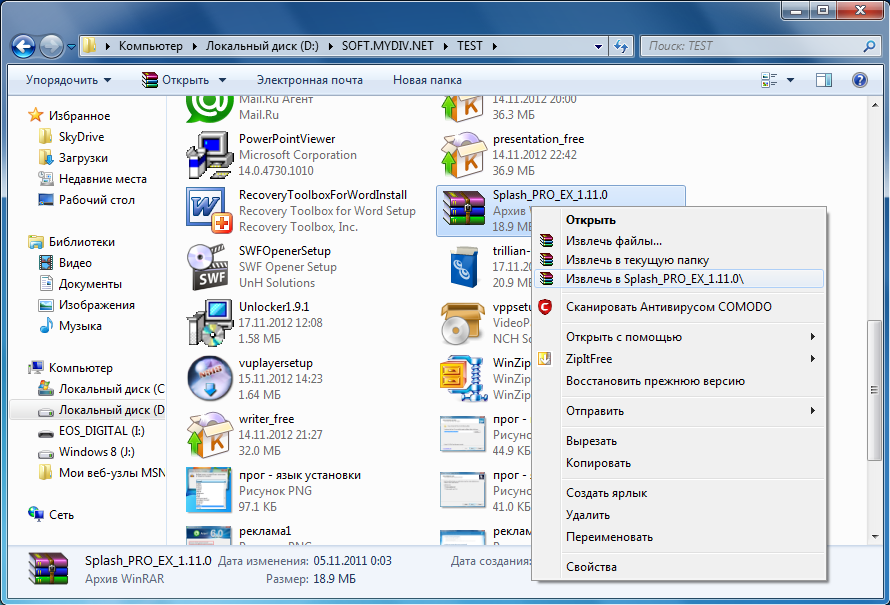
Рис 7. Извлечение файлов из архива.
С установкой программ мы разобрались, однако, программы не всегда в ней нуждаются. Некоторые программы устанавливать не нужно — достаточно скачать и запустить. Такие программы называются портативными (portable), и такие программы чаще других распространяются в архивах (почти всегда). В распакованном архиве нужно будет найти файл программы и запустить его. Этот файл будет однозначно с расширением EXE, а в его названии НЕ будет слов, подобных «setup» поскольку это не установочный файл. Файл программы может называться по-разному (автор программы мог назвать его как угодно). Если файлов с расширением EXE несколько, то не бойтесь просто открыть каждый из них двойным кликом мышкой и посмотреть, что они собой представляют. Так вы найдете файл основной программы.
Платные и бесплатные программы
Платные программы предоставляют вам пробный период (часто 30-дневный), в течении которого вы можете оценить функциональность программы, и принять решение нужно ли ее покупать. По истечении 30 дней программа работать не будет, и вам нужно будет или купить лицензию, или найти к ней взломщик. Другим видом демонстрации работы программы может быть неограниченный по времени Demo-режим, в котором программа будет работать не в полную силу — некоторые функции будут недоступны. Мы понимаем, что многие пользователи часто обращаются к взлому программ с помощью сrack-ов, серийных номеров и т.д., но обращаем ваше внимание, что их стоит искать где угодно, только не на MyDiv.net. Кроме того, «кряки» и сайты, на которых они расположены, могут быть заражены вирусами. Часто, платные программы имеют бесплатные альтернативы, которыми вы можете воспользоваться. Почитать о разных типах лицензий, и о том, что они означают можно тут.
Защита от вирусов
При скачивании любых файлов из интернета, очень желательно иметь в системе хороший антивирус. Любые exe-файлы могут быть заражены, и могут нанести ущерб вашему компьютеру или вашим конфиденциальным данным. Антивирус должен быть активным и обновленным. Часто антивирусы проверяют новые файлы автоматически, как только они попадают к вам на жесткий диск. Но если у вас есть особенные подозрения относительно зараженности скачанных файлов, вы можете проверить их антивирусом целенаправленно. Безопасными сайтами, с которых можно скачивать программы, считаются «белые» каталоги программ и сайты разработчиков программ.
Пока на этом все, если в этой статье не описаны ваши вопросы, просим оставлять их в комментариях — мы ответим.
Как установить программу на компьютер. Инструкция и советы для новичков и не только


Большая часть пользователей справляется с такой задачей без особых сложностей, однако если вы только начали свое знакомство с компьютером, у вас могут возникнуть проблемы. Данное руководство поэтапно расскажет, как скачать и установить программу на компьютер, также мы обратим внимание на возможность автоматической установки драйверов и приложений.
Запуск инсталлятора (установщика) программы

Чтобы установить игру или программу, следует обратиться к инсталлятору, привычнее называть его установщиком. Если вас интересует, как установить программу с диска на компьютер, помните, что указанный инструмент, скорее всего, находится на самом оптическом носителе, если это не так, его можно самостоятельно скачать из сети Интернет.
Процесс установки программного обеспечения для удобства мы разобьем на несколько этапов. При этом следует помнить, что в зависимости от версии установщика шаги могут немного отличаться от описанных ниже, либо отсутствовать совсем. Если у вас отсутствует одно из названых окон, переходите к следующему этапу инструкции.
Дизайн у разных установщиков также имеет свои отличительные черты, однако это не сказывается на порядке действий. Начинается процесс установки с запуска особого установочного файла выбранного приложения. Если программа была загружена из интернета, переходим в «Проводник» и открываем папку с ней (скорее всего, она будет называться «Загрузки»). После этого, дважды нажимаем на полученный файл.
- В ряде случаев приложение следует открывать с правами администратора, для этого достаточно отметить файл правой кнопкой мыши и указать во всплывшем меню соответствующий пункт (запустить от имени Администратора).
Как найти установщик на CD-диске

Если вы хотите решить вопрос, как установить программу на компьютер с диска, вставляем его в привод. После этого проходим следующие этапы:
- Запускаем «Проводник». Для этого нажимаем на панели задач на соответствующую пиктограмму.
- Далее обращаем внимание на боковую панель и выбираем на ней раздел «Этот компьютер».
- Переходим к разделу «Устройства и диски». Нажимаем правой кнопкой мыши по значку дисковода и применяем функцию «Открыть».
- В открывшейся папке дважды нажимаем на файл под названием Setup.
Что делать, если файл установщика в формате ISO

Иногда мы можем получить из интернета вместо привычного файла особый образ, в формате ISO. Если в таких условиях нужно установить программу на компьютер, можно пользоваться уже описанным выше алгоритмом, однако прежде следует смонтировать образ диска.
Делается это при помощи особых инструментов-программ, можете, к примеру, использовать одно из следующих приложений:
- Alcohol 120%
- DAEMON Tools Lite
Очень часто эти программы уже стоят на вашем компьютере. Далее опишем процесс монтирования образа диска на примере приложения DAEMON Tools Lite:
- Открываем DAEMON Tools.
- Используем функцию «Быстрое монтирование». Ее можно отыскать на нижней панели.
- В возникшем «Проводнике» переходим к папке с необходимым нам ISO. Выделяем его мышью и кликаем «Открыть».
- Левой кнопкой мыши кликаем по смонтированному образу, это позволит запустить установку.
- На экране возникнет «Контроль учетных записей». В нем нажимаем «Да», однако желательно при этом убедиться, что инсталлируемое приложение не имеет в себе вирусов и не сможет навредить системе.
Не пропустите при установке программы — выбор языка
Данный этап в ряде случаев может отсутствовать, это зависит от версии инсталлятора. Перед нами возникает окно, в котором присутствует выпадающий список. В нем необходимо указать язык установки. Русский иногда может отсутствовать в перечне, в таком случае устанавливаем английский, далее нажимаем «Ок».
Знакомство с программой
Переходим к следующему этапу решения вопроса, как установить программу на компьютер, W indows демонстрирует ознакомительное окно инсталлятора сразу после выбора языка. Здесь дана краткая справка о программе, а также могут присутствовать рекомендации относительно оптимального варианта установки, а также последующего порядка действий. Нажимаем «Далее».
Выбор типа установки
Данный этап имеется только в некоторых установщиках. Иногда система может попросить пользователя указать тип установки. Как правило, при этом в установщике присутствует выбор «Настроить» либо «Установить». Если указать второй вариант, можно миновать большую часть описанных ниже этапов установки. В случае расширенной настройки, появится возможность установить различные дополнительные параметры: среди которых путь к приложению и выбор сопутствующего программного обеспечения.
Принятие лицензионного соглашения
Чтобы установить новую программу на компьютер, необходимо согласиться с условиями лицензионного соглашения. Если вы не согласны с каким-либо условием данного документа, продолжение установки для вас будет невозможным. В зависимости от варианта инсталлятора, этот этап может иметь свои особенности. В большинстве случаев достаточно использовать кнопку «Далее». Иногда потребуется подтвердить свое согласие специальной галочкой.
Важно! Выбор папки для установки программы

Данный этап требуется пройти всем, независимо от версии инсталлятора. В отведенном для этого поле предстоит ввести путь к каталогу, в который будет помещено приложение. Для этого предусмотрено два способа. Первый предполагает ручной ввод пути, при использовании второго нажимаем «Обзор», обращаемся к «Проводнику».
Можно не менять папку для установки программы, тогда, скорее всего, приложение попадет на диск «C» в директорию Program Files. Когда путь определен, нажимаем «Далее».
В отдельных случаях необходимо, чтобы все имена каталогов в пути для установки состояли только из латинских символов.
Выбор компонентов. Отключайте все ненужное!
При установке больших программ придется пройти через этап выбора их компонентов. Вы получите доступ к списку. Можно выбрать отдельный его элемент и получить описание, таким образом легко понять, каковы его функции. Отмечаем галочками компоненты, которые вам необходимы. Если цель отдельного элемента неочевидна, не вносите никаких изменений. Нажимаем «Далее». Помните, что оптимальную конфигурацию на этом этапе предлагает сам установщик. Но не всегда.

Очень часто помимо самой программы, которые вы хотите установить, в установщике по умолчанию уже стоят галочки для установки новых браузеров (Amigo, Yandex), дополнений и расширений для существующих браузеров. Настоятельно рекомендуем убирать их из установки. Они засоряют систему, делают стартовыми нужные им, а не вам страницы!
Выбор файловых ассоциаций
Если приложение поддерживает файлы с несколькими расширениями, вам предстоит указать типы файлов, которые в будущем будут открываться в устанавливаемом приложении. Снова отмечаем галочками необходимые элементы списка и нажимаем «Далее». После этого остается создать ярлыки.
Как установить программу с флешки
Вопрос, как установить программу на компьютер с флешки можно решить почти также, как это было описано выше. Разница лишь в том, что источником приложения в данном случае является не какая-то папка на жестком диске или CD-диске, а съемный носитель. Используем следующий алгоритм:
- Открываем флешку.
- Запускаем инсталлятор.
- Если возникает диалоговое окно системы безопасности, однако вы уверены, что в приложении отсутствует вредоносный код, соглашаемся с запуском.
- После распаковки файлов, предстоит выбрать язык.
- Знакомимся с инсталлятором, нажимаем кнопку «Далее».
- Соглашаемся с условиями лицензионного соглашения.
- Выбираем папку для установки приложения. Нажимаем «Далее».
- Отказываемся от установки сопутствующего программного обеспечения, если в нем нет необходимости.
- При необходимости соглашаемся на создание ярлыков в «Пуске» и на «Рабочем столе».
- Ожидаем завершения автоматического процесса установки.
Частые ошибки при установке программы
Если вам не удается установить программу на компьютер и при этом возникает ошибка, причин тому существует несколько.
Чаще всего, сбой происходит если:
- инсталлятор повреждён — попробуйте скачать новый;
- характеристики компьютера ниже минимальных значений, которые требуются для запуска выбранного приложения — тут уж ничего не поделать;
- программа не поддерживается установленной версии Windows, либо не соответствует ее разрядности (32 или 64 бита) — внимательно читайте сообщение об ошибке, часто там уже кроется ответ, что делать;
- у пользователя отсутствуют права администратора — обратитесь к администратору.;
- не установлена актуальная версия NET Framework, Microsoft Visual C++, DirectX;
- неверно указан путь установки программы — попробуйте при установке указать другую папку;
- отсутствуют необходимые DLL-библиотеки — обычно о них говорится в окне с ошибкой. Надо доустановить;
- запуск инсталлятора заблокирован антивирусной защитой — возможно вы скачали установщик с вшитыми в него вирусами. Удалите тогда его и поищите чистый в Интернете;
- определенные драйверы устарели или отсутствуют вовсе.
Установка программ на компьютер
Установка программ на компьютер – это одна из главных процедур, которую должен знать пользователь. По мере освоения компьютера, начинающему пользователю рано или поздно перестает хватать предустановленных программ, имеющихся в Windows, или они его не устраивают по функциональности. Как правило, приложения сторонних производителей имеют больше возможностей, чем стандартные программы операционной системы. Например, приложение Средство просмотра фотографий в Windows 7 довольно примитивное по своим возможностям и обыкновенно более опытные пользователи устанавливают другую программу для просмотра изображений. Процесс установки еще называют инсталляцией, от английского install, что в переводе и означает – «устанавливать».
- Как установить программу на компьютер
- Процесс установки программы на компьютер
- Еще по теме:
Как установить программу на компьютер
Как установить программу на компьютер – это не такой сложный вопрос, как сначала может показаться, тем более практически каждая программа под Windows имеет так называемый «мастер установки» (или «установщик») в виде диалоговых окон, который пошагово проведет пользователя до завершения процесса. Все, что нужно – это внимательно читать то, что предлагает «установщик» и нажимать соответствующие кнопки в диалоговых окнах.
Давайте рассмотрим процесс инсталляции на примере программы FastStone Image Viewer. Приложение предназначено не только для просмотра фотографий, но и для их редактирования. Имеет русскоязычный интерфейс и распространяется бесплатно.
Программы распространяются в виде так называемого дистрибутива, где компоненты устанавливаемого приложения находятся в архивированном (сжатом) виде. В дистрибутиве имеется установщик с названием «Setup» или «Install» и имеет расширение .exe или .msi
В первую очередь нужно скачать дистрибутив программы с официального сайта производителя http://www.faststone.org/ где выложена последняя версия программы.

Нажмите на кнопку download и на следующей странице вам предложат на выбор тип дистрибутива: в виде файла с расширением .exe, упакованный файл, и portable версию программы, для которой не нужна установка. Выберите закачку .exe и щелкните по кнопке download для начала закачки.

После окончания закачки откройте папку с полученным дистрибутивом и найдите файл FSViewerSetup60. Здесь мы видим, что получен дистрибутив программы в виде одного файла установщика, имеющего в своем названии слово «Setup».

Щелкните по нему дважды левой кнопкой мыши для его запуска.
Процесс установки программы на компьютер
- После запуска инсталлятора мы увидим окно приветствия мастера установки, который предложит закрыть работающие программы и нажать на кнопку «Далее».

- В следующем окне нам предложат с лицензионным соглашением (правда на английском языке), и подтвердить согласие нажатием на кнопку «Принимаю».

- В следующем окне мастер установки покажет, в какую папку он собирается установить программу. Если вы согласны, щелкните по кнопке «Установить». Если вы хотите изменить папку назначения, то укажите свою, нажав на кнопку «Обзор», укажите нужную папку и нажмите кнопку «Установить».

- Начнется процесс установки (инсталляции) программы, по окончании которого мастер сообщит о завершении процесса и попросит нажать кнопку «Готово» для выхода из программы установщика.

Теперь можно запустить приложение щелком по его ярлыку на рабочем столе или через Главное меню и ознакомиться со всеми его возможностями.
Мы научились устанавливать программу, дистрибутив которой скачали из интернета, с сайта производителя. Дистрибутивы программ могут также распространяться с помощью компакт-дисков. В таких случаях мастер установки запускается автоматически, при вставке диска в дисковод. Все, что нужно в этом случае, опять же следовать инструкциям и подсказкам мастера установки.
Как Установить (Программу) На Компьютер Полный Этап

- Как Установить Программу На Компьютер Без Хлопот
- Установить программу на компьютер довольно просто
- Но давайте рассмотрим подробнее
- Удаление программы
- Как удалить программу с помощью Revo
Как Установить Программу На Компьютер Без Хлопот

Добрый день друзья, в этой статье мы поговорим о том, как установить программу на компьютер. Различные Soft в основной своей массе распределяются по сети интернет в сжатом виде, чтобы программа правильно функционировала, надо выполнить распаковку и знать как установить программу на компьютер.
По большей части, выполняется распаковка одной из программ архиватором, к примеру — WinRar. Чтобы распаковать вновь скаченную программу, необходимо кликнуть по ней правой кнопочкой мыши. Затем кликнем по команде «Извлечь в текущую папку». Распакованная программа окажется в той же папке.

Все вместе программы, установленных на вашем компьютере, называется — Программным обеспечением (ПО). Без него компьютер не будет работать как нужно пользователю, т.е. будет неполноценным.
Как я уже говорил ранее, руководит всеми программами операционная система (ОС). Люди в большинстве случаев пользуются ОС компании Microsoft Windows (2000, XP, Vista, 7, 8). Услугами этой компании пользуется более 90% пользователей. Такое доверие компания Microsoft Windows завоевала благодаря своей простоте, надёжной работы и из-за того, что Microsoft Windows совместима с большей частью компьютерной техники. Именно поэтому, под операционную систему Microsoft Windows разрабатывается подавляющая часть различных программ и всевозможных игр.
В данном случае, мы говорим об операционках для различных ПК и ноутбуков, на которые мы будем пробовать установить программу. Для различных мини компьютеров, планшетов, электронных книг, смартфонов и т.д. постоянно разрабатывают специальные ОС, типа Android, Symbian и т.д. На эти устройства можно установить программу только специальную, подходящую именно для данных систем. В дальнейшем мы будем говорить именно как установить программу на компьютер в системе Microsoft Windows.
Напомню, операционная система – это совместное взаимодействие в единой оболочке различных программ и приложений, позволяющее человеку производить управление ПК при помощи графического интерфейса и обеспечения выполнения нужных функций. Тех программ и утилит, которые входят в (ОС) Windows, большинству пользователей недостаточно. Это такие программы, как браузер Internet Explorer, текстовики Блокнот, WordPad, проигрыватель Windows Media и др. Исходя из этого возникает необходимость в установке более функциональных программ.
Установить программу на компьютер довольно просто
Как я уже говорил, большинство программ распространяются в запакованном виде. Возникает необходимость в правильной распаковки и установки на данном ПК, а именно, на жестком диске . Установка или инсталляция — это когда вы распаковываете и размещаете программу или утилиту. В большинстве случаев она производится автоматически и от вас не требуется знаний по этой части. Программы мы скачиваем с сети интернет или же приобретаем в специализированных магазинах.
Для установки программ и утилит вам нужно всего лишь два раза кликнуть по специальному файлу, который называют инсталятор. В программах его обозначают как setup или install. Или же необходимо кликнуть на названию программы и она начнет устанавливаться. После этого просто отвечайте на вопросы данной программы и жмите клавишу Далее.
Но давайте рассмотрим подробнее
Например, я решил установить программу Wise Registry Cleaner. Она очищает реестр и оптимизирует систему. После того, как я её скачал, она попадает в папку «Загрузки». Чтобы туда попасть, кликнем два раза по ярлыку «Компьютер» левой клавишей мыши и войдем в панель «Проводник». Кликнем по папочке «Загрузки»:

Мы войдем в окно с нашими загруженными программами, выберем данный софт, и кликнем по нему два раза.

Система безопасности у нас спросит — Запустить этот файл? Мы согласимся.

Далее производим непосредственно установку программы, для этого нажмем кнопку NEXT.

Затем, соглашаемся с условиями производителя. Для этого нам необходимо поставить галочку над верхней строкой.

Затем, у нас появится окошко, где у нас будет установлена данная программа. По умолчанию она установится в системном диске С. Я же вам рекомендую выбрать любой другой диск, и создать папку в нем специально для установленных программ, например «Проги». Для того, чтобы выбрать другой диск, необходимо нажать Browse. Но этом в будущем, на начальном же этапе просто соглашайтесь с путем установки и нажимайте Next.

У нас откроется новое окно, где нам необходимо нажать на Инсталляцию.

Всё, программа у нас установлена, нам остаётся нажать «Финиш» и программа запустится. Также обратите внимание на галочки. Если вы не знаете, что они означают, лучше их убрать.

Наша программа установлена. Можно проводить очистку операционной системы. Если вы заинтересовались данной программой по очистке системы и хотите узнать о ней подробнее, просто перейдите по ссылке Wise Registry Cleaner .
Также, многие программы потребуют ввода кода (если продукт платный) и присутствие в (ОС) других программ (многим играм нужна новая версия DirectX, некоторым же программам нужно наличие на вашем ПК NET Framework и прочее). Во время установки идёт проверка на наличие в системе нужных компонентов и при их отсутствии уведомляют об этом пользователя. Если данные компоненты отсутствуют, пользователь вначале должен установить отсутствующие элементы и только после этого устанавливать выбранную программу.
Для некоторых программ после установки потребуется перезагрузить компьютер. Далее запускаем выбранную программу, проходим через «Пуск» и выбираем «Программы».
Удаление программы
Что бы правильно удалить (деинсталлировать) программу потребуется выполнение определённых действий и их последовательности. Если мы удалим программу с системного диска без помощи программы деинсталлятора, то большинстве случаев в реестре нашей операционной системы и в других частях Windows и останутся следы об данном Софте (различные записи системного реестра и т.д.). Потому желательно удалять программы именно с помощью программы деинсталлятора. Запустить его можно из панели управления («Пуск» — «Настройка») и кликнуть два раза по «Установке и удалению программ». Там мы увидим все программы, которые мы установили на нашем ПК.
Чтобы удалить нужную программу выбираем её из списка и жмём кнопку «Удалить». Также можно использовать для этих целей специализированные на удалении программы типа Revo Uninstaller и др. Для этого открываем Revo Uninstaller,

появляются все установленные программы, выбираем удаляемую программу, жмем далее и удаляем все следы. При этом необходимо быть внимательным, не удалите компоненты чужой программы! Более подробно по удаление программ…
Как удалить программу с помощью Revo
Вот коротко и всё, что я хотел сообщить в данной статье о том, как установить программу на компьютер, до скорых встреч!












