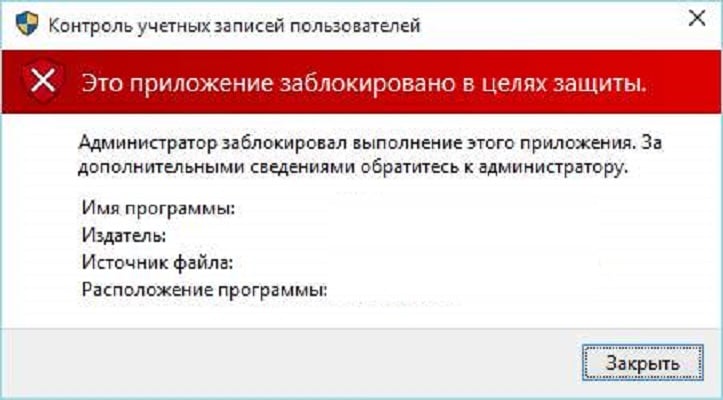Как запустить программу без прав администратора и обойти подсказку UAC?
Для установки некоторого программного обеспечения требуется наличие прав администратора. Кроме этого и сам администратор может ставить ограничение на установку различного софта. В случае когда требуется выполнить инсталляцию, а разрешения на нее нет, предлагаем воспользоваться несколькими простыми методами, описанными ниже.
Инсталляция софта без прав админа
В интернете существует довольно много программ, которые позволят вам обойти защиту и установить нужную вам программу как обычный пользователь. Но, я не рекомендую вам их применять, в особенности, на рабочем компьютере, т.к. применения подобного софта может повлечь за собой неприятные последствия. Давайте рассмотрим методы, позволяющие безопасно установить различный софт.
Если программа требует наличие прав администратора, то скорее всего она будет проводить определённые манипуляции с файлами в собственной папочке. К примеру, с использованием системного раздела ЖД. Хозяин компьютера в этом случае имеет возможность дать прочим пользователям полный допуск к определённым папочкам, позволив им подобным образом осуществлять инсталляцию программ как обычный пользователь.
Осуществляется передача прав следующим методом:
- Переходим к папочке, в которой мы планируем далее устанавливать различный софт. Кликнем по ней ПКМ и в выпадающем меню выбираем вкладку «Свойства»;
- В данном окне выбираем меню «Безопасность» и ниже групп пользователей нажимаем кнопочку «Изменить»;
- Выбираем из групп пользователей нужного и предоставляем ему права (можно выбрать «Все», если вы решили предоставить к этой папочке доступ всем желающим). Чтобы это сделать, ставим флажок «Разрешить» около команды «Полный доступ». После этого нам нужно кликнуть по кнопочке «Применить».
Теперь, во время установки программы в данную папочку вам не потребуются права админа, и инсталляция должна осуществиться без проблем.
Как исправить ошибку?
Ошибку «Администратор заблокировал выполнение этого приложения» легко устранить. Достаточно только выяснить, по какой причине она возникла. В первую очередь, рекомендуется переустановить программу. Скачивать ее лучше только с официальных источников.
Если это не помогло решить проблему, можно воспользоваться другим способом, который будет описан ниже. Все методы исправить ошибку, являются безопасными для компьютера. Но вред может нанести сама программа, которую пользователь пытается открыть. Поэтому, рекомендуется устанавливать только проверенные и официальные приложения.
Запуск под учетной записью Администратора
Если переустановка не исправила ошибку, можно запустить программу под учетной записью Администратора. Однако, данный способ сработает только в том случае, если на компьютере она присутствует.
Для начала необходимо выйти из активной учетной записи. Сделать это можно несколькими способами. Перезагрузить компьютер и выбрать нужную учетную запись. Иногда, может потребоваться ввести пароль. Сменить пользователя можно и не выключая компьютер. Для этого, необходимо перейти в окно с учетными записями, кликнув на сочетание клавиш «Ctrl+Alt+Del» и выбрав соответствующую команду. После этого можно пробовать запускать заблокированное приложение.
Запуск от имени Администратора
В некоторых случаях может помочь запуск от имени Администратора. В Windows 10 его еще необходимо создать. Особенно, если пользователь не сделал этого ранее. Для этого нужно воспользоваться PowerShell и следовать инструкции:

После этого, следует снова открыть Пуск и сменить учетную запись. Системе понадобиться некоторое время на ее создание. Как только все запустится, пользователь может загружать приложение.
Используем редактор локальной групповой политики

Пользователь может воспользоваться редактором локальной групповой политики. Для этого необходимо открыть «Пуск», затем «Панель управления». В открытом окне найти команду «Администрирование».
Здесь есть пункт «Локальная политика безопасности». Следует открыть функцию и следовать инструкции:
После этого, можно загружать защищенное приложение. Если данная функция была необходима только для запуска одной программы, ее можно включить. Последовательность действий не будет отличаться.
Используем редактор реестра
Запустить драйвер, у которого нет цифровой подписи, можно и через редактор реестра. Это объясняется тем, что все настройки хранятся в одном ключе. Достаточно изменить его настройки, чтобы открыть нужную программу.

Для начала нужно открыть «Пуск» и выбрать команду «Выполнить». Или же нажать на сочетание клавиш «Win+R». В специальном поле прописать команду «regedit» и нажать на «ОК».

В левой части окна находится строка «HKEY_LOCAL_MACHINE», которую необходимо развернуть. Здесь следует выбрать «Software», а затем «Microsoft». После этого пользователю нужен путь «Windows» — «CurrentVersion» и каталог «Policies». В нем следует открыть ветку «System».

В правой части экрана расположена функция «EnableLUA», на которую следует нажать двойным щелчком мыши. В открытом окне пользователю необходимо изменить значение. Следует прописать «0» и сохранить изменения. Для запуска программы понадобится перезагрузить компьютер. Это должно исправить ошибку «Администратор заблокировал выполнение этого приложения».
Отключение UAC
UAC или система контроля учетными записями, создана для того, чтобы предупреждать пользователя о запуске приложения. В окне можно ознакомиться с информацией, откуда оно было скачено и является ли безопасным. Данную функцию можно отключить стандартными средствами операционной системы или с помощью специальных программ.

Для начала нужно открыть поиск в меню «Пуск» и начать печатать «Изменение параметров контроля учетными записями». Выбрать найденный инструмент. В открытом окне следует передвинуть ползунок в самый низ, до отображения надписи «Никогда не уведомлять».
После сохранения изменений, пользователю перестанут приходить уведомление перед каждым открытиям приложений. Это же позволит и запустить программу без наличия цифровой подписи.
Удаление цифровой подписи
Пользователь может самостоятельно удалить цифровую подпись. Для этого ему понадобиться помощь стороннего приложения, например, FileUnsigner. Его рекомендуется качать только с официального сайта.
Интерфейс программы достаточно простой. Необходимо только перенести в открытое окно утилиту, которая не запускается и дождаться уведомления на экране. Утилита позволяет не менять настройки компьютера и запустить приложение.
Запуск через командную строку
Одним из самых простых способов устранить ошибку «Администратор заблокировал выполнение этого приложения», будет запуск через командную строку. Пользователю нужно перейти в меню «Пуск» и выбрать соответствующую функцию. Ее нужно открывать только от имени администратора.

В открытом окне, необходимо прописать путь к файлу, который нужно запустить на компьютере. Этого достаточно, чтобы программа или драйвер начали свою установку.
Загрузка в безопасном режиме
Открыть программу получится и, если включить компьютер в безопасном режиме. Здесь последовательность действий может отличаться в зависимости от самого устройства. В первую очередь следует перезагрузить ПК.
В момент запуска нужно нажать клавишу или сочетание, которое позволит выбрать режим включения. Обычно это F8. Затем, можно устанавливать нужную программу. После перезагрузки, компьютер будет функционировать в своем обычном режиме.
Как получить права администратора
Для устранения ошибки нужно знать, как получить права администратора в Виндовс 11, и таким способом обеспечить нормальный запуск приложений. Существует несколько способов, как решить поставленную задачу в 11-й версии Windows. Приведем инструкцию для каждого из вариантов.
Через параметры
Наиболее простой способ, как включить права администратора в Windows 11 — сделать это с помощью встроенных параметров. Сделайте следующие шаги:
- Войдите в «Параметры».
- Перейдите в «Учетные записи».
- Кликните на «Семья и другие пользователи».

- Жмите в перечне на пользователя для получения нужных свойств.
- Выберите пункт «Изменить тип учетной записи».
- Кликните на «Администратор» и «ОК».
Через командную строку
Следующий способ, как стать администратором в Виндовс 11 — внести изменения через командную строку. В дальнейшем сообщение, что admin заблокировал выполнение этого приложения, появляться не должно. Процесс внесения изменений имеет следующий вид:
- Жмите на комбинацию Win+R.
- Введите команду netplwiz.
- Выберите интересующего пользователя и жмите на «Свойства».
- Перейдите в подраздел «Членство в группах».
- Установите значение на «Администратора» и «Применить».

Через CMD
Еще один способ, как стать администратором Windows 11 — используйте дополнительную команду. Алгоритм действий имеет следующий вид:
- Сделайте установочную флешку с Виндовс 11.
- Запустите установку ОС и на моменте выбора языка кликните комбинацию Shift+F10, а для ноутбуков — Fn+Shift+F10.
- После открытия командной строки с нужными правами введите CMD и жмите «Ввод».
После этого можно уйти от ошибки и сообщения, что admin заблокировал выполнение этого приложения на Windows 11 с большой вероятностью больше не будет появляться.
ВАЖНО: мы еще раз напоминаем, чтобы вы проверили надежность запускаемого вами исполнительного файла программы. Если вы загрузили его с какого-то странного сайта или ресурса, известного своей ненадежностью, то мы настоятельно рекомендуем вам даже не стараться воспользоваться им.
Метод №1 Использования Командной строки с привилегиями Администратора
Чтобы попробовать избежать появления сообщения «Администратор заблокировал выполнение этой программы», вы можете попробовать запустить нужный вам исполнительный файл с помощью Командной строки, у которой есть привилегии Администраторской учетной записи.
Для начала вам потребуется войти в систему под учетной записью Администратора. Как только окажетесь на Рабочем столе своей системы, нажмите правой кнопкой мыши на Пуск и выберете «Командная строка(администратор)». Затем впишите в командную строку полную директорию, в которой располагается исполнительный файл вашей программы. например, C:\Dell\Drivers\24T1W\R235168\Setup.exe.
После этого никакого сообщения «Администратор заблокировал выполнение этой программы» быть не должно. Если этот метод не смог помочь вам, то можно использовать кое-что еще.
Метод №2 Активирование скрытой учетной записи Администратора
Еще одним способом избавления от сообщения «Администратор заблокировал выполнение этой программы» – это использование скрытого в системе Windows администраторского аккаунта, через который можно попробовать запустить нужную вам программу.
Для этого вам потребуется снова открыть Командную строку с привилегиями Администратора, как уже было показано в предыдущем пункте. Открыв системный инструмент, введите в нем net user administrator /active:yes и нажмите Enter.
Затем закройте Командную строку и выйдите со своей учетной записи. В левом нижнем углу экрана теперь будет располагаться учетная запись Администратора. Войдите в нее. Теперь найдите в системе нужное вам приложение и запустите его исполнительный файл для проверки наличия сообщения «Администратор заблокировал выполнение этой программы».
Если все прошло как по маслу и вы смогли запустить нужный вам контент, то выйдите из Администраторской учетной записи и войдите в свою. После этого снова откройте Командную строку(смотрите выше) и введите команду net user administrator /active:no и нажмите Enter, чтобы скрыть аккаунт Администратора.
Мы надеемся, что вам удалось избавиться от сообщения «Администратор заблокировал выполнение этой программы» и вы смогли спокойно продолжить пользоваться системой.
Способ 3. Отключим контроль учетных записей с помощью редактора реестра
- Нажимаем Win+R и выполняем команду regedit.
- Переходим по пути: HKEY_LOCAL_MACHINE SOFTWARE Microsoft Windows CurrentVersion Policies System.

Решение 5. Преобразуйте уязвимую учетную запись в учетную запись администратора.
Если вы получаете сообщение об ошибке Администратор заблокировал эту программу , возможно, проблема в том, что у вашей текущей учетной записи нет необходимых прав для установки приложений.
Это может произойти, если вы не используете учетную запись администратора на вашем компьютере.
Чтобы решить эту проблему, пользователи предлагают преобразовать уязвимую учетную запись в учетную запись администратора. Это относительно просто, и вы можете сделать это, выполнив следующие действия:
- Убедитесь, что вы вошли в систему с учетной записью администратора. Если у вас нет учетной записи администратора, вы всегда можете войти с помощью скрытой учетной записи администратора.
- Откройте Настройки приложения . Вы можете сделать это быстро, нажав Windows Key + I .
- Когда откроется Приложение настроек , перейдите в раздел Аккаунты .
- На левой панели нажмите Семья и другие люди . На правой панели нажмите свою учетную запись, а затем нажмите кнопку Изменить тип учетной записи .
- Теперь появится окно Изменить тип учетной записи . Установите тип учетной записи Администратор и нажмите ОК , чтобы сохранить изменения.
После изменения локальной учетной записи на учетную запись администратора вы должны иметь все привилегии и иметь возможность устанавливать приложения без каких-либо проблем.
Помните, что это решение может не подойти вам, если вы хотите, чтобы на вашем компьютере была только одна учетная запись администратора.
Настройка запуска командной строки перед экраном входа в Windows.
— Если вы когда нибудь загружали сами Виндовс (любой), то вы должны знать, что в Биосе в настройках надо переключить на дисковод. И по умолчанию пойдет загрузка с установочного диска Windows 7.
— После этого в окне выбора языковых параметров нажмите «Далее» — щелкните «Восстановление системы» — «Далее» — «Командная строка».

— В командной строке наберите regedit и нажмите Enter. Откроется редактор реестра.
— Выделите раздел HKEY_LOCAL_MACHINE, как показано на рисунке ниже. Затем из меню Файл выберите пункт Загрузить куст.

— Перейдите на диск, где установлена Windows 7 (буква может отличаться от привычной С), и откройте файл:

— Введите произвольное имя для загружаемого раздела. В примере — 888.

— Перейдите в раздел
Затем щелкните два раза по параметру:
-CmdLine, введите cmd.exe и нажмите ОК.
-SetupType, замените 0 на 2 и нажмите ОК.

— Выделите раздел 888 в HKEY_LOCAL_MACHINE, затем из меню Файл выберите пункт Выгрузить куст.
— Извлеките установочный диск, закройте редактор реестра и командную строку, нажмите Перезагрузка в окне параметров восстановления.
Как удалить цифровую подпись?
Как мы уже выяснили, проблема с запуском программ – в цифровой подписи. Ее можно удалить. Только делать это нужно для сторонних инсталляторов. Никогда не удаляйте цифровую подпись для системных файлов. В случае проблем с системными файлами – сделайте проверку их целостности.
Для удаления подписи нужна сторонняя программка. Самая простая и адекватно работающая – File Unsigner, скачать которую можно на официальном сайте .
Распакуйте архив. Устанавливать программу не нужно. Принцип работы простой: перетаскиваем в Проводнике иконку проблемного инсталлятора на иконку программы. Вот как это выглядит.

Появится окно командной строки, где нам сообщат об успешности удаления подписи (Successfully Unsigned). Нажимаем любую кнопку для выхода из окна или закрываем его вручную.

Итак, мы рассмотрели несколько способов, как исправить проблему «Администратор заблокировал выполнение приложения» или «Нет доверия Windows» или «Приложение заблокировано в целях защиты».
Напомним, что выполнение некоторых операций потенциально опасно. Например, при изменении параметров в редакторе локальной политики или в системном реестре на компьютере без предупреждения будет запускаться потенциально опасное ПО. Рекомендуем применять все изменения однократно – для конкретной установки проблемной программы. А затем – менять настройки обратно.