-
- Регистрация
- Войти

- Просмотров: 2 573
- Автор: admin
- Дата: 5-03-2021
- 100
- 1
- 2
- 3
- 4
- 5
Как установить программу без прав администратора
Скачивая программы с сайтов разработчиков или других источников, вы, наверное, не раз замечали, что одни из исполняемых файлов этих программ имеют на себе характерную иконку щита, а другие нет. Что это означает? А означает это следующее: если исполняемый файл программы или её ярлык на рабочем столе отмечен этим жёлто-голубым значком, значит данная программа требует прав администратора. В связи с этим у многих пользователей возникает вопрос: а можно ли каким-то образом обойти это ограничение и установить/запустить программу в обычной учётной записи пользователя? Ответ на него будет зависеть от того, для каких целей разрабатывалась программа и с какими объектами файловой системы ей предстоит работать.
Как установить программу без прав администратора

 В действительности многие из таких программ прекрасно могут работать без прав администратора, если владельцем компьютера им предоставлены соответствующие разрешения на папку Program Files и используемые ими ветки реестра. Являясь же обычным пользователем, вы можете устанавливать и запускать только те программы, которые не используют системный каталог ProgramFiles, если же вы запустите установочный файл приложения, требующего повышенных прав, то, во-первых, автоматически сработает UAC (контроль учётных записей), во-вторых, на экране появится окно с запросом пароля администратора.
В действительности многие из таких программ прекрасно могут работать без прав администратора, если владельцем компьютера им предоставлены соответствующие разрешения на папку Program Files и используемые ими ветки реестра. Являясь же обычным пользователем, вы можете устанавливать и запускать только те программы, которые не используют системный каталог ProgramFiles, если же вы запустите установочный файл приложения, требующего повышенных прав, то, во-первых, автоматически сработает UAC (контроль учётных записей), во-вторых, на экране появится окно с запросом пароля администратора.  Отключение админом UAC не решает проблемы, поскольку устанавливаемая программа всё равно попросит вас ввести пароль администратора. Что можно предпринять в этой ситуации? Воспользоваться функцией, или правильнее сказать, уровнем прав текущего пользователя AsInvoker, подавляющим UAC и сообщающим программе, что она может запуститься с привилегиями родительского процесса, то есть буквально с теми правами, которые имеются на данный момент у пользователя. Но «может» ещё не означает, что она действительно запустится, ведь привилегии в системе AsInvoker не повышает.
Отключение админом UAC не решает проблемы, поскольку устанавливаемая программа всё равно попросит вас ввести пароль администратора. Что можно предпринять в этой ситуации? Воспользоваться функцией, или правильнее сказать, уровнем прав текущего пользователя AsInvoker, подавляющим UAC и сообщающим программе, что она может запуститься с привилегиями родительского процесса, то есть буквально с теми правами, которые имеются на данный момент у пользователя. Но «может» ещё не означает, что она действительно запустится, ведь привилегии в системе AsInvoker не повышает.Если в файле манифеста программы чётко прописано, что запускаться/устанавливаться программа должна исключительно с правами администратора, то AsInvoker не поможет. Так, нам так и не удалось установить системный настройщик Winaero Tweaker, а если бы и удалось, мы бы всё равно не смогли им пользоваться. Теперь, когда вы приблизительно знаете, как это работает в теории, перейдём к решению поставленной задачи на практике. Всё очень просто. Создайте Блокнотом обычный текстовый файл и вставьте в него следующий код:
cmd /min /C «set __COMPAT_LAYER=RunAsInvoker && start «» «%1″»
 Сохраните файл как install.cmd (имя можно дать произвольное, главное, чтобы расширение было CMD или BAT), а затем перетащите на созданный скрипт установочный файл программы, которую хотите установить без прав администратора. На секунду на экране появится окно командной строки, а затем запустится мастер-установщик приложения. Когда вы дойдёте до шага «Папка установки», вам нужно будет заменить стандартный путь C:ProgramFilesназвание-программы другим путём, ведущим к какому-нибудь каталогу в профиле пользователя. Например, вы можете создать папку Programs в расположении %userprofile% и.
Сохраните файл как install.cmd (имя можно дать произвольное, главное, чтобы расширение было CMD или BAT), а затем перетащите на созданный скрипт установочный файл программы, которую хотите установить без прав администратора. На секунду на экране появится окно командной строки, а затем запустится мастер-установщик приложения. Когда вы дойдёте до шага «Папка установки», вам нужно будет заменить стандартный путь C:ProgramFilesназвание-программы другим путём, ведущим к какому-нибудь каталогу в профиле пользователя. Например, вы можете создать папку Programs в расположении %userprofile% и. 
 В неё то и нужно устанавливать программы, поскольку на стандартную папку ProgramFiles у вас всё равно нет прав. Ярлык установленной программы на рабочем столе и в меню создан, скорее всего, не будет, поэтому вам потребуется зайти в папку с инсталлированным приложением и создать его вручную.
В неё то и нужно устанавливать программы, поскольку на стандартную папку ProgramFiles у вас всё равно нет прав. Ярлык установленной программы на рабочем столе и в меню создан, скорее всего, не будет, поэтому вам потребуется зайти в папку с инсталлированным приложением и создать его вручную.  Теперь что касается минусов данного решения. Весьма вероятно, что установленные программы не смогут сохранять часть своих настроек, если по умолчанию они должны хранится в тех ключах реестра, которые обычный пользователь не может изменять по причине отсутствия у него прав администратора.
Теперь что касается минусов данного решения. Весьма вероятно, что установленные программы не смогут сохранять часть своих настроек, если по умолчанию они должны хранится в тех ключах реестра, которые обычный пользователь не может изменять по причине отсутствия у него прав администратора.Использование AsInvoker в учётной записи администратора
И в завершении хотелось бы сказать пару слов о том, что AsInvoker даёт администратору. Когда вы работаете в учётной записи администратора, все программы запускаются с правами вашей учётной записи (не путайте это, пожалуйста, с запуском программ от имени администратора, то есть с повышением привилегий в рамках одной учётной записи).
А теперь предположим, что у вас есть программа, которой вы не хотите предоставлять права вашей учётной записи. Чтобы не создавать обычную учётную запись, вы можете воспользоваться функцией. Чтобы продемонстрировать разницу между запущенной обычным способом программой (в примере использовался штатный редактор реестра) и той же программой, запущенной через скрипт с прописанным в нём уровнем прав родительского процесса, мы добавили в Диспетчер задач дополнительную колонку «С повышенными правами».

 В первом случае напротив процесса в этой колонке указано «Да», а во втором — нет, то есть редактор реестра запустился с пониженными привилегиями. Поскольку запущенный в таком режиме regedit утрачивает часть своих полномочий, некоторые ключи реестра окажутся недоступными для редактирования. Это же касается любой другой программы. Не имея соответствующих прав, такая программа, если она окажется небезопасной, уже не сможет перезаписать важные системные файлы и ключи реестра.
В первом случае напротив процесса в этой колонке указано «Да», а во втором — нет, то есть редактор реестра запустился с пониженными привилегиями. Поскольку запущенный в таком режиме regedit утрачивает часть своих полномочий, некоторые ключи реестра окажутся недоступными для редактирования. Это же касается любой другой программы. Не имея соответствующих прав, такая программа, если она окажется небезопасной, уже не сможет перезаписать важные системные файлы и ключи реестра.
Установка программ без прав администратора на Windows

Для установки некоторого программного обеспечения требуется наличие прав администратора. Кроме этого и сам администратор может ставить ограничение на установку различного софта. В случае когда требуется выполнить инсталляцию, а разрешения на нее нет, предлагаем воспользоваться несколькими простыми методами, описанными ниже.
Устанавливаем программу без прав администратора
В сети интернет присутствует множество различного ПО, позволяющего обходить защиту и выполнять инсталляцию программы под видом обычного пользователя. Мы не рекомендуем их использовать особенно на рабочих компьютерах, так как это может нести за собой серьезные последствия. Мы же представим безопасные способы установки. Давайте рассмотрим их подробнее.
Способ 1: Выдача прав на папку с программой
Чаще всего права администратора софту требуются в том случае, когда будут проводиться действия с файлами в своей папке, например, на системном разделе жесткого диска. Владелец может предоставить полные права другим юзерам на определенные папки, что позволит выполнять дальнейшую установку под логином обычного пользователя. Делается это следующим образом:
- Войдите в систему через учетную запись администратора. Подробнее о том, как это сделать в Виндовс 7 читайте в нашей статье по ссылке ниже.
Перейдите к папке, в которую в дальнейшем будут устанавливаться все программы. Нажмите на нее правой кнопкой мыши и выберите «Свойства».

Откройте вкладку «Безопасность» и под списком нажмите на «Изменить».


Теперь во время установки программы вам потребуется указать папку, к которой предоставили полный доступ, и весь процесс должен пройти успешно.
Способ 2: Запуск программы с учетной записи обычного пользователя
В тех случаях когда нет возможности попросить администратора предоставить права доступа, рекомендуем воспользоваться встроенным в Windows решением. С помощью утилиты через командную строку осуществляются все действия. От вас требуется только следовать инструкции:
-
Откройте «Выполнить» нажатием горячей клавиши Win + R. Введите в строку поиска cmd и нажмите «ОК»

runas /user:User_Nameadministrator Program_Name.exe

- Иногда может потребоваться ввод пароля учетной записи. Напишите его и нажмите Enter, после чего останется только дождаться запуска файла и выполнить установку.
- Перейдите на официальный сайт необходимой программы и откройте страницу загрузки.
- Начните загрузку файла с подписью «Portable».
- В BIOS или UEFI (в новых системных платах) компьютера устанавливается загрузка с флеш-накопителя (нужное устройства также можно выбрать, вызвав специальное меню клавишей F12).
- Далее пользователю нужно загрузиться со съемного накопителя. Обычно при этом никакие дополнительные опции использовать не нужно.
- После того как выполнен запуск программы, выбирается номер раздела, в который инсталлирована Windows. Здесь нужно ориентироваться по размеру. Если на данном этапе пользователь укажет что-либо неверно, ничего страшного не произойдет. При необходимости процедуру можно повторить с чистого листа.
- Далее программа просит задать путь к папке, в которой записаны файлы SAM. Вариантом по умолчанию является: «X:/Windows/System32/config». Данный путь сразу предлагает программа. Если нужно, его можно изменить.
- Выбирается пункт №1, помеченный как Password Reset (сброс пароля).
- Затем следует нажать на категорию «Edit user data and password». Она также проходит под номером один.
- Далее вписывается пользовательское имя либо идентификатор (RID). Его содержит первый столбец. RID нужен, когда пользовательское имя имеет некорректное отображение, либо не удается его задать (к примеру, если оно состоит из символов кириллицы).
- Еще один шаг для тех, кто пытается разобраться, как устанавливать программы без прав администратора в системе Windows, — выбирается пункт 1 (сбросить пароль) либо 2 (поменять пароль) для указанного администратора. Чтобы покинуть режим, позволяющий редактировать пароль, нужно ввести восклицательный знак и щелкнуть по кнопке Enter.
- Операция завершается вводом Q и подтверждением внесенных изменений. Теперь пароль сброшен. Можно загрузить Windows и проверить результат.
- Войдите в систему через учетную запись администратора. Подробнее о том, как это сделать в Виндовс 7 читайте в нашей статье по ссылке ниже.
- Перейдите на официальный сайт необходимой программы и откройте страницу загрузки.
- Начните загрузку файла с подписью «Portable».
- Зачем обычному приложению могут понадобится права администратора?
- Запуск программы, требующей права администратора, от обычного пользователя
- RunAsInvoker в переменной окружения __COMPAT_LAYER
- Включаем режим RunAsInvoker через манифест exe файла программы
- RunAsInvoker — запуск приложения с привилегиями родительского процесса без запроса UAC;
- RunAsHighest — запуск приложения с максимальными правами, доступными пользователю (запрос UAC появляется если у пользователя есть права администратора);
- RunAsAdmin — запуск приложение с правами администратора (запрос AUC появляется всегда).
Способ 3: Использование портативной версии программы
Некоторое ПО имеет портативную версию, не требующую установки. Вам будет достаточно скачать ее с официального сайта разработчика и запустить. Выполнить это можно очень просто:

Откройте скачанный файл через папку загрузок или сразу из браузера.

Вы можете перекинуть файл софта на любое съемное устройство хранения информации и запускать его на разных компьютерах без прав администратора.
Сегодня мы рассмотрели несколько простых способов как установить и использовать различные программы без прав администратора. Все они не сложные, но требуют выполнения определенных действий. Мы же рекомендуем для установки софта просто войти в систему с учетной записи администратора, если это доступно. Подробнее об этом читайте в нашей статье по ссылке ниже.
 Мы рады, что смогли помочь Вам в решении проблемы.
Мы рады, что смогли помочь Вам в решении проблемы.
Добавьте сайт Lumpics.ru в закладки и мы еще пригодимся вам.
Отблагодарите автора, поделитесь статьей в социальных сетях.
 Опишите, что у вас не получилось. Наши специалисты постараются ответить максимально быстро.
Опишите, что у вас не получилось. Наши специалисты постараются ответить максимально быстро.
Установка программы без прав администратора
Можно ли установить программу, не обладая полномочиями администратора в системе? Такой вопрос часто задают пользователи, столкнувшиеся с ограничениями в Windows. Даже опытному в компьютерных делах человеку бывает непросто разобраться с тем, как устанавливать программы без прав администратора в системе. Однако пути решения этой проблемы существуют. Пользователю же остается выбрать наиболее приемлемый для себя вариант.

Использование Portable-версий программ
Для начала следует рассмотреть самый простой путь обхода ограничений, наложенных администратором. Сегодня существует огромный выбор портативных версий программ, которые не требуют установки для своего использования. Можно даже найти специальные подборки популярного софта Portable.
Приложения копируются на флешку или другой носитель, после чего их можно запускать на любом компьютере с правами обычного пользователя. Установки они не требуют. Пользователи, для которых компьютерная грамотность является не просто пустым звуком, знают об этой возможности. Если кому-то нужно воспользоваться популярной программой, нужно просто ввести в поисковике ее название с припиской Portable. Google и «Яндекс» выдадут большое количество страниц, где можно будет загрузить соответствующую портативную версию приложения.
Ограничения в использовании портативного софта
И еще один маленький нюанс. Стоит учитывать, что запуск программы в версии Portable может занимать на несколько секунд больше. Возможны незначительные функциональные ограничения. Поэтому, если есть возможность, рекомендуется выполнить полную инсталляцию приложения, как предусмотрено в стандартной схеме. Если такой вариант пользователю не подходит, портативной версии программы ему вполне будет достаточно для решения повседневных задач.
Предложенное решение подойдет и людям, которым нужен популярный софт. Если же речь идет о каких-то специфических программах, которые используются ограниченными категориями пользователей, то данный вариант не поможет. Ведь портативную версию такого приложения просто невозможно будет найти.
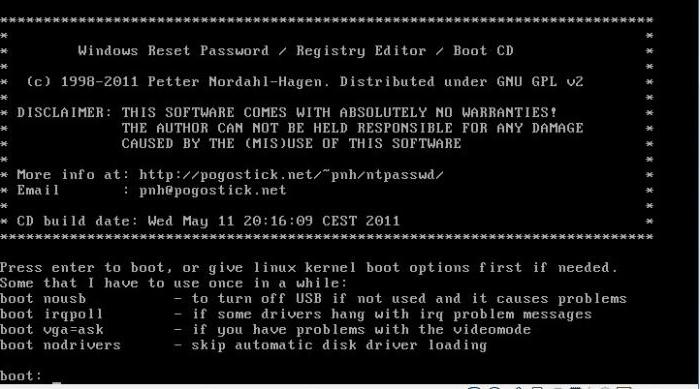
Как устанавливать программы без прав администратора: сброс пароля и повышение привилегий
Способ предполагает использование специальной утилиты. Название программы – Offline NT Password and Registry Editor. Она позволяет работать с системами Windows версий XP/7/ 8/10, а также Vista. Утилита может быть загружена с флешки, диска CD или DVD. Она способна помочь всем тем, кто ищет ответ на вопрос, как устанавливать программы без прав администратора. В ней не предусмотрен графический интерфейс, однако пугаться данного факта не нужно.
Интерфейс приложения прост и интуитивно понятен, хоть все пункты меню и выполнены на английском языке. Удобства добавляет и тот факт, что требуемая опция предлагается пользователю по умолчанию. После того как пароль администратора системы будет сброшен, установка программ на диск станет доступна в штатном режиме.
Чтобы использовать Offline NT PRE, нужно создать мультизагрузочную флешку, загрузив предварительно образ утилиты. Подробные инструкции по этому вопросу в изобилии представлены в Интернете. Искать следует по ключу «создание мультизагрузочной флешки». Теперь стоит подробнее остановиться на работе с самим приложением.
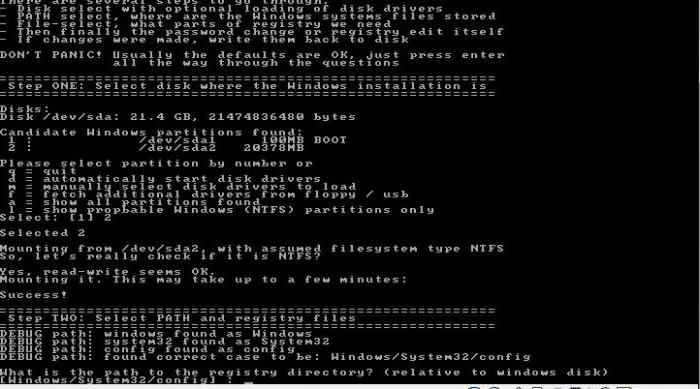
Как сбросить пароль администратора в системе Windows и получить привилегии для установки программ
Для сброса администраторского пароля нужно выполнить следующую последовательность действий.
После выполнения процедуры можно будет не только инсталлировать любые приложения, но и изменить путь установки, работать с системными параметрами. Станут доступны любые настройки
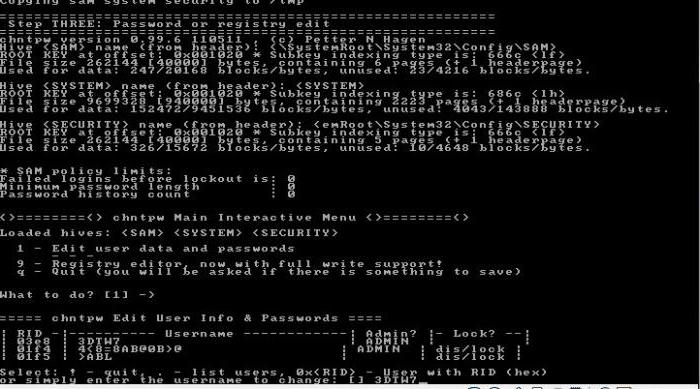
Альтернативные способы сброса пароля
Для системы Windows 7 и более поздних версий существуют альтернативные способы изменения заветной комбинации. Однако данные методы являются более трудоемкими и подойдут далеко не всем пользователям, которые пытаются разобраться с вопросом, как устанавливать программы без прав администратора.
Они предполагают работу с установочным диском Windows 7 (менее трудоемкая операция) и внесение специфических правок в реестр (более сложный способ). Способы подходят для квалифицированных пользователей, которые хорошо разбираются в том, как устроена операционная система. Нет смысла использовать их при наличии простой и функциональной утилиты Offline NT Password and Registry Editor, если только в образовательных целях.

Подводные камни обхода администраторских ограничений
Если вышеописанная процедура выполняется на офисном компьютере, пользователь должен понимать степень ответственности за свои действия. Ведь компьютерная грамотность предполагает ответственное отношение к ограничениям, установленным администратором. А самовольное изменение системных настроек эту концепцию нарушает. Рано или поздно администратор обнаружит несанкционированное изменение пароля и может наказать нарушителя. Поэтому рекомендуется применить военную хитрость. Пароль нужно не просто сбросить, а указать определенную комбинацию символов. В этом случае появится возможность погасить инцидент ссылкой на забывчивость или ошибку админа.

Ситуация, когда необходимо знать, как установить программу без прав администратора, может возникнуть у каждого. Некоторое ПО требует соответствующего доступа либо владелец устройства может установить запрет на инсталляцию софта для гостевой учётной записи. О том, как обойти эти правила несколькими простыми способами, расскажет Как-установить.рф.
Устанавливаем без прав администратора
В сети Интернет доступен целый ряд утилит, позволяющих решить проблему с запретом на установку софта. В большинстве своём они ненадёжны и представляют угрозу устройству пользователя. Представленные ниже решения безопасны, поэтому именно их рекомендуется выбирать для инсталляции программного обеспечения.
Выдача прав на папку
Обычно ПО запрашивает администраторские права в ситуации, когда ему требуется выполнять какие-либо операции с файлами в своём каталоге, расположенном в системном разделе винчестера. В таком случае владелец устройства может предоставить обычным пользователям расширенные возможности на некоторые папки, это позволит продолжить инсталляцию под гостевой учётной записью.
Нужно зайти в ОС через администраторскую учётную запись и найти папку, в которую будет выполнена установка всего ПО. Кликом правой кнопкой мыши следует открыть её контекстное меню и зайти в «Свойства».

В разделе «Безопасность» под перечнем групп и пользователей нужно нажать «Изменить».

Далее нужно выбрать необходимую учётную запись и поставить метку напротив поля «Полный доступ», чтобы предоставить возможность использовать выбранную папку. Кнопкой «Применить» сохранить изменения.

Теперь можно устанавливать программы с гостевой учётной записи, проблем с инсталляцией не возникнет.
Запуск программы с учётной записи обычного пользователя
Если обратиться к администратору за получением доступа невозможно, допускается воспользоваться командной строкой, встроенной в ОС Windows.
Необходимо кликнуть по иконке с изображением лупы на панели управления или в меню «Пуск» и ввести «Выполнить». Когда утилита будет найдена, нужно запустить её и набрать запрос «cmd».


В окне, открывшемся на рабочем столе, ввести команду: runas /user: Name_Useradministrator Name_Program.exe и нажать клавишу ввода. Вместо Name_User нужно указать имя гостевой учётной записи, а вместо Name_Program – название софта, который нужно установить.

В редких случаях появится запрос пароля, нужно указать его и кликнуть Enter. Теперь запустится инсталлятор программы.
Использование портативной версии программы
Для большого количества программ сегодня предусмотрена портативная версия, установка которой не требуется. Необходимо перейти на сайт разработчика, найти версию с названием «Portable» и загрузить на компьютер. Далее, чтобы воспользоваться утилитой, нужно кликнуть по загруженному файлу. При необходимости её можно сохранить на usb-носитель и использовать на рабочем ПК или ином устройстве, где инсталляция невозможна.

Заключение
Если на компьютере установлен запрет на инсталляцию программ без прав администратора, обойти это затруднение можно несколькими простыми и удобными способами, задействуя возможности ОС Windows. Кроме того, для целого ряда ПО предусмотрена портативная версия, не требующая установки. Если скачать такую утилиту и сохранить на usb-носитель, её можно использовать на любом устройстве независимо от запрета на загрузку софта.

Для установки некоторого программного обеспечения требуется наличие прав администратора. Кроме этого и сам администратор может ставить ограничение на установку различного софта. В случае когда требуется выполнить инсталляцию, а разрешения на нее нет, предлагаем воспользоваться несколькими простыми методами, описанными ниже.
Устанавливаем программу без прав администратора
В сети интернет присутствует множество различного ПО, позволяющего обходить защиту и выполнять инсталляцию программы под видом обычного пользователя. Мы не рекомендуем их использовать особенно на рабочих компьютерах, так как это может нести за собой серьезные последствия. Мы же представим безопасные способы установки. Давайте рассмотрим их подробнее.
Способ 1: Выдача прав на папку с программой
Чаще всего права администратора софту требуются в том случае, когда будут проводиться действия с файлами в своей папке, например, на системном разделе жесткого диска. Владелец может предоставить полные права другим юзерам на определенные папки, что позволит выполнять дальнейшую установку под логином обычного пользователя. Делается это следующим образом:
Перейдите к папке, в которую в дальнейшем будут устанавливаться все программы. Нажмите на нее правой кнопкой мыши и выберите «Свойства».

Откройте вкладку «Безопасность» и под списком нажмите на «Изменить».


Теперь во время установки программы вам потребуется указать папку, к которой предоставили полный доступ, и весь процесс должен пройти успешно.
Способ 2: Запуск программы с учетной записи обычного пользователя
В тех случаях когда нет возможности попросить администратора предоставить права доступа, рекомендуем воспользоваться встроенным в Windows решением. С помощью утилиты через командную строку осуществляются все действия. От вас требуется только следовать инструкции:
-
Откройте «Выполнить» нажатием горячей клавиши Win + R. Введите в строку поиска cmd и нажмите «ОК»

runas /user:User_Nameadministrator Program_Name.exe

Иногда может потребоваться ввод пароля учетной записи. Напишите его и нажмите Enter, после чего останется только дождаться запуска файла и выполнить установку.
Способ 3: Использование портативной версии программы
Некоторое ПО имеет портативную версию, не требующую установки. Вам будет достаточно скачать ее с официального сайта разработчика и запустить. Выполнить это можно очень просто:

Откройте скачанный файл через папку загрузок или сразу из браузера.

Вы можете перекинуть файл софта на любое съемное устройство хранения информации и запускать его на разных компьютерах без прав администратора.
Сегодня мы рассмотрели несколько простых способов как установить и использовать различные программы без прав администратора. Все они не сложные, но требуют выполнения определенных действий. Мы же рекомендуем для установки софта просто войти в систему с учетной записи администратора, если это доступно. Подробнее об этом читайте в нашей статье по ссылке ниже.
Отблагодарите автора, поделитесь статьей в социальных сетях.
Запуск программы без прав администратора и подавлением запроса UAC
 18.03.2021
18.03.2021
 itpro
itpro
 Windows 10, Windows Server 2016
Windows 10, Windows Server 2016
 комментариев 39
комментариев 39
Многие программы при запуске требуют повышения прав (значок щита у иконки), однако на самом деле для их нормальной работы права администратора не требуется (например, вы можете вручную предоставить необходимые права пользователям на каталог программы в ProgramFiles и ветки реестра, которые используются программой). Соответственно, если на компьютере включен контроль учетных записей, то при запуске такой программы из-под непривилегированного пользователя появится запрос UAC и Windows потребует от пользователя ввести пароль администратора. Чтобы обойти этот механизм многие просто отключают UAC или предоставляют пользователю права администратора на компьютере, добавляя его в группу локальных администраторов. Microsoft не рекомендует использовать такие методы, т.к. это снижает безопасность компьютера.
Зачем обычному приложению могут понадобится права администратора?
Права администратора могут потребоваться программе для модификации некоторых файлов (логи, файлы конфигурации и т.д.) в собственной папке в C:Program Files (x86)SomeApp). По умолчанию у пользователей нет прав на редактирование данного каталога, соответственно, для нормальной работы такой программы нужны права администратора. Чтобы решить эту проблему, нужно войти на компьютер под администратором и вручную предоставить пользователю (или встроенной группе Users) права на изменение/запись для этого каталога на уровне файловой системы NTFS.

Запуск программы, требующей права администратора, от обычного пользователя
Ранее мы уже описывали, как можно с помощью параметра RunAsInvoker отключить запрос UAC для конкретной программы. Однако этот метод недостаточно гибкий.
Также можно воспользоваться RunAs с сохранением пароля админа /SAVECRED в диспетчере паролей Windows (Credentials Manager). Это также небезопасно, т.к. пользователь может использовать сохранённый пароль учетной записи администратора для запуска других программ.
Рассмотрим более простой способ принудительного запуска любой программы без прав администратора (и без ввода пароля админа) при включенном UAC (4,3 или 2 уровень ползунка UAC).
Для примера возьмем утилиту редактирования реестра — regedit.exe (она находится в каталоге C:windows). Обратите внимание на щит UAC у иконки. Данный значок означает, что для запуска этой программы будет запрошено повышение привилегий через UAC.

Если запустить regedit.exe , то перед вами появится окно User Account Contol с запросом пароля пользователя с правами администратора на этом компьютере ( Do you want to allow this app to make changes to your device? ). Если не указать пароль и не подтвердить повышение привилегии, приложение не запустится.

Попробуем обойти запрос UAC для этой программы. Создайте на рабочем столе файл run-as-non-admin.bat со следующим текстом:
cmd /min /C «set __COMPAT_LAYER=RUNASINVOKER && start «» %1″
Теперь для принудительного запуска приложения без прав администратора и подавлением запроса UAC, просто перетащите нужный exe файл на этот bat файл на рабочем столе.

После этого редактор реестра должен запуститься без появления запроса UAC и без ввода пароля администратора. Откройте диспетчер процессов, добавьте столбец Elevated и убедитесь, что в Windows 10 запустился непривилегированный процесс regedit (запущен с правами пользователя).

Попробуйте отредактировать любой параметр в ветке HKEY_LOCAL_MACHINE. Как вы видите доступ на редактирование реестра в этой ветке запрещен (у данного пользователя нет прав на запись в системные ветки реестра). Но вы можете добавлять и редактировать ключи в собственной ветке реестра пользователя — HKEY_CURRENT_USER.

Аналогичным образом через bat файл можно запускать и конкретное приложение, достаточно указать путь к исполняемому файлу.
run-app-as-non-admin.bat
Set ApplicationPath=»C:Program FilesMyApptestapp.exe»
cmd /min /C «set __COMPAT_LAYER=RUNASINVOKER && start «» %ApplicationPath%»
Также можно добавить контекстное меню, которое добавляет у всех приложений возможность запуска без повышения прав. Для этого создайте файл runasuser.reg файл, скопируйте в него следующий код, сохраните и импортируйте его в реестр двойным щелчком по reg файлу (понадобятся права администратора).

После этого для запуска любого приложения без прав админа достаточно выбрать пункт “Run as user without UAC elevation” в контекстном меню проводника Windows File Explorer.

RunAsInvoker в переменной окружения __COMPAT_LAYER
Переменная окружения __COMPAT_LAYER позволяет устанавливать различные уровни совместимости для приложений (вкладка Совместимость в свойствах exe файла). С помощью этой переменной можно указать настройки совместимости, с которыми нужно запускать программу. Например, для запуска приложения в режиме совместимости с Windows 7 и разрешением 640×480, установите:
set __COMPAT_LAYER=Win7RTM 640×480

Из интересных нам опций переменной __COMPAT_LAYER можно выделить следующие параметры:
Следующий код включает режим RUNASINVOKER для текущего процесса и запускает указанную программу:
start «» «C:Program FilesMyApptestapp.exe»
Включаем режим RunAsInvoker через манифест exe файла программы
Как мы уже говорили выше, Windows 10 показывает значок щита UAC у программ, которые для запуска требуют повышение привилегий. Это требование разработчики задают при разработке в специальной секции программы — манифесте.
Вы можете отредактировать манифест exe файла программы и отключить требование запускать программу в привилегированном режиме.
Для редактирования манифеста программы можно использовать бесплатную утилиту Resource Hacker. Откройте исполняемый файл программы в Resource Hacker.
В дереве слева перейдите в раздел Manifest и откройте манифест программы.
Обратите внимание на строки:
Именно благодаря опции requireAdministrator Windows всегда запускает эту программу с правами администратора.
Измените requireAdministrator на asInvoker и сохраните изменения в exe файле.

Обратите внимание, что теперь у иконки программы пропал щит UAC и вы можете запустить ее без запроса прав администратора с привилегиями текущего пользователя.

В этом случае можно заставить программу использовать внешний файл манифеста. Создайте в каталоге с ехе файлом текстовый файл app.exe.manifest (например Autologon.exe.manifest) и скопируйте в него код манифеста из Resource Hacker. Измените requireAdministrator на asInvoker. Сохраните файл.
Чтобы Windows при запуске приложений всегда пробовала использовать внешний файл манифеста, включите специальный параметр реестра:
REG ADD «HKLMSOFTWAREMicrosoftWindowsCurrentVersionSideBySide» /v PreferExternalManifest /t REG_DWORD /d 1 /f
Перезагрузите Windows и убедитесь, что программа использует внешний файл манифеста, в котором указано, что нужно запускаться без прав администратора.

Как установить программы без пароля администратора — Вокруг-Дом — 2021
Table of Contents:
Современные компьютеры имеют встроенную меру безопасности. Как правило, они могут быть настроены так, чтобы для установки программ требовался пароль администратора. Windows 10 и Mac OS позволяют вам настроить это. Это может помочь предотвратить случайную загрузку вирусов. Эксперты рекомендуют даже на вашем персональном компьютере создать отдельную учетную запись для повседневного использования и изолировать вашу учетную запись администратора только для загрузки. Но если вы, например, пытаетесь загрузить игру из Steam без прав на установку, вы, вероятно, расстроитесь.

кредит: Луис Альварес / DigitalVision / GettyImages
Установить программное обеспечение без прав администратора
Не думайте, что вы не можете установить программу без прав администратора. По правде говоря, вы можете обнаружить, что действительно можете. Например, в случае Steam нет прав на установку, вы получите всплывающее окно с вопросом, хотите ли вы установить в качестве администратора в Windows. Однако в играх Steam и других случаях, когда вы хотите установить программное обеспечение без прав администратора, вам, возможно, придется предпринять несколько дополнительных шагов, чтобы запустить программу после загрузки. Вы просто перейдете в каталог, в котором он был установлен, щелкните правой кнопкой мыши на исполняемом файле и выберите «Свойства». Выберите вкладку «Совместимость» и установите флажок «Запускать эту программу от имени администратора».
Обратите особое внимание при установке
Даже если приложения требуют пароль администратора для установки программ, Windows 10 может вызвать окно, которое может позволить вам установить его в любом случае. Если вы хотите установить программное обеспечение без прав администратора, когда программа установки спросит вас, хотите ли вы установить только для своей учетной записи или для всех пользователей, выберите «Только для меня». Это может решить проблему необходимости ввода пароля администратора для установки.
Преобразуйте свою учетную запись в администратора
Если ваш администратор работает с вами при установке программ, вы можете попросить преобразовать вашу стандартную учетную запись в уровень администратора для программ, которым требуется пароль администратора для установки в Windows 10. Это, вероятно, не будет работать, если вы находитесь в офисе и пытаясь запустить личные приложения, такие как игры в Steam. Права на установку могут не требоваться для приложений, которые вы используете для работы каждый день, но если вы сталкиваетесь с чем-то, что мешает вам выполнять работу, ваш ИТ-отдел, вероятно, будет на борту. Чтобы обновить учетную запись до привилегий администратора, в Windows перейдите в меню «Пуск», затем щелкните правой кнопкой мыши «Командная строка» и выберите «Запуск от имени администратора». Оттуда вы будете вводить команду между кавычками и нажимать «Enter»: «net localgroup Administrators / add. «После этого вы сможете запускать программу от имени администратора, но вам понадобится помощь вашего администратора для ввода его собственного имени пользователя, где» myname «записано в приведенной выше команде.












