Как установить принтер на компьютер без установочного диска canon
Обычно для корректной работы принтера необходимо загрузить драйвер со специального установочного диска, который поставляется в комплекте с самим печатающим устройством. Но при необходимости подключения принтера или МФУ этого самого установочного диска может и не оказаться под рукой. А еще часто случается, что драйвер был разработан под Windows XP и на Windows 8 он попросту не работает.
Если установить принтер Canon 810 с оригинального диска невозможно, то всегда можно сделать это вручную: способ это простой и доступен каждому.
Инструкция по установке принтера без диска
Способ первый
- Включите компьютер и дождитесь полной загрузки операционной системы.
- Подключите принтер или МФУ к компьютеру через кабель USB.
- Зайдите в меню компьютера, нажав кнопку «Пуск».
- Откройте «Панель управления».
- Выберете раздел «Устройства и принтеры» или «Печатающие устройства» (в зависимости от операционной системы).
- Кликните на «Добавление принтера» или «Установка принтера»:
Для Mac OS X зайдите в меню Apple и нажмите «Системные настройки». Выберите пункт «Печать и факс» и кликните на иконке «+». Для начала процесса установки выберете новый принтер из списка.
- Далее начинается процесс установки принтера. В открывшемся окне «Установка принтера» система отобразит принтеры доступные к установке.
- Canon mg2440
- Samsung scx 3400
- Canon lbp 810
- Epson l355
- Canon mf3010
- Canon lbp3010b
Выберете нужный принтер и нажмите «Далее».

- Если в выведенном списке нет требуемого устройства, скажем необходимо установить HP deskjet, то необходимо вручную выбрать способ подключения.
- Для этого необходимо кликнуть «Нужный принтер отсутствует в списке»:

Далее следует найти принтер по другим параметрам. Например, можно выбрать принтер по имени, прописав вручную к нему путь. Либо нужно добавить сетевое устройство по IP-адресу или подключить беспроводное соединение HP deskjet по WiFi и Bluetuth.
Вы сможете платить за свет на 30-50% меньше в зависимости от того, какими именно электроприборами Вы пользуетесь.
- Также можно добавить локальный или сетевой принтер с параметрами, заданными вручную. Выберете порт принтера и нажмите «Далее». В колонке «Изготовитель» укажите производителя: Xerox, Epson, Brother, HP и т.д. А из списка «Принтеры» выберете свою модель: mg2440, scx 3400, lbp 810, l355, mf3010 и т. д .
- Нажмите «Далее» и задайте имя принтера, к примеру, lbp 810.
- Снова жмите «Далее» и дождитесь окончания установки.
- Чтобы проверить корректность инсталляции выберете «Печать пробной страницы». После завершения установки нажмите кнопку «Готово».
Способ второй
Если печатающее устройство не удается подключить через панель управления компьютера, то можно использовать альтернативный метод и загрузить драйвер со страницы техподдержки производителя принтера в интернете.
Перед тем как установить принтер без диска необходимо выяснить точную модель устройства, а также версию и разрядность (в битах) операционной системы компьютера. Марка и модель указаны на передней панели самого принтера, например, Canon lbp 810 или Samsung scx 3400 и т.д.
Разрядность ОС узнаем кликая по иконке «Этот компьютер» правой кнопкой мыши и выбирая пункт «Свойства».

Определившись с исходящими параметрами, ищем драйвера на официальном сайте производителя:
- для scx 3400 – http://www.samsung.com/ru/support/
- для lbp 810 и mf3010 – http://www.canon.ru/support/consumer_products/
- для l355 – http://support.epson.ru/
- для HP deskjet – http://support.hp.com/ru-ru/
Скачивать драйвер на компьютер с официального сайта выгодно еще и потому, что настройка посредством операционной системы предоставляет только базовый функционал необходимый для процесса печати, в то время как установка расширенной версии от производителя дает возможность корректной наладки также и программы сканирования.
На веб-сайте производителя принтера в разделе Support (Поддержка) необходимо найти конкретную модель HP deskjet или scx и скачать подходящую версию драйвера нажав на дискету. Обычно драйвер на компьютер загружается в виде архивного файла, который перед установкой необходимо разархивировать. Возможно, после разархивирования в папке появится несколько файлов разного типа. Среди них по названию необходимо найти именно тот драйвер, который подходит вашей операционной системе. Такой файл будет иметь расширение *.exe (например, для МФУ i-SENSYS MF3010 при установке на компьютер с 32-разрядной Windows 8 драйвер называется MF3010MFDriversV2095W32RU.exe).

Открыв требуемый файл, появится окно установки программы на компьютер.
Некоторые модели принтеров могут во время установки потребовать отсоединить МФУ Samsung scx от компьютера для корректной настройки программного обеспечения. Далее можно смело следовать подсказкам и, уже через несколько минут, нужный драйвер будет установлен.
Как установить принтер Canon на компьютер без установочного диска
Одна из самых сложных ситуаций, когда у нас появляется под руки принтер Кэнон, без необходимого установочного диска. Такое может быть, если мы купили принтер недорого у нашего друга, либо на каком нибудь распродаже вещей, либо каким то образом к нам руки попалась чей то старый принтер, или не исключено получить подарок нашем офисе, поскольку там купили более новую модель.
Диск так же может быть утерян после форматирования компьютера, если мы уже значительно долго пользуемся этим компьютером и ранее этот диск ни разу не пригодился.
Но в любом случаи, такая проблема может быть разрешима, только рекомендуется следовать всем инструкциям, о которых мы сейчас расскажем в этой статье.
Для полноценный работы принтера в любой операционной системе очень важно, чтоб у нас присутствовали драйвера, и так же были знания о том,как установить драйвера на принтер Canon. Драйвера представляют из себя посредником для соединения между принтером и компьютером, или между другими нашими устройствами. Без их наличия ничего работать не будет, тоже самое произойдет, если драйвера будут битыми или устаревшими — полноценная работа будет не возможна. Вопрос в том, как установить принтер на компьютер без диска, который не оказался у вас под рукой.
Понравилась статья? Подпишитесь на канал, чтобы быть в курсе самых интересных материалов
Как установить драйвер в Windows 10
Предварительная настройка новых принтеров Samsung при первом подключении к компьютеру критически необходима. Без этого система не сможет передать задание на печать корректно. К счастью, процесс конфигурирования довольно простой и с ним справится любой уверенный пользователь ПК.
Начинаем исполнение инструкции с того, что переходим по ссылкам, которые размещены в верхней части статьи, чтобы скачать драйверы для принтера Samsung SCX-3400. При этом, скачивание произойдет в системную папку «Загрузки». Оттуда дистрибутив необходимо будет запустить через меню «Открыть».
Установку нового оборудования необходимо производить «с нуля», для чего выбираем пункт «Установить» и отмечаем его точкой. Нажимаем «ОК» для продолжения.
На следующем этапе необходимо обязательно ознакомиться с лицензионным договором на использование интеллектуальной собственности и устройств Samsung. Щелкаем по первой ссылке и внимательно читаем текст. Если нет замечаний или возражений, то устанавливаем галочку напротив своего согласия в нижней части окна. Переходим «Далее».
Далее необходимо определиться с типом подключения к системнику – доступен обычный вариант с помощью кабеля, по локальной сети (через Ethernet) или по беспроводной сети WiFi. Нажимаем «Далее» для продолжения.
Подключаем системник и принтер кабелем из комплекта так, как показано на картинке. Шнур питания от печатающего устройства вставляем в розетку и включаем питание. Программе понадобится до 5 минут, чтобы опознать и сконфигурировать принтер. После завершения необходимо распечатать тестовую страницу.
Windows 2000/2003/2008/XP/Vista/7/8/8.1/10 32/64 (универсальный драйвер)
Чтобы установить вы можете использовать программу, которая разработала компания Samsung. Чтобы понять как ей пользоваться, . Произведите установку программы, запустите на компьютере, где надо установить драйвер Samsung SCX-3400 и после этого программа сама произведет скачивание и установку драйвера для вашего МФУ.
Windows 2003/2008/2012/XP/Vista/7/8/8.1/10 — ручная установка
Windows 2003/2008/2012/XP/Vista/7/8/8.1/10 — SPL
Windows 2003/2008/2012/XP/Vista/7/8/8.1/10 — SPL — программы для сканирования
Как установить драйвер в Windows 10
Предварительная настройка новых принтеров Samsung при первом подключении к компьютеру критически необходима. Без этого система не сможет передать задание на печать корректно. К счастью, процесс конфигурирования довольно простой и с ним справится любой уверенный пользователь ПК.
Начинаем исполнение инструкции с того, что переходим по ссылкам, которые размещены в верхней части статьи, чтобы скачать драйверы для принтера Samsung SCX-3400. При этом, скачивание произойдет в системную папку «Загрузки». Оттуда дистрибутив необходимо будет запустить через меню «Открыть».
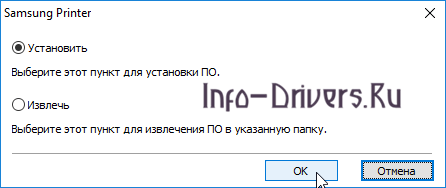
Установку нового оборудования необходимо производить «с нуля», для чего выбираем пункт «Установить» и отмечаем его точкой. Нажимаем «ОК» для продолжения.
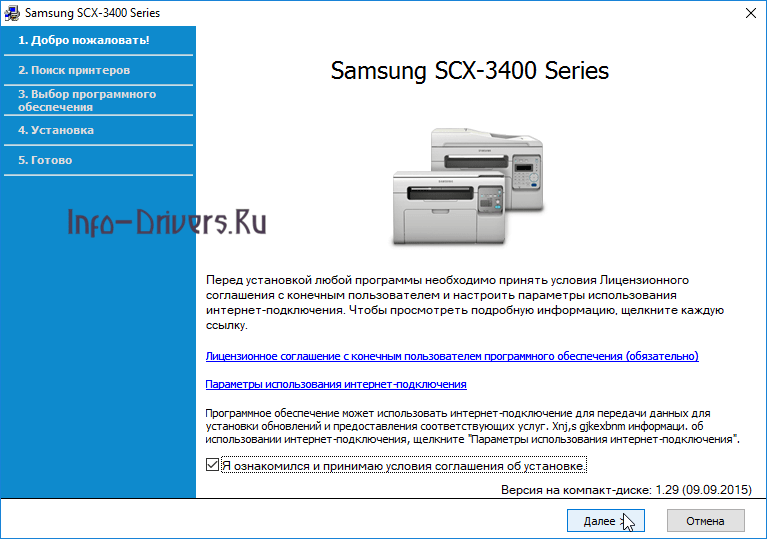
На следующем этапе необходимо обязательно ознакомиться с лицензионным договором на использование интеллектуальной собственности и устройств Samsung. Щелкаем по первой ссылке и внимательно читаем текст. Если нет замечаний или возражений, то устанавливаем галочку напротив своего согласия в нижней части окна. Переходим «Далее».
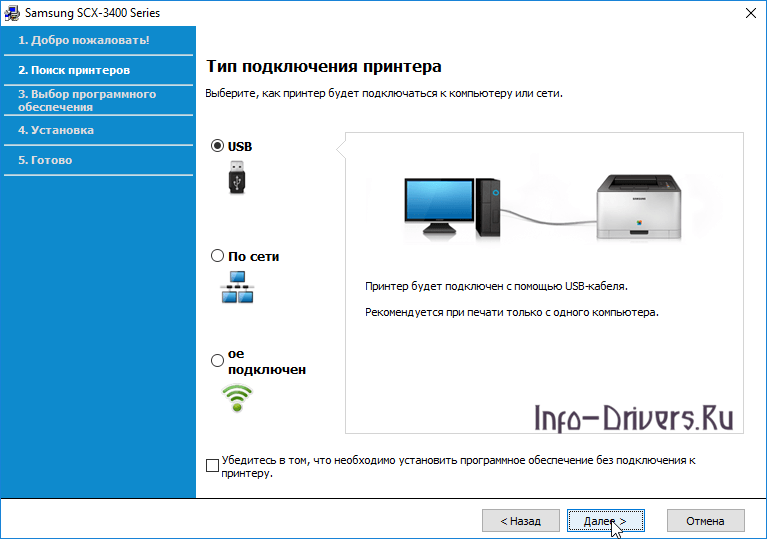
Далее необходимо определиться с типом подключения к системнику – доступен обычный вариант с помощью кабеля, по локальной сети (через Ethernet) или по беспроводной сети WiFi. Нажимаем «Далее» для продолжения.
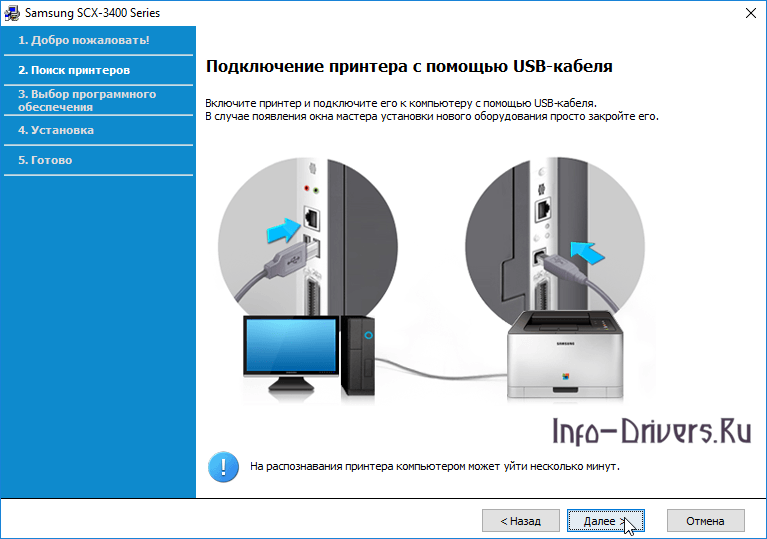
Подключаем системник и принтер кабелем из комплекта так, как показано на картинке. Шнур питания от печатающего устройства вставляем в розетку и включаем питание. Программе понадобится до 5 минут, чтобы опознать и сконфигурировать принтер. После завершения необходимо распечатать тестовую страницу.
Как подключить печатающее устройство к «яблочному» ноутбуку?
Сетевым считается девайс, подсоединенный посредством принтсервера, вай фай или Ethernet и имеющий собственный айпи. Правила подключения здесь тоже схожи с предыдущими вариантами подключения печатающих устройств к Маку.
Различия начинаются с момента добавления нового устройства:
- в окне добавления искомая вкладка ай-пи. В строчке адреса вводят ай-пи или сетевой идентификатор устройства. Узнать ай-пи можно при нажатии кнопки печати сетевых настроек или из веб-интерфейса маршрутизатора;
- всеми остальными полями можно пренебречь, кроме самого нижнего, посвященного обеспечению;
- нажимают на нижнее, в списке выбирают универсальный вариант «ПостСкрипт». Вводим ай-пи или сетевой идентификатор устройства, в поле «Использ.» выбираем «ПостСкрипт»
Ручная установка
Самым простым способом добавить локальный принтер на компьютер будет установка его драйверов вручную.
Перед началом всех действий необходимо разорвать физическую связь между печатающим устройством и ПК, созданную USB кабелем.
Если у Вас установлена операционная система Windows, то порядок действий должен быть таким:
1. Заходим в раздел «Устройства и принтеры». Для этого нажмите кнопку «Пуск» и справа выберите «Устройства и принтеры».
Если у Вас установлена Вин10, то порядок входа в «Панель управления» описан в этом подразделе данной статьи.

2. В окне, которое открылось, ищите кнопку добавления нового принтера. В зависимости от версии Вашей Windows, ее название может незначительно отличаться.
Читайте также: Рейтинг ТОП-10 лучших объемных тушей для ресниц: какую купить, отзывы, цена, характеристики, плюсы и минусы

3. Нажимаем на кнопку «Установка принтера» вверху слева. В следующем окне выбираем «Добавить локальный принтер».

4. В окне выбора порта не делаем ни каких изменений. Оставляем порт LPT и жмем «Далее».

5. В открывшемся окне слева выбираем производителя Вашего аппарата. После чего, справа будет доступен выбор моделей. Среди них следует найти нужную модель.

Если Вашей модели устройства нет в списке слева, то нажмите кнопку «Центр обновления Windows» для загрузки недостающих устройств.
Ручная установка
Самым простым способом добавить локальный принтер на компьютер будет установка его драйверов вручную.
Перед началом всех действий необходимо разорвать физическую связь между печатающим устройством и ПК, созданную USB кабелем.
Если у Вас установлена операционная система Windows, то порядок действий должен быть таким:
1. Заходим в раздел «Устройства и принтеры». Для этого нажмите кнопку «Пуск» и справа выберите «Устройства и принтеры».
Если у Вас установлена Вин10, то порядок входа в «Панель управления» описан в этом подразделе данной статьи.

2. В окне, которое открылось, ищите кнопку добавления нового принтера. В зависимости от версии Вашей Windows, ее название может незначительно отличаться.

3. Нажимаем на кнопку «Установка принтера» вверху слева. В следующем окне выбираем «Добавить локальный принтер».

4. В окне выбора порта не делаем ни каких изменений. Оставляем порт LPT и жмем «Далее».

5. В открывшемся окне слева выбираем производителя Вашего аппарата. После чего, справа будет доступен выбор моделей. Среди них следует найти нужную модель.

Если Вашей модели устройства нет в списке слева, то нажмите кнопку «Центр обновления Windows» для загрузки недостающих устройств.
Общий доступ к принтеру, подключенному к ПК с ОС Windows
Для того чтобы подключить компьютеры к принтеру, работающему в паре с ПК, на котором установлена система Windows, требуется:
1 Соединить печатающее устройство с ПК
2 Открыть центр управления сетями и выбрать пункт изменения дополнительных параметров общего доступа
3 Выбрать домашнюю или рабочую сеть
4 Включить опцию общего доступа к принтерам и сохранить сделанные изменения.
Теперь для подключения остальных компьютеров с ОС Виндоус следует таким же способом (через панель управления и список принтеров) по очереди добавить сетевой принтер.
Система автоматически выполняет поиск печатающего устройства
и обеспечивает установку драйверов.
То же самое делается и для компьютеров, на которых установлена платформа от Apple – в данном случае искать новый принтер следует в разделе системных настроек.
Решение задачи, связанной с тем, как настроить принтер на печать с компьютера является не такой уж сложной, как кажется на первый взгляд. Тем не менее отнестись к этому нужно грамотно и серьезно, особенно любителям поработать в Word и прочих текстовых редакторах, которым всегда нужно иметь под рукой печатающий девайс.
Для того чтобы ответить на вопрос о том, как установить принтер на компьютер, работающий под управлением ОС виндовс можно воспользоваться двумя способами. Один из них заключается в подключении печатающего девайса непосредственно к персональному компьютеру – т.н. локальный метод. Что касается второго способа, то под его использованием подразумевается установка устройства печати через сети – т.н. сетевой метод. В целом оба метода являются сравнительно простыми, но если не следовать строго инструкции, то вы можете легко запутаться, в результате чего установку придется начинать с самого начала.
Кроме того, примите во внимание, что локальный метод дает возможность использовать оргтехнику только на одной компьютерной техники, а сетевой – сразу на нескольких персональных компьютерах, которые соединены в одну локальную сеть.
Определение ИД принтера
Каждому устройству, которое подключается к компьютеру, принадлежит уникальный идентификационный код. Если вы знаете ID оборудования, то вы без проблем скачаете нужный вам драйвер. Если выше описанные инструкции вам не помогли, и вы не разобрались, как установить принтер без диска, необходимо узнать его идентификационный код. Этот вариант я рекомендую использовать в самых крайних случаях, а если вы скачали драйвера с официального сайта, то этот вариант можете пропустить.
Итак, чтобы узнать ID:
1. Нажмите правой кнопкой мыши на компьютер и выберите «Свойства», далее слева нажмите «Диспетчер устройств»;

2. В открывшемся окне, найдите свой принтер. Правой кнопкой мыши щелкните по нужной строке и в появившемся меню, нажмите на «Свойства»;

3. Откроется диалоговое окно, где необходимо перейти во вкладку «Сведения». Далее в строке «Свойство» выберите пункт «ИД оборудования».

4. В окне ниже появится значение, которое и будет идентификационным кодом принтера (если значений будет несколько, то выбрать необходимо первое);
5. Скопируйте идентификатор. Перейдите на официальный сайт производителя вашего принтера и введите в поиск скопированный идентификационный номер. Также можете воспользоваться поисковыми системами, чтобы найти нужный вам драйвер используя ИД оборудования. Но не забывает, что на нашем сайте есть все драйвера для существующих принтеров. Остается только загрузить найденный драйвер.
Помните, что скачивать драйвера необходимо только с официальных ресурсов. Это абсолютно бесплатно и максимально безопасно.












