Как установить принтер brother без диска. Подключаем принтер к компьтеру
Читайте, как установить принтер на Windows 7,8 и 10. Все способы, где скачать драйвера и процесс настройки. Полная инструкция.
Каждый пользователь задумывается о том, что неплохо бы иметь под рукой принтер для распечатки нужных файлов. Это один из самых важных элементов вашего домашнего офиса. Современная техника может работать в сети и локально. В связи с этим у пользователей возникают проблемы при ее установке. Разберемся, как установить принтер на ноутбук Windows с разными версиями операционной системы.
Особенности установки
Для совместной работы двух устройств нужны специальные драйвера, которые обеспечивают их связь друг с другом. Их можно установить на компьютер с помощью специального компакт-диска, который чаще всего входит в комплект с печатающим устройством. Этот способ самый быстрый и легкий, ведь все необходимые элементы для установки находятся под рукой.
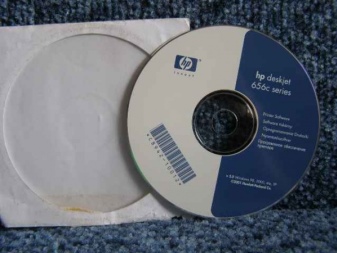

Нужно всего лишь вставить диск и выполнить пошаговую инструкцию.
Здесь все предельно ясно. Но как установить принтер на компьютер без установочного диска?
В данном случае необходимо выбрать один из двух возможных вариантов установки:
- настройка связи двух устройств посредством USB-кабеля и встроенных функций операционной системы;
- загрузка специального программного обеспечения.

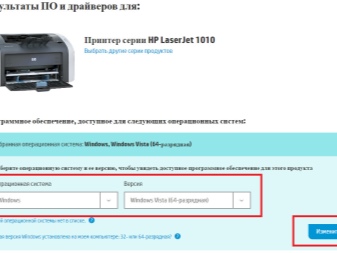
Первый способ позволит осуществить установку основных драйверов в ближайшее время.
С их помощью станут доступными печать и сканирование документов. К сожалению, говорить о настройке документов перед печатью, выборе цветовых решений и других расширенных функциях в данном случае будет неуместно, так как наличие базовых драйверов не даст возможность осуществить подобного рода манипуляции.
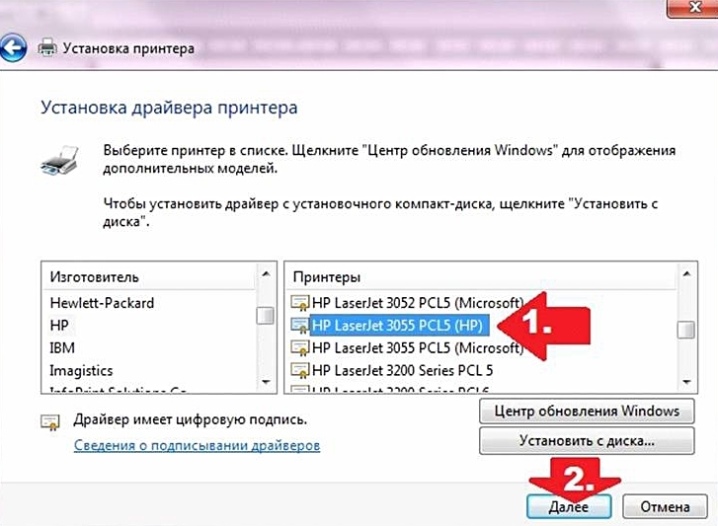
Второй способ требует больших временных затрат, однако в ходе такой установки будут получены обновленные драйвера, которые откроют полный спектр возможностей, связанных с функционированием печатающего устройства.
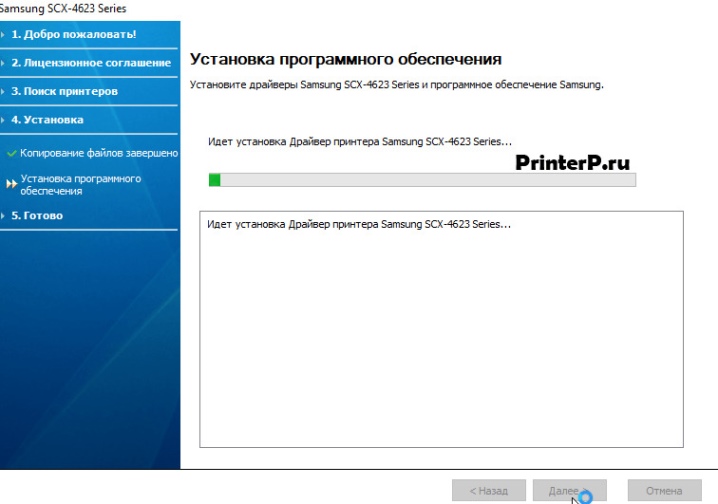
3 простых шага:
- Шаг 1: Подключите принтер к вашему компьютеру
- Шаг 2: Настройте принтер настройки
- Шаг 3. Обновите драйвер принтера автоматически.
Шаг 1. Подключите принтер на ваш компьютер
Basica Только есть два способа подключить принтер к компьютеру: беспроводное соединение и проводное соединение. Вот как это сделать:
- Подключите принтер к компьютеру по беспроводной сети
- Подключите принтер к компьютеру с помощью кабеля.
Подключите принтер к компьютеру по беспроводной сети
Если ваш принтер поддерживает беспроводную связь , заставить его работать по беспроводной сети всегда должно быть вашим выбором, поэтому вы можете разместить принтер в любом удобном месте дома.
Вот 2 распространенных способа подключения принтера к беспроводной сети :
Вариант 1. Подключите принтер к беспроводной сети с помощью кнопки WPS.
Если ваш принтер и маршрутизатор имеют Кнопка сопряжения WPS , нажмите кнопку WPS на принтере, а затем нажмите соответствующую кнопку на маршрутизаторе в течение 2 минут.
Вот как выглядит кнопка сопряжения WPS например:

После нажатия кнопки соединение будет установлено автоматически.
Вариант 2. Подключите принтер к беспроводной сети с панели управления принтера
Если у вас нет кнопки WPS, перейдите к Настройки беспроводной сети на панели управления принтера. Затем следуйте инструкциям на экране, чтобы ввести имя и пароль сети Wi-Fi.
Этот процесс будет зависеть от различных типов принтеров Brother. Если описанные выше способы не помогли, обратитесь за инструкциями к документации принтера.
После установки беспроводного подключения выполните шаг 2 , чтобы настроить принтер на вашем компьютере..
Подключите принтер к компьютеру с помощью кабеля
Если вы хотите подключить принтер к компьютеру с помощью кабеля, следуйте инструкциям ниже чтобы узнать, как это сделать:
1) Проверьте порты на задней панели вашего принтера и вашего компьютера, чтобы узнать, какой тип кабелей требуется для подключение.
Обычно существует три типа кабелей принтера: кабель USB AB, кабель Ethernet и параллельный кабель .

2) Подключите кабель к принтеру и к компьютеру.
Когда вы закончите этот шаг, ваш компьютер обнаружит ваш принтер и автоматически установит для него соответствующий драйвер. Если это не так, читайте дальше и узнайте, как настроить принтер на компьютере вручную.
Шаг 2: Настройте параметры принтера
Проверьте, какую операционную систему Windows вы используете. находятся внутри, затем следуйте инструкциям ниже, чтобы настроить принтер на вашем компьютере:
- Добавьте ваш принтер к компьютеру в Windows 7
- Добавьте принтер к компьютеру в Windows 10
Добавьте принтер к компьютеру в Windows 7
1) Включите принтер.
2) На клавиатуре нажмите клавишу с логотипом Windows и выберите Устройства и принтеры.

Нажмите Добавить принтер.

4) Выберите Добавить локальный принтер если ваш принтер подключен к компьютеру через кабель; в противном случае выберите Добавить сетевой, беспроводной или Bluetooth-принтер.

5) Следуйте инструкциям на экране, чтобы установить соответствующий драйвер для вашего принтера.
После этого вы сможете использовать свой принтер. шаг. Чтобы ваш принтер работал бесперебойно, важно, чтобы у вас всегда были самые свежие правильные драйверы для вашего принтера. Проверьте Шаг 3 , чтобы узнать, как это сделать.
Добавьте принтер к компьютеру в Windows 10
1) Включите принтер.
2) На клавиатуре нажмите клавишу с логотипом Windows . и нажмите кнопку Настройки .


3) Выберите
4) Выберите Принтеры и сканеры , а затем нажмите Добавить принтер или сканер .

5) Выберите нужный принтер и нажмите Добавить устройство .

6) Подождите, пока ваш компьютер установит соответствующий драйвер для вашего принтера. Прочтите и проверьте следующий шаг, чтобы узнать, как автоматически обновлять драйверы принтера.
Шаг 3. Обновите драйвер принтера автоматически
Проблемы с принтером могут возникнуть, если вы используете неправильный драйвер принтера или он устарел. Поэтому вам следует обновить драйвер принтера, чтобы увидеть, решит ли он вашу проблему. Если у вас нет времени, терпения или навыков для обновления драйвера вручную, вы можете сделать это автоматически с помощью Driver Easy .
Driver Easy автоматически распознает вашу систему и найдет для нее правильные драйверы. Вам не нужно точно знать, в какой системе работает ваш компьютер, вам не нужно вас беспокоит неправильный драйвер, который вы загружаете, и вам не нужно беспокоиться о том, что вы ошиблись принимать при установке.
Вы можете автоматически обновлять драйверы с помощью БЕСПЛАТНОЙ или Pro версии Driver Easy. Но с версией Pro требуется всего 2 шага (и вы получаете полную поддержку и 30-дневную гарантию возврата денег):
1) Загрузите и установите Driver Easy.
2) Запустите Driver Easy и нажмите кнопку Сканировать сейчас . Затем Driver Easy просканирует ваш компьютер и обнаружит все проблемные драйверы.

3) Нажмите Обновить все , чтобы автоматически загрузить и установить правильную версию всех драйверов, которые отсутствуют или устарели в вашей системе (для этого требуется Pro версия — вам будет предложено выполнить обновление, когда вы нажмете «Обновить все»).

Вы можете сделать это бесплатно, если хотите, но это частично вручную.
Pro-версия Driver Easy поставляется с полной технической поддержкой.
Если вам нужна помощь, обратитесь в службу поддержки Driver Easy по адресу support@drivereasy.com.
Надеюсь, эта статья помогла! Пожалуйста, оставьте комментарий ниже, если у вас есть какие-либо вопросы и предложения..
Загрузка драйверов с официального сайта производителя
Как установить принтер без установочного диска? — вопрос довольно громкий, но ведь нам и не нужен диск, а только драйвера. Получить данное обеспечение можно просто с сайта производителя вашего принтера. Обычно найти их там можно без проблем.
- Проследуйте на сайта разработчика, найти его легко через поисковик;
- Как правило на сайтах есть соответствующий раздел называющийся «Драйверы»;
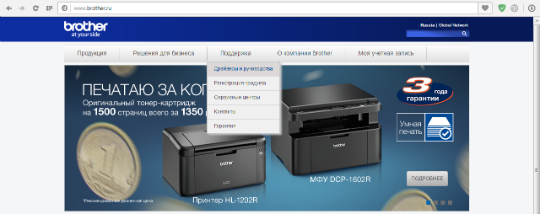
- Перейдя в него, вы увидите поиск, где следует ввести вашу модель устройства;
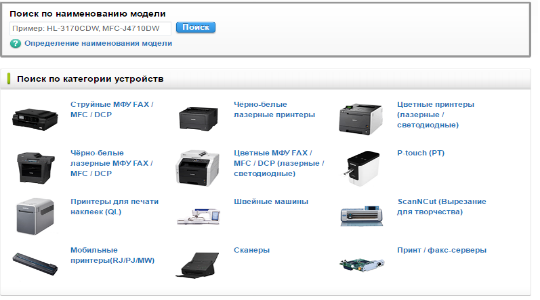
- Из списка найденных материалов выберите подходящий результат и укажите версию Windows, на которой планируете использовать устройство;
- Загрузите файл. Обычно он поставляется либо с расширением zip, либо exe. В последнем случае, просто запустите файл. Если файл zip, вам следует разархивировать его и запустить элемент с названием install или setup и расширением exe.
На этом проблема должна быть устранена, только бывает ситуация, когда нельзя найти точную модель вашего устройства. Тогда постарайтесь найти как можно ближе по строению принтер, обычно с отличием в модели на 1-2 единицы числового порядка и попробуйте установить принтер Windows.
8. Как ни странно, но дальнейшим действием будет удаление этого устройства из списка в окне «Устройства и принтеры». Выберите его, нажмите правой кнопкой мыши и из меню, которое появится, выберите «Удалить устройство».

9. Подсоединяем, ранее отключенный кабель. Ждем немного времени и печать с компьютера или ноутбука должна работать.
Как подключить принтер к ноутбуку с помощью кабеля
Раньше в комплекте с принтером шёл провод для подключения к компьютеру через LPT-разъём, но уже сейчас все современные принтеры подключаются через USB-порт. Благодаря этому трудностей с совместимостью принтера и ноутбука возникнуть не должно.
Если в вашем ноутбуке присутствует оптический привод или вы имеете внешний дисковод, то вставьте установочный диск перед подключением принтера. Операционная система автоматически запустит диск и предложить установить драйвер. На этом этапе просто следуйте инструкции на экране. После этого соедините принтер с сетью электропитания, подключите его с помощью USB-кабеля к ноутбуку и нажмите кнопку включения. Остальные настройки произойдут в автоматическом режиме.
Загрузка драйверов
Чтобы быстрее скачать драйвера Windows 7 для принтера с официального сайта, используйте поиск по модели. Возьмем для примера Canon драйвера:
- Зайдите на сайт производителя.
- Перейдите в раздел «Поддержка» – «Для индивидуальных пользователей».
- Нажмите «Смотреть все продукты».
- Введите в поисковой строке точную модель принтера, чтобы найти и скачать установочный диск.
Умный поиск найдет необходимое программное обеспечение и автоматически определит вашу операционную систему. Допустим, вам нужны драйвера для Windows 7 – проверьте, чтобы совпала не только версия, но и разрядность (32 или 64 бит), после чего нажмите «Загрузить». Для HP драйвера находятся и скачиваются аналогичным образом, как и для принтеров других марок, Epson, Brother и др. .
ИД оборудования
Если вы не хотите искать драйверы на официальном сайте (или нужного программного обеспечения там почему-то нет), можно воспользоваться другим способом:
- Щелкните по «Компьютеру» правой кнопкой.
- Откройте инструмент «Управление».
- Перейдите в «Диспетчер устройств».
- Кликните правой кнопкой по принтеру, который вы подключили.
- Перейдите на вкладку «Сведения».
- Откройте «ИД оборудования».
- Скопируйте первое значение (если по этому коду ничего не найдено, попробуйте второй).
- Вставьте его в поисковой строке на сайте devid.info.
Выберите подходящую версию драйвера (по версии и разрядности системы) и нажмите на дискету, чтобы скачать программное обеспечение.
Примечание: ИД оборудования должен определиться, даже если устройство не до конца идентифицировано системой. Проще говоря, если установка принтера произведена, то вы сможете без проблем узнать его код через диспетчер устройств.
Установка программного обеспечения
Драйверы скачиваются в виде инсталляционного пакета с расширением *.exe. Если бы у вас был установочный диск, то внутри него вы обнаружили бы точно такой же файл. Соответственно, порядок установки тоже не меняется:
- Запустите загруженный установочный файл, обычно это Setup.exe.
- С помощью мастера инсталляции пройдите все шаги.
- Перезагрузите компьютер (если мастер предложит это сделать).
После перезагрузки зайдите в раздел «Устройства и принтеры», чтобы удостовериться, что принтер корректно обнаружен системой и используется по умолчанию.
Что делать, если не удается подключиться к принтеру
Как уже было сказано, решить проблему с печатью достаточно просто. В первую очередь рекомендуется проверить состояние кабеля, не отошел ли он, и нет ли повреждений. В последнем случае шнур, скорее всего, придется заменить.
Кроме того, обязательно нужно из панели управления переместиться в «Устройства печати» и проверить, что в системе указано «Использовать по умолчанию». Особенно это актуально, если на ПК или ноут устанавливались разные модели принтеров.
Определить тот, который используется, достаточно просто, рядом с ним должна стоять отметка в виде галочки. Если это не нужный, необходимо просто нажать правой кнопкой по присоединенному объекту и закрепить за ним указанную функцию.
Пишет: отказано в доступе
Если Windows не удается подключиться к принтеру и написано, что отказано в доступе, значит, устройство подключено по сети и его используют не на основном компьютере. В данном случае проблему необходимо искать в том ПК, который соединен с печатным устройством по кабелю. Возможно, он просто выключен или слетели драйвера из-за вредоносных программ.
Как можно понять, все достаточно просто. Большинство действий выполняются системой автоматически, а проблемы легко решаются. Если же настроить принтер так и не получилось, рекомендуется обратиться к специалисту.













