-
- Регистрация
- Войти

- Просмотров: 173 381
- Автор: admin
- Дата: 12-01-2015
- 80
- 1
- 2
- 3
- 4
- 5
Live CD на флешку или как сделать загрузочную флешку Live CD
Live CD на флешку или как сделать загрузочную флешку Live CD

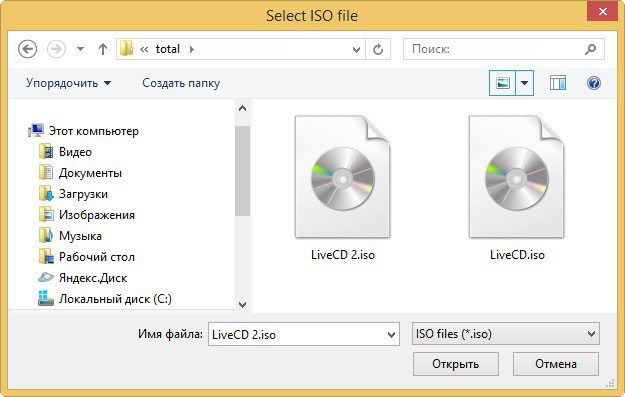
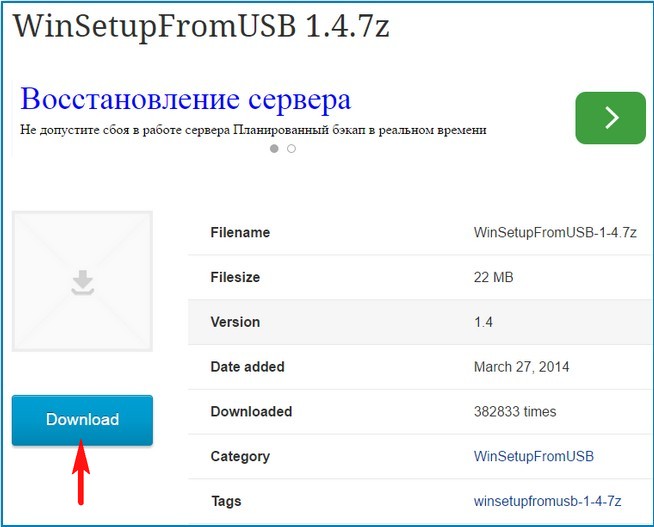
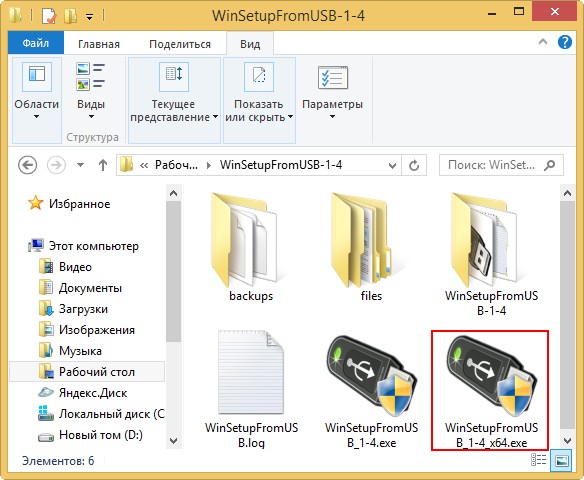
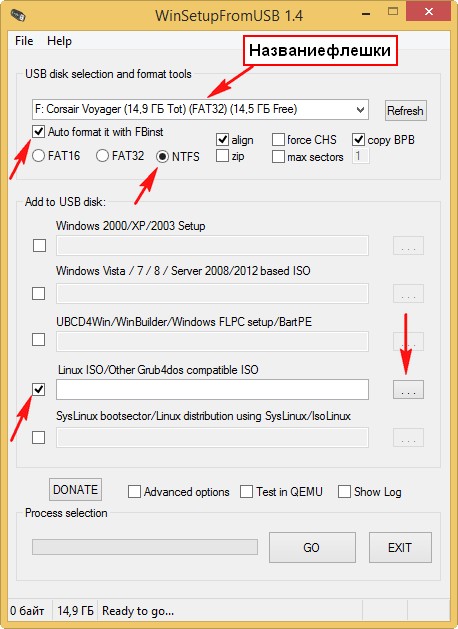
В открывшемся окне проводника выделяем левой мышью нужный ISO образ Live CD и жмём на кнопку Открыть
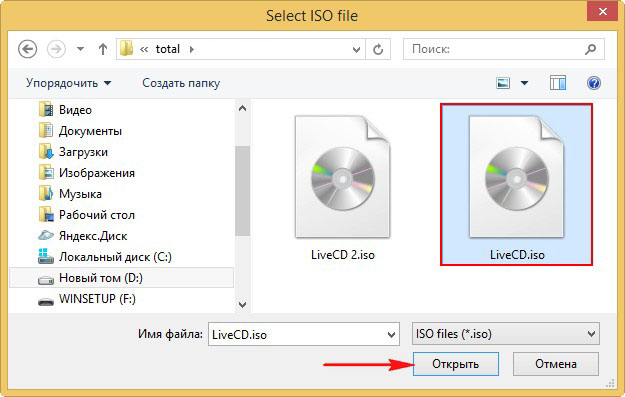
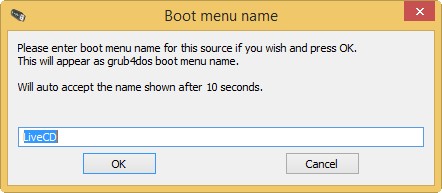
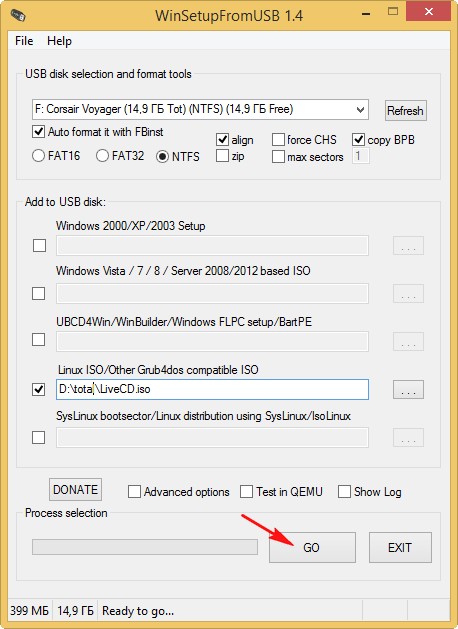
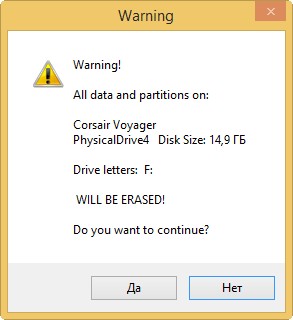
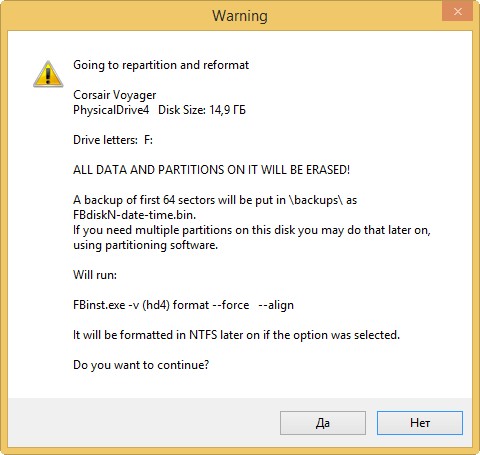
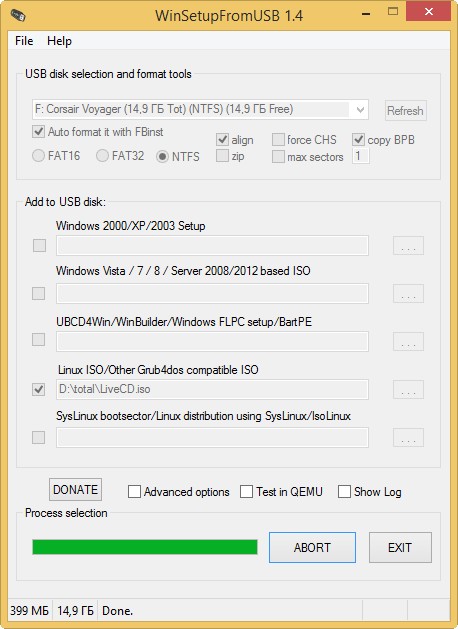
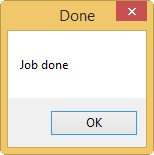
Друзья, если через какое-то время Вы захотите добавить на эту флешку ещё один полезный Live CD с хорошими программами, то сделать это можно очень просто.
Добавляем на нашу загрузочную флешку ещё один образ Live CD
Запускаем программу WinSetupFromUSB.
Наша флешка уже является загрузочной, значит пункт Auto format it with FBinst не отмечаем и сразу переходим к пункту Linux ISO/Other Grub4dos compatible ISO и нажимаем на кнопку справа,
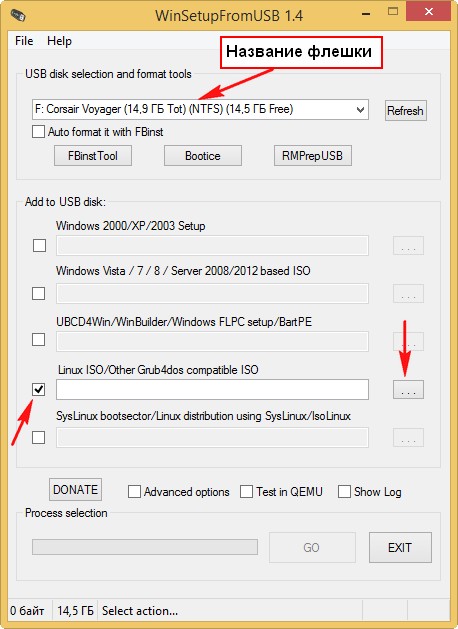
В открывшемся окне проводника отмечаем левой мышью второй ISO образ Live CD 2 и жмём Открыть.
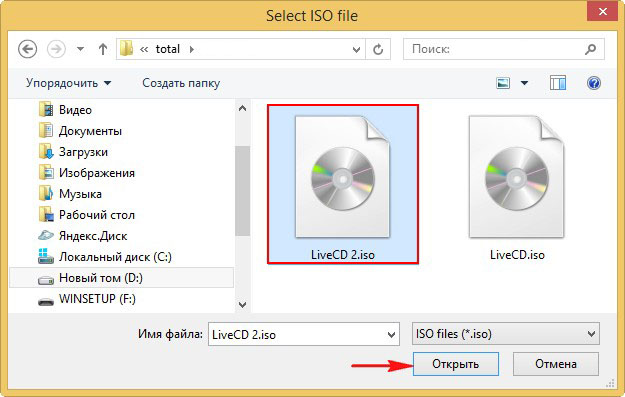
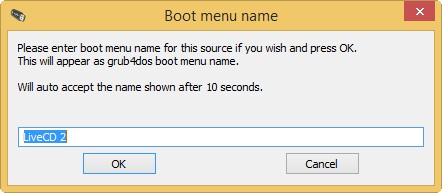
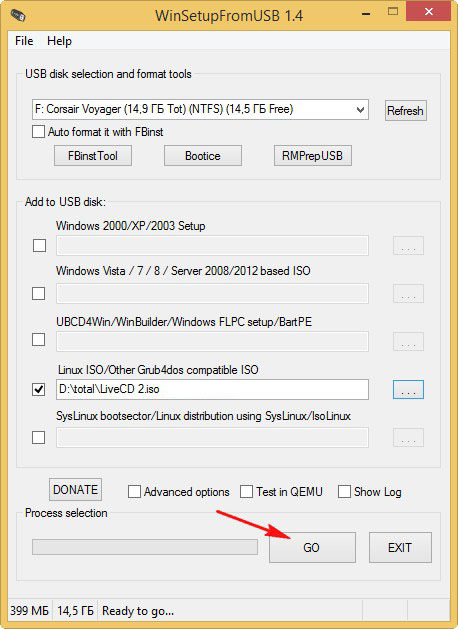
Загрузочная флешка с двумя Live CD готова.
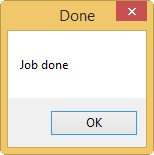
Загрузка компьютера или ноутбука с флешки Live CD
Если вы не знаете как загрузить ваш компьютер или ноутбук с флешки, то Вам поможет наша статья Как загрузить любой компьютер или ноутбук с загрузочной флешки или диска.
Но эта статья не поможет Вам, если у Вас новый ноутбук с БИОСом UEFI и установленной операционной системой Windows 8. Для того, чтобы загрузить такой ноутбук с флешки Live CD, Вам нужно отключить в БИОСе UEFI опцию Secure Boot, переходите по ссылке читайте нашу подробную статью на эту тему.
После того как Вы загрузитесь с Вашей флешки Live CD в меню загрузки ноутбука или компьютера выберите там название Вашей флешки. Я выбираю свою флешку Corsair Voyager (14,9 ГБ)
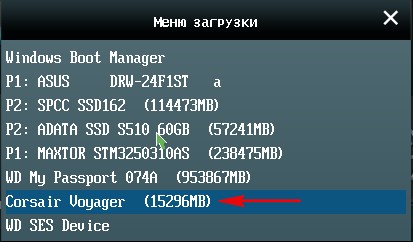
В данном окне не выбираем ничего, ждём пару секунд.
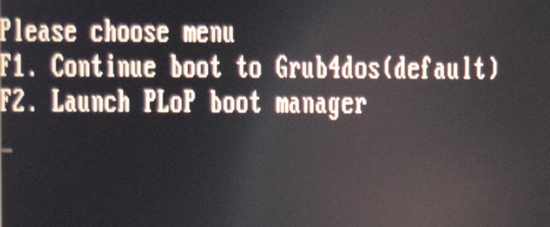
А вот в этом окне Вы можете выбрать любой Live CD, который Вы закинули на вашу флешку.
USB Загрузочная Windows 7 live cd с флешки
Если ваш браузер блокирует скачивание торрента, то Скачать Windows 7 live с Depositfiles
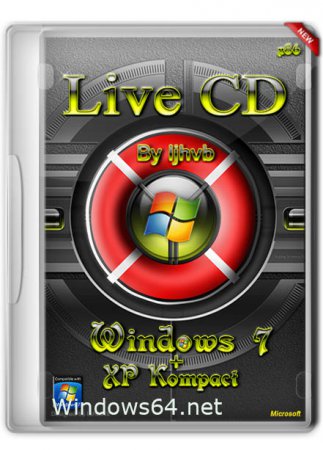 USB Live Windows 7 32 bit загрузится с флешки или CD — DVD дика. Операционная система с поддержкой сети без установки, просто вставляете в компьютер или наутбук флешку, и загружаете на выбор Sewen PE или XP Live. Скачать загрузочный диск live cd Windows 7 можно бесплатно через торрент.
USB Live Windows 7 32 bit загрузится с флешки или CD — DVD дика. Операционная система с поддержкой сети без установки, просто вставляете в компьютер или наутбук флешку, и загружаете на выбор Sewen PE или XP Live. Скачать загрузочный диск live cd Windows 7 можно бесплатно через торрент.
Внимание! Образ iso который нужно записать на флешку или другой носитель с которого вы будете загружаться, записывать нужно через программу RUFUS. Если вы просто скопируете образ iso на флешку, то ПК не сможет загрузиться с неё.
Так как диск собран на загрузчике BOOTMGR , то загрузка произойдёт при любой версии биос .Инфо:
Версия: 2016
Автор: ljhvb
Разрядность: 32bit (x84)
Совместимость с Windows 7 и Vista: только с х86 (32-бит)
Язык интерфейса: Русский
Активатор: Не требуется
Размер образа: 700 МбЕсли ваш браузер блокирует скачивание торрента, то Скачать Windows 7 live с Depositfiles
Скриншоты загруженной live usb Windows 7
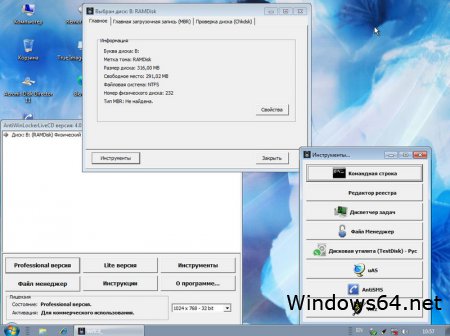
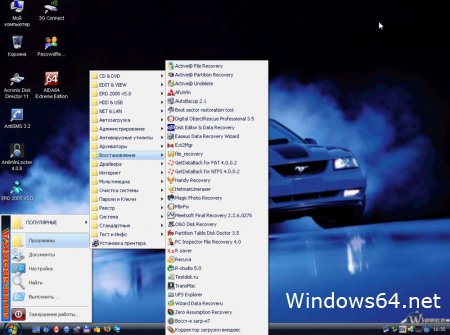
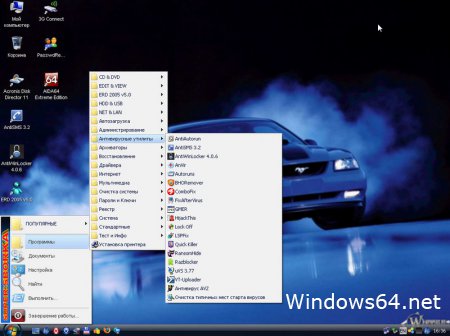
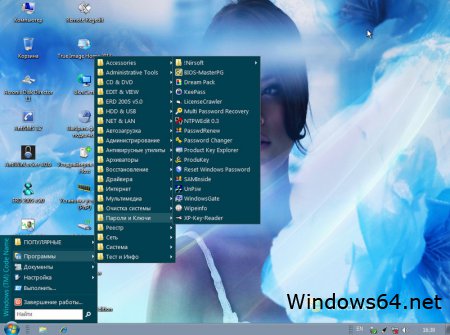
Минимальные системные требования:
Для windows 7 x32 не меньше 1Гб оперативной памяти ОЗУ
Для windows XP x32 не меньше 256 Мб оперативной памяти ОЗУКому подойдёт Live Windows 7 с набором утилит:
Образ live usb windows 7 очень удобная штука, когда нужно удалить какие то файлы на диске которые из под системы не удаляются. Для ремонта, тестов и лечения. В любой момент позволяет реанимировать все данные на диске, если слетела система или повредился важный файл на жёстком диске.usb Драйвера для Windows 7
CheckUDisk
DevManView
DoubleDriver
DriverInjection
Drivexp
DrvImpe
MonitorInfoView
SmartDriverBackup
UnknownDevices
UnknownDI
USBDeview
UsbIDCheck
EDIT & VIEW
WinSnap ( скриншот )
ImageUploaderАнтивирусные утилиты
AntiWinLocker 4.0.6 Pro
AntiSMS 3.2
AVZ 4.39
uVS 3.77
AntiAutorun
AnVir
Autoruns
BHORemover
ComboFix
FixAfterVirus
GMER
HijackThis
LockOff
LSPFix
QuickKiller
RansomHide
Razblocker
uVS 3.76
VirusTotalUploadВосстановление
Active-FileRecovery
Active-PartRecovery
AfuWin
BootSectGui
DmDe
Easeus-DRW
Ext2Mgr
file_recovery
GetDataBack
HandyRecovery
HetmanUneraser
Magic_Photo_Recovery
MBRFixВосстановление загрузки (MultiBoot)
O&O-DiskRecovery
PartitionWizard
PTDD
Recuva
Rstudio
TransMac
UFS-Explorer
Zar
PC Inspector File Recovery 4.0
Meetsoft Final Recovery 2.2.6.0275
AutoBacup 2.1
Digital ObjectRescue Professional 3.5
r.saverТест и Инфо
AIDA64
Astra32
BePro230
CPUburn-in
CPU-Z
DiskMark
DisplayX
HD_SPEED
HDTunePro
HWInfo32
HWMonitor
KeyboardTest
LinX
MemTest
Monitest
Nero
RamTester
RMMA
SiV
Snm
TFTTEST
Victoria
vmt
WinDirStat
WinAudit 2.27Архиваторы
7zip
WinRARИнтернет
3G_Connect
Firefox
HttpFS
POPPeeper
Putty
QIP
uTorrent
NET & LAN
DialupPE
HoverIP
IP-AddressCalculator
LAN-Scanner
MyLanViewer
netscan
NetShareMonitor
PortScannerУдаленный доступ
Ammyy
RadminC
RDP
TeamViewer
!Nirsoft
AdapterWatch
CurrPorts
NetResView
NetRouteView
PingInfoView
SmartSniff
SniffPass
DNSDataView
IPNetInfo
SiteShoter
WhoisThisDomainCD & DVD
SFileCopier
Small CD Writer
UltraISO
UnstoppableCopier
UUD-Studio
Express Burn 4.05
Sateira ImageBurner
Sateira Session Commander
Sateira DataBurnerРедакторы
ADITOR
AlkelPad
Fotografix
FoxitReader
Hexprobe
Notepad++
Notepad2
Sumatra-PDF
Tcode
WinDjView
WinHex
ACDSee
IrfanView
xCHM
FastStone Image Viewer 3.4Файловые менеджеры
Total Commander 8.01
Q-Dir 4.46
Xplorer2
ERD Commander
ERD Commander 2005 v5.0 — для ремонта хп
ERD Commander 7.0 — для ремонта висты и 7 ( только на 7пe )HDD & USB
Paragon-HDM12
BOOTICE
Defraggler
DiskGenius
DiskSmartView
grub4dos
HDclone
HDHacker
HDSentinel
HPUSBFW
LinuxReader
LLF
USBToolBox2Пароли и ключи
BIOS-MasterPG
DreamPack
KeePass
LicenseCrawler
Multi Password Recovery
ntpwedit
Password Recovery Utilities !Nirsoft
PassWordRenew
PaswordChanger
ProductKeyExplorer
ProduKey
RWP
SAMInside
Unpassword
WindowsGate
XPKey
NI Anti Shareware 3.0
Lcp 5.04
Password Recovery Utilities !Nirsoft
Access PassView
Asterisk Logger
ChromePass
Dialupass
Enterprise Manager PassView
IE PassView
LSASecretsView
Mail PassView
MessenPass
NetworkPasswordRecovery
OperaPassView
PasswordFox
PCAnywhere PassView
ProtectedStoragePassView
PstPassword
Remote Desktop PassView
RouterPassView
VNCPassView
WirelessKeyViewAcronis
Acronis Disk Director server 10
Acronis Disk Director Home 11.0 RUS_Uptade2
Рековеру эксперт 11
True Image Home 2013Реестр
Erunt
Inf2Reg
InfToReg
RegAlyzer
RegEditPE
RegFromApp
RegistryRestore
RegScanner
RegShotUni
RegToScript
RegTracerA
RegWorks
RegWorkshop
ReHiveОчистка системы
CCleaner
FCleaner
MyUninstaller
BHORemover
SBMAV Disk Cleaner 3.2.0.1800Система
AntiWPA
BlueScreenView
Depends
Gimagex
HashTab
Install-Win
OpenedFilesView
ProcessActivityView
PServices
Punto
ResHacker
RunAsDate
ServicesPE
ShellExView
SystemExplorer
TeraByteImage
USBDeview
WINCONTIG
WinImage
WinMount
WinNTSetupУтилиты
Шифрование
WinTools.NetМедиа
Media Player Classic
PotPlayerКак записать Live CD Windows 7 на флешку
 Для приведения ОС Windows 7 в нормальное и работоспособное состояние требуется применение LiveCD – загрузочного диска, а также его сохраняют на флешке, для возможности загрузки Виндовс 7 с USB-носителя.
Для приведения ОС Windows 7 в нормальное и работоспособное состояние требуется применение LiveCD – загрузочного диска, а также его сохраняют на флешке, для возможности загрузки Виндовс 7 с USB-носителя.Потребность в LiveCD обычно возникает при неполадках с операционной системой, когда она не может запуститься. Это эффективный метод устранения неисправностей ПК, а также иногда при удалении вредоносных программ. Обычно, образ ISO Live CD можно очень просто записать на флешку, в итоге получится «Live USB».
- Процедура записи
- Создание загрузочной флешки
- Запись Windows Seven на флешку с использованием «UltraISO»
- Запись Live USB с помощью «WinSetupFromUSB»
- Применение бесплатной программы от корпорации «Microsoft»
- Настройка BIOS для загрузки с LiveCD
- Заключение
Процедура записи
Процесс записи Live CD на флешку не отличается особой сложностью, но иногда появляются вопросы. Ниже приводится подробное руководство записи livecd на USB-носитель различными методами. С помощью них пользователь легко получит в свое распоряжение загрузочную флешку с «Семеркой».
Создание загрузочной флешки
Для этого потребуется следующее:
- Приложение, например, UltraISO. Утилиты свободно распространяются в глобальной сети. Необходимо ввести в поисковике «Скачать UltraISO» (или название другой программы, которые рассмотрим ниже). Потом установить ее в свой компьютер. Процесс инсталляции стандартный с понятным пошаговым руководством.
 Некоторые программы не бесплатные, поэтому рекомендуется установить соответствующей графе отметку «Пробный режим» . Но при желании пользователь может и приобрести приложение.
Некоторые программы не бесплатные, поэтому рекомендуется установить соответствующей графе отметку «Пробный режим» . Но при желании пользователь может и приобрести приложение. - Образ ISO с Виндовс 7.
- Флешка. Емкость ее для Windows 7 не должна быть меньше 4 Gb. Предупреждение: потребуется выполнить форматирование носителя, поэтому при наличии на флешке важных файлов необходимо предварительно сохранить их в ПК или на другом носителе.
Запись Windows Seven на флешку с использованием «UltraISO»
Для записи образа диска LiveCD Windows Seven на флешку с использованием приложения UltraISO необходимо последовательно выполнить следующие действия:
- Вставить флешку в USB порт;
- Запустить приложение «UltraISO»;
- Войти во вкладку «Файл» и далее нажать на «Открыть» ;
- Отобразится меню «Открыть ISO-файл» , здесь указать файл образа LiveCD Windows 7;
- В основном меню приложения «UltraISO» войти в окно «Самозагрузка» и нажать на «Записать образ Жесткого диска…»

- При этом откроется меню «Writу Disk Image» , где нажать на «Disk Drive» и определить флешку;

- Потребуется выполнить форматирование USB носителя и только потом приступить к записи;
- Кликнуть на клавишу «Форматировать» ;
- Отобразится небольшое меню, где в разделе «Файловая система» определить «NTFS» , и далее кликнуть на «Начать» ;
- Всплывет предупреждающее окно, в котором следует нажать «Ok» ;
- Дождаться окончания процесса форматирования и кликнуть «Закрыть» ;
- Далее кликнуть на клавишу «Записать» ;
- Дождаться окончания процесса;
- Все! Live USB готов к использованию;
- Закрыть приложение «UltraISO»;
- Сейчас необходимо в BIOS изменить настройки так, чтобы осуществлялась загрузка с флешки, и начинать инсталляцию Windows 7.
Запись Live USB с помощью «WinSetupFromUSB»
Приложение «WinSetupFromUSB» позволяет подготовить почти любую загрузочную флешку. Программа дает возможность выполнить запись ISO образа Live CD на флешку, но без определенных знаний не обойтись.
Процесс записи Live CD на USB носитель включает в себя следующие этапы:
- Определить в перечне флешку и отметить пункт «Auto format it withFBinst» ;

- Поставить отметки на видах записываемых образов и определить их место расположение (определить вид образа — требуется лишь посмотреть есть ли в нем файл «boot.ini» либо «bootmgr» , то вероятно Windows PE, если «menu.lst» либо «grldr» , то «GRUB4DOS» . Когда пользователь затрудняется с ответом, то рекомендуется воспользоваться «GRUB4DOS» );
- Далее кликнуть на клавишу «Go» ;
- Дождаться окончания процесса.
Применение бесплатной программы от корпорации «Microsoft»
Это приложение «Майкрософт» и распространяется бесплатно. Устанавливать программу «Windows7-USB-DVD-Download-Tool» рекомендуется с официального сайта. Размер у нее не большой и не превышает 3 Mb.
Данный метод подходит для записи загрузочной флешки с Windows 7, 8 и 10.
Потребуется сделать следующее:
- запустить программу и нажать «Browse» ;

- указать необходимый образ «iso» и нажать «Далее» ;
- указать флешку;
- нажать «Begin Copying» ;
- приложение предупредит об удалении всех данных на флешке, следует согласиться и кликнуть «Erase USB Device» ;
- Вновь появится сообщение пользователю о полной потере всех файлов с носителя, с которым также требуется согласиться;
- Дождаться окончания процесса записи;
- Готово! Теперь пользователь владеет флешкой с Windows 7.
Настройка BIOS для загрузки с LiveCD
Процесс настройки БИОС для LiveCD практически не отличим и полностью схож с инсталляцией Windows. Фактически требуется выполнить только одно – это настроить пункт «BOOT» .
 После входа в BIOS в закладке BOOT необходимо изменить очередность загрузки, таким образом, что бы запуск начинался с флешки.
После входа в BIOS в закладке BOOT необходимо изменить очередность загрузки, таким образом, что бы запуск начинался с флешки.Главное после внесенных корректировок при выходе из БИОС сохранить изменения. В пункте «EXIT» следует нажать на «Save and Exit» .
В случае корректных настроек BIOS и если USB носитель не имеет ошибок при записи образа, то (если конечно флешка находится в USB компьютера) с нее выполнится загрузка системы.
Примечание: большинство загрузчиков имеют определенный интервал времени (обычно около десяти секунд), в течение которого пользователю необходимо дать согласие на запуск ОС с USB носителя. Если этот момент пользователь упустит, то запуститься операционная система с жесткого диска компьютера.
Заключение
Запись флешки с Live CD не представляет особых затруднений даже у начинающих пользователей. Главные сложности появляются в случае наличия так называемого «битого ISO» либо устаревшего, поэтому рекомендуется записывать оригинальные образы от разработчиков. Иногда проблемы возникают по причине некорректных настроек BIOS.

Как создать загрузочный LiveCD/DVD/USB-флешку или диск с операционной системой Windows и сервисными утилитами, не требующие установки на жесткий диск
 Доброго времени суток!
Доброго времени суток!При различных проблемах с компьютером довольно часто приходится прибегать к специальным загрузочным LiveCD («живым» дискам).
Суть такого диска (флешки) в том, что вы можете загрузить с него полноценную операционную систему за несколько минут, не устанавливая ее на жесткий диск! К тому же, почти на большинстве таких дисках будут присутствовать полезные утилиты для восстановления ОС, просмотра и редактирования популярных документов, файлов и т.д.
Когда может понадобиться LiveCD:
- если вдруг Windows не загружается (еще хуже, если нужно срочно скопировать файлы с диска, на котором система);
- при необходимости изменения разделов диска, форматирования и пр.;
- при вирусном заражении системы;
- если не удалятся какие-то папки, файлы и др.
В этой статье покажу на примере, как создать два таких LiveCD (лучше даже сказать LiveUSB) и записать их на флешку: один с антивирусом (NOD 32 или Dr.Web), другой с Windows и сервисными утилитами. Чтобы в случае чего — быть готовым во все оружие!

Как создать LiveUSB-флешку
(диск CD|DVD создается аналогично)
С Windows (Windows PE)
Windows PE — это минимальная версия операционной системы, с ограниченными службами. Обычно, используется для подготовки компьютера к установке Windows, для настройки и запуска установки ОС. Так же на ее базе создаются так называемые LiveCD/USB.
Обычно, в большинстве случаев Windows PE распространяется в ISO-образах (производителей таких образов много, как и их содержание может быть разным). Далее этот образ нужно записать на флешку или диск, и загрузиться с него.
Чуть ниже я рассмотрю каждый шаг подробно.
AOMEI PE Builder
Бесплатный инструмент, чтобы создать загрузочную ОС Windows PE на USB-носителе или CD/DVD диске. Кроме этого, хочу отметить, что в этой программе вы можете добавить свои драйвера и любые программы в процессе создания такого ISO-образа.
Скачать программу можно с официального сайта (ссылка выше). Работает во всех версиях ОС Windows: 7, 8, 10 (32/64 bits).
ВОЗМОЖНОСТИ (ЧТО БУДЕТ ВКЛЮЧЕНО В ОБРАЗ ISO):
- На данном LiveCD уже будут интегрированы «Backupper Standard» и «Partition Assistant» (от того же производителя). С помощью них вы сможете: создавать и восстанавливать резервные копии дисков, изменять, расширять, копировать, объединять разделы жесткого диска;
- Есть родная среда восстановления Windows (очень полезно, при повреждении загрузчика в ОС);
- Имеется архиватор 7Z для работы с архивами;
- Есть утилита Bootice — для восстановления главных загрузочных записей;
- IrfanView — просмотр картинок и фото;
- Notepad++ — очень удобный блокнот (txt, php, inf и др. файлы можно открыть и редактировать);
- Everything — легкий и быстрый поиск файлов на диске;
- Ntpwedit — программа для редактирования и сброса паролей в Windows;
- Recuva — спец. утилита для восстановления файлов на дисках и флешках (о том, как в Recuva искать удаленные документы на диске, можете узнать здесь: https://ocomp.info/kak-vosstanovit-dokument-word.html);
- SumatraPDF — просмотр PDF, ePub, MOBI, CHM, XPS, DjVu, CBZ, CBR файлов;
- QtWeb — удобный интернет-браузер, и многое другое.
Как создать ISO c Windows PE в AOMEI PE Builder
Скачивание и установку программы опускаю (ничего сложного, всё стандартно). Далее, после запуска, появляется первый экран приветствия, сообщающий вам особенности данного ПО. Нажмите кнопку «Next» (далее).

Снова нужно нажать «Next» , чтобы приступить к созданию загрузочного носителя.

В этом шаге вы можете добавить различные файлы, программы и драйвера на свой создаваемый образ. Учтите, кстати, что AOMEI PE Builder уже по умолчанию включил многие популярные программы для работы (браузер, блокнот, утилита для восстановления файлов и т.д.).

Добавление драйверов и программ, файлов
В этом шаге вас попросят указать загрузочный носитель: CD/DVD-диск, USB-диск, или просто экспортировать и создать ISO-образ. Можете сразу выбрать то, что вам нужно, я же рассмотрю универсальный вариант, и создам ISO.

Выбор носителя. Есть возможность создания загрузочного ISO
Последний штрих: осталось дождаться, пока все файлы будут упакованы в ISO-образ. Процесс, в среднем, занимает 5-10 мин. (зависит еще от того, какие файлы вы добавили в предыдущих шагах).

Создание ISO файла
Как записать полученный ISO с Windows PE на диск или флешку
Будем считать, что ISO-образ у Вас есть (либо создали сами, по инструкции выше, либо где-то загрузили готовый) . Самый простой способ записать ISO на диск или флешку — воспользоваться программой ? UltraISO.

Подробное описание и ссылку на загрузку программы UltraISO вы сможете найти в этой статье
(в ней так же приведены и другие полезные утилиты для создания загрузочных носителей)
Кратко рассмотрю, как в ней записать образ:
1) Сначала устанавливаете и запускаете программу (UltraISO).
2) Нажимаете меню Файл/открыть и указываете ваш ISO файл.
3) Для создания загрузочной флешки: нажмите Самозагрузка/Записать образ жесткого диска (для диска CD/DVD — Инструменты/записать образ CD ) . Скриншот ниже в помощь. ?

Записать образ жесткого диска
4) Далее укажите нужный носитель (например, флешку) в пункте Disk Drive , укажите метод записи — USB-HDD (для DVD — указывать ничего не нужно) , и нажмите кнопку Записать/GO.

5) Через 5-10 мин. флешка или диск будут записаны. Можно приступить к тестированию.
Как загрузиться с LiveUSB-флешки (диска)
- Необходимо сначала настроить соответствующим образом BIOS, либо, что еще лучше, вызвать загрузочное меню (Boot Menu). Чтобы не повторяться, рекомендую ? ознакомиться с этой статьей;
- Далее из списка загрузочных устройств выбрать нашу флешку:

Пример Boot Menu — выбор загрузки с флешки
Далее должно появиться сообщение, что начата загрузка файлов (Loading Files. ).

Собственно, далее должен появиться рабочий стол, как в классической Windows (такой же, как если бы она была установлена на жесткий диск). Пример показан на фото ниже. Рассматривать, как работать далее — не вижу смысла, т.к. все программы на русском языке, да и пользоваться ими можно также, как в обычной Windows.

После загрузки: привычный рабочий стол, так сразу и не скажешь, что Windows была загружена с флешки
C антивирусом (NOD32, Dr.Web и др.)
Во многих образах ISO с Windows PE уже есть включенные в их состав антивирусы. Тем не менее, не могу в этой статье обойти стороной загрузочные ISO-образы от разработчиков популярных антивирусных продуктов.
Скачав такой ISO-файл с сайта разработчика и записав его на флешку (диск), Вы можете загрузиться с него и проверить свой диск и систему на наличие вирусов (в некоторых случаях, при вирусном заражении, Windows не загружается, пожалуй, только такие диски и выручают).
1) NOD32
Хороший LiveCD, который можно быстро записать на флешку или диск, и также быстро проверить им компьютер на вирусное ПО. Отличается своим небольшим размером и достаточно эффективным поиском разного рода вредоносного ПО. Кстати, рекомендую иметь оба диска: и с NOD32, и с Dr.Web.
2) Dr.Web (аптечка сисадмина)

Бесплатный продукт для аварийного восстановления системы с CD/DVD-диска или USB-накопителя. Поможет, если рекламное ПО или вирусы повредили загрузку ОС. Такой диск поможет не только очистить ПК, но и перенести важную информацию на сменные носители.
Важно! Утилита для записи работает в Windows (32/64-бит). Для загрузки с флешки — BIOS вашего компьютера должен поддерживать устройство USB-HDD ( примечание : все современные версии БИОС поддерживают данный режим).
? Запись загрузочного ISO от антивируса NOD32
Для работы понадобиться утилита WinSetupFromUSB.
Одна из самых удобных и популярных программ для записи загрузочных флешек. Программа позволяет создавать загрузочные флешки с различными ОС Windows: 2000, XP, Vista, 7, 8, Linux ISO и т.д.
В общем, в нашем случае, она без проблем сможет создать загрузочный носитель из образа ISO с антивирусным продуктом.
После запуска программы, нужно:
- Выбрать USB-флешку;
- Далее поставить галочку напротив пункта Auto Format it with FBinst (все данные на флешке будут удалены!). Кстати, остальные настройки должны выставиться автоматически, см. скрин ниже;
- Затем в пункте «Linux ISO/Other Grub4Dos compatible ISO» выберите наш скачанный (созданный) образ ISO от разработчиков антивирусного ПО (я взял образ с NOD32);
- последний шаг — нажать кнопку GO, и ждать окончания записи.

Настройки записи WinSetupFromUSB
Кстати, WinSetupFromUSB переспросит еще раз вас о том, что точно ли произвести форматирование флешки и удалить все данные на ней.

Если все прошло хорошо и данные на флешку все были записаны — Вы увидите окно Job Done (работа завершена).

Флешка записана — Job Done
Как загрузиться с такой флешки:
-
В принципе, также как с флешки, которую мы создали в первом разделе данной статьи. Достаточно вызвать ? Boot Menu, затем выбрать из перечня устройств, с которых можно загрузиться, нашу флешку;

Загрузочное меню — выбор флешки
Примечание: если при загрузке образа ISO у вас появятся ошибки, возможно следует в настройках BIOS перевести Boot Mode (режим загрузки) с UEFI на Legacy (поддержку загрузки старых ОС, загрузочных образов и пр.). О настройке BIOS в картинках см. в этой статье;
Далее должно появиться окно GRUB4DOS (если записывали флешку в программе WinSetupFromUSB) — достаточно выбрать строку с «ESET. » и нажать Enter;

Затем начнется загрузка антивирусного LiveCD: когда увидите экран приветствия, обратите внимание, что справа есть несколько режимов загрузки: графический, текстовый, тестирование памяти и пр. По умолчанию, будет загружен графический (самый оптимальный для большинства пользователей, работать в нем — всё равно, что если бы Вы загрузились в обычной Windows) .

Окно приветствия ESET — выбор режима загрузки (графический, текстовый)
графический интерфейс в общем-то классический, работать легко, как в классическом проводнике. (см. скриншот ниже ).

ESET NOD 32 LiveCD — скриншот
Надеюсь дал боле-менее исчерпывающий ответ по поводу LiveCD.
На статью буду частенько ссылаться в своих прочих инструкциях.
Все образы «Аварийно-Загрузочных CD/DVD/USB дисков»
Что делать, когда операционная система Windows не загружается? Как сохранить при этом важные данные? Как восстановить нормальную работу ОС?

Эти вопросы задает себе, каждый начинающий пользователь, а более продвинутые, уже хотят восстановить системные файлы и очистить от вирусов и шпионских программ, ну а самые продвинутые, протестировать, разделить, установить или взломать операционную систему.
Аварийно-Спасательно-Восстановительный образ (диск) — Это эффективный инструмент восстановления, поврежденной операционной системы в результате действия деструктивных сил или вредоносных программ.
Загрузочный диск или USB-носитель (флешка) незаменим при восстановлении операционной системы когда невозможно нормально загрузить компьютер.
Загрузочные диски можно подразделить на следующие типы: Антивирусные, Восстановительные, Системные, Диагностические, Установочные ОС.
- Представленные ниже ISO-образы, необходимо записать на чистый CD/DVD диск с использованием программы записи дисков.
- Для создания загрузочного USB-накопителя из ISO-образа, необходимо запустить специальную утилиту в операционной системы Windows.
- Для некоторых образов существуют специальные утилиты или версии для создания загрузочного USB-флеш-накопителя.
ISO-Образы
1. Avira Rescue System — Оф.сайт, Загрузить CD, USB, Справка
670 Мб
2. Bitdefender Rescue CD — Оф.сайт, Загрузить CD, USB, Справка667 Мб
3. Kaspersky Rescue Disk — Оф.сайт, Загрузить CD, USB,321 Мб
4. SystemRescueCD — Оф.сайт, Загрузить CD, USB,670 Мб
5. ESET NOD32 LiveCD — Оф.сайт, Загрузить CD, USB, Справка480 Мб
6. AVG Rescue CD — Оф.сайт, Загрузить CD, USB, Справка170 Мб
7. Windows Defender Offline — Оф.сайт, Загрузить CD, USB, Справка0 Мб
8. AntiWinLockerLiveCD — Оф.сайт, Загрузить CD, USB, Справка0 Мб
9. TrustPort LiveCD 17 — Оф.сайт, Загрузить CD, USB, Справка0 Мб
10. Panda SafeCD — Оф.сайт, Загрузить CD, USB, Справка0 Мб
11. Dr.Web LiveCD — Оф.сайт, Загрузить CD, USB, Справка0 Мб
12. Comodo Rescue Disk — Оф.сайт, Загрузить CD, USB, Справка51 Мб
13. GParted — Оф.сайт, Загрузить CD, USB, Справка133 Мб
14. AntiSMS — Оф.сайт, Загрузить CD, USB, Справка0 Мб
15. Trend Micro Rescue Disk — Оф.сайт, Загрузить CD, USB, Справка73 Мб
16. Antivirus Live CD — Оф.сайт, Загрузить CD, USB, Справка32 Мб
17. Tencent Rescue Disk — Оф.сайт, Загрузить CD, USB, Справка0 Мб
18. Avast Antivirus Rescue Disk — Оф.сайт, Загрузить CD, USB, Справка0 Мб
19. Panda SafeCD — Оф.сайт, Загрузить CD, USB, Справка0 Мб
20. Спасательный Образ Vba32 Rescue — Оф.сайт, Загрузить CD, USB, Справка0 Мб
21. AdminPE — Оф.сайт, Загрузить CD, USB, Справка0 Мб
22. Hiren’s BootCD — Оф.сайт, Загрузить CD, USB, Справка0 Мб
23. Ultimate Boot CD — Оф.сайт, Загрузить CD, USB, Справка663 Мб
24. SystemRescueCd — Оф.сайт, Загрузить CD, USB, Справка0 Мб
25. Knoppix — Оф.сайт, Загрузить CD, USB, Справка0 Мб
26. FalconFour’s Ultimate Boot CD — Оф.сайт, Загрузить CD, USB, Справка0 Мб
27. F-Secure Rescue CD — Оф.сайт, Загрузить CD, USB, Справка136 Мб
28. VIPRE Rescue CD — Оф.сайт, Загрузить CD, USB, Справка0 Мб
29. Zillya Live CD — Оф.сайт, Загрузить CD, USB, Справка0 Мб
30. Trinity Rescue Kit CD — Оф.сайт, Загрузить CD, USB, Справка151 Мб
31. eScan Rescue Disk — Оф.сайт, Загрузить CD, USB, Справка335 Мб
32. DATA BootMedium — Оф.сайт, Загрузить CD, USB, Справка317 Мб
33. Quick Heal Emergency Disk — Оф.сайт, Загрузить CD, USB, Справка0 Мб
34. Easy Recovery Essentials Pro — Оф.сайт, Загрузить CD, USB, Справка129 Мб
35. Windows Boot Genius — Оф.сайт, Загрузить CD, USB, Справка253 Мб
36. BootPass — Оф.сайт, Загрузить CD, USB, Справка204 Мб
37. Windows Key Enterprise — Оф.сайт, Загрузить CD, USB, Справка0 Мб
38. Acronis True Image — Оф.сайт, Загрузить CD, USB, Справка638 Мб
39. Acronis Disk Director — Оф.сайт, Загрузить CD, USB, Справка164 Мб
40. WinPE 10-8 Sergei Strelec — Оф.сайт, Загрузить CD, USB, Справка0 Мб
41. Lazesoft Recovery Suite Home — Оф.сайт, Загрузить CD, USB, Справка0 Мб
42. Clonezilla LiveCD — Оф.сайт, Загрузить CD, USB, Справка0 Мб
43. Macrium Reflect — Оф.сайт, Загрузить CD, USB, Справка225 Мб
44. Partition Wizard Bootable CD — Оф.сайт, Загрузить CD, USB, Справка426 Мб
46. AOMEI PE Builder — Оф.сайт, Загрузить CD, USB, Справка147 Мб
45. G Data BootCD — Оф.сайт, Загрузить CD, USB, Справка660 Мб
46. All-One — System Rescue Toolkit — Оф.сайт, Загрузить CD, USB, Справка663 Мб
47. Rescatux — Оф.сайт, Загрузить CD, USB, СправкаСкачивая образ с официального сайта, вы всегда получаете актуальную версию загрузочного диска с последними версиями антивирусных баз и утилит!
Представленные здесь прямые ссылки для загрузки, будут обновляться, но возможно с опозданием!
Моя цель, собрать и разместить на этой странице, как можно больше ссылок (файлов) на ISO образы, чтобы в дальнейшем не тратить время на поиск!
Существующий список Аварийно-Загрузочных образов, будет активно пополнятся!









