Ремонт принтеров
У вас отсутствует компакт-диск для установки принтера? Или вы не можете правильно настроить сетевой принтер? Тогда эта статья создана специально для вас. Пошагово выполняя следующую инструкцию, вы установите принтер вручную.
Инструкция:
1. Включите компьютер и подождите, пока запуститься Windows.
2. Кабелем который идет в комплекте, соедините принтер и компьютер (обычно это USB-кабель)
3. Подключите принтер.
4. Нажмите кнопку Пуск и зайдите в Панель управления .
5. Выберите пункт Устройства и принтеры .
6. Кликните на Установка принтера .
Теперь можно пойти 2 путями: добавить локальный принтер, добавить сетевой, беспроводной или Bluetooth-принтер.
Рассмотрим сначала 1 вариант:
7.1 Если выбранный по умолчанию порт вам не подходит поменяйте его. Нажмите Далее .
8.1 Выберите фирму производителя и название принтера. Нажмите Далее .
9.1 Введите любое имя, в дальнейшем это наименование будет использовано при обращении к принтеру. Нажмите Далее .
10.1 Снимите галочку, если не хотите использовать принтер по умолчанию, если хотите вы можете распечатать пробную страницу. Нажмите Далее .
11.1 Все установка принтера завершена. Нажмите Готово .
Рассмотрим 2 вариант:
Как установить принтер Canon на компьютер без установочного диска
Нынешние системы (начиная от 7-ки или даже Висты) сами находят драйвера по интернету автоматически, стоит только подключить принтер. Даже и не заметите, как все уже работает. Это с Windows XP были заморочки, но она уже не обслуживается и, если вдруг Вы все еще пользуетесь этой системой, вряд ли Вы найдете драйвер. Но если все же проблема с более новой системой не разрешается сама, то: В первую очередь, посмотрите, какой фирмы у Вас принтер, вбейте в гугл название этой фирмы и постарайтесь найти официальный сайт — он может быть и на русском, не пугайтесь. Там нужно покопаться в меню. Там нужно найти раздел с драйверами (вполне вероятно, что они будут в подменю «продукция»). Опять же не пугайтесь, драйвера все бесплатны. Среди них нужно найти свою модель принтера, выбрать драйвер на Вашу систему (обращайте внимание на ее разрядность), скачать и запустить файл установки. Вот и все. Бывает еще очень интересная проблема, когда принтер уже довольно старый и на новые ОС драйвера давно не выпускают (тогда Вы на сайте скорее всего вообще не найдете свою модель среди драйверов). В таком случае уже стоит поискать в гугл, вдруг на эту модель можно поставить безболезненно другие драйвера, или искать такую информацию на тех-форумах. У меня на 7-ку принтер LaserJet 1010 ставится так: Пуск — Устройства и принтеры — Установка принтера — Добавить локальный принтер — из списка выбрать HP слева и справа HP LJ 3055 PCL5, а потом просто переименовать его правильно, и все работает идеально. Так можно поискать драйвер и изначально.
Как установить принтер Canon на компьютер без установочного диска
Одна из самых сложных ситуаций, когда у нас появляется под руки принтер Кэнон, без необходимого установочного диска. Такое может быть, если мы купили принтер недорого у нашего друга, либо на каком нибудь распродаже вещей, либо каким то образом к нам руки попалась чей то старый принтер, или не исключено получить подарок нашем офисе, поскольку там купили более новую модель.
Диск так же может быть утерян после форматирования компьютера, если мы уже значительно долго пользуемся этим компьютером и ранее этот диск ни разу не пригодился.

Но в любом случаи, такая проблема может быть разрешима, только рекомендуется следовать всем инструкциям, о которых мы сейчас расскажем в этой статье.
Для полноценный работы принтера в любой операционной системе очень важно, чтоб у нас присутствовали драйвера, и так же были знания о том,как установить драйвера на принтер Canon. Драйвера представляют из себя посредником для соединения между принтером и компьютером, или между другими нашими устройствами. Без их наличия ничего работать не будет, тоже самое произойдет, если драйвера будут битыми или устаревшими — полноценная работа будет не возможна. Вопрос в том, как установить принтер на компьютер без диска, который не оказался у вас под рукой. Выход из сложившейся ситуации есть и сегодня мы расскажем о нем.
Когда у многих пользователей нет установочный диск для принтера Canon, это им вводит в ступор, так как не представляют, что здесь можно поделать. На самом деле ситуация не безвыходная, есть другие источники получения незаменимых драйверов и о том, как установить принтер без установочного диска Canon .

Как подключить принтер Canon к ноутбуку без диска
Шаг 1. Подключите принтер к компьютеру через USB-кабель. Через данный кабель принтер получает данные для процесса печати. Он выглядит приблизительно так, как показано на изображении ниже:

В случае, если у Вас нет данного провода, нет причин для беспокойства, так как стоимость его не высокая и приобрести его можно в любом компьютерном магазине. »
Шаг № 2
В первую очередь включите компьютер и после того, как он завершит процесс загрузки, включите принтер. Это необходимо сделать таким образом, чтобы компьютер уже находился в нормальном функционировании при подключении нового оборудования, чтобы ПК смог обнаружить новое устройство.
Шаг № 3
Теперь накомпьютере нажмите кнопку » Пуск «, затем выберите «Настройки».
Шаг № 4
Затем выберите «Принтеры и факсы» или » печатающие устройства «.
Шаг №5
Теперь после нажатия на кнопку, как показано на предыдущем изображении, остается только нажать на опцию » Добавить принтер «.
Примечание: Добавить принтер в Windows7 находится в левом верхнем углу, как показано на изображении ниже.
В WindowsXP эта опция также находится в левом верхнум углу, но в столбце»

Шаг № 6
Мастер установки принтера начнет работу. Нажимайте кнопку Далее, чтобы позволить компьютеру обнаружить новый принтер благодаря системе «Plug and Play»
Примечание:
Система «Plug and Play» в Windows7 автоматизирована. Как только мы нажимаем на опцию «Добавить принтер , она обнаружит принтер автоматически. Ниже оставляем Вам изображение того, как отобрахится принтер при попытке установить его на Windows7.Эта система будет автоматически определять принтеры , которые подключены и доступны для установки. В таком случае компьютер автоматически начнет установку принтера. Если это не происходит, придется выбрать принтер из списка.
Вы можете использовать приложение Справка или Помощь в Windows, если устройство не распознается.
Шаг № 7
Если принтер не опознан компьютером, придется выбрать порт, через который принтер подключен. Как уже упомяналось ранее, принтер подключается к компьютеру через USB-кабель. Выбираем этот же тип соединения. Остается только выбрать принтер. Если принтер не новый, то это скорее всего произойдет при его установке на Windows7 или WindowsXP. Сперва в появившемся окне выбираем марку принтера, затем модель с соответствующей серией.
Шаг № 8
Если процедура, проведенная в шаге 7, не работает, то следует скачать драйвер с сайта производителя. Когда драйвер скачан, произведите установку посредством распаковки файла драйвера.
Как установить драйверы для моего принтера в нормальном режиме, если возникают проблемы установки
» Имейте в виду, что даже при использовании этой информацией процесс установки драйвера без установочного компакт-диска или без наличия драйвера может не пройти так, как ожидалось. Поэтому мы всегда готовы помочь. Чтобы составить качественный рейтинг казино онлайн с хорошей отдачей , наша команда не слабо поработала над обзорами и готова помочь каждому игроку! Просто оставьте комментарий к этой статье, и мы ответим, как можно быстрее » .
Как установить принтер на компьютер стандартными средствами Windows
Данный вариант использует специальные средства системы, чтобы загрузить нужный нам драйвер с заложенных в системе ресурсов. Прежде всего отключите ваш принтер от компьютера.
1.Перейдите по тому же пути Пуск – Панель управления – Устройства и принтеры;
2.Нажмите кнопку в меню «Установка принтера»;
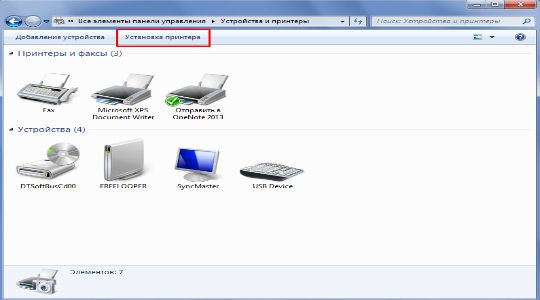
3.Затем добавьте «Локальный принтер»;
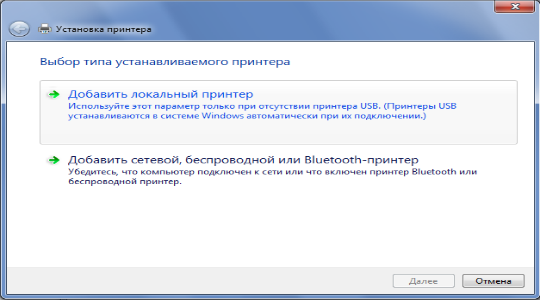
4.Нажмите далее, чтобы увидеть перечень доступных драйверов, кликните «Центр обновлений»;

5.Нужно выбрать в левой колонке производителя вашего принтера, а в правой его модель и нажать далее;
6.Затем придумайте новое имя или оставьте старое и подождите пока загрузятся нужные файлы;
7.Теперь, установив флажок возле «Нет общего доступа к этому принтеру», нажмите далее;
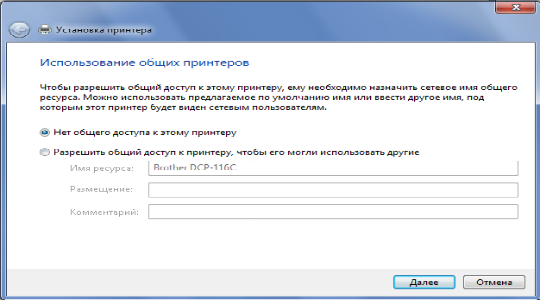
8.Просто удалите установленное вами устройство;
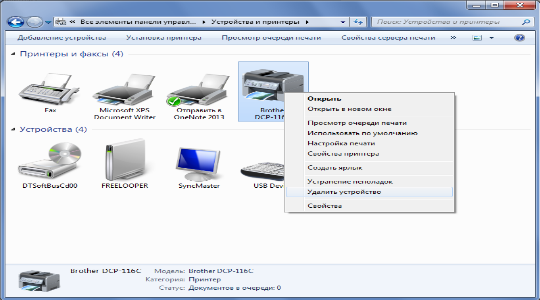
9.Подключите принтер к компьютеру.
ОС Windows в автоматическом порядке проанализирует хранилища на предмет наличия драйверов, затем применит их к новому устройству – принтеру.
Настройка
Чтобы распечатать какой-нибудь документ, нужно настроить технику. Процесс довольно прост – пользователь должен:
- в «Панели управления» найти раздел «Устройства и принтеры»;
- в появившемся списке найти свою модель и нажать на ее название правой кнопкой мыши;
- выбрать пункт «Настройка печати»;
- задать требуемые параметры (размер листов, их ориентацию, количество копий и т. д.);
- нажать «Применить».

Подключение при поддержке мастера настроек компьютера
Все версии ОС Windows и Mac OS имеют множество встроенных драйверов для внешнего оборудования, включая принтеры. Чем новее версия, тем более современное ПО она содержит. Найти и инсталлировать нужный драйвер нетрудно. Но сначала подсоедините принтер к компьютеру через USB-кабель и включите его. В большинстве случаев после этого на мониторе ПК открывается окно мастера установки нового устройства с соответствующей инструкцией. Следуя подсказкам, подключите принтер.
Если этого не произошло, пройдите по такому пути:
-
Для Windows: меню «Пуск» –> «Панель управления» –> «Устройства и принтеры» (название может быть немного другим, в зависимости от версии ОС) –> «Установка принтера» –> «Добавить принтер» (беспроводной, локальный, Bluetooth, сетевой соответственно).
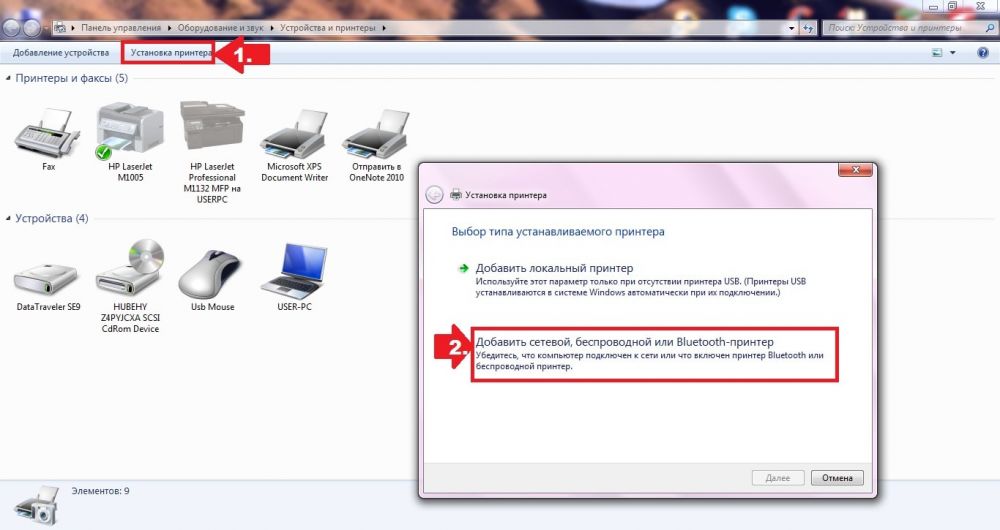
Выберите номер и марку своей модели в открывшемся списке, и операционка сама начнет поиск драйверов. Следуйте инструкции, дождитесь окончания установки и завершите процесс нажатием кнопки «Готово».
Если ваша модель в перечне отсутствует, нажмите на строчку «Нужного принтера нет в списке», после этого выберите параметр для поиска и следуйте инструкциям. Если вы не сумели правильно прописать адрес к принтеру или же система сообщила, что ей не удалось найти нужный драйвер, придется скачивать ПО самостоятельно.
Шаг 4 – Устанавливаем скачанные драйверы принтера
И в заключении запускаем скачанный файл с драйвером к принтеру и устанавливаем его как обычную программу windows, нажимая “далее” и соглашаясь со всеми лицензионными соглашениями.
Не забудьте перед установкой драйвера включить принтер и подключить кабель к компьютеру.









