Как установить принтер на ноутбук?
Принтер — популярное периферийное устройство, которому нашлось широкое применение в офисах, на предприятиях, в госучреждениях и дома благодаря возможности моментально распечатать любые документы. Он достаточно прост в использовании и не требует от владельца каких-то особых навыков. Однако иногда владельцы оргтехники испытывают проблемы с ее настройкой.
Рассмотрим все действия более подробно.
Подключение принтера
Установка проводного принтера начинается с его подключения к источнику электропитания, а также к ноутбуку или компьютеру. Для этих целей устройство комплектуется двумя соответствующими кабелями. Установив соединение с компьютером через USB-порт, принтер следует включить, нажав кнопку питания на корпусе.
В большинстве случаев Windows автоматически определяет новое устройство в системе и устанавливает необходимое программное обеспечение для работы с ним. Однако, если этого не произошло, владельцу ноутбука или ПК нужно выполнить следующие действия:
В Windows 10:
- Открыть меню «Пуск», перейти в «Параметры» и выбрать раздел «Устройства».

- Кликнуть по строке «Принтеры и сканеры», нажать кнопку «Добавить принтер или сканер».

- Дождаться, пока компьютер завершит поиск, и выбрать из предложенного перечня подходящий вариант. Если ноутбук не может обнаружить устройство печати, надо нажать «Обновить» либо «Необходимый принтер отсутствует в списке» и следовать дальнейшим инструкциям системы.

В Windows 7 и 8:
- Найти в меню «Пуск» раздел «Устройства и принтеры».

- Нажать кнопку «Установка принтера». Кликнуть на опцию «Добавить локальный принтер» в открывшемся диспетчере.

- На странице «Выберите порт принтера» нажать «Использовать существующий и рекомендуемый».

Совет: ознакомьтесь со списком лучших МФУ для домашнего пользования, если вы еще не определились с выбором.
Установка драйверов
Для корректной работы устройства печати требуются драйвера. Обычно они содержатся на диске, который вместе с кабелями прилагается к принтеру при покупке. Для установки драйверов нужно поместить носитель в дисковод своего ноутбука и дождаться автоматического запуска. Если диск не открывается сам, следует сделать это вручную через «Мой компьютер», дважды кликнув по названию дисковода с драйвером.

Программа установки запускается через файл «Setup.exe», «Install.exe» или «Autorun.exe». Ее интерфейс отличается у разных производителей принтеров, однако общая структура в большинстве случаев остается неизменной — владельцу компьютера необходимо внимательно следовать инструкциям системы для инсталляции драйверов. Программа попросит согласиться с условиями использования, выбрать метод подключения принтера, указать папку для установки файлов.

Важно: если у вас нет диска с драйверами для вашего устройства, их можно скачать через Центр обновления Windows и на сайте производителя. Подробнее эти способы описаны ниже.
Настройка печати
После успешного подключения принтера к ноутбуку остается выполнить настройку печати. Эта процедура осуществляется через панель управления компьютера. От пользователя требуется:
- Войти в «Панель управления» и выбрать категорию «Устройства и принтеры».

- Найти название своей оргтехники в списке, кликнуть по нему правой кнопкой и нажать «Настройка печати».

- В открывшемся окне задать подходящие параметры: размер бумаги, ориентацию страниц, количество копий, качество изображения, источник бумаги и т.д. Нажать кнопку «Применить», чтобы изменения вступили в силу. Указанные настройки будут использоваться при печати документов с ноутбука.

Как автоматически установить принтер без установочного диска
После того, как устройство будет подключено, Windows самостоятельно запустит процесс установки ПО. Вам останется лишь выбрать автоматический поиск программы в диалоговом окне, которое появится на экране. Как правило, установочные файлы для современных принтеров находятся и запускаются без каких-либо проблем. Если трудности всё же возникнут, убедитесь, что функция поиска программ в Интернете не отключена на вашем ПК. Для этого откройте свойства компьютера и в левом меню перейдите к дополнительным параметрам, после чего выберите вкладку «Оборудование».

На этой вкладке кликните пункт «Параметры установки устройств». Откроется дополнительное окно, в котором можно указать желаемый порядок скачивания драйверов и значков подключаемого оборудования. Рекомендуется выбрать первый пункт, так как он позволит:
- Установить принтер без установочного диска;
- Автоматически загружать драйверы другого подключаемого оборудования;
- Скачивать значки девайсов, отображаемые в меню «Устройства и принтеры».

Важно! Для сохранения настроек потребуется подтвердить наличие административных полномочий. Это делается при помощи нажатия кнопки «Да» в открывшемся окне User Account Control (UAC). В зависимости от настроек UAC, может также потребоваться ввести пароль администратора системы.
После изменения параметров отключите принтер, а затем подключите его снова. Повторите выбор автоматического поиска установочных файлов в диалоговом окне. Дождитесь окончания процесса, и при положительном результате выполните печать тестовой страницы. Если поиск не поможет обнаружить программное обеспечение, перейдите к скачиванию. Скачанные файлы вы сможете самостоятельно установить без диска.
Способы
Рассмотрим подробно каждый из способов подключения принтера к компьютеру без диска.
Установка с помощью USB-кабеля и встроенных функций ОС Windows 8, Windows 10. Выбрав данный способ решения проблемы, необходимо выполнять определенную последовательность действий.
- Подсоединить USB-кабель к компьютеру. Как правило, на ноутбуке USB-порт располагается с боковой стороны, на компьютере – на задней или передней панели корпуса.
- Нажать кнопку включения на панели управления принтера и подождать, когда печатающее устройство окажется в готовом к работе состоянии. Чаще всего после включения на компьютере автоматически появляется окно установки дополнительного устройства. Если оно появилось, необходимо просто следовать инструкциям, которые будут высвечиваться на экране. Если же его нет, следует переходить к следующему шагу.
- На компьютере открыть панель управления, нажав кнопку «Пуск».
- Найти вкладку «Принтеры и сканеры» и кликнуть по ней мышью.
- Осуществить добавление принтера и сканера, нажав на соответствующую вкладку.
- Выбрать наименование своего принтера в открывшемся окне и щелкнуть по нему. Отобразится окно мастера установки принтера. (Если в списке устройств не нашлось нужного принтера, необходимо нажать на иконку «Необходимый принтер отсутствует в списке», затем выбрать параметр поиска и следовать инструкциям на экране.)
- Осуществить установку согласно пунктам инструкции, появляющимся на экране монитора. После завершения этих действий можно будет пользоваться печатающим устройством.


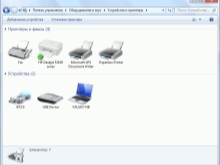
Установка принтера с помощью USB-кабеля в Mac OS X. Рассмотрим порядок действий подобного сопряжения.
- Определить возможность совмещения принтера с системой Mac OS X. К сожалению, не всем принтерам подвластно работать совместно с данной операционной системой. Чтобы не производить лишних действий, для начала стоит узнать, какая модель у подключаемого принтера, и совместима ли она с данной системой.
- Проверить наличие USB-адаптера (если в нем есть необходимость). Большинство современных моделей компьютеров Mac не имеют стандартных USB-разъемов. Вместо них можно обнаружить USB-C. В таком случае необходим адаптер USB–USB-C, чтобы можно было подсоединить кабель к компьютеру.
- Вставить USB-кабель в компьютер. (При наличии адаптера сначала следует подключить его к порту USB-C, а затем подсоединить кабель к адаптеру.)
- Нажать кнопку включения на принтере.
- Нажать на вкладку «Установить» после появления соответствующего запроса. Операционная система Mac OS X самостоятельно находит принтер и выясняет, необходимо ли выполнять его настройку. Если настройка ни разу не производилась, на экране появится запрос об установке.
- Выполнить последовательные предписания по инструкции. После произведенных действий принтер будет готов к эксплуатации.
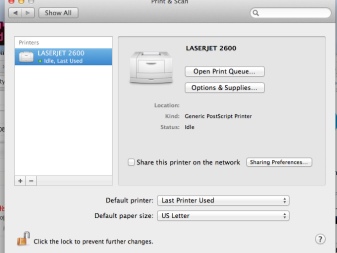
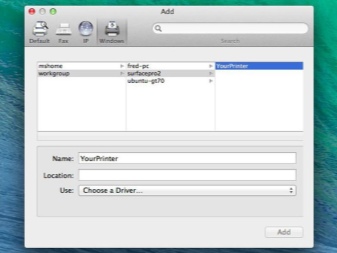
Загрузка программного обеспечения включает ряд шагов.
- Необходимо внимательно изучить инструкцию устанавливаемого принтера, чтобы найти и выполнить загрузку подходящего программного обеспечения для печатающего устройства.
- Перейти на официальный сайт производителя принтера.
- Открыть вкладку «Принтеры». Чаще всего она располагается в верхней части страницы. Можно также воспользоваться строкой поиска и ввести модель своего принтера, миновав следующий шаг.
- Выбрать модель подключаемого к компьютеру принтера.
- Найти ссылку для скачивания. Она так и называется «Программное обеспечение». Или перейти по прямой ссылке – «Скачать программное обеспечение».
- Осуществить загрузку программного обеспечения путем двойного нажатия по ссылке. Запустить процесс загрузки установочного файла.
- Дождаться завершения процесса скачивания на компьютер. При появлении запроса необходимо будет указать желаемую папку для сохранения загруженного файла.
- Распаковать скачанный архив с установочным файлом. На компьютере с Windows необходимо дважды щелкнуть по папке с архивом, а после появления запроса следует выбрать папку и «Извлечь сюда». В Mac OS X двойное нажатие на архив позволит открыть его.
- Двойным нажатием осуществить открытие установочного файла. В Windows папка открывается с помощью щелчка по EXE-файлу, а в Mac OS X – по DMG-файлу.
- Выполнить все предписания инструкции, появляющиеся на экране монитора.
- Подключить принтер к компьютеру и приступать к работе с ним.
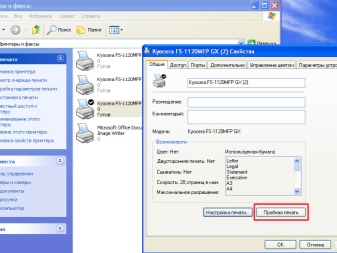
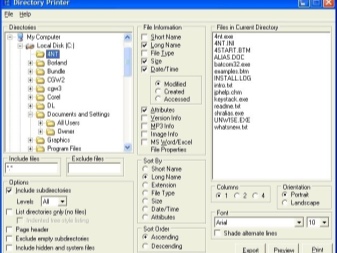
Загрузка драйверов с официального сайта производителя
Как установить принтер без установочного диска? — вопрос довольно громкий, но ведь нам и не нужен диск, а только драйвера. Получить данное обеспечение можно просто с сайта производителя вашего принтера. Обычно найти их там можно без проблем.
- Проследуйте на сайта разработчика, найти его легко через поисковик;
- Как правило на сайтах есть соответствующий раздел называющийся «Драйверы»;
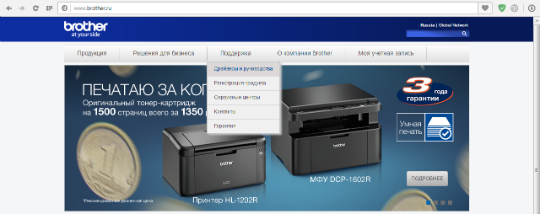
- Перейдя в него, вы увидите поиск, где следует ввести вашу модель устройства;
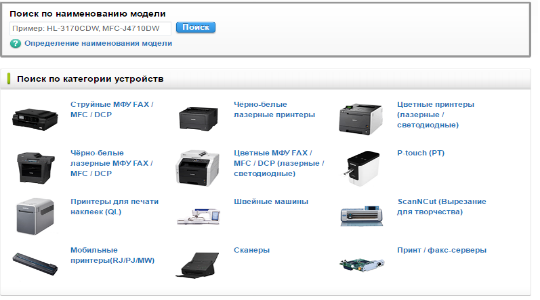
- Из списка найденных материалов выберите подходящий результат и укажите версию Windows, на которой планируете использовать устройство;
- Загрузите файл. Обычно он поставляется либо с расширением zip, либо exe. В последнем случае, просто запустите файл. Если файл zip, вам следует разархивировать его и запустить элемент с названием install или setup и расширением exe.
На этом проблема должна быть устранена, только бывает ситуация, когда нельзя найти точную модель вашего устройства. Тогда постарайтесь найти как можно ближе по строению принтер, обычно с отличием в модели на 1-2 единицы числового порядка и попробуйте установить принтер Windows.
Шаг 2 – Ищем официальный сайт производителя принтера
Далее вставляем в поисковую строку браузера полное название модели принтера с подписанием слова “drivers”, например “HP laserJet 1200 driver”
Не пугайтесь, если на первом месте в поисковой выдаче по вашему запросу будет сайт на английском языке. В большинстве случаев это и будет официальный сайт, который будет переведен на русский язык как только вы перейдете на него. Скачав драйверы именно с него вы гарантированно не подхватите какой- нибудь вирус или вредоносную программу, которые так сильно распространены на неофициальных сайтах, предлагающих вам скачать драйверы.
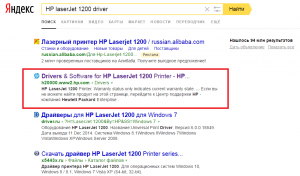
Поиск официального сайта с драйвером принтера
Чтобы не перепутать официальный сайт производителя с неофициальным приведем список ссылок, на которые будет начинаться адрес именно официального сайта производителя принтера.
Как установить принтер Canon на компьютер без установочного диска
Одна из самых сложных ситуаций, когда у нас появляется под руки принтер Кэнон, без необходимого установочного диска. Такое может быть, если мы купили принтер недорого у нашего друга, либо на каком нибудь распродаже вещей, либо каким то образом к нам руки попалась чей то старый принтер, или не исключено получить подарок нашем офисе, поскольку там купили более новую модель.
Диск так же может быть утерян после форматирования компьютера, если мы уже значительно долго пользуемся этим компьютером и ранее этот диск ни разу не пригодился.
Но в любом случаи, такая проблема может быть разрешима, только рекомендуется следовать всем инструкциям, о которых мы сейчас расскажем в этой статье.
Для полноценный работы принтера в любой операционной системе очень важно, чтоб у нас присутствовали драйвера, и так же были знания о том,как установить драйвера на принтер Canon. Драйвера представляют из себя посредником для соединения между принтером и компьютером, или между другими нашими устройствами. Без их наличия ничего работать не будет, тоже самое произойдет, если драйвера будут битыми или устаревшими — полноценная работа будет не возможна. Вопрос в том, как установить принтер на компьютер без диска, который не оказался у вас под рукой.
Понравилась статья? Подпишитесь на канал, чтобы быть в курсе самых интересных материалов
Беспроводное подключение
Принтер может подключаться к компьютеру через модули Bluetooth или Wi-Fi. В зависимости от модели устройство может подсоединяться напрямую к роутеру через Ethernet-кабель.
- Разместите принтер на близком расстоянии от Wi-Fi-роутера.
- Подключите принтер к источнику питания и включите его. Включите и разблокируйте компьютер.
- Подключите принтер к маршрутизатору через Ethernet-кабель, если это предусмотрено параметрами устройства.
- Некоторые модели сначала необходимо подключить к компьютеру по инструкции, которую вы найдете выше, а некоторые подключаются непосредственно к беспроводной сети. В этом случае воспользуйтесь меню на экране принтера для поиска сети, выберите нужную и введите пароль.
- Для подключения по Bluetooth-соединению необходимо включить кнопку сопряжения, маркированную соответствующим значком, как на компьютере, так и на принтере.
- Откройте вкладку «Параметры» в меню «Пуск», выберите «Принтеры и сканеры» или «Bluetooth и другие устройства» в зависимости от типа подключения.
- Нажмите «Добавить принтер или сканер» или «Добавить Bluetooth или другое».
Что делать, если кабель поврежден
Если описанные выше способы не помогли и принтер еще не подключился, необходимо проверить работоспособность соединительного кабеля. Внимательно осмотрите его на предмет внешних повреждений (изгибы, оголенные провода, обрывы проводов и т.д.) и, если таковые имеются, замените кабель новым.

Кроме того, штекер принтера должен быть чистым, ровным и не иметь видимых повреждений или ожогов. При включении в розетку кабель должен плотно прилегать к нему, не болтаться и быть натянутым — все это играет важную роль в обеспечении надежного контакта между всеми звеньями этой цепи.
Если после беглого осмотра на кабеле не было обнаружено повреждений, рекомендуется заменить его на другой и попробовать подключить принтер к компьютеру с помощью другого кабеля. Возможно, причина в том, что кабель пришел в негодность.
Если принтер не удается подключить к компьютеру даже с помощью нового кабеля, проблема заключается в самом печатающем оборудовании.
Подключение принтера с помощью мастера настроек
Операционная система Windows, независимо от версии, имеет огромное количество встроенных драйверов для принтеров, сканеров и другого оборудования.
Все зависит от даты выпуска принтера и версии операционной системы. Например, Windows XP содержит драйверы для принтеров, выпущенных до 2003 года.
Таким образом, более поздние версии программы могут поддерживать более современное оборудование. Разработчики операционных систем Unix придерживаются того же принципа аппаратной поддержки.
Чтобы начать установку драйвера с помощью мастера настройки оборудования, откройте:
- Панель управления — Принтеры и другое оборудование — Установка принтера.
- Следуя инструкциям мастера установки, подключите принтер и нажмите кнопку «Далее».
- Если ваш принтер не отображается, нажмите кнопку «Далее» и выберите марку вашего принтера и номер модели из предоставленного списка. Дожидаемся его установки и нажимаем кнопку «Готово».
Если имя и номер принтера отсутствуют в списке, вы можете использовать встроенный в операционную систему автоматический загрузчик драйверов из Интернета или попробовать загрузить драйверы самостоятельно.












