Как установить принтер без диска
Работу офисного сотрудника невозможно представить без использования принтера. Можно сказать, что принтер – это его второй рабочий инструмент. Большинство принтеров, при их установке, требуют наличия в CD/DVD-приводе диска с драйверами. Если вам понадобилось установить принтер, но такого диска не оказалось, то можно воспользоваться стандартным комплектом драйверов операционной системы.

- Как установить принтер без диска
- Как установить драйвер на принтер Canon lbp 2900
- Как установить драйвер на принтер без диска
- Компьютер (ноутбук), принтер, usb-кабель.
Подключите компьютер к сети. Подключите принтер к компьютеру, используя usb-кабель. Затем включите компьютер, а также принтер.

Нажмите «Пуск» – выберите «Панель управления» — «Принтеры и факсы». Перед вами появится окно с одноименным названием.

Двойным щелчком по ярлыку откройте элемент «Установка принтера». Запустится «Мастер установки принтеров», нажмите на кнопку «Далее».

Отметьте пункт «Автоматическая установка принтера» на странице «Мастера установки принтера». Нажмите кнопку «Далее».

При автоматическом нахождении принтера вашей системой, вы увидите продолжение установки принтера. Если этого не произошло, то перед вами появится окно с предупреждением следующего содержания: «не удалось обнаружить модули подключения принтеров». В этом случае вам придется установить принтер самостоятельно. Нажмите кнопку «Далее».

Выберите необходимый порт принтера. Как правило, стоит выбрать порт, который стоит по умолчанию. Нажмите кнопку «Далее».


Введите имя принтера, чтобы его можно различить с другими устройствами. А также, если появится предложение выставить значение принтера, отметьте пункт «принтер по умолчанию». Нажмите кнопку «Далее».

Подводя итог проделанным действиям, а также ради закрепления, можно распечатать пробную страницу на вашем принтере. Это делается для того, чтобы убедиться в работоспособности принтера.
Как подключить принтер к компьютеру без установочного диска
При подключении нового принтера к компьютеру, для его полноценной работы требуется установка программного обеспечения, которое обычно поставляется с принтером на компакт-диске CD. Однако, если ваш ноутбук или компьютер не укомплектован приводом для чтения дисков или у вас нет компакт-диска, поставляемого с принтером, вам придется найти другой способ.
Например можно скачать программное обеспечение с сайта производителя. Для этого вам необходимо знать точную модель принтера и разрядность вашей операционной системы (x32 или x64). И если вам посчастливилось в магазине купить принтер: черно белый или цветной — не имеет значения, у вас должна сохранится документация на него. В документах прописывается точная модель принтера и его производитель, иначе переходим к следующему шагу.
Определяем производителя и модель принтера
Для начала нам необходимо определить производителя и модель принтера. Посмотрите на корпусе принтера, слова типа Canon, Epson, HP — это и есть производитель, модель принтера может отображаться рядом с брендом, на задней панели или в руководстве принтера.
Зайдем на сайт производителя принтера
Посетите сайт производителя и нажмите кнопку «Поддержка/Support» или «Загрузки/Downloads» перейдите в раздел, где вы можете скачать программное обеспечение для принтера. Введите номер модели принтера в поле поиска или аналогичный запрос на поиск для вашего конкретного принтера.
Правильно выбираем драйвера
Выберите файлы для загрузки — драйвер принтера или программное обеспечение после обнаружения принтера. Выберите вашу операционную систему (например, windows 7 64-разрядная версия). Заполните другие параметры, такие как язык, и выберите опцию для загрузки драйвера принтера или программного обеспечения. Прочитайте и примите лицензионное соглашение, если вы с ним согласны. После всех манипуляций наконец можно сохранить программное обеспечение на жесткий диск.
Приступаем установке драйвера на компьютер
Найдите загруженный файл, дважды щелкните по нему и распакуйте архив на свой компьютер. Запустите файл «Setup».
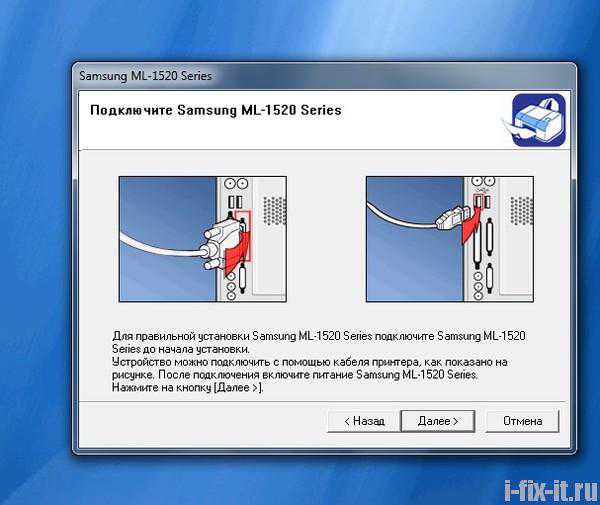
Следуйте инструкциям, чтобы установить программное обеспечение на ваш компьютер. Подключите принтер к компьютеру, когда программа указывает вам. Выйдите из программы и перезагрузите компьютер при необходимости.
Напечатайте для теста пробный лист, чтобы убедиться в правильной настройке принтера.
Нажимая на «лайк», вы говорите автору спасибо! Порадуйте старика:)
Второй способ
- Если у вас отсутствует диск с драйверами, не стоит расстраиваться, поскольку можно зайти на сайт разработчика принтера и там скачать нужный драйвер;
- Вам нужно перейти на страницу поддержки, а именно, где имеются драйвера для продукции;
- Отыщите нужный драйвер и скачайте его к себе на компьютер;
- Если файл заархивирован, тогда вам надобно его разархивировать;
- После этого отыщите файл SETUP. Теперь остаётся лишь установить драйвера и всё готово.
Минутку внимания, друзья! Предоагаю вам прочитать парочку полезных статей на тему где панель управления в windows 10 или что такое гибернация в windows 7, а так же как отключить гудок на мтс. Ну и на последок не пропустите узнать о том как отключить хамелеон на билайне или как узнать какая оперативная память стоит, а так же как обновить яндекс браузер до последней версии.
Как подключить принтер к компьютеру без установочного диска
Например можно скачать программное обеспечение с сайта производителя. Для этого вам необходимо знать точную модель принтера и разрядность вашей операционной системы (x32 или x64). И если вам посчастливилось в магазине купить принтер: черно белый или цветной — не имеет значения, у вас должна сохранится документация на него. В документах прописывается точная модель принтера и его производитель, иначе переходим к следующему шагу.
Определяем производителя и модель принтера
Для начала нам необходимо определить производителя и модель принтера. Посмотрите на корпусе принтера, слова типа Canon, Epson, HP — это и есть производитель, модель принтера может отображаться рядом с брендом, на задней панели или в руководстве принтера.
Зайдем на сайт производителя принтера
Посетите сайт производителя и нажмите кнопку «Поддержка/Support» или «Загрузки/Downloads» перейдите в раздел, где вы можете скачать программное обеспечение для принтера. Введите номер модели принтера в поле поиска или аналогичный запрос на поиск для вашего конкретного принтера.
Правильно выбираем драйвера
Выберите файлы для загрузки — драйвер принтера или программное обеспечение после обнаружения принтера. Выберите вашу операционную систему (например, Windows 7 64-разрядная версия). Заполните другие параметры, такие как язык, и выберите опцию для загрузки драйвера принтера или программного обеспечения. Прочитайте и примите лицензионное соглашение, если вы с ним согласны. После всех манипуляций наконец можно сохранить программное обеспечение на жесткий диск.
Приступаем установке драйвера на компьютер
Найдите загруженный файл, дважды щелкните по нему и распакуйте архив на свой компьютер. Запустите файл «Setup».
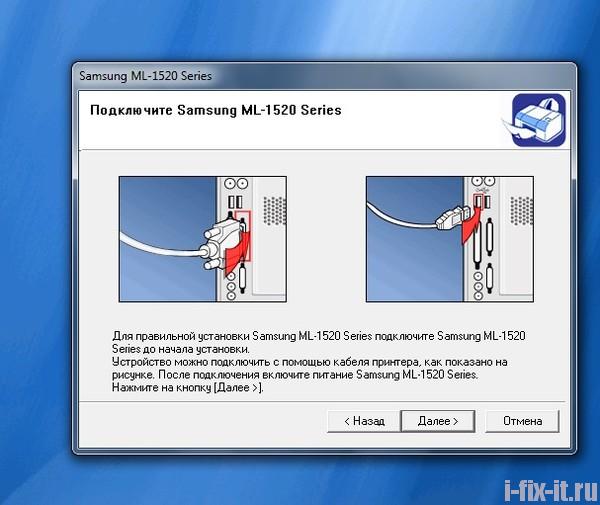
Следуйте инструкциям, чтобы установить программное обеспечение на ваш компьютер. Подключите принтер к компьютеру, когда программа указывает вам. Выйдите из программы и перезагрузите компьютер при необходимости.
Напечатайте для теста пробный лист, чтобы убедиться в правильной настройке принтера.
Выбор производителя и модель принтера вручную
Ну тут особо и говорить нечего, в левой колонке выбираем производителя, в правой модель принтера (если нужной вам модели в списке нет, то переходите сразу к следующему пункту).

Жмем кнопку Далее.

Пишем имя своего нового принтера и опять жмем Далее.

Делаем сложный выбор хотим ли мы предоставить общий доступ к этому принтеру и жмем знаете что? Правильно, Далее.

Попробуем распечатать пробную страницу и если она распечаталась, то поздравляем себя с успешно установленным принтером!
Распространенные ошибки при подключении принтера к компьютеру и способы их решения
При подключении принтера может возникнуть достаточно много проблем, далеко не всегда они возникают по вине пользователя. Может подвести и операционная система, брак принтера, пр. Поэтому, чтобы не испытывать последствия от сбоев системы в результате некорректной установки драйверов или любого другого программного обеспечения, перед запуском инсталляции рекомендуется делать копии текущего стабильного и рабочего состояния системы. Для владельцев техники с операционной системой Windows рекомендуется установка утилиты MicrosoftFixit, позволяющей в автоматическом режиме решить большое количество проблем.

Принтер не подключен
В качестве выхода в такой ситуации специалисты компании Microsoft предлагают выполнить следующую последовательность действий:
- открыть панель «Устройства и принтеры» либо «Принтеры и сканеры» (в зависимости от версии);
- выбрать опцию «Добавить принтер или сканер»;
- выполнить добавление нового устройства, в ходе которого на этапе создания нового порта выбрать «Локальный порт» в разделе «Тип порта», в качестве номера порта вносится информация вида « IP хоста системное название принтера»;
- установить драйвера;
- перезагрузить компьютер.
Принтер не видим для системы
Очень часто такая проблема может возникнуть, если были установлены некорректные драйвера. Попытки использовать совместимые драйвера для старой печатной техники, которая при этом исправно работает, не всегда удачны. Можно попробовать использовать другие драйвера. Но если текущая версия ОС не поддерживает никакие оригинальные или совместимые драйвера для вашего устройства, придется покупать новый принтер.











