Как установить приложение или игру на Android с компьютера
Современные устройства на ОС Андроид – это мощные мобильные компьютеры, и как же можно обойтись без разных приложений для работы, общения, игр? Да никак, они просто должны быть установлены в память устройства или на дополнительную карту памяти. Вот здесь у многих пользователей и могут возникнуть трудности, особенно если нет доступа к Wi-Fi сети, а скорость мобильного интернета оставляет желать лучшего. В таком случае рекомендуется устанавливать приложения с компьютера.
Из статьи вы узнаете
Вариант первый – установка приложений через InstallAPK
-
Устанавливаем программу – процесс предельно простой: достаточно несколько раз кликнуть по кнопке “далее”, пока не появится кнопка “установить”;



Использование доступа к Play Market
Можно использовать и прямой доступ к хранилищу Play Market непосредственно с компьютера через веб-браузер.
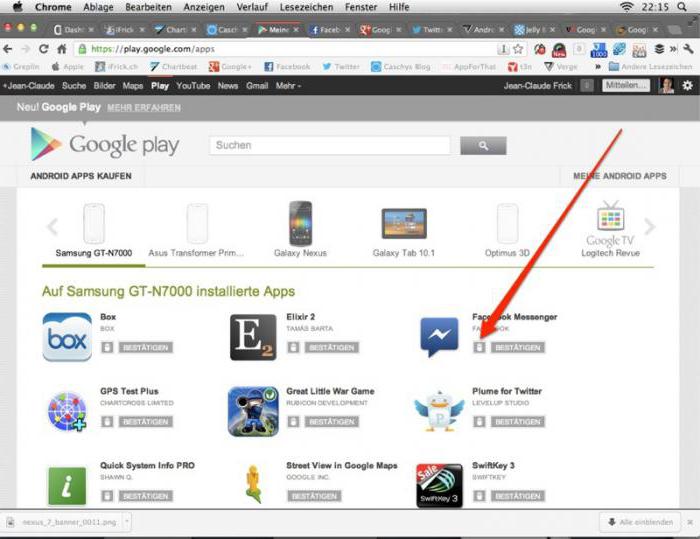
В этом случае установить приложения на планшет «Андроид» с компьютера тоже будет несложно. Но тут есть два обязательных условия: подключение мобильного девайса к компьютеру и прохождение процедуры авторизации в самом сервисе Google Play.
Для поиска нужного апплета входим в сервис, после чего вводим зарегистрированный адрес электронной почты Gmail и пароль, указанный при регистрации. Как уже понятно, делается это исключительно на ПК. После этого аналогичную процедуру нужно произвести и на мобильном устройстве (если запись по умолчанию неактивна). Когда обе регистрационные записи будут синхронизированы, останется только найти нужную программу и активировать старт инсталляции (совместимость устанавливаемого ПО с подключенным планшетом или смартфоном будет определена автоматически). Далее нужно выбрать свое устройство из списка (оно должно быть помечено серым цветом), нажать кнопку установки и дождаться окончания процесса.
Что такое файлы XAPK и APKM?
Из-за некоторых ограничений, введённых Google для публикации приложений в Play Маркет, размер приложения для Android не может превышать определённый размер. Разработчики больших приложений, например мобильных игр, могут использовать дополнительные файлы с ресурсами, которые необходимы для работы приложения или игры и будут скачиваться после её установки и первого запуска.
Сообщество разработчиков и пользователей придумали новые форматы распространения мобильных приложений, которые позволяют в одном файле хранить все необходимые ресурсы и файлы. Файлы XAPK и APKM – это архивы, которые можут включать несколько APK файлов и дополнительные ресурсы (кэш). Эти форматы набирает популярность на софт порталах, например apkpure.com и apkmirror.com, особенно для скачивания мобильных игр.

Шаг № 2. Перенесите APK файл с компьютера в память вашего Android устройства.
Следующий шаг – это копирование нужного APK файла с компьютера в память Android устройства. Для этого можете подключить Android устройство к компьютеру с помощью USB кабеля. При желании вы можете использовать и другие способы передачи APK файла. Например, вы можете скинуть его при помощи Bluetooth.
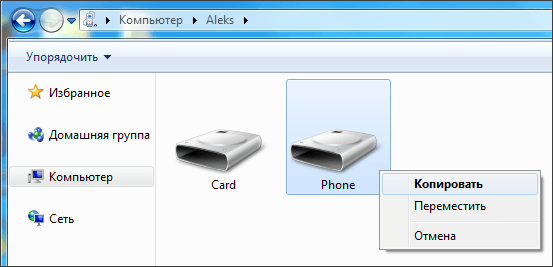
При этом вы можете копировать APK файл в любую папку на вашем устройстве. Главное, чтобы вы помнили, куда скопировали APK файл.
Альтернативные способы
Многие пользователи операционной системы спрашивают, как установить приложения на Android с компьютера. Для этого можно воспользоваться альтернативными способами, о которых знают единицы владельцев смартфонов.
Удаленная установка программ на Android с компьютера через Google Play
Для данного способа необходимо установить на персональный компьютер браузер Google Chrome:
- Необходимо в поисковой строке веб-обозревателя ввести запрос Google Play и перейти в официальный магазин приложений.
- Затем в правом верхнем углу сайта нажать на вкладку «Войти», ввести имя учетной записи (id) и пароль.
- В поисковой строке ввести ключевой запрос, чтобы найти нужное приложение, например, «ВКонтакте».
- Далее внизу, под описанием программного обеспечения нажать на кнопку «Установить». В этот момент на смартфоне или компьютерном планшете запустятся автоматическое скачивание и установка приложения.
Важно! Пользователь должен использовать только ту учетную запись Гугл, которая синхронизирована с телефоном. В противном случае установка не будет запущена.
Gmail как установщик приложений
Данный способ является наиболее простым, необходимо скачать архив APK на свой компьютер. Затем нужно войти в почтовый клиент Yandex, Mail.ru, Outlook и др. Прикрепить элемент к письму и отправить на почту Gmail. Открыть сообщение и нажать на иконку в виде стрелки, чтобы скачать содержимое. Остается только запустить стандартную установку приложения через Android.
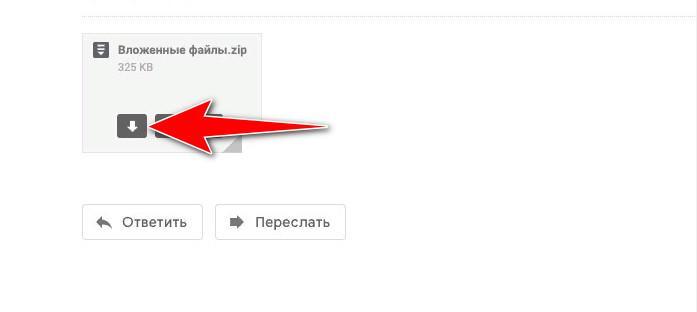
Письмо на Gmail с вложением
Меняем настройки устройства
На некоторых устройствах Андроид нельзя так просто перекинуть ПО с компьютера и установить их. Перед этим нужно разрешить устройству установку из неопознанных источников:
- Открываем настройки.
- Находим пункт «Приложения».
- Находим и ставим галочку на пункте, который будет называться примерно так: «Неизвестные источники» — на разных версиях Андроид будет выглядеть по-разному, но значение остаётся одним и тем же.
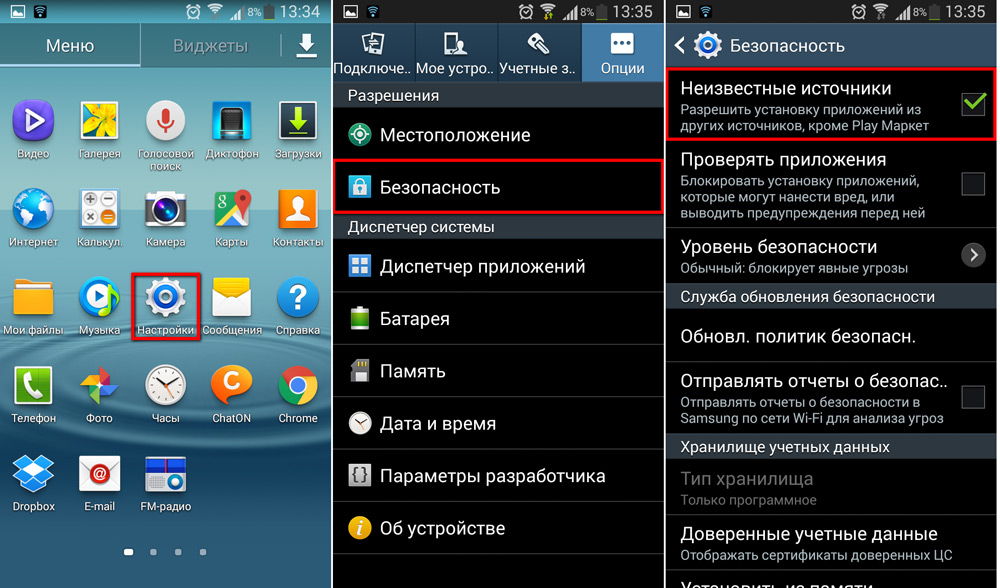
Разрешите другим источникам устанавливать приложения на вашем устройстве
Продвинутый способ
Если по какой-либо причине установщик APK не запускается, когда вы нажимаете на него на смартфоне, можно прибегнуть к экстренному решению. В данном случае предполагается запуск APK Installer с Minimal ADB и Fastboot. Вы можете установить приложение на Android-устройство с компьютера, используя простой инструмент под названием Minimal ADB и Fastboot.
Вам необходимо выполнить действия, описанные в предыдущем разделе, чтобы подключить смартфон к ПК. Затем скачайте и установите на компьютер последнюю версию Minimal ADB и Fastboot. Запустите инструмент, и откройте командную строку. После синхронизации смартфона с ПК введите команду:
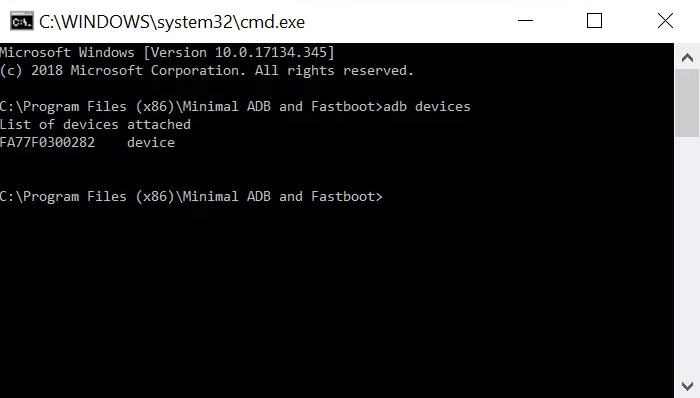
Если программа обнаружит смартфон, то вы увидите его идентификатор в списке подключенных устройств.
Теперь с помощью проводника Windows перейдите в папку Minimal ADB и Fasbtoot (обычно это C:Program Files (x86)Minimal ADB and Fastboot). Вставьте файл APK в эту папку. Можно переименовать файл, присвоив ему короткое название. Так его будет легче вручную вводить в командную строку.
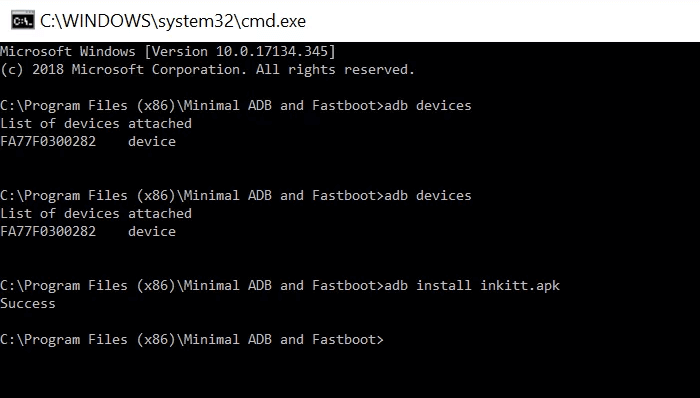
Вернувшись в то же командное окно, которое вы открывали ранее, введите команду:
Вместо name-of-file впишите название файла, которое присвоили ему во время переименования. Подождите пару секунд. Готово!












