Как устанавливать мобильные приложения и игры с помощью APK, XAPK и APKM файлов
Мобильные приложения и игры можно устанавливать не только из магазина Play Маркет или некоторых других каталогов, но и с помощью установочных файлов APK, XAPK или APKM. Рассмотрим, в каких случаях это может пригодится и как это делать
APK файл (Android Package) – это стандартный формат приложений для Android. По сути, APK файл это сжатый архив, который включает ресурсы и код мобильного приложения. Разработчики приложений и игр загружают эти файлы в Google Play Маркет, а в дальнейшем, пользователи могут устанавливать эти приложения на свой смартфон и планшет.
Для одного приложения определённой версии, может быть доступно несколько файлов APK, каждый из которых предназначен для устройств определённой архитектуры, версии операционной системы и с различными разрешениями экрана. Чем больше вариантов APK файлов предоставляет разработчик, тем меньше данных будет скачено при установке или обновлении приложения, так как будет загружаться файл не содержащий кода и данных, предназначенных для других устройств.
В настоящий момент, выпускаются APK для четырёх архитектур: armeabi-v7a (arm), arm64-v8a (aarch64), x86 (i386) и x86_64. Многие разработчики выпускают и комплексный установочный файл, включающий поддержку нескольких архитектур, но имеющий больший размер. Если открыть страницу приложения в Play Маркете, вы увидите номер версии и размер приложения для вашего устройства. На устаревших устройствах могут предлагаться более старые версии приложения, если обновление не поддерживается или ещё не выпущено для вашего устройства.
Вариант первый – установка приложений через InstallAPK
-
Устанавливаем программу – процесс предельно простой: достаточно несколько раз кликнуть по кнопке “далее”, пока не появится кнопка “установить”;



Использование доступа к Play Market
Можно использовать и прямой доступ к хранилищу Play Market непосредственно с компьютера через веб-браузер.
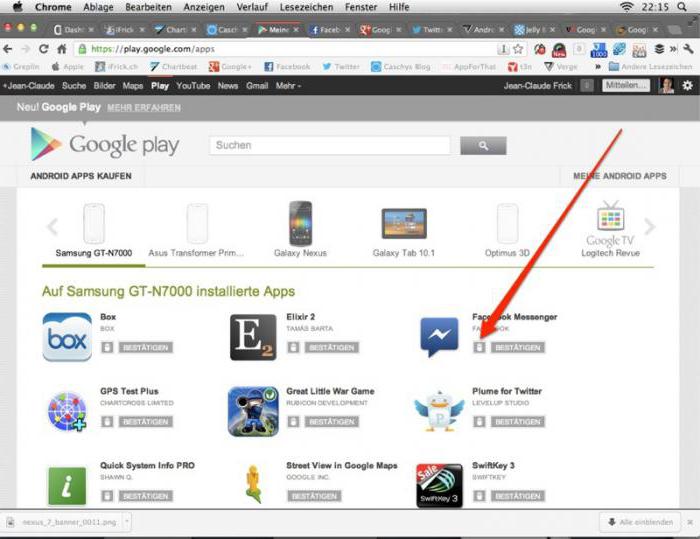
В этом случае установить приложения на планшет «Андроид» с компьютера тоже будет несложно. Но тут есть два обязательных условия: подключение мобильного девайса к компьютеру и прохождение процедуры авторизации в самом сервисе Google Play.
Для поиска нужного апплета входим в сервис, после чего вводим зарегистрированный адрес электронной почты Gmail и пароль, указанный при регистрации. Как уже понятно, делается это исключительно на ПК. После этого аналогичную процедуру нужно произвести и на мобильном устройстве (если запись по умолчанию неактивна). Когда обе регистрационные записи будут синхронизированы, останется только найти нужную программу и активировать старт инсталляции (совместимость устанавливаемого ПО с подключенным планшетом или смартфоном будет определена автоматически). Далее нужно выбрать свое устройство из списка (оно должно быть помечено серым цветом), нажать кнопку установки и дождаться окончания процесса.
Шаг № 3. Запустите APK файл на Андроид устройстве.
Для того чтобы завершить установку APK файла с компьютера на Андроид устройство вам необходимо запустить этот APK файл. Для этого вам нужно воспользоваться любым файловым менеджером . Если на вашем устройстве нет файлового менеджера, то вы можете установить его из магазина Play Market или с нашего сайта . Там доступно множество бесплатных файловых менеджеров.
Запустите файловый менеджер, откройте папку, в которую скопировали APK файл и запустите его. После запуска APK файла на экране появится окно с предложением установить приложение. Для того чтобы установить APK файл просто нажмите на кнопку «Далее».
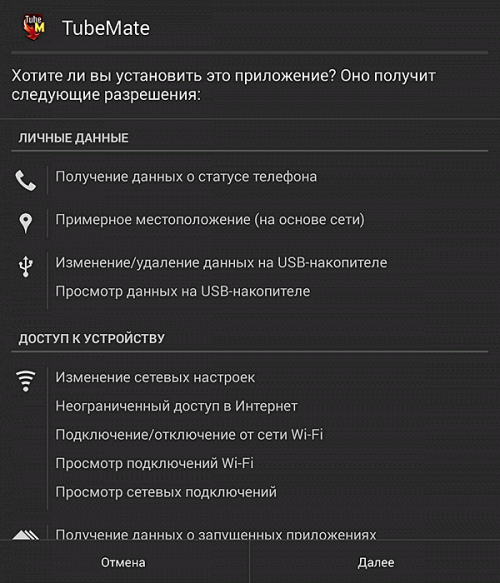
После этого приложения установится на ваше Android устройство. После завершения установки на рабочем столе появится иконка установленного приложения. Также иконка нового приложения появится в списке всех приложений.
Способ 2: Установить приложение на Android с компьютера
Подготовка
Первое, что вам нужно сделать, это разрешить устанавливать приложения из неизвестных источников. По умолчанию, большинство Android устройств не позволяют устанавливать сторонние приложения. Чтобы разрешить это делать, вам необходимо выполнить следующие действия:
Перейдите в раздел Настройки> Безопасность и поставьте галочку возле «Неизвестные источники».
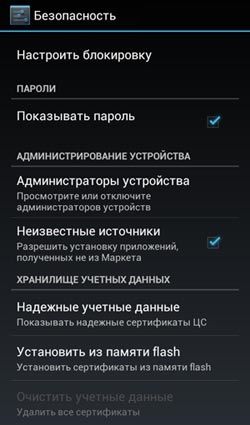
Скопировать приложение на Android устройство
После того, как вы разрешили установку из неизвестных источников, необходимо скопировать приложение (APK-файл) на ваш Android планшет или смартфон.
-
Скачайте приложение, которое вы хотите установить на свой Android смартфон.
Установить приложение на Android устройство
Нам осталось установить приложение на Android. Для этого нужно запустить приложение (APK файл), которое вы скопировали в предыдущем пункте.
Поздравляю! Вы успешно установили приложение на Android с компьютера.
Переносим приложение с помощью картридера

Если вас по разным причинам не устроит перенос элементов используя USB соединение, можно тем же образом перенести программу, используя картридер. Разница небольшая. Файл должен быть с расширением .apk. Вы вынимаете внешний носитель из телефона, и затем нужно вставить его в адаптер, а потом в картридер. Картридер же в USB вход.
На современных системных блоках (ноутбуках) имеется встроенный картридер, точнее его вход. Достаточно флешь карту с телефона вставить в данный вход, и можете обмениваться файлами между телефоном и ПК! Правда, съёмный SD-диск на современных смартфонах неудобно вынимать и лучше лишний раз его не тревожить.
Как загрузить и установить приложение на телефон с ПК через USB
В первую очередь необходимо провести первоначальную настройку телефона и сделать это можно следующим образом:
- На главном экране открыть ярлык «Настройки».
- Прокрутить список до раздела «Система».
- Во вкладке выбрать «Режим разработчика».
- В разделе «Отладка» активировать ползунок «Отладка по USB».
Важно! Чтобы получить возможность пользоваться функциями для разработчика, необходимо выполнить следующее: открыть «Настройки» и «Система». Выбрать «Сведения о телефоне» и 10 раз безостановочно тапнуть по пункту «Номер сборки».
Затем нужно разрешить телефону устанавливать программы со сторонних ресурсов:
- Перейти в «Параметры» и прокрутить список до раздела «Безопасность и конфиденциальность».
- Найти вкладку «Установка из неизвестных источников».
- Активировать соответствующий ползунок.
Теперь можно приступать к установке приложений на андроид через компьютер.
Использование утилиты InstallAPK
Программное обеспечение InstallAPK представляет собой функциональное приложение для установки файлов APK через персональный компьютер на Android-смартфон:
- Для начала необходимо скачать программу из проверенного источника или на официальном сайте.
- Запустить мастер установки и нажать на кнопку «Далее».
- По завершению копирования файлов кликнуть по вкладке «Завершить».
- Запустить установленное приложение и подключить смартфон или планшет через ЮСБ к компьютеру.
- В главном окне выбрать способ установки через USB.
- Нажать на кнопку «Обновить». Если телефон не определяется, его необходимо перезагрузить и заново выставить предварительные настройки: «Установка из сторонних источников» и «Отладка по USB». Если и в данном случае смартфон не был определен программой, то устройство не имеет совместимости с ПО.
- Если телефон был определен, необходимо перейти в директорию, где находится скачанный файл APK, и кликнуть по нему два раза. После этого начнется процесс инициализации архива, и автоматически запустится установка приложения на андроид.

Обратите внимание! Программа имеет совместимость с ограниченным количеством устройств на базе Android. Установка программ на ОС андроид с ПК при помощи InstallAPK возможна на аппаратах Samsung, Redmi, Sony, LG, Huawei, на других ПО может не установиться.
С помощью файлового менеджера
Для данного варианта подойдет программное обеспечение EX Explorer:
- Загрузить и установить файловый менеджер на смартфон.
- Скачать на ПК приложение для Android из проверенного источника.
- Перекинуть нужный архив на съемный накопитель.
- Открыть менеджер и перейти во вкладку «Внешняя память».
- Найти в каталоге установщик и запустить инсталляцию.
Через ADB команду
ADB представляет собой отладочный инструмент для управления операционной системой. Для данного способа необходимо установить драйвера, которые можно скачать с официального сайта разработчиков Android:
- Открыть командную строку Windows. Сочетанием клавиш «Win+R» в диалоговом окне набрать команду «cmd» и нажать на клавиатуре «Enter».
- После откроется окно командной строки, где нужно ввести: adb install D:UsersDownloadChrome.apk. «D:» (имя диска, куда скачана программа), «Download» (имя директории, где находится архив APK), «Chrome.apk» (имя приложения). Установка на смартфоне запустится автоматически.
Через встроенный браузер
Для установки потребуется установить файловый менеджер. Наиболее функциональный EX Explorer:
- Для начала необходимо подключить смартфон к персональному компьютеру посредством USB-кабеля.
- Затем требуется скачать архив APK, а установочные файлы перекинуть на SD-карту телефона.
- Отключить телефон от ПК и запустить встроенный по умолчанию веб-обозреватель смартфона.
- Открыть адресную строку и ввести команду file:///sdcard/Yandex.apk (Yandex.apk имя программного обеспечения).

Встроенный веб-обозреватель андроида
Инсталляция приложения на карту памяти
Если у вас установлена карта памяти, то многие приложения автоматически будут инсталлироваться именно на неё. Исключение составляют особые утилиты, которые должны находиться только во встроенной памяти.
В любой момент вы можете переместить приложения на SD карту. Делается это следующим образом:
Шаг 1. Перейдите в «Настройки».

Шаг 2. Зайдите в раздел «Диспетчер приложений». Также он может называться «Приложения». Если у вас планшет, то предварительно необходимо переместиться во вкладку «Общие».

Шаг 3. Перейдите во вкладку «Карта памяти SD». Здесь отображаются все программы и игры, которые можно переместить на внешнюю память.

Шаг 4. Нажмите на то приложение, которое вы желаете переместить. В открывшемся меню нажмите на кнопку «На карту памяти SD». Также она может называться «На SD карту».












