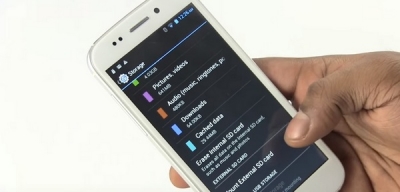
Как устанавливать приложения на SD карту памяти в Андроид. Установка приложений на карту памяти требуется почти каждому владельцу Android устройства, в особенности, если внутреннее хранилище рассчитано на небольшое количество файлов. Независимо от того, с какой целью вы используете свой аппарат – для работы, учебы, развлечений, игр, отведенного объема памяти может быть недостаточно. Если вы заинтересовались тем, как установить приложение на карту памяти в Андроид, то можно воспользоваться двумя способами – системными функциями или специальными утилитами. В чем мы сейчас более подробно разберемся.
Системные возможности Андроид
В платформе Android, начиная с 2.2 версии, предусмотрена системная функция перемещения контента с внешней памяти на карту. Данная возможность действует не всегда, поскольку ее работоспособность зависит также от свойств каждой определенной программы или игры.
Как устанавливать приложения на карту памяти в Андроид:
1. Предполагается, что на вашем устройстве уже есть загруженные и установленные apk, которые теперь требуется переместить на SD, чтобы освободить память. Откройте настройки девайса и перейдите во вкладку приложения.
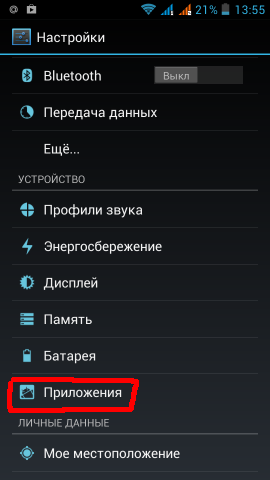
2. В новом окне должно быть несколько пунктов – загруженные, расположенные на SD-card и все программы. Нам нужен первый пункт.
3. В разделе загруженных располагается весь софт, который вы скачали и инсталлировали самостоятельно. Теперь предстоит работать со всеми отобразившимися программами в списке по отдельности, поскольку перенести все их за один раз не получится.
4. Чтобы переместить приложения на карту памяти, укажите любое из них в списке и нажмите на него. На дисплее появится вся информация о нем, включая требуемое количество памяти, доступ, который имеется к данным и прочие сведения.
5. Если для определенной программы предусмотрена функция установки на внешнее хранилище, то кнопка «Перенести на SD» будет активной – нажмите на нее и операция перемещения запустится.
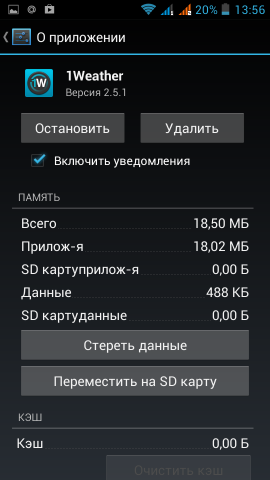
6. Если кнопка не активна, то системные средства в данном случае бессильны – придется пользоваться сторонними утилитами.
Стоит отметить, что вышеописанная инструкция действует исключительно до платформы версии 4.2, включая и ее, но как сохранять приложения на карту памяти в Андроид, если устройство работает на более новых версиях платформы? К ним принадлежат следующие ОС: 4.4, 5.0, 5.1, 6.0.
В такой ситуации придется отыскать дополнительную утилиту. Также может потребоваться наличие root прав . Впрочем, в версии 4.4 в некоторых случаях еще можно обойтись без дополнительных программ, но многое зависит от модели мобильного аппарата. К примеру, компания Sony позаботилась о том, чтобы в девайсах присутствовала установка программ на карту памяти в Андроид напрямую без дополнительных приложений и утилит.
При помощи сторонних приложений
Специальных утилит, которые решают проблему установки софта на SD, довольно-таки много, однако лишь некоторые среди них способны эффективно помочь пользователю. Следует отметить наиболее интересные приложения для переноса приложений на SD-карту:
App 2 SD
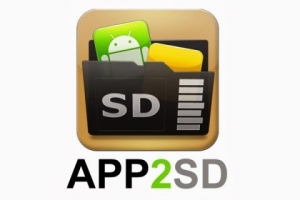
Это одна из популярных среди владельцев Android утилит, которая значительно упрощает работу с контентом. Последняя версия программы отличается переработанным и улучшенным дизайном.
Основные функции:
- перемещение программ;
- управление софтом;
- скрытие программ.
Непосредственно в утилите весь контент на вашем девайсе разделяется на две категории – тот, что уже размещен на SD, и тот, который можно туда переместить. В Андроид перенос приложений на карту памяти осуществим по отношению к одной выбранной программе или всему имеющемуся софту. Если вы выполните установку программы, которую можно переместить, App 2 SD уведомит пользователя об этом.
Каждый владелец Android устройства крайне недоволен присутствием большого количества ненужных системных приложений в его девайсе. Привычным путем от них никак не избавиться – для удаления необходимо наличие root прав . Однако при этом можно случайно задеть важные файлы, что может привести к неисправности устройства. Выход из этой ситуации есть, благодаря функционалу представленной программы. App 2 SD может скрыть системный контент, за счет чего он не будет нагружать систему.
Что касается управления загруженными приложениями, то благодаря App 2 SD вы можете удалять программы (при этом выполняется полноценное сканирование системы на наличие ненужных данных), очищать данные и кэш.
Скачать программу Apps2SD можно -> ЗДЕСЬ
Инструкция по работе с Apps2SD -> ЗДЕСЬ
Link 2 SD

Программа разработана в виде функционального менеджера приложений, с помощью него вы можете не только переносить контент в хранилище, но и очищать файлы кэша. В программе имеется обычная функция установки софта, а также перемещение с расширенным функционалом, для которого нужны два раздела на SD и получение root прав .
Link 2 SD подойдет для опытных пользователей, разбирающихся в особенностях файловых систем, разделах SD. Главные функции:
- перемещение файлов apk., lib., dex. на SD и обратно;
- автоматическая установка на SD;
- перенос даже того контента, в котором эта возможность не предусмотрена;
- выбор места для установки новых приложений;
- уведомления о возможности переноса;
- «заморозка» встроенного контента;
- очистка кэша, данных;
- преобразование пользовательских программ во встроенные.
Скачать программу Link 2 SD можно -> ЗДЕСЬ
Total Commander

Total Commander – известный менеджер среди владельцев Андроид и ПК. Менеджер предусматривает огромное число функций, которые предназначаются для управления различными данными в системе. Основные функции:
- перемещение, копирование, переименование, удаление файлов/папок;
- передача данных по Bluetooth;
- выделение и сортировка файлов;
- встроенный архиватор;
- текстовый редактор;
- поиск файлов и данных;
- проигрыватель аудиозаписей и видеофайлов;
- поддержка функций, которые предусмотрены root правами;
- изменение свойств файлов и др.
В функционале не предусмотрена специальная возможность для установки приложений во внешнее хранилище, однако именно благодаря поддержке root прав она становится доступной.
Скачать программу Total Commander можно -> ЗДЕСЬ
Заключение
Теперь вы знаете, как перенести приложения на карту памяти, что может потребоваться для этого, какие трудности возникают у пользователей чаще всего. Следует заметить, что данная функция считается очень полезной, так как со временем объем доступной памяти в девайсе становится все меньше, а избавляться от важных программ не хочется. К сожалению, автоматическая установка программ на SD невозможна, поэтому после каждой инсталляции придется перемещать контент на внешнее хранилище самостоятельно.
Как сделать что бы приложения устанавливались на карту памяти на Android
Если ваше устройство имеет малый объём внутренней памяти и вы постоянно сталкиваетесь с необходимостью удалять приложения, фотографии и видео, чтобы освободить больше места для установки больших приложений, то вам необходимо прочитать данную статью.
В этой статье мы подробно объясним, как устанавливать или перемещать приложения для Android на SD-карту на смартфоне или планшете и как сделать чтобы приложения устанавливались на карту памяти Android.
Как перенести приложения на SD-карту?
В настоящее время существует два способа решения данной проблемы:
- Хранение фотографий, видео и музыки в облачном хранилище
- Использование карты памяти microSD
Если ваш Android-телефон или планшет позволяет установить SD-карту, то обязательно установите SD-карту. В таком случае, внешняя память будет предназначена для хранения фотографий, видео и музыки, а внутренняя память для приложений.
Тем не менее, бывают ситуации, когда владельцу необходимо, чтобы приложения сохранялись на SD-карту памяти. Таким образом, возникает вопрос, как установить или перенести любое подходящее приложение на карту microSD?
Итак, далее мы подробно расскажем, как сделать чтобы приложения устанавливались на карту памяти Android по умолчанию. В результате подобных манипуляций существенно освободится внутренняя память, что положительно скажется на работе системы Android.
Инструкция для устройств версии до Andoid 6.0
Приведенные ниже инструкции могут незначительно отличаться для разных телефонов. На некоторых телефонах может быть просто кнопка «Переместить на SD». Таким образом, вам необходимо обращать внимание на каждое слово, связанное с «Переместить», «SD» и т.д.
Если на вашем устройстве необходимо освободить внутреннюю память, переместите на SD-карту любое количество приложений, фотографий или видео. Кроме того, откройте приложение «Камера» и перейдите к настройкам и установите сохранение на SD-карту. Инструкции, как переместить приложения на карту памяти Android:
- Первым делом откройте шторку уведомлений и нажмите на кнопку настроек в форме шестеренки. Вы также можете войти в «Настройки» через панель приложений.
- Откройте вкладку «Устройство», перейдите на вкладку «Приложения», а затем «Диспетчер приложений». На некоторых устройствах «Диспетчер приложений» имеет название «Все приложения».
- Затем перейдите к списку ваших приложений, найдите приложение, которое вы хотите переместить. Мы будем перемещать приложение АПЛ на SD-карту.
- После того, как вы найдете приложение, нажмите на него, затем кликните по кнопке «Изменить», как показано ниже. Выберите «Карта памяти» (Нажмите на картинку для увеличения).

Стоит отметить, что любая игра или приложение, в которых важна скорость, лучше всего оставить на внутренней памяти, так как скорость передачи данных гораздо быстрее на внутренней памяти смартфона, нежели на SD-карте памяти.
Инструкция для устройств версии Android Marshmallow 6.0 и выше
В старых версиях Android, SD-карта памяти работала как переносное и съемное хранилище. На устройствах версии от Android 6.0 Marshmallow и выше, была добавлена функция под названием Adoptable Storage. Таким образом, когда вы устанавливаете SD-карту в устройство, система автоматически суммирует объем внутренней памяти и SD-карты памяти и отображает общую память.
Преимущество заключается том, что все приложения автоматически устанавливаются на SD-карту. Вследствие этого, не возникнет необходимость перемещать приложения вручную.
- Вставьте SD-карту, откройте шторку уведомлений и нажмите «Настроить». Вы можете использовать SD-карту как переносное хранилище, либо как внутреннее хранилище. Если вы выберите функцию «Использовать как внутреннее хранилище», то система отформатирует SD-карту, а затем интегрирует с устройством.
- После этого все данные на смартфоне будут устанавливаться на карту памяти по умолчанию.
Однако использование такой функции полностью интегрирует SD-карту с внутренней памятью, и теперь она не будет работать с другими устройствами. Это означает, что вы не можете просто вытащить ее, и подключить к компьютеру чтобы загрузить музыку, фотографии или видео с компьютера.
Обязательно сделайте резервную копию любых данных или информации на компьютере, прежде чем выбрать функцию «Использовать как внутреннее хранилище», поскольку Android полностью отформатирует SD-карту памяти.
Стоит отметить, что в любой момент вы можете перейти к настройкам в соответствии с нашими инструкциями выше и перенести приложения с SD-карты обратно во внутреннее хранилище.
Android 5.0 Lollipop и выше
Если вы используете смартфон или планшет под управлением Android 5.0 Lollipop и выше. Ваше устройство будет использовать SD-карту памяти, как переносное и съемное хранилище. Это означает, что вы можете извлечь SD-карту памяти и загрузить фотографии или музыку с компьютера, а затем снова установить SD-карту памяти на устройство Android.
В том случае, когда необходимо переместить приложения на SD-карту памяти, воспользуйтесь инструкцией ниже:
- Откройте меню, выберите «Настройки», а затем «Приложения» и переместите любое приложение на SD-карту. Для этого просто нажмите на приложение и кликните по кнопке «Переместить на SD-карту».
Однако помните, что приложения, которые поставляются с предустановленным программным обеспечением нельзя переносить на SD-карту памяти. Обычно могут переноситься приложения, установленные из Play Market.
Другие методы (приложения для переноса на SD-карту памяти)
В магазине Play Market есть множество сторонних приложений, которые позволяют перенести приложения на SD-карту памяти. Большинству из приложений конечно же требуется root-доступ. Но, есть несколько приложений, которые позволяют переносить приложения без root-доступа.
AppMgr III (App 2 SD)
Самое популярное приложение, которое позволяет перенести практически любое приложение на SD-карту памяти. Стоит заметить, что приложение не требует root-доступа, что особенно важно для неопытных пользователей.
Кроме того, приложение AppMgr III является многофункциональным и предоставляет массу других полезных функций.
- Загрузите приложение AppMgr III, дождитесь автоматической установки (занимает от 2 до 5 минут).
Как сделать что бы приложения устанавливались на карту памяти на Android
Если ваше устройство имеет малый объём внутренней памяти и вы постоянно сталкиваетесь с необходимостью удалять приложения, фотографии и видео, чтобы освободить больше места для установки больших приложений, то вам необходимо прочитать данную статью.
В этой статье мы подробно объясним, как устанавливать или перемещать приложения для Android на SD-карту на смартфоне или планшете и как сделать чтобы приложения устанавливались на карту памяти Android.
Как перенести приложения на SD-карту?
В настоящее время существует два способа решения данной проблемы:
- Хранение фотографий, видео и музыки в облачном хранилище
- Использование карты памяти microSD
Если ваш Android-телефон или планшет позволяет установить SD-карту, то обязательно установите SD-карту. В таком случае, внешняя память будет предназначена для хранения фотографий, видео и музыки, а внутренняя память для приложений.
Тем не менее, бывают ситуации, когда владельцу необходимо, чтобы приложения сохранялись на SD-карту памяти. Таким образом, возникает вопрос, как установить или перенести любое подходящее приложение на карту microSD?
Итак, далее мы подробно расскажем, как сделать чтобы приложения устанавливались на карту памяти Android по умолчанию. В результате подобных манипуляций существенно освободится внутренняя память, что положительно скажется на работе системы Android.
Инструкция для устройств версии до Andoid 6.0
Приведенные ниже инструкции могут незначительно отличаться для разных телефонов. На некоторых телефонах может быть просто кнопка «Переместить на SD». Таким образом, вам необходимо обращать внимание на каждое слово, связанное с «Переместить», «SD» и т.д.
Если на вашем устройстве необходимо освободить внутреннюю память, переместите на SD-карту любое количество приложений, фотографий или видео. Кроме того, откройте приложение «Камера» и перейдите к настройкам и установите сохранение на SD-карту. Инструкции, как переместить приложения на карту памяти Android:
- Первым делом откройте шторку уведомлений и нажмите на кнопку настроек в форме шестеренки. Вы также можете войти в «Настройки» через панель приложений.
- Откройте вкладку «Устройство», перейдите на вкладку «Приложения», а затем «Диспетчер приложений». На некоторых устройствах «Диспетчер приложений» имеет название «Все приложения».
- Затем перейдите к списку ваших приложений, найдите приложение, которое вы хотите переместить. Мы будем перемещать приложение АПЛ на SD-карту.
- После того, как вы найдете приложение, нажмите на него, затем кликните по кнопке «Изменить», как показано ниже. Выберите «Карта памяти» (Нажмите на картинку для увеличения).

Стоит отметить, что любая игра или приложение, в которых важна скорость, лучше всего оставить на внутренней памяти, так как скорость передачи данных гораздо быстрее на внутренней памяти смартфона, нежели на SD-карте памяти.
Инструкция для устройств версии Android Marshmallow 6.0 и выше
В старых версиях Android, SD-карта памяти работала как переносное и съемное хранилище. На устройствах версии от Android 6.0 Marshmallow и выше, была добавлена функция под названием Adoptable Storage. Таким образом, когда вы устанавливаете SD-карту в устройство, система автоматически суммирует объем внутренней памяти и SD-карты памяти и отображает общую память.
Преимущество заключается том, что все приложения автоматически устанавливаются на SD-карту. Вследствие этого, не возникнет необходимость перемещать приложения вручную.
- Вставьте SD-карту, откройте шторку уведомлений и нажмите «Настроить». Вы можете использовать SD-карту как переносное хранилище, либо как внутреннее хранилище. Если вы выберите функцию «Использовать как внутреннее хранилище», то система отформатирует SD-карту, а затем интегрирует с устройством.
- После этого все данные на смартфоне будут устанавливаться на карту памяти по умолчанию.
Однако использование такой функции полностью интегрирует SD-карту с внутренней памятью, и теперь она не будет работать с другими устройствами. Это означает, что вы не можете просто вытащить ее, и подключить к компьютеру чтобы загрузить музыку, фотографии или видео с компьютера.
Обязательно сделайте резервную копию любых данных или информации на компьютере, прежде чем выбрать функцию «Использовать как внутреннее хранилище», поскольку Android полностью отформатирует SD-карту памяти.
Стоит отметить, что в любой момент вы можете перейти к настройкам в соответствии с нашими инструкциями выше и перенести приложения с SD-карты обратно во внутреннее хранилище.
Android 5.0 Lollipop и выше
Если вы используете смартфон или планшет под управлением Android 5.0 Lollipop и выше. Ваше устройство будет использовать SD-карту памяти, как переносное и съемное хранилище. Это означает, что вы можете извлечь SD-карту памяти и загрузить фотографии или музыку с компьютера, а затем снова установить SD-карту памяти на устройство Android.
В том случае, когда необходимо переместить приложения на SD-карту памяти, воспользуйтесь инструкцией ниже:
- Откройте меню, выберите «Настройки», а затем «Приложения» и переместите любое приложение на SD-карту. Для этого просто нажмите на приложение и кликните по кнопке «Переместить на SD-карту».
Однако помните, что приложения, которые поставляются с предустановленным программным обеспечением нельзя переносить на SD-карту памяти. Обычно могут переноситься приложения, установленные из Play Market.
Другие методы (приложения для переноса на SD-карту памяти)
В магазине Play Market есть множество сторонних приложений, которые позволяют перенести приложения на SD-карту памяти. Большинству из приложений конечно же требуется root-доступ. Но, есть несколько приложений, которые позволяют переносить приложения без root-доступа.
AppMgr III (App 2 SD)
Самое популярное приложение, которое позволяет перенести практически любое приложение на SD-карту памяти. Стоит заметить, что приложение не требует root-доступа, что особенно важно для неопытных пользователей.
Кроме того, приложение AppMgr III является многофункциональным и предоставляет массу других полезных функций.
- Загрузите приложение AppMgr III, дождитесь автоматической установки (занимает от 2 до 5 минут).
Как на андроид устанавливать приложения на флешку сд
Если вы пользователь телефона, планшета или смартфона работающих на андроид, то почти неизбежно, в какой-то момент, у вас не остаться свободного пространства.
Не беспокойтесь — есть несколько простых шагов, чтобы вы могли устанавливать приложения на карту памяти.
Сегодня смартфоны и планшеты начали брать на себя большую роль в нашей жизни и проблема хранения данных стала более актуальной.
Не делать много картинок или переместить их на компьютер или в облако решает проблему, но, лучше всего было бы установить приложения и все остальное на карту памяти SD, что гораздо значительно расширяет емкость устройств.
Чтобы установить или переместить приложения на карту памяти, есть несколько возможных сценариев, которые можно рассмотреть.
Некоторые из них зависят от версии прошивки установленной на данный момент, другие имеют ограничения, наложенные разработчиками.
К тому же, не маловажно, что приложение, установленное на карте памяти будет работать медленнее, чем на внутренней.
Поэтому, было бы лучше использовать это решение только для программ, которые не требуются очень часто или те, эффективность которых не обязательно зависит от места хранения.
Как на карту памяти установить приложения в Android 6.0
Преобразование SD карты во внутреннюю среду хранения представляет собой новую концепцию, введенную в Android 6.0.
Это решение отличается от традиционного способа использования карт в тандеме с телефона или планшетного компьютера с нескольких точек зрения.
По умолчанию у вас есть возможность использовать флешку для хранения фильмов, музыки или фотографий. Кроме того, вы можете многое скопировать на нее с компьютера.
Преобразование SD флешки во внутреннюю среду хранения заставляет устройство распознавать его в качестве места для хранения приложений и данных, полученных с помощью этих приложений, в дополнение к фотографиям, музыке и фильмам.
С того момента, вы делаете шаг, когда карта будет хранить приложения, если разработчик явно не запрещает этого.
Кстати, стоит знать, что вы можете перемещать приложения из внутренней памяти в любое время, независимо от того хотите вы этого или убеждены в том, что она будет работать более быстро.
Большая проблема с преобразованием флешки во внутреннюю память, что она должна будет постоянно оставаться в телефоне и не сможет быть использована любым другим портативным устройством или ПК.
Кроме того, если вы вытащите ее, высоки шансы что будет затронуто надлежащее функционирование устройства.
Все эти ограничения из-за того, что флешка отформатирована в файловой системе EXT4 и системы Linux шифруют данные с помощью алгоритма AES 128 бит.
Самый важный аспект, который вы должны отметить во всей этой информации является то, что было бы хорошо, сделать резервную копию данных до начала этого процесса.
ПРИМЕЧАНИЕ: неплохо использовать флешку от известного бренда, SanDisk, Kingston, Samsung, Sony и т.д. но в любом случае, мастер установки, который входит в состав операционной системы будет проверять производительность.
Первые шаги к установке приложений на флешку в Android 6.0
При подключении флешки, должен появится «мастер». На первом этапе, спросит хотите ли вы сконфигурировать новую карту памяти как внутреннюю или съемный диск.
Мы в данном конкретном случае разрабатываем сценарий, в котором ставьте галочку напротив строки «Использовать как внутреннюю память».
Далее может появится уведомление, которое будет отображаться как предупреждение, что флешка будет работать только в тандеме с этим телефоном (смартфоном).
Подтвердите, что вы согласны. Затем вам будет предложено еще одно подтверждение, о том, что если на флешке имеются ваши данные, то они будут удалены.
Заключительный этап будет включать в себя фактическое форматирование и шифрования внешнего накопителя.
В заключение, чтобы упростить процесс, вам будет предложено переместить большую часть данных, которые могут быть перенесены из внутренней памяти на отформатированную.
Если вы не хотите перемещать приложения на карту памяти, а только изображения, фильмы и документы, то лучше выбирайте флешку в качестве переносного носителя информации.
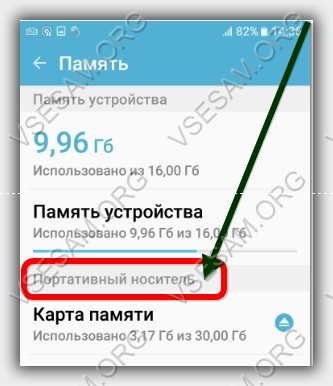
Как на андроид переместить приложения с внутренней памяти на карту sd
Для перемещения нажимаем «Настройки» и переходим в раздел «Память».
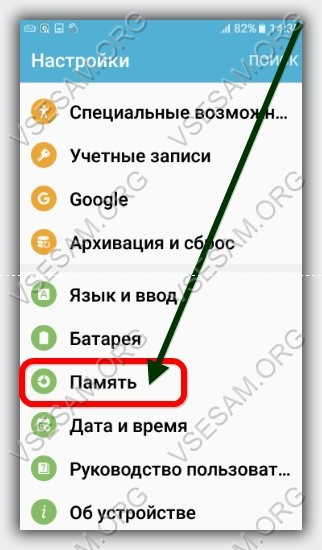
Там выбираем «Память устройства».

Затем нажимаем «Обзор».

Теперь в самом верху справа выбираем «Опции» и нажимаем «Изменить».
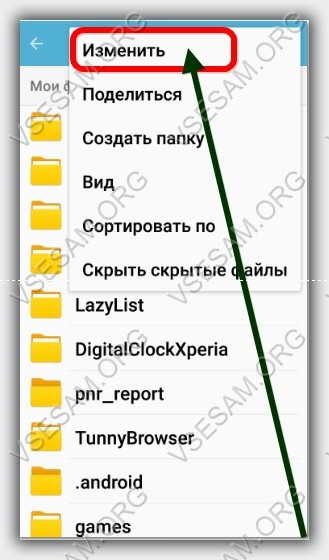
Далее ставим птички напротив приложений, которые собираетесь переместить на карту памяти.
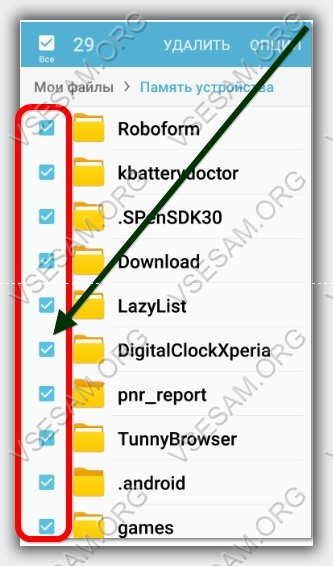
Теперь опять нажимаем «Опции», кликаем «Переместить» и выбираем «Карта памяти»

Теперь создайте папку или выберите существующую.

Теперь один клик в самом верху справа на слово «Готово» и ждите окончания процесса.

ПРИМЕЧАНИЕ: разработчики часто самостоятельно вносят изменения в базовую версию андроид, поэтому если встроенный способ не работае, рекомендую восспользоваться вот этой программой.
Перемещение приложений на карту памяти в более старых версиях Android
В зависимости от установленного изготовителем интерфейса устройства, процедура может отличается. На Nexus ищем раздел «Device Manager» и «Меню Приложений». На Самсунг, в настройках щелкните «Приложения» и перейдите в «Диспетчер приложений».
Далее прокручивая список приложений нажмите на то, которое беспокоит вас и хотите их переместить.
Вам будет предложено несколько действий. Вы можете их игнорировать, просто нажмите «Переместить на SD карту» и подождите немного.
Найдите приложения, которые занимают больше всего места и повторите процедуру.
Скоро будете иметь много пространства. Вполне возможно, что перемещение на SD флешку не получится.
Вы получите уведомления о том, что разработчик программного обеспечения решил не допустить его переход из стороны в сторону. Успехов.
Frenk
34 Комментариев к “Как на андроид устанавливать приложения на флешку сд”
Так ты напиши что не работает, тогда вопрос решим.
У меня на андроид 6.0 телефон сенсит А 109 даже надписи «переместить на СД » нет!это производитель ограничил перенос? На андроид 4.4 такая надпись была на некоторых приложениях, аппарат Асер был.
Все картинки которые в статье сделаны на андроиде 6.0
на асусе нет такого
Может и не быть, производитель вправе вносить изменения. Смартфонны каждый день появляются новые за всеми не уследить.
привет,я конечно шарю ,но тоже нет переноса,только удалить и очистить кэш, значит производитель поставил ограничения.вариан остается пере прошить.спс.
Да они что-то мудрят с переносом, раньше проблем не было, только с пере прошивкой осторожно.
Спасибо, все получилось!
У меня Леново А7000 Андроид 6.0 после преобразования карты памяти во внутреннюю память через пару месяцев телефон завис и мне пришлось вытягивать батарею для его перезагрузки. После перезагрузки на экране появилось сообщение, что карта памяти не вставлена, повторите попытку. В меню была активна только функция Забыть MicroSD. После её нажатия телефон перестал видеть её вообще! Другие устройства эту карту памяти тоже перестали видеть. Затем я установил другую карту памяти и ситуация через месяц повторилась. Перед преобразованием карты памяти во внутреннюю память система предупреждала меня, о том что низкая скорость microsd и я подумал, что возможно мои старенькие карты памяти не выдержали такой нагрузки и сгорели. Поэтому решил купить более скоростную карту памяти, но через неделю ситуация опять повторилась. После всего этого я отправил телефон и карту памяти обратно в магазин, так как срок действия гарантии не истёк. Связавшись с магазином, их менеджер сообщил мне, что на телефоне была заменена основная плата, а карта памяти заменена, так как они ремонту не подлежат. После получения товара увидел, что на телефоне установлена ОС Андроид 5.0. Во время второго пакета обновлений телефон намертво завис и после вытягивания батареи он так и не включился. Опять отправка в магазин и очередная замена основной платы (я так понял они это всем говорят) и опять Андроид 5.0. В этот раз ОС обновилась нормально. Но после преобразования карты памяти во внутреннюю память выдало ошибку: java.util.concurrent.TimeoutException:Thread Binder_3 gave up waitimg fir partitionPrivate after 180000ms и в разделе Накопители карта памяти исчезла. После перезагрузки телефона она появилась как внутренняя. Через пару недель обнаружил, что приложения стали очень долго запускаться (особенно интернет браузеры). Сделал извлечение карты памяти (без преобразования её в съёмный носитель) и обнаружил, что ПК не видит её. А вот после преобразования её в съёмный носитель ПК её видит. Старые карты памяти телефон обнаруживает как пустые и во время форматирования выдаёт ошибку: Не удалось очистить SD-карту command’9 volume partition disk:179,128 public’ failed with ‘null’. Собираюсь отправлять телефон в ремонт, но думаю, что мне опять вернут заводскую прошивку и на этом мои проблемы не исчезнут.
В своей статье вы писали, что:
1) «Большая проблема с преобразованием флешки во внутреннюю память, что она должна будет постоянно оставаться в телефоне и не сможет быть использована любым другим портативным устройством или ПК».
2) «Все эти ограничения из-за того, что флешка отформатирована в файловой системе EXT4 и системы Linux шифруют данные с помощью алгоритма AES 128 бит.»
Подскажите, пожалуйста, карта памяти после преобразования во внутреннюю память будет как-то отображаться на ПК? У меня в Управление Компьютером (Windows 7) в разделе Управление Дисками она отображается с двумя основными разделами на 16 Мб и 29,71 Гб, и активна функция только Удалить Том и Справка, а вот в окне Мой Компьютер её нет. Возможно карта памяти зашифрована? Если это так, то как можно снять это шифрование? С помощью программы HDD Low Level Format Tool 4.40 я делал низкоуровневое форматирование, но никаких результатов это не дало.
При использовании флешки как внутреняя память телефона, она не сможет быть восспользована напимер в ноутбуке через кард-ридер (прочесть содержимое не получится), но полное форматирование должно вернуть ее к прежнему состоянию.
А как сделать полное форматирование, если карта памяти не отображается в окне Мой компьютер? В Управление Дисками она отображается, но кроме как Удалить Том ничего не активно. При нажатии на Удалить Том ничего не происходит. Низкоуровневое форматирование с помощью HDD Low Level Format Tool 4.40 никаких результатов не дало. Выходит, что карты памяти неисправные?
Все сразу не могут быть неисправны. Поищи по названию карты, может для нее есть специальная утилита. Может производитель имеет свой сайт, тогда ищи там.
У меня лежит три карты памяти на 32 Гб class 10 UHS-1 и все разных производителей. У всех один и тот же диагноз! Не думаю, что одна утилита может вылечить три разные карты. Где-то читал, что на карты памяти MicroSD не существует утилиты по восстановлению работоспособности, а есть только утилиты по восстановлению стёртых файлов. Все эти утилиты на официальных сайтах рассчитаны для работы с USB flash. На мой взгляд, возможно шифрование не даёт видеть ноутбуку карту памяти, либо тогда её неисправность.
Очень странно что сразу три. Я сталкивался с такими ситуациями, когда при установке карт микро сд в ноутбук или смартфон, то они вообще не запускались (зависали при запуске). Десятки раз сталкивался с тем что флешки приходилось выбрасывать, но чтобы смартфон как бы нарочно гробил карты памяти такого мне еще не попадалось. Сожалею, но без диагностики установить причину я не могу, а сделать ее удаленно не получится.
При шифровании ноутбук не разберет содержимое, но флешку видеть должен.
«При шифровании ноутбук не разберет содержимое, но флешку видеть должен»- прочитал множество статей, но никто не пишет как будет вести себя карта памяти в ПК. Спасибо большое за ответ, это немного проясняет ситуацию. А вот телефон и карту памяти я отправил обратно в магазин. Перед этим связался с их менеджером и он уверял меня, что меняли основную плату и странно, что проблема с картами памяти осталась. Посоветовал мне, как выход из ситуации, вернуться на заводской Андроид 5, но я с ним не согласен. На телефоне 8Гб встроенной памяти и мне их мало. На то время телефон брал, как самый дешёвый телефон с поддержкой функции преобразовании памяти.
Согласен, что возврат на Андроид 5, проблемы не решит.
Как в Андроид 7.0 перенести приложения на карту памяти
Внутренняя память на телефоне дорогое удовольствие. Гаджеты с большим объемом стоят дорого, поэтому многие сталкиваются с проблемой, когда необходимо в Андроид 7.0 перенести приложения на карту памяти. Есть два способа выполнить перемещение: от производителя и сторонним софтом.
Перенос приложения от производителя через Настройки
Каждый смартфон по умолчанию обладает установленной функцией переноса с внутренней памяти на SD-карту. Процесс не сложный, поэтому рассмотрим его поэтапно.
- 1. На главном экране кликаем «Настройки».
- 2. Загляните во вкладку «Общие». Там снизу будет категория «Приложения».
- 3. Из появившегося списка выбираете нужный софт, который собираетесь экспортировать.
- 4. Теперь находите что-то вроде категории с названием память телефона или SD-карта.
- 5. Кликая по «Изменить» указываете маршрут – SD-карта.
- 6. В остальном остается согласиться с вносимыми изменениями и дождаться момента окончания экспорта приложения.
Не исключаются некоторые неточности в описании Андроид 7.0. Разные установленные темы или другие сторонние приложения легко меняют названия меню. Однако опираясь на эту схему, вам все равно будет понятен ход действий.
Сторонний софт для переноса приложений на SD-карту
Если по каким-то причинам невозможно выполнить перенос приложения по схеме от производителя прибегаем к помощи стороннего софта. Официально в магазинах можно скачать массу программ, которые помогут экспортировать с внутренней памяти. Их управление сводится к нескольким нажатиям в меню – все интуитивно понятно. На рынке большим спросом пользуются следующие программы:
- AppMgr III
- Link2SD
- Утилита Recovery
- EaseUS Partition Master
- Link2SD
Не все работают на смартфонах. Приложение EaseUS Partition Master потребует манипуляций с компьютера. Кроме экспорта перемещающийся софт можно будет удалить, переименовать и многое другое. Сторонние утилиты удобнее заводских настроек из-за расширенных возможностей. Хотя и придется потратить больше времени на изучение процесса экспорта.
Также потребуется получить root-доступ в Андроид 7.0. Все манипуляции возможны лишь от лица разработчика.
Root-права открываются путем использования соответствующих приложений. Подробнее можно ознакомиться сданной темой в интернете. Обязательно проверьте наличие функции root-доступа перед переходом к использованию софта для экспорта приложений.
Особенности внутренней и внешней памяти
Стоит всегда учитывать, что внутренняя память смартфона обеспечивает более стабильную работу приложений. Некоторые производители игр в связи с этой особенностью убирают возможность экспорта их продукции. То есть, чтобы совершить перемещение данная функция должна быть реализована самим производителем. Далеко не весь софт можно переносить на внешнюю память. Тут без вариантов – нет памяти, качаете другие игры и программы, где реализована функция экспорта.
SD-карта не подходит для хранения многих мощных приложений. Из-за высокой производительности им необходимо непосредственно работать в симбиозе с процессором. Перемещение на внешний носитель понизит производительность, что вызовет ряд проблем. Поэтому, несмотря на доступность экспорта подобная функция не всегда целесообразна в своем применении.
Заключение
Надеюсь вы разобрались какими способами можно в Андроид 7.0 перенести приложения на карту памяти, а так же знаете ключевые отличия внутренней и внешней памяти на своем Android устройстве. Если у вас возникают другие вопросы и трудности в использовании – задавайте вопросы в комментариях к этой странице или нашу групп в контакте.

Евгений Загорский
IT специалист. Автор информационных статей на тему Андроид смартфонов и IOS смартфонов. Эксперт в области решения проблем с компьютерами и программами: установка, настройка, обзоры, советы по безопасности ваших устройств. В свободное время занимается дизайном и разработкой сайтов.









