Как добавить игру в Steam
Добавить игру в библиотеку Steam можно тремя способами:
- через встроенный магазин;
- через кнопку «Добавить стороннюю игру»;
- через ввод цифрового ключа.
При покупке через магазин игры добавляются автоматически, остальные два способа требуют выполнения несложных манипуляций через интерфейс программы. О них расскажем подробнее.
Примечание: скриншоты для этой инструкции сделаны на Windows 10. На других версиях ОС, а также на Mac OS и Linux, порядок действий такой же.
Как установить/перенести игры Steam на SSD
- Закройте клиент Steam и убедитесь, что Steam.exe не запущен в диспетчере задач
- Перейдите в игру, которую вы хотите скопировать с HDD на SSD
- Щелкните правой кнопкой мыши папку с игрой> выберите Свойства, чтобы увидеть, сколько места на самом деле она занимает
- Убедитесь, что у вас есть свободное место на вашем SSD
- Затем щелкните правой кнопкой мыши папку> щелкните Копировать
- Перейдите в свою библиотеку игр Steam на своем SSD> нажмите Вставить
- Подождите, пока процесс завершится.
- Как только игра будет скопирована, удалите ее с жесткого диска.
Сообщите клиенту Steam о новом игровом местоположении
1. Запустите Steam Client> перейдите в игру в только что перемещенной библиотеке> щелкните правой кнопкой мыши по ней> выберите «Удалить локальный контент».
Будьте уверены, ничего важного не удаляется, только файл манифеста. Когда вы переместили файлы игры поверх, вы удалили их вручную с HHD.
2. Нажмите Install> выберите папку библиотеки Steam, расположенную на SSD.
Steam должен обнаружить и проверить новые файлы игры на SSD.
Стоит отметить, что установка исходных игр на SSD не всегда работает с использованием этого метода.
Вы также можете использовать специальный инструмент для перемещения ваших игр на SSD. Steam Mover – это программа, созданная игроком, чтобы помочь другим игрокам быстрее выполнить эту задачу. Вы можете скачать Steam Mover с официальной страницы инструмента.
Если вы сталкивались с другими решениями для установки/переноса игр Steam на SDD, не стесняйтесь перечислять шаги, которые необходимо выполнить, в разделе комментариев ниже.
Перемещение одной игры между дисками
- Зайдите в Steam > настройки > загрузки > папки библиотеки Steam
- Создайте новую папку библиотеки Steam на новом диске (вы можете щелкнуть правой кнопкой мыши на одной из этих папок, чтобы выбрать ее в качестве пути установки по умолчанию, хотя при следующей установки, Steam запросит путь установки).
- Перемещение уже установленный игры на новый диск:
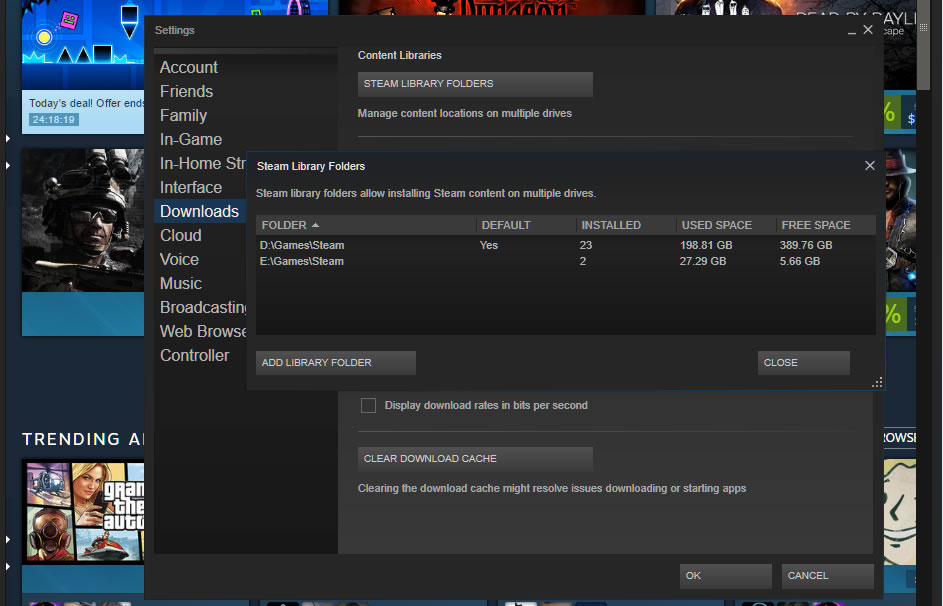
Щелкните правой кнопкой мыши на игру в библиотеке Steam > свойства > локальные файлы > перемещение папки установки… > выберите путь > переместите папку
Как перенести игры из популярных магазинов в Steam
Раньше игры можно было купить либо в магазине вашей консоли, либо в Steam. А теперь у каждого крупного издателя есть своя площадка. Если вы хотите перенести игры с этих площадок в Steam, у меня есть для решение.
SteamGridDB поможет быстро экспортировать игры из Origin, Uplay, Epic Games Launcher, Blizzard Battle.net и GOG.com в Steam.
После переноса, кроме доступа ко всем играм из единой библиотеки, вы получите и все преимущества сервисов Steam: возможность играть на телевизоре, доступ к комьюнити, подключение различных контроллеров, играть на различных устройствах.
реклама

Кроме того, в GameSave Manager есть возможность переноса Steam-игр с одного диска на другой. Это будет полезным для переноса части игр на SSD, при нехватке места на диске со Steam или при инсталляции Steam на системный диск. Разумеется, перемещенные игры можно возвращать обратно. Для переноса используются символьные ссылки NTFS (symbolic link), так что исходный диск должен быть форматирован в эту файловую систему.

Автоматически обнаруживаются сохранения более чем из тысячи поддерживаемых игр , включая доступные через сервисы Steam, Ubisost Uplay, Games for Windows — Live, flash-игры, а также некоторые другие объекты (например, профили мышек Logitech). Резервное копирование выполняется сразу для всех сохранений либо только для выбранных. Восстановление происходит абсолютно прозрачно.
База данных регулярно пополняется, обновления могут проверяться при каждом запуске программы или еженедельно, скачиваться вручную или автоматически. Модифицированные пиратские копии официальной базой данной не поддерживаются. Можно обучать программу работе с отсутствующими в базе наименованиями и экспортировать/импортировать пользовательские настройки.

По умолчанию используется устаревший, но совместимый с большинством приложений формат архивов ZIP. Активация эффективного сжатия 7-Zip позволяет существенно уменьшить объем дискового пространства, требуемый для хранения множества сходных сохранений из одной и той же игры. Можно включить максимальное сжатие, что уменьшит объем архивов, но ощутимо увеличит затраты времени. Можно сохранять всё в один архив либо отдельно по архиву на каждую игру, каждый раз создавать новый архив либо дописывать только измененные файлы. Возможна проверка целостности архивов.
Планировщик позволяет выполнять бэкапы по расписанию, в определенное время суток: ежедневно, в заданный день недели, ежемесячно. Поддерживается загрузка архивов в онлайновые хранилища Dropbox, Google Drive, Microsoft SkyDrive либо на заданный FTP-сервер.
В третьей версии программа была полностью переработана изнутри и снаружи. Список изменений GameSave Manager 3.0:
- Новый интерфейс.
- Поддержка Windows 8.
- Повышенное быстродействие.
- Ссылки на страницы программы в социальных сетях.
- Новые возможности:
- загрузка и установка обновлений в один клик;
- возможность самостоятельного перевода, подключение внешних языковых пакетов;
- список исключенных из сканирования файлов;
- экспорт в новые облачные хранилища — Google Drive и Microsoft SkyDrive;
- обнаружение кэшированных сохранений сервиса Ubisoft Uplay;
- обнаружение сохранений Flash-игр, хранящихся в кэше Flash-плеера.
- механизм обнаружения сохранений;
- отображение результатов и возможности выбора;
- определение измененных файлов сравнением контрольных сумм MD5;
- пошаговые мастера;
- система обновлений;
- настройки и опции.
По сравнению с последней бета-версией в финальной 3.0.075 исправлен десяток ошибок, добавлено автообновление, возможность экспортировать пользовательские профили. В последнем обновлении базы от 22 июня добавлена поддержка таких игр:
- Artificial Academy
- Assassin’s Creed: Revelations
- Metal Gear Solid 2: Substance
- Postal 3
- Tom Clancy’s Splinter Cell: Conviction
Теперь программа не требует инсталляции и запускается в переносном режиме, хотя часть данных по умолчанию хранится в системной папке с профилем пользователя (путь задается при первом запуске). Для работы не требуется .NET или прочие внешние библиотеки. Также существует дополнительный переносной вариант с поддержкой оболочки PortableApps и инсталлятором (.PAF.EXE), но его версия уже полгода как застряла на 2.3.700. Перевода на русский еще нет, так как возможность локализации появилась лишь в текущей этой версии.
Повысьте свой игровой опыт
Перенести паровые игры на другой диск можно несколькими быстрыми и простыми шагами. Большинство из них сводятся к созданию дополнительной библиотеки и перемещению ваших игр в новое место. Итак, если вам нужно освободить место или вы хотите запускать игры на более быстрых настройках, теперь вы знаете, как сделать и то, и другое.
Пробовали ли вы перенести игру Steam на другой диск? Сталкивались ли вы с трудностями на пути? Расскажите нам в разделе комментариев ниже.











