Как установить пароль на Windows 10
Пароль – это специальный набор символов в виде букв, цифр и иных элементов, который предназначен для безусловного подтверждения полномочий либо удостоверения личности. В Windows 10 установить пароль, который может состоять максимум из 127 символов.
Необходимость установки кода обусловлена следующими ситуациями:
- Обеспечение базовой безопасности учетной записи . От серьезного взлома, производимого опытным профессионалом, пароль не спасёт, однако обеспечит основную защиту против обычных пользователей;
- Наличие нескольких учетных записей на одном ПК. Если с компьютером работает несколько человек, пароль действительно необходим, притом, как в отношении связки администратор/юзер (одна запись с административные правами, остальные же ограничены, либо гостевые), так и при равноценных аккаунтах (в контексте защиты индивидуальных данных);
- Обеспечение работы отдельных функций. Ряд системного функционала операционной системы при установленном высоком уровне контроля учетных записей может требовать введения пароля администратора (восстановление системы, включение планировщика заданий и так далее).
Для чего может, потребоваться удалить пароль на Windows 10?
- Автоматический вход в операционную систему без пароля актуален с точки зрения удобства – не нужно вводить его каждый раз, а также подтверждать кодом отдельные важные операции.
- Удалять пароль на компьютере рационально только в том случае, если компьютером постоянно пользуется один человек в домашних условиях и при отсутствии на жестком диске важных конфиденциальных файлов.

Во всех иных ситуациях лучше перестраховаться, установив код/пароль и запомнив данную комбинацию, по возможности оставив по нему подсказку, понятную только пользователю.
Для локальной учетной записи
Защитить свою локальную учетную запись на ноутбуке или компьютере можно двумя способами. И в первом, и во втором случае, сам процесс много времени не займет.
Через Параметры
- Жмите по кнопке «Пуск» и открывайте окно «Параметры» – кнопка с изображением шестеренки.
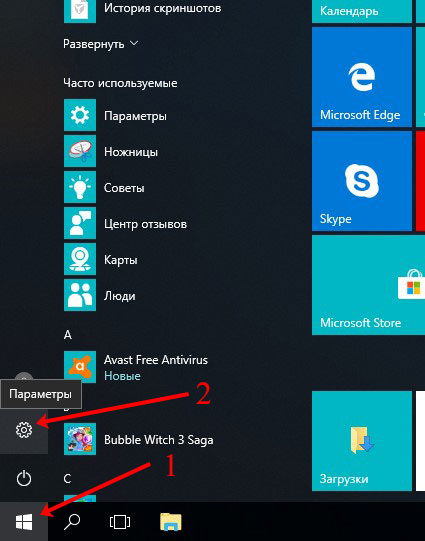
- Дальше нам нужен раздел «Учетные записи» . Кликайте по нему.
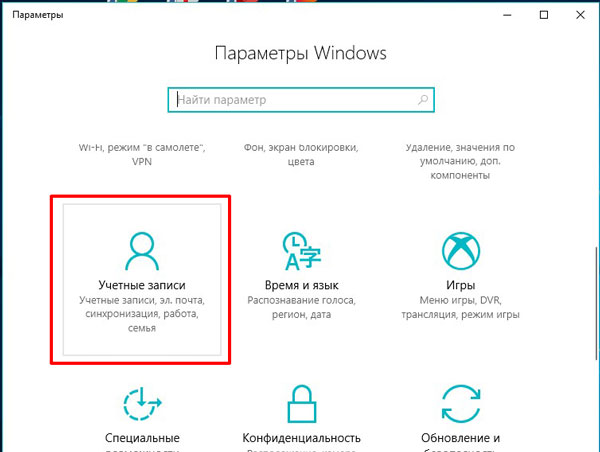
- Перейдите на вкладку «Параметры входа» .
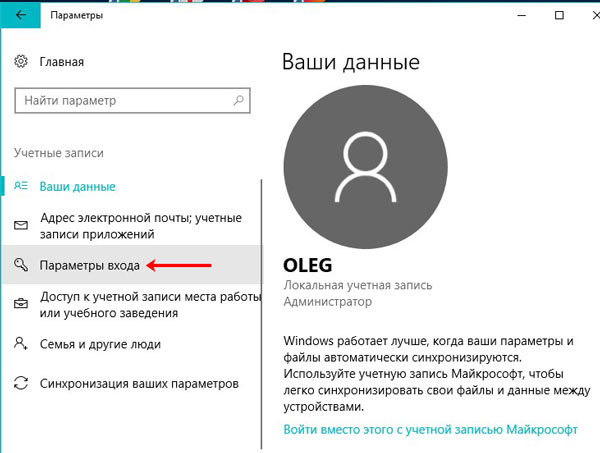
- В этом окне в области «Пароль» будет указано, что для текущей учетки он не установлен. Жмите на кнопку «Добавить» .

- Придумайте комбинацию из цифр, букв и символов, введите ее в первое поле и повторите во втором. Поле «Подсказка» тоже не должно остаться пустым. Можете в нем написать то, что реально поможет вспомнить придуманную комбинацию, а можно просто ввести текст, которые никак к ней не относится. Нажимайте «Далее» .
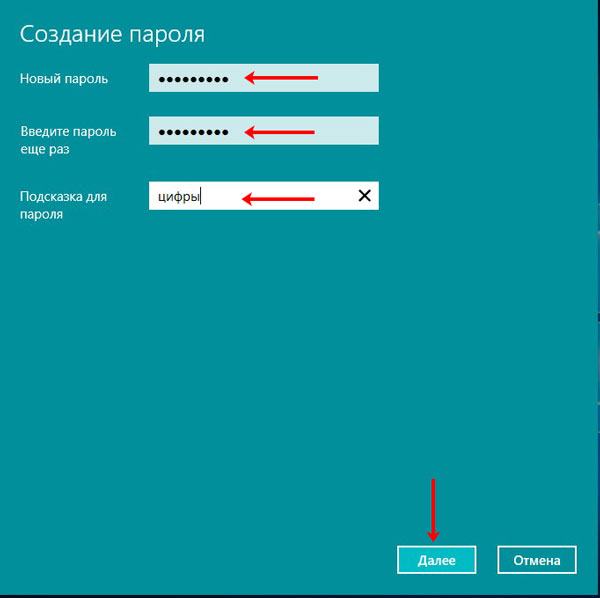
- Для завершения, в следующем окне жмите «Готово» .

Теперь, при входе в свою учетку, вы увидите поле для ввода пароля. Значит все было сделано правильно. Появляться оно будет и при выходе из режима сна или гибернации, и при разблокировке экрана.

Установив пароль на вход в Windows 10, появится возможность использовать вместо него «ПИН-код» или «Графический пароль» . Делается все это на той же вкладке «Параметры входа» .

С помощью командной строки
- Жмите правой кнопкой мыши по «Пуску» и выбирайте из дополнительного меню «Командная строка (администратор)» .
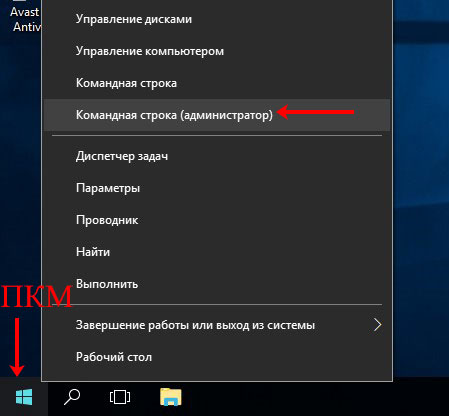
- Вводите такую команду: net user и жмите «Enter» .
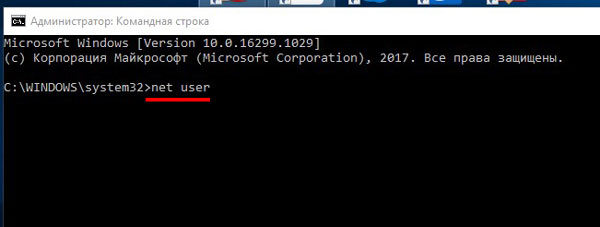
- Откроется список созданных на данном компьютере учетных записей. Найдите свою (1). Затем введите команду: net user имя_учетки пароль . Для данного примера команда будет такая: net user Oleg 123456789 (2). Жмем «Enter» .
Строка «Команда выполнена успешно» говорит о том, что установить пароль на Windows 10 у вас получилось.
Если же вас что-то не устроит, то всегда можно вернуть все обратно и убрать пароль при входе в Windows 10.
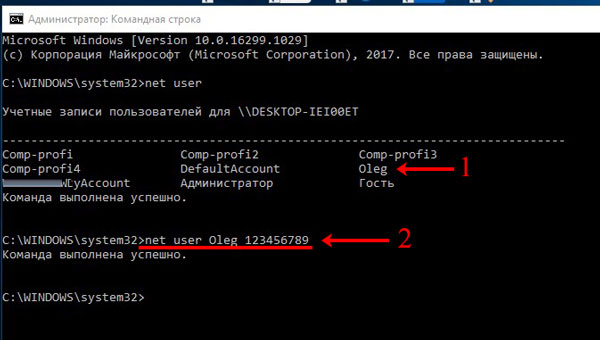
Как поставить пароль на компьютер при включении
В этом случае мы заблокируем запуск жесткого диска в настройках BIOS материнской платы. Для этого:
1. При загрузке ПК нажмите клавишу «DEL», чтобы зайти в BIOS. Откроется перечень настроек.
2. Вам необходим раздел «Security» (Безопасность). В разных БИОС материнских плат он может называться по-разному, но чаще всего именно так.

3. Открыв этот раздел найдите параметр — «HDD Password», именно он запаролит его. Другие пункты нет смысла трогать, например, «Supervisor Password» запаролит сам BIOS. Но все равно, лучше вначале прочитать на сайте вашей материнской платы, какой параметр блокирует именно загрузку диска.
4. После того, как вы измените настройки — не забудьте сохранить их «Save & Exit»
Главное не забудьте кодовое слово — запишите его куда-нибудь, иначе придется прибегнуть к полному сбросу настроек BIOS, чтобы ПК запустился. А в некоторых материнских платах сделать это без разбора корпуса системного блока или ноутбука просто невозможно.
В заключение
Как видите делается все элементарно и быстро. Всегда используйте шифры, которые никто не сможет угадать и не забывайте их в будущем. Желаю сохранности вашим данным и заходите к нам чаще, будет еще много интересных материалов про защиту своих данных.
Как поставить ПИН-код на Windows 10
Поставить ПИН-код для Windows 10 – распространенный способ защиты среди пользователей, особенно среди молодого поколения. Особенность в том, что не нужно придумывать какие-то комбинации, подбирают всего 4 цифры.
- В «Пуск» нажать на шестеренку, которая откроет окно «Параметры».
- В открывшемся перечне функций найти «Учетные записи», кликнуть. Далее выбрать «Варианты входа».
- Справа появится новый раздел, в котором кликают по подпункту ПИН-код. Возникнет виртуальная кнопка «Далее». Нажимают на нее.
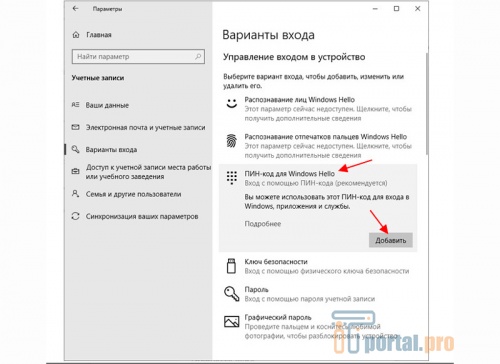
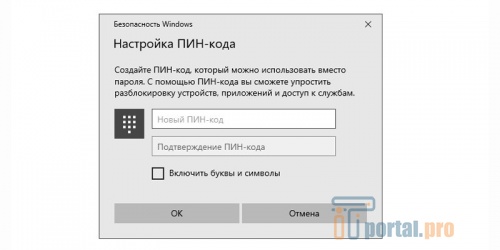
Выход из режима сна
Требование по вводу пароля устанавливается не только на входе в систему, но и при выводе системы из спящего режима. Для чего выполните следующую последовательность:
- Зайдите в настройки всех пользователей.
- Перейдите во вкладку «Параметры ввода».
- В правой колонке установите «Время для выхода системы из сна».
- После нажатия «ОК» изменения вступят в силу.
Теперь каждый раз после активации компьютера из спящего режима будет появляться запрос.
После активации этого параметра необходимо установить временной интервал перехода компьютера в режим сна. Для этого нужно:
-
Перейти в «Панель управления».
- Выбрать «Система и безопасность».
- С правой стороны зайти в раздел «Электропитание».
- В пункте «Настройка перехода в режим сна» установить время, через которое при бездействии компьютер будет переходить в режим экономии электропитания.
Что такое defaultuser0 и почему из сна компьютер выходит под этой учётной записью?
На форуме компании Майкрософт не раз поднималась проблема, когда после чистой установки Windows 10 или обновления до новой редакции пользователи не могли войти в систему, так как появлялось окно учётной записи defaultuser0 и запрос на ввод пароля. Также с такой проблемой сталкивались юзеры, чей ПК из длительного сна выходил под этой неизвестной записью.
Разработчики объяснили эту проблему неполадками в самой сборке Windows 10 и рекомендовали переустановить систему. Однако вход под учётной записью defaultuser0 в 80% случаев появлялся на нелицензионных сборках. Поэтому проблема может крыться и в этом факторе.
Однако, если у вас есть установочный диск и вы можете с него загрузиться, то стоит в командной строке ввести «RMDIR /S /Q %SYSTEMDRIVE%USERSdefaultuser0» и удалить ложный аккаунт. Важно отметить, что не стоит путать defaultuser0 с DefaultAccount.
Настройка защищенного доступа
Используя специальную службу, можно поставить пароль на Windows 10 для любой учетки:
- Нажмите Win + R, выполните «control», разверните «учётные записи»
- Нажмите на «Управление другой…».
- В появившемся списке выберите нужный аккаунт (если ПК личный, здесь будет один единственный вариант)
- Нажмите на «Создать пароль».
- Введите требуемую информацию, примените изменения, перезагрузите ПК.
Такой способ установки выручает в ситуациях, когда через обычные «Параметры» в Windows выполнить нужные операции не получается. Также в этом окне можно быстро узнать тип аккаунта.
Как поставить пароль на компьютер
В материале рассмотрим основные способы добавления пароля на компьютер под управлением Windows 10 и других версий. От самого простого, с помощью панели управления, до настройки входа пользователя с помощью учетной записи Microsoft.
Для тех пользователей кто неоднократно пользовался командной строкой виндоус, способ будет не менее простым чем предыдущий. Для тех кто делает это первый раз будет немного сложнее, но с помощью порядка действий вы сможете установить пароль.
- Запустите командную строку, для этого нажмите на клавиатуре Win + R, в открывшемся окне введите команду «cmd» и нажмите сочетание клавиш Ctrl+Shift+Enter или Ctrl+Shift и кнопку ОК с помощью мыши.
Также вы можете открыть командную строку от имени администратора или ее более новую версию Windows PowerShell с помощью контекстного меню. Для этого щелкните правой кнопкой мыши по значку Windows в левом нижнем углу экрана и выберите пункт «Windows PowerShell (администратор)» или «Командная строка (администратор)» в зависимости от версии Windows. Если после нажатия появится окно с просьбой разрешить этому приложению вносить изменения, нажмите «Да»;
- В открывшемся окне, введите команду «net users» и нажмите Enter. Таким образом вы увидите созданных пользователей системы.
- Далее необходимо ввести команду создающую пароль пользователя. Для этого введите команду «net user username password» вместо «username» укажите имя пользователя для которого создается пароль (из списка указанного при выводе предыдущей команды «net users»), а вместо «password» введите сам пароль. В нашем примере создадим пароль «testpass» для пользователя «Aleksey«.
- Проверьте установку пароля, для этого выйдите и заново войдите в систему. Либо выполните перезагрузку.
Основные выводы
Следуя моей простой инструкции, скорее всего проблем с тем, как поставить пароль на windows 10 у вас не возникнет. Никаких нюансов обычно не бывает, но если вдруг что-то пойдет не так как у меня в инструкции, то напишите об в этом внизу в комментариях к заметке, постараюсь вам помочь!
От себя могу посоветовать ставить пароль всегда. Мало ли, где вы будете пользоваться компьютером?
Был у меня такой случай в техникуме… На то время (где-то 2012 год) я на ноутбук пароль не ставил, тоже думал, а нафиг он нужен, только время тратить на его ввод. А получилось так: на паре оставил ноутбук на одной из парт, где объяснял студентам некоторые моменты по лабораторной работе и сам вышел на несколько минут из аудитории. Возвращаюсь и вижу картинку: несколько человек стоят у ноутбука и уже что-то там рассматривают.
Вот такие моменты всегда могут возникать, ведь любопытных людей очень много и невоспитанных тоже 🙂
Удачи вам! Оставляйте комментарии, помогла ли статья, чего-то может добавить, разъяснить.
Сделай репост – выиграй ноутбук!
Каждый месяц 1 числа iBook.pro разыгрывает подарки.
- Нажми на одну из кнопок соц. сетей
- Получи персональный купон
- Выиграй ноутбук LENOVO или HP

—> LENOVO или HP от 40-50 т.р., 8-16ГБ DDR4, SSD, экран 15.6″, Windows 10












