Как правильно установить, настроить и разогнать оперативную память
Первый вопрос, который возникает, когда пользователи хотят улучшить производительность, производительность оперативной памяти, заключается в том, можно ли устанавливать на компьютер разные производственные модули памяти с разной частотой? Решая, как установить оперативную память в компьютер, лучше всего покупать модули одного производителя с одинаковой частотой.
Теоретически, если установить модули с разными частотами, ОЗУ будет работать, но на характеристиках более медленного модуля. Практика показывает, что часто возникают проблемы несовместимости: не включается ПК, вылетает операционная система.
Поэтому, если вы планируете установить больше планок, купите набор из 2 или 4 модулей. В одинаковых настройках чипы имеют одинаковые потенциальные параметры разгона.
Установка оперативной памяти в компьютер
Для замены планки оперативной памяти необходимо знать тактовую частоту, установленную уже на материнке. Особенно это важно, если пользователю нужно поставить дополнительную планку. Несовпадение по частоте может привести к тому, что память либо будет работать на более низкой частоте, либо вовсе не запустится.
Кроме частоты, нужно знать ёмкость ОЗУ, чтобы не установить меньшую по объёму памяти планку и тем самым не обмануть себя. При замене также учитывают тип оперативки. Например, на сегодняшний день существует четыре стандарта ОЗУ:
Почти на всех материнках, выпущенных после 2019 года, предусмотрены к установке планки ОЗУ стандарта DDR4. Если нет опыта или понимания в аббревиатурах, то можете взять свою старую планку, и, покупая другую, сравнить их между собой. Замки, а именно специальные щели между контактами, должны сойтись.
Теперь переходим непосредственно к тому как правильно добавить оперативную память для компьютера. Как разобрать системный блок, чтобы получить доступ к ОЗУ, описано здесь.
При установке обращают внимание на ключи разъёмов для оперативки на материнской плате. Они должны совпадать с выемкой на планке памяти. Если не будет совпадения, то добиться установки, не сломав устройства, будет невозможно.
У каждого гнезда есть специальные защёлки, которые удерживают модуль ОЗУ, плотно прилегающим к контактам на материнке. Гнёзд может быть четыре или два, на более старых моделях бывает и три гнезда. На усовершенствованных и игровых материнских платах, которые имеют в названии букву Z, — по шесть. Гнёзда часто располагаются в нижней части платы либо справа от кулера процессора.
Они окрашены попарно в разные цвета. Например, два гнезда через одно — в оранжевый, а два других — в синий. Устанавливать ОЗУ нужно в два одинаково окрашенных разъёма. В противном случае производительность компьютера может снизиться, потому что планки будут работать в совершенно разных каналах. Но это касается материнок, поддерживающих двухканальные разъёмы.
Чтобы вытащить модуль оперативной памяти, разомкните защёлки на гнёздах, слегка надавив на них до упора вниз.

Планка самостоятельно выскочит из отверстия.

Возьмите новый модуль, примерьте его так, чтобы ключи подходили под выемку на соответствующем разъёме материнской платы.

Теперь воткните планку в гнездо и слегка надавите — защёлки автоматически закроются.

После того как процедура будет завершена, соберите системный блок в обратном порядке и включите его. Убедитесь, что операционная система загрузилась и стабильно работает.
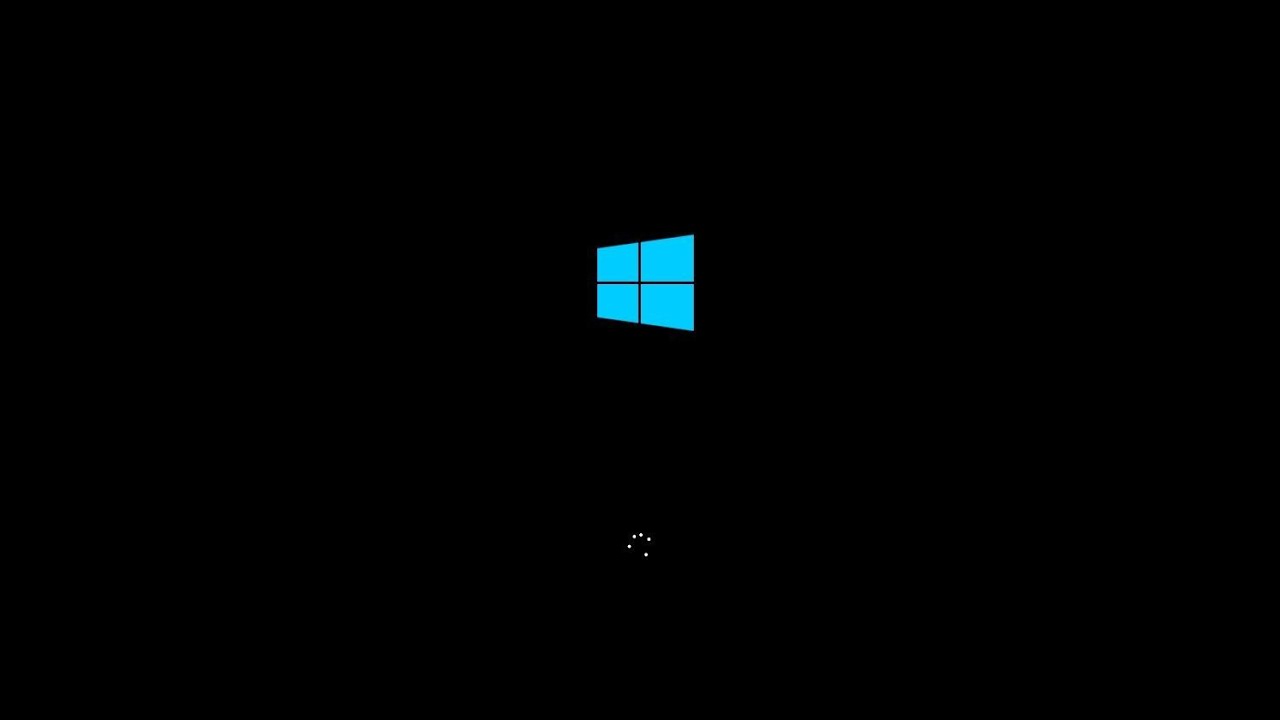
Если защёлки расшатаны, они могут лишь слегка вернуться на своё место, не прижав с нужным усилием планку по бокам. В этом случае вам потребуется помочь, нажав на них с двух сторон.
Важно! Никогда не нажимайте на планку резко и не бейте по ней. Не пытайтесь воткнуть устройство, если что-то мешает это сделать. В противном случае можно повредить не только модуль ОЗУ, но и сломать материнскую плату.
Если проведению процедуры мешает кулер процессора, снимите его. Как это сделать, описано здесь.
Установка устройства
Процесс установки памяти включает в себя следующие этапы:
- Отключить от электросети системный блок, монитор и другие устройства.
- Открыть крышку корпуса.
- Найти материнскую плату, а на ней разъемы под оперативную память (они все подписаны).

- Отогнуть защелки по краям разъемов, которыми закрепляется планка.
- Взять линейку оперативной памяти (не за контакты!) и вставить в разъем так, чтобы выемка на планке (так называемый ключ) совпала с выступом на слоте системной платы. Будьте осторожны, статическое электричество с ваших рук может вывести устройство из строя.
- Закрепить линейку ОП по бокам защелками. Зачастую, для того чтобы вставить планку, необходимо приложить немалое усилие.
- Вернуть крышку корпуса в исходное положение.
Монтаж модулей
- Для начала необходимо попасть внутрь системного блока. Для этого нужно снять боковую крышку. Если корпус достаточно просторный, то материнскую плату можно не извлекать. В противном случае ее придется демонтировать и положить на стол для удобства работы.
Подробнее: Замена материнской платы
Обратите внимание на вид замков на разъемах. Они бывают двух видов. Первый имеет защелки с обеих сторон, а второй – только с одной, при этом выглядеть они могут практически одинаково. Будьте внимательнее и не пытайтесь с усилием открыть замок, если он не поддается – возможно, у вас второй тип.

Для извлечения старых планок достаточно открыть замки и извлечь модуль из разъема.

Далее смотрим на ключи – это такая прорезь на нижней стороне планки. Ее нужно совместить с ключом (выступом) в слоте. Здесь все просто, так как ошибиться невозможно. Модуль просто не войдет в разъем, если вы повернули его не той стороной. Правда, при должном «умении» можно повредить и планку, и разъем, поэтому не слишком усердствуйте.

Теперь вставляем память в слот и аккуратно надавливаем сверху с двух сторон. Замки должны закрыться с характерным щелчком. Если планка входит туго, то, во избежание повреждений, можно сначала надавить на одну сторону (до щелчка), а затем на вторую.
После установки памяти компьютер можно его собирать, включать и пользоваться.
Полезность многоканального режима
Современный компьютер поддерживает многоканальность в работе оперативной памяти, минимально оборудованы 2 канала. Есть процессорные платформы с трёхканальным режимом, есть с восемью слотами памяти для четырёхканального режима.
При включении двухканального режима прибавляется 5–10% производительности процессору, графическому же ускорителю — до 50%. Потому при сборке даже недорогого игрового устройства рекомендуется установка минимум двух модулей памяти.
Если подключаете два модуля ОЗУ, а плата, установленная в компьютер, снабжена 4 слотами DIMM, соблюдайте очерёдность установки. Для включения двухканального режима ставьте в компьютер модули, чередуя разъёмы платы через один, т. е. поставьте в 1 и 3 либо задействуйте разъёмы 2 и 4. Чаще удобен второй вариант, ведь нередко первый слот для ОЗУ перекрывается кулером процессора. Если радиаторы низкопрофильные, подобной проблемы не возникнет.

Ставить два модуля памяти в системном блоке, конечно же, есть смысл, поскольку сразу производительность
Проконтролировать, подключился ли двухканальный режим, сможете через приложение AIDA64. Пройдите в нём в пункт «Тест кэша и памяти». Утилита поможет вам также просчитать быстродействие RAM до разгона, понаблюдать, как изменилась память, её характеристики после процедуры разгона.
Что делать, если вы надумали увеличить память
Примечание: чаще всего их 1÷2 (в редких моделях ноутбуков — их больше).
Чтобы увеличить оперативную память ноутбуку, первое, с чего следует начать — это с определения количества слотов в ноутбуке для установки плашек RAM. А то некоторые сразу же начинают определяться с типом памяти, объемом, таймингами и пр. В последствии, оказывается, что купленную планку вставить просто некуда!
В обычном ноутбуке, самой типовой конфигурации, их 1 или 2. Понятно, что если у вас 2 слота — то это более удачный и удобный вариант.
Чтобы определить кол-во слотов, можно пойти следующими путями:
- вариант 1 : посмотреть сайт официального производителя вашего ноутбука, если вы знаете точную модель своего устройства (кстати, о том, как ее определить — писал в этой статье). Правда, способ не достоверный, часто эту информацию либо вообще не найти на сайте, либо даже у одной модификации могут быть разные поставки и легко «наколоться».
- вариант 2 : воспользоваться спец. утилитами для определения характеристик компьютера. Например, мне нравится утилита Speccy — в ней достаточно открыть вкладку «Оперативная память» (RAM) , и вы узнаете сколько у вас слотов (гнезд) под планки памяти. Например, в моем случае их — 2 (скрин ниже).

Слоты для памяти (их иногда называют гнёздами )

В ноутбуке 2 слота под ОЗУ // Acer Aspire
На фото ниже представлен типовой ноутбук. Прежде чем разбирать ноутбук, кстати говоря, обязательно отключите его от сети, и выньте аккумулятор (стрелка-1 на фото ниже)!

Типовой ноутбук. Защитная крышка, за ней жесткий диск и планки с памятью.

Один слот — ноутбук Dell (Only DDR3L)
Будем считать, что с количеством занятых/свободных слотов мы определились. Теперь будем определяться с памятью, которую поддерживает наше устройство.
Определяемся с наличием слотов
Второй шаг — узнать количество слотов под оперативную память на материнской плате. Современные платы обычно оснащаются 2-4 разъемами. Для достижения максимальной производительности памяти, рекомендуется использование минимум двух слотов. В таком случае ОЗУ будет работать в двуканальном режиме.
Многоканальный режим — режим работы оперативной памяти, при котором может быть увеличена скорость передачи данных за счёт использования сразу нескольких каналов для доступа к объединённому банку памяти. Таким образом, система при использовании, например, двух модулей памяти в двухканальном режиме может работать быстрее, чем при использовании одного модуля, равного их суммарному объёму. Прирост производительности от 2 планок составляет около 10% в играх. В тяжелых приложениях же, которые потребляют много ОЗУ, прирост может доходить до 80%. Дизайнеры, монтажеры и звукорежиссеры больше всех смогут наблюдать разницу.
Существует также и трехканальный, и даже четырехканальный режим работы памяти. Однако данную технологию поддерживает очень мало моделей процессоров (да, ОЗУ, память и материнская плата во многих задачах связаны между собой).
Для того, чтобы процессор смог использовать два канала памяти, требуется использовать модули одинакового типа. Если модули имеют разную частоту, то такой сетап будет работать на скорости самой медленной планки. ОЗУ должна быть установлена в симметричные разъемы, то есть либо первый и третий слот, либо второй и четвертый (если речь идет о материнской плате с 4 разъемами). Если слота всего два, то соответственно — первый и второй, других вариантов нет. Модули разного объема также могут работать в двуканальном режиме.

Как ускорить работу компьютера
Собственно говоря малый объём памяти и очень медленный системный диск это и есть два основных секрета всех тормозов. Если их устранить, то компьютер точно будет работать значительно быстрее.
На первый взгляд кажется достаточно заменить процессор на более быстрый и всё будет окей. Но процессоры даже сейчас остаются достаточно дорогими. А иногда случается, что установленный процессор, из совместимых, уже самый быстрый. Поэтому данный способ сейчас рассматривать не будем, а оставим его для другой статьи.
Второй способ ускорить работу компьютера — это установить вместо системного диска SSD-носитель. Он раз в 10 быстрее жёсткого диска, а во время выборочного чтения так и в 100, а иногда и в 1000 раз. Правда применению этого способа мешают две проблемы. Первая — это цена SSD-носителя, она раз в 8 больше чем у жесткого диска за единицу объёма. И вторая — долговечность SSD значительно меньше чем у HDD.
Поскольку применение SSD очень заметно влияет на скорость работы всей системы, особенно на время загрузки, то его можно и нужно использовать, при необходимости и по возможности. Но этот вопрос совсем для другой статьи.
И остаётся единственный лучший способ реально увеличить скорость работы компьютера — это добавить оперативную память . Как это сделать правильно мы и рассмотрим в этой статье.
Как добавить оперативной памяти
Всё, что мы будем рассматривать, в полной мере касается и современных самых новых компьютеров. Поэтому информация будет полезна всем кто хочет узнать как ускорить компьютер или как добавить оперативную память в компьютер.
В этой статье я расскажу как узнать сколько оперативной памяти вам надо будет купить. Какую именно память взять, не перепутав её с другой. Где и как можно купить. Как установить память и настроить её работу в биосе.
Собираем информацию о системной памяти
Отправной точкой наших изысканий будет имеющийся на компьютере объём памяти. Узнать его достаточно просто не вскрывая компьютера. Наведите курсор мыши на значок «Мой компьютер» и щелкните правой кнопкой. В открывшемся меню в самом низу выберите пункт «Свойства».

На рисунке красным обведён как раз установленный в данный момент объём оперативной памяти. В моём случае это 2 ГБ. По современным меркам 2 ГБ это уже очень мало.
Я давно уже задумывался о возможности увеличения объёма памяти на своём компьютере. Но где-то в интернете наткнулся на информацию, что моя материнская плата не поддерживает больше 2 ГБ и перестал дёргаться. С появлением виндовса 10, для которого 2 ГБ очень мало, снова стали приходить мысли как увеличить объём памяти.
Рассуждал так: рас материнская плата 64 разрядная, поддерживает многоядерные 64 разрядные процессоры, то и объём памяти должен поддерживаться не менее 4 ГБ. Начал искать в интернете доказательства этой теории. Но всё что попадалось мне в названиях плат не соответствовало моей. То лишние буквы, то не хватает. А одна буква в названии может означать что плата совершенно другая. В конечном итоге перерыл весь дом и наконец нашёл описание своей материнской платы. Да, всё верно, можно установить 4 ГБ формата DDR.
Но в силу архитектурных особенностей чипсета nForce4, установленного на моей материнке, операционная система может не видеть часть верхней памяти. То есть вместо 4 ГБ, будет показывать 3,4 или 3,8 ГБ. Как помните в те времена была ещё windows XP. Которая изначально разрабатывалась как 32 разрядная. Она не использовала все возможности 64 разрядных процессоров и не могла преодолеть эти ограничения. Для 64 разрядных версий ОС как правило это не является препятствием вообще.
Определяем сколько модулей памяти установлено
На материнской плате обычно установлено 4 разъёма для ОЗУ. Бывает конечно и другое количество, но очень редко. На картинке это выглядит примерно так:

Теперь нам надо узнать сколько нам понадобится памяти добрать. По простому расчёту это 4 — 2 = 2. Но тут не всё так просто. Память в 2 ГБ для разных типов памяти может быть установлена одной планкой 2 ГБ, 2 планки по 1 ГБ или 4 планки по 512 МБ. Не вскрывая компьютера это точно можно узнать с помощью программы AIDA64 или EVEREST64 (это два названия одной и той же программы). Найти её можно в интернете или в WPI инсталляционного пакета ZVER, описанного в статье Как создать загрузочный диск Windows.
Определяем сколько модулей памяти надо купить
Устанавливаем программу AIDA64 и запускаем её. Вначале она протестирует всё оборудование компьютера и потом будет выдавать разного рода отчеты. Первый экран программы выглядит так:

Хоть в левой колонке, хоть в центральном окне нажимаем на значок «Компьютер». Откроется список отчётов этого раздела. Хоть в левой колонке, хоть в центральном окне выбираем отчёт «Суммарная информация».

На открывшемся экране мы видим много не просто полезной, а важной для нас информации. Во втором разделе «Системная плата» первая строка «Тип центрального процессора». Как видим установлен 64 разрядный двух ядерный процессор фирмы AMD. Это прямое доказательство 64 разрядности системы. Во второй строке, видим название материнской платы. Это на тот случай если у вас нет описания, то можно по этому названию найти описание в интернете. В моём случае это Системная плата Asus A8N-SLI (3 PCI, 2 PCI-E x1, 2 PCI-E x16, 4 DDR DIMM, Audio, Gigabit LAN). В скобках указана полная спецификация платы, то есть что и в каком количестве на ней установлено. Нас конкретно интересует 4 DDR DIMM. Это означает 4 разъёма DIMM памяти формата DDR (то есть DDR1).
Красным прямоугольником обведена информация об установленных объёмах. Общий объём установленной Системной памяти 2048 МБ (PC3200 DDR SDRAM). Заметьте здесь очень важная характеристика этой установленной памяти PC3200. Это максимальная пропускная способность данной памяти, определяемая её частотой. 3200 / 8 = 400 МГц. Для DDR1 это максимально возможные значения PC3200 и 400 МГц. Ниже мы видим, что заполнены все разъёмы. А в каждом разъёме установлен модуль фирмы Kingston объёмом 512 МБ PC3200 DDR SDRAM(3.0-3-3-8 @ 200 МГц). Из этой записи я делаю вывод, что данная память использует стандартные тайминги (задержки в тактах) 3.0-3-3-8 для этого типа памяти. Но мне придётся полностью менять всю память. Это значит надо купить 4 ГБ памяти, а не 2 как предполагалось ранее. То есть 4 модуля по 1 ГБ.
Информация о модулях DDR
Для десктопа
Необходимо знать что модули DDR1 питаются напряжением 2.5 — 2.6 V, DDR2 — 1.8 V, DDR3 — 1.5 V, DDR3L — 1.35 V, DDR3U — 1.25 V, DDR4 — 1.1 V. Видите по питанию модули не совместимы. Знание этой информации поможет вам определить соответствует ли модуль вашей материнской плате. Все это я рассказываю для того что бы вы точно знали что вы покупаете. Не лишним будет посмотреть форм фактор всех DDR и их отличие:

Первое что бросается в глаза то, что все модули похожи и по длине одинаковы. Но присмотревшись вы заметите, что количество контактов везде разное и с увеличением номера их становится больше. DDR1 — 184, DDR2=DDR3 — 240, DDR4 — 288.
В нижней части, между контактами имеются ключевые пропилы. Расположены они так, что в разъём DD1 нельзя воткнуть какой либо другой модуль. Более того модуль можно установить только правильно и ни как иначе.
Микросхемы памяти могут располагаться как на одной стороне, так и на обеих сторонах модуля. Модули односторонние и двусторонние отличаются по структуре. Поэтому два разных модуля в паре в двупотоковом режиме работать не могут. Разные модули в паре работают только в однопотоковом режиме. Это значит в два раза медленнее. Для двупотокового режима нужны одинаковые модули в паре. Пары модулей могут располагаться рядом, а могут через один. Обозначения написаны прямо на материнке рядом с разъёмами. Для организации двупотокового режима необходимо иметь две пары одинаковых модулей. В том смысле, что модули могут быть одинаковыми все. Или пара одного типа и пара другого типа.
Количество чипов (микросхем) расположенных на модуле может быт разным. Для дешёвых модулей без ECC (без коррекции ошибок) — количество кратно 8. Для дорогих модулей с ECC (с коррекцией ошибок) — кратно 9. Максимальное умещающееся на DIMM модуле количество чипов — 36.
Для ноутбука
Модули памяти для ноутбуков называются SO-DIMM DDR и выглядят примерно так как на рисунке ниже. Первый модуль SO-DIMM DDR.

Как и обычные модули все они внешне достаточно похожи. Отличаются только ключевыми пропилами и количеством контактов. DDR1=DDR2 — 200 pin, DDR3 — 204 pin, DDR4 — 260 pin.
Что бы компьютер работал быстро и хорошо необходимо что бы все модули были одинаковы функционально. Желательно не только одного типа и объёма, но и одного производителя. Тогда у вас будет полностью реализован двух канальный режим и общая пропускная способность оперативной памяти вырастет в 2 раза. Это ускорит работу вашего компьютера в 2 раза.
Как выбрать оперативную память
Я прошерстил весь наш интернет и выяснил, что цены достаточно разные. От 400 р до 850 р за 1 ГБ. Но в наличии часто оказывается 1 — 2 модуля. А как вы наверное помните все модули должны быть одинаковыми и желательно одного производителя. Я заглянул на Алиэкспресс и был сильно удивлён. Там цены учитывая скидки как минимум в два раза меньше. То есть от 200 до 380 р. На некоторых лотах в наличии до 3000 штук. Лоты могут быть как по 1 модулю, так по 2 и по 4 модуля. Даже есть по 5 модулей в одном лоте. Не знаю зачем 5, но такое есть. Если заказы делать с мобильника или планшета, то скидка оказывается еще больше. А если вам необходимо взять больше 10 шт, то часто есть ещё скидка на опт.
Я выписал все названия брендов, предложенных модулей. А также изучил все описания товара. Пришёл к выводу что по некоторым описаниям я просто не могу принять решение, так как информация не соответствует стандарту.
Как мы рассмотрели выше для DDR1 характерны следующие параметры:
- Количество контактов 184;
- Напряжение питания 2,5 — 2,6 V;
- Возможные частоты, пропускная способность и стандартные тайминги (задержки в тактах):
- 200 МГц (удвоенная 400 МГц) пропускная способность PC3200 тайминги 3.0-3-3-8
- 166 МГц (удвоенная 333 МГц) пропускная способность PC2700 тайминги 2.5-3-3-7
- 133 МГц (удвоенная 266 МГц) пропускная способность PC2100 тайминги 2.0-2-2-6
Первая цифра в таймингах (3.0, 2.5, 2.0) одна из важнейших характеристик любого модуля памяти. Называется CAS Latency (CL). Это задержка в тактах между подачей сигнала CAS и непосредственно выдачей данных из соответствующей ячейки. Она может указываться отдельно. Теоретически, чем количество тактов задержки меньше, тем быстрее работает память, но не факт, что правильно. Поэтому появились стандарты на количество тактов задержки на разных частотах. И если в описании указаны тайминги 4-4-4-8 или CL-4, это как минимум может означать, что память будет работать медленнее. Но не исключено, что может работать на больших частотах, например на 500 МГц и может разгоняться. Значит обязательно нужно смотреть и другие параметры.
Если в описании для DDR1 указано напряжение питания 1,8 V, то вероятнее всего это DDR2, тактовая частота которой тоже начинается с 400 МГц. Значит обязательно надо смотреть формфактор модуля и другие параметры (количество контактов, CL или все тайминги).
Как правило в описание указано «Новая память» или «Б/У». Хотя могут прислать Б/У вместо новой. Случается и такое. По мне так лишь бы работала хорошо. Из всех названий мне удалось выбрать, полностью соответствующие стандарту, всего два бренда. Они оказались не самыми дешёвыми. Но для наших цен почти в три раза дешевле. У разных продавцов модули одного и того же бренда имеют разную цену. Теперь осталось определиться с продавцом.
Как выбрать продавца на aliexpress
Я посмотрел условия доставки: платная / бесплатная и сроки доставки. Далее количество уже выполненных заказов (чем больше, тем лучше). А так же количество реальных отзывов о выполнении заказа (чем больше, тем лучше). Отзывы конечно могут быть разные. Желательно чтобы они были настоящие и по возможности положительные. В результате остался только один продавец у которого было более 400 отзывов и более 700 выполненных заказов. Доставка выполняется бесплатно и в достаточно короткие сроки. Был еще один продавец со 100 отзывами, но я отдал предпочтение первому. И так что же я заказал? А заказал я 4 новых модуля Kinlstuo PC3200 DDR 400 МГц 1 GB с чипами от Hynix. Это хорошие качественные чипы. Сам модуль выглядит так:

По описанию продавца каждый новый модуль упакован в отдельный чек бокс. На фото это смотрится вот так:













