Сайт о телевидении
Ну не знаю как у вас, а компьютер на моем рабочем месте выглядел очень похоже, весь в стикерах, вот таких бумажечках-наклеечках, потому что, да, информации много и она постоянно меняется-обновляется, кому позвонить, у кого что потребовать, чего срочно или ровно через 3 часа 46 минут сделать и прочие подобные абсолютно важные рабочие дела.
Ой, ну то есть у меня так было, а теперь не так! Потому что увидела урок у одного доброго человека и теперь пользуюсь! И вы можете, но только если у вас на компе Windows 7 установлен, про другие операционки ничего сказать не могу, не знаю просто.
Все знают бумажные стикеры, которые приклеивают на монитор, чтобы не забыть важную информацию.
По аналогии с этим у многих пользователей возникает мысль: «Нельзя ли сделать такие же виртуальные стикеры для размещения их прямо на рабочем столе компьютера?»
Безусловно, эта идея давно посетила и головы разработчиков различных программ. Поэтому можно найти много органайзеров, позволяющих «шлепать» на экран разноцветные напоминалки.
Между тем, такая возможность является уже встроенной в саму систему Windows 7, без установки сторонних программ.
1. Зайдите в меню «Пуск — Все программы — Стандартные» и кликните там на пункт «Записки»:


После этого на рабочем столе у вас отобразится пустой стикер:
Причем тут есть такая особенность, что если открыть какое-либо другое окно, а потом его свернуть, то стикера на рабочем столе не будет видно. Но он не исчез совсем, чтобы его вернуть, нужно просто снова открыть программу, кликнув на ее иконку в панели задач:

2. После создания стикера наберите в нем нужный текст напоминания и просто кликните вне самого стикера (в любом месте рабочего стола), чтобы этот текст зафиксировался:

3. Стикер имеет несколько простых функций.
Его можно перемещать, ухватив левой кнопкой мыши за строку заголовка; изменять его размер, ухватив за правый нижний угол:
Можно изменить цвет стикера, кликнув на области для ввода текста правой кнопкой и выбрав желаемый цвет из открывшегося меню:
Можно уменьшать и увеличивать размер шрифта, которым набрано напоминание. Для этого нужно сначала кликнуть на поле с текстом, а затем, удерживая клавишу Ctrl, крутить колесико мыши вверх или вниз:
Чтобы добавить новый стикер на рабочий стол, кликните на значке плюсика в уже существующем стикере. А для удаления стикера кликните в нем на крестике:
4. Кстати, чтобы каждый раз не входить в «Пуск — Все программы — Стандартные», можно разместить ярлык программы на рабочем столе (кликнуть на строке «Записки» правой кнопкой мыши и выбрать пункт «Копировать». Потом кликнуть правой кнопкой на пустом месте рабочего стола и выбрать «Вставить ярлык»).
Вот и все. Это элементарнейшая программа, в которой разберется даже улитка. Просто многие пользователи о ней не в курсе, поэтому я рассказал.
Да, есть специализированные программы, в которых и стикеры красивее, и функций больше. Зато эта всегда под рукой на любом компьютере, и не нужно ничего дополнительно устанавливать.
Для начала нажмите сочетание клавиш Win+R(Win – клавиша быстрого выхода в Windows) и в появившемся окне введите команду notepad.После этого нажмите Enter для запуска Блокнота и в появившемся окне введите текст:Msgbox “выпей лекарство”,а затем нажмите сочетание клавиш Ctrl+S для сохранения внесённых изменений.Присвойте файлу следующее имя reminder.vbs и затем в раскрывшемся списке выберите пункт “Текстовые документы”.В завершение щёлкните по кнопкам “Сохранить” и “Закрыть”.
2 шаг
В стандартном планировщике заданий необходимо создать расписание,согласно которому будет запускаться “напоминалка”.Для этого в меню “Пуск” выберите пункт “Все программы” и последовательно выберите пункты “Стандартные” и “Служебные”.
3 шаг
Дальнейшие действия различны для Windows XP и Windows Vista,Windows 7.В этом шаге действия для Windows XP,а в следующем для Windows Vista и Windows 7.
Windows XP: щёлкните по пункту “Назначенные задания” и затем в появившемся окне по значку “Добавить задание”.В окне “Мастер планирования заданий” нажмите по “Далее” и затем “Обзор…”,выбрав расположение файла,созданного в шаге 1: reminder.vbs.Далее укажите с какой периодичностью необходимо запускать “напоминалку”:ежедневно,еженедельно или ежемесячно.Для подтверждения выполненных действий нажмите “Далее”.А потом выберите параметры запуска “напоминалки”: время,дни недели и начальную дату запуска.После нажмите “Далее”,указав пароль используемой учётной записи и поочерёдно щёлкните “Далее” и “Готово”.
4 шаг
Windows Vista и Windows 7: щёлкните по пункту “Планировщик заданий” и в следующем окне по пункту “Создать простую задачу…”,а затем присвойте задаче имя,например Имя: Напоминалка,а потом нажмите “Далее”.А после этого укажите периодичность выполнения задачи:ежедневно,еженедельно или ежемесячно и снова нажмите “Далее”.Задайте время запуска “напоминалки” и два раза нажмите “Далее”.После этого нажмите кнопку “Обзор…” выберите файл,созданный в шаге 1:reminder.vbs.В завершении нажмите “Далее” и “Готово”.
5 шаг
Если требуется запускать “напоминалку” каждый час или на протяжении определённого периода времени,то кликните правой кнопкой мыши по созданной задаче reminder,а после этого выберите в контекстном меню пункт “Свойства”.В появившемся окне перейдите во вкладку “Расписание” и нажмите “Дополнительно”.Настройте параметры запуска на своё усмотрение и нажмите “Ok”.Можно создавать несколько расписаний,поставив флажок(“галочку”) в пункте “Показывать несколько расписаний”.В завершении нажмите “Ok”.
6 шаг
В назначенное время на экране ПК будет появляться окно с напоминанием “Выпей лекарство”(или что Вы запланировали).Когда необходимость в напоминаниях отпадёт,откройте “Планировщик заданий”,выберите соответствующее задание и нажмите “Delete”,в появившемся окне подтвердите действия,нажав “Да”.
Вопросов зачем нужна напоминалка может быть много, начиная от дня рождения важной персоны вплоть до технических нужд, направленных для удобной работы и распоряжения времени в отдельное место не забивая мозг. Однако, в идеале программа сама по себе должна быть портативной и не слишком большой в объёме, чтобы быстро настраивать, запускать нужные задачи.
В моем распоряжении было 20 различных программ, которые подвергались различного рода тестирования. В основном основное количество софта бесплатные, но были и платные. Платные не стал проверять по причине того, что все они весят больше чем положено с таким функционалом. Подгруздка различных скинов замедляет запуск и.т.п. Причем, функционал в бесплатных аналогах предостаточно много.
Ниже рассмотрим какая программа напоминалка на рабочий стол скачать бесплатно на русском самая лучшая и удобная. Подробно разберем как создать несколько задач, побалуемся с настройками и создадим нужные параметры.
После составления нужных целей в нужную дату и время вы услышите приятный звуковой сигнал с заметкой о выполнении задания намеченной на календарь этого времени.
Как установить напоминание на экране компьютера
Функция «Напоминание», доступная всем пользователям Windows 7, иногда бывает очень полезной. Выглядит она так: в заданное время на мониторе компьютера появляется фраза, которую вы сами же и создали, и напоминает вам о чём-то важным. Это может быть важный звонок, какое-то ежедневное обязательное действие. А, может быть, вам нужно напомнить себе о необходимости отвлечься и сделать гимнастику.
Также есть возможность устанавливать напоминания о важных событиях, которые произойдут нескоро. Например, важно не забыть поздравить друга с днём рождения.

- Как установить напоминание на экране компьютера
- Как установить календарь на рабочий стол
- Как написать напоминание
Создать такое напоминание с помощью средств, имеющихся в системе Windows 7, несложно.
1.Откройте программу «Планировщик заданий». Найти её можно через кнопку «Пуск»:
— в меню кнопки Пуск выберете вкладку «Все программы»;
— затем вкладку «Стандартные»;
— в стандартных программах выберете вкладку «Служебные»;
— среди служебных программ вы увидите «Планировщик заданий».
2. В открывшемся окне программы выберете вкладку «создать простую задачу» в списке действий (правая часть окна). Дайте задаче имя, например «напоминание 1». Нажмите кнопку «Далее».
3. Установите периодичность напоминания, например, один день. Нажмите кнопку «Далее».
4. Установите время появления напоминания на экране компьютера, нажмите кнопку «Далее».
5.Выберете действие — отобразить сообщение, нажмите кнопку «Далее».
6. В окне «сообщение» напишите текст сообщения, который вы хотите видеть на экране. Нажмите кнопки «Далее» и «Готово».
8. Напоминание создано. Теперь эта фраза будет появляться в специальном окне на мониторе вашего компьютера в указанное вами время.
Если это напоминание перестало быть актуальным, его можно удалить. Для этого в левой части окна «Планировщика заданий» выберете вкладку «библиотека планировщика заданий». В средней части окна программы откроется весь список запланированных задач. Найдите свою задачу, кликнете по ней правой кнопкой мыши и выберете удалить.
Можно настроить вывод напоминания на экран через каждый час или другой промежуток времени. Для этого нужно выбрать в списке задач в левой части окна вкладку «создать задачу» вместо «создать простую задачу» и пройти все шаги настройки аналогично вышеописанному.
3 шаг
Дальнейшие действия различны для Windows XP и Windows Vista,Windows 7.В этом шаге действия для Windows XP,а в следующем для Windows Vista и Windows 7.
Windows XP: щёлкните по пункту “Назначенные задания” и затем в появившемся окне по значку “Добавить задание”.В окне “Мастер планирования заданий” нажмите по “Далее” и затем “Обзор…”,выбрав расположение файла,созданного в шаге 1: reminder.vbs.Далее укажите с какой периодичностью необходимо запускать “напоминалку”:ежедневно,еженедельно или ежемесячно.Для подтверждения выполненных действий нажмите “Далее”.А потом выберите параметры запуска “напоминалки”: время,дни недели и начальную дату запуска.После нажмите “Далее”,указав пароль используемой учётной записи и поочерёдно щёлкните “Далее” и “Готово”.
Windows Vista и Windows 7: щёлкните по пункту “Планировщик заданий” и в следующем окне по пункту “Создать простую задачу…”,а затем присвойте задаче имя,например Имя: Напоминалка,а потом нажмите “Далее”.А после этого укажите периодичность выполнения задачи:ежедневно,еженедельно или ежемесячно и снова нажмите “Далее”.Задайте время запуска “напоминалки” и два раза нажмите “Далее”.После этого нажмите кнопку “Обзор…” выберите файл,созданный в шаге 1:reminder.vbs.В завершении нажмите “Далее” и “Готово”.
Настройки напоминалки для дней рождений Birthday v1.2.2.8
В настройках, я считаю, в первую очередь, нужно выделить “Запуск программы с Windows”, иначе просто теряется весь её смысл. Ведь Вы можете забыть её запустить сами перед какой-нибудь важной датой о которой уже не помните.
Я ещё выделяю “Сворачивать в трей при запуске”, чтобы после каждого включения компьютера не появлялось окно программы на рабочем столе. Список сортирую по порядку приближения чьего-то дня рождения. Для этого надо нажать на “Следующий”. При щелчке происходит сортировка либо в прямом либо в обратном порядке:
Остальные настройки Вы можете изменить на своё усмотрение и сортировать список можно по разному, нажимая по любому названию колонок. Будь то “ФИО”, “Дата” и т. д. В версии напоминалки v1.0.3.5 были кое-какие мелкие недочёты. Например, нельзя было удалить весь список дней рождений целиком.
Приходилось оставлять хотя бы одну строчку не выделенной, а потом уже удалять её. При движении ползунка прокрутки справа , список стоял на месте и только после окончания прокрутки резко перескакивал. И ещё кое-какие мелочи. Всё это в версии v1.2.2.8 исправлено.
Основные действия в планировщике заданий

Рис.6 Основные действия в Планировщике заданий
- Создать простую задачу — создание задания с помощью встроенного мастера.
- Создать задачу — создание задания с ручной настройкой всех параметров.
- Импортировать задачу — импорт ранее созданной задачи, которая была экспортирована. Необходимый функционал, если нужно настроить выполнение определенного действия на нескольких компьютерах (например, запуск проверки компьютеров антивирусом, блокировка сайтов и т.д.).
- Отображать все выполняемые задачи — позволяет посмотреть список всех задач, которые запущены в настоящий момент времени.
- Включить журнал всех заданий (Отключить журнал всех заданий) — позволяет включить и отключить ведение журнала планировщика заданий (записывает все действия, запускаемые планировщиком).
- Создать папку — служит для создания собственных папок в левой панели. Можно использовать для собственного удобства, чтобы было понятно, что и где было создано.
- Удалить папку — удаление папки, созданной ранее.
Напоминалка Sticky Notes
Это лёгкое приложение позволяет добавлять на рабочий стол небольшие окошечки. Они похоже на стики – небольшие цветные листочки, на которых записывают важную информацию. Их обычно приклеивают на видное место. Здесь же мы размещаем их на рабочем столе компьютера.
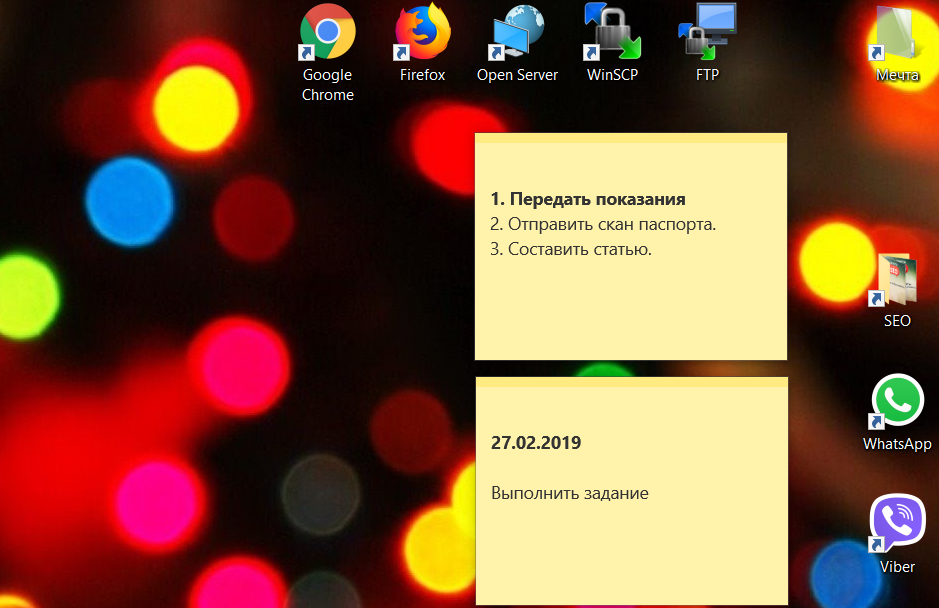
Возможности электронных записок:
- Изменение размера как по вертикали, так и по горизонтали.
- Ввод произвольного текста при нажатии на него.
- Для текста можно применить жирный шрифт или формат списка.
- Для каждой записки можно выбрать свой цвет фона.
- Можно создавать большое количество записок и выстраивать их в стопку друг за другом.
Выводы: приложение достаточно простое и удобное. Чтобы не забыть что-то самое главное, можно им пользоваться. Но полноценной заменой органайзера оно, конечно, не может стать. Это самая простая напоминалка на рабочий стол Windows 10.
Создание дополнительного звукового напоминания
Повторяем вышеописанную процедуру до шага где мы вибирали пункт Отобразить сообщение , но в этот раз мы выбираем Запустить программу . не забывайте, что дата и время второго напоминания должны совпадать с первым.

Жмем кнопку Обзор

В открывшемся проводнике выбираем любой медиафайл. Можно открыть как аудио так и видео, только предварительно проверьте открывается ли этот файл стандартным плеером. И обязательно настройте системную громкость и громкость плеера на нужный диапазон, иначе от неожиданно громкой музыки… ну вы сами понимаете ? (неплохой вариант приколоться над другом )

Снова смотрим на параметры созданного задания

Теперь в нужный день и час вы получите сразу два напоминания: первым делом вы услышите вашу любимую музыку, которую вы выбрали, воспроизведенную плеером, а когда закроете плеер то за нам будет красоваться окошко с сообщением.
Календарь
Логичный способ задействовать для напоминания Календарь, который есть в Windows 10. Быстрее всего нажать на дату в трее и использовать кнопку с плюсиком.

/myfreesoft.ru/wp-content/uploads/2020/02/2020-02-22_13-00-03-250×538.jpg» target=»_blank»>https://myfreesoft.ru/wp-content/uploads/2020/02/2020-02-22_13-00-03-250×538.jpg 250w, https://myfreesoft.ru/wp-content/uploads/2020/02/2020-02-22_13-00-03-713×1536.jpg 713w, https://myfreesoft.ru/wp-content/uploads/2020/02/2020-02-22_13-00-03.jpg 900w» width=»255″ />
Откроется форма редактирования мероприятия, где можно указать, за сколько времени до начала программа должна вас предупредить.

/myfreesoft.ru/wp-content/uploads/2020/02/2020-02-22_12-36-13-250×154.jpg» target=»_blank»>https://myfreesoft.ru/wp-content/uploads/2020/02/2020-02-22_12-36-13-250×154.jpg 250w, https://myfreesoft.ru/wp-content/uploads/2020/02/2020-02-22_12-36-13-1536×947.jpg 1536w, https://myfreesoft.ru/wp-content/uploads/2020/02/2020-02-22_12-36-13-2048×1263.jpg 2048w» width=»650″ />
Напоминание появится в правом нижнем углу в установленное время.
Как включить напоминание с помощью «Будильника»
Если вы назначили встречу на ближайшую неделю, то нет ничего лучше, чем использовать стандартный будильник. Он сработает точно в указанное вами время. Расскажем, как сделать напоминание на Андроиде при помощи этого приложения:
- Нажмите на виджет «Часы» на главном экране вашего смартфона.
- Разделе «Будильник» найдите кнопку «+». Создайте новый будильник, укажите нужное время звонка.
- Чтобы сигнал прозвучал в нужный вам день, необходимо после создания будильника зайти в его настройки и активировать кнопку «Повтор». Там вы сможете вызвать режим подачи оповещений: ежедневно, в определенные дни, в будние дни, еженедельно. Это поможет вам настроить будильник, например, для напоминании о походе к врачу в среду в 17.00.
- Далее настройте, количество оповещений. Вы можете поставить их как будильник, чтобы звонок подавался каждый 5-10 минут, либо выбрать однократный вариант.
В некоторых версиях Android вы можете изменить название будильника, написать любой текст. Это очень удобно, но такую функцию поддерживают не все версии операционной системы. Например, в Android 6 расширены функции повтора, а вот изменить название будильника нельзя.
Как создать и настроить напоминаний в Календаре
Если событие, о котором вы хотите помнить повторяется ежегодно или предстоит вам только в следующем месяце, то пользоваться «Будильником» для напоминания о нем невозможно. В Этом случае вам стоит выставить напоминание в «Календаре». Расскажем, как сделать напоминание о Днях рождения на Андроид.
- Зайдите в «Календарь». Он может быть одного из двух видов, на современных смартфонах стоит Google Календарь, а на более ранних версиях приложение, не имеющее синхронизации с вашим аккаунтом.
- Найдите в электронном календаре нужный день и нажмите кнопку «Добавить событие» или «+».
- Введите время удобное для напоминания, впишите краткую заметку.
- Выберите частоту напоминаний, например, ежегодно.
В новых смартфонах можно выбрать способ оповещений – уведомления на экране или письма на электронную почту. Также вы можете импортировать данные из других приложений. Еще одно важное преимущество – напоминания будут привязаны к вашем у аккаунту и сохраняться в «облаке». При смене смартфона вы не потеряете заметки о годовщинах и важных встречах, запланированных за несколько месяцев. Аналогичные возможности способны дать сторонние приложения для создания оповещений и напоминаний.
Удобство работы с «Календарем» в том, что напоминаний может быть несколько. Они могут рассказывать вам о разных событиях, в некоторых версиях android вы даже можете задать особый цвет. Например, выделить важные встречи красным, прием таблеток – зеленом, Дни рождения – фиолетовым. Также у вас есть возможность составить для себя расписание (без уведомлений) и распланировать свой день практически до минут. Это приложение активно используют те, кто увлекается тайм-менеджментом.
Что делать если напоминание не сработало?
Если у вас не работают напоминания Андроид, то причин тому может быть несколько от сбоя операционной системы до загруженности кэша. Эксперты рекомендуют в этом случае сделать следующее:
- Проверить настройки напоминаний. Возможно, вы выставили отправку письма по электронной почте, а не получение уведомления на экране.
- Также обратите внимание на настройки блокировки экрана. Для этого зайдите в «Настройки», найдите раздел «Блокировка экрана». На некоторых смартфонах при заблокированном экране остаются активными только звонки и смс-сообщения, а все виды напоминаний из интернета не работают, в том числе не появляются и оповещения из органайзера, так как соединение с сервером будет прекращено.
- Проверьте в меню «Настройки» вкладку «Звук». Установите на оповещения приемлемую громкость.
- Очистите кэш приложения, которое вы используете для оповещений. Для этого нужно зайти в меню «Настройки», а потом выбрать раздел «Приложения». Найдите по названию ваш календарь или органайзер и зайдите в него, нажмите кнопку «Очистить кэш». После чего вам нужно будет перезагрузить смартфон и синхронизировать приложение с облачным сервером.
Не торопитесь менять операционную систему, откатывать к заводским настройкам смартфон. В большинстве случаев проблема с оповещениям решается именно так.
Напоминания в личных помощниках

Еще один способ составить список дел на день и установить напоминания о предстоящих делах – использование голосового помощника. Если вы не любите набирать текст на клавиатуре телефона, просто поручите создать для вас напоминание на . Для этого можно использовать разные приложения:
- Google Now;
- Окей, Блокнотик!;
- Samsung Bixby;
- Microsoft Cortana;
- Google Assistant.
В ближайшем будущем возможностью создавать напоминания также оснастят «Алису» от «Яндекса». Пока она этого не умеет.
Из этих приложений можно назвать лучшим для создания расписаний и напоминаний – «Окей, Блокнотик». Дело в том, что его функционал ограничивается только этим. Остальные же приложения способны за вас набрать нужного абонента, написать ему смс, зайти в социальные сети или найти нужную информацию в Интернете. В этом приложении собрано:
- 14 тем оформления;
- цветовые метки для разных задач;
- голосовое создание напоминаний;
- удобные виджеты;
- возможность синхронизации с другими приложениями.
По своему функционалу это приложение напоминает некогда популярную программу «Помнить все», которая сейчас заброшена разработчиками. Увеличить функционал помощника можно при помощи плагинов, которые допустимо устанавливать в него.
Полезные приложения для установки напоминаний
Если уж мы заговорили о приложениях, которые способны заменить стандартный «Календарь» и «Будильник» по части установки напоминаний, то необходимо рассказать вам о нескольких программах, получивших за последние месяцы лучшие отзывы от пользователей.
Any.do
Это бесплатное и очень удобное приложение является лидером среди органайзеров. В нем вы найдете:
- удобный виджет для рабочего стола;
- голосовой ассистент (срабатывает не всегда);
- создание напоминаний всего в пару нажатий.
При создании напоминаний можно привязывать их к местоположению, указать маршруты и много другое. На сегодня это приложение является лидером пользовательского рейтинга. Единственный недостаток – ему требуется доработка, чтобы голосовой помощник работал исправно. Сейчас он может подвести в самый неподходящий момент.
BZ Reminder

Это простая программа, подходящая многим пользователям. Она включает в себя все необходимые опции:
- взаимодействие с Android Wear ;
- сортировка задач и напоминаний, маркировка их цветом;
- повторяющиеся задачи (вы можете настроить еженедельные оповещения или даже ежедневные);
- виджеты;
- простой и понятный календарь;
- почасовые напоминания для тех, кто пробует систему тайм-менеджмента, основанную на переключении задач.
Эта программа подходит многим пользователям, так как она может выполнять задачи разного уровня, вести ваши личные дела и отделять их от рабочих при помощи маркировки разными цветами.
Ike To Do List

Уникальное приложение напоминание для Андроид, которое в основу взяло матрицу приоритетов Эйзенхауэра. С ним вы не только сможете установить для себя напоминание, но и поставить для этой задачи приоритет. Затем вам будет легче составить расписание на основе расстановки задач по степени важности. Наибольший отклик приложение получило от фрилансеров, которые ежедневно нужно составлять расписание.
Дополнительно в приложении доступен широкий пакет инструментов:
- аудио;
- изображения;
- сроки выполнения;
- настройки;
- виджеты.
Этот инструментарий позволяет оптимизировать ваше расписание и сохранить все важное на облачном сервере. Сама программа бесплатная, но при необходимости вы можете приобрести ее расширенную версию. Она отличается отсутствием рекламы и более тонкой настройкой.
ColorNote

Если вы привыкли писать для себя записки на стикерах, тог почему бы не делать это прямо в телефоне. Для этого можно поставить это приложение. В нем вы сможете создавать стикеры и размещать их на одном из экранов своего смартфона. На них можно писать не только напоминания для себя, но и списки покупок.
Достоинство этого приложения в том, что все заметки будут отображаться в календаре, составляя наглядное расписание. Недостаток у этого приложения в том, что с его помощью можно планировать лишь встречи на ближайшие дни, для ежегодных оповещений о памятных датах оно не подойдет.
Tasks

Одна из функций приложения Google Задачи. В настоящее время пока находится в разработке, но уже с его помощью можно устанавливать напоминания и составлять расписание. Преимуществом этого приложения является удобный виджет, который позволяет вынести на главный экран список текущих дел.
Недостаток этого приложения в том, что его нельзя перенести на SD -карту. Зато ваши заметки сохраняться нам удаленном сервере Google и вы не потеряете их при переустановке приложения. В бесплатной версии приложения предусмотрена реклама, в полатной ее нет. Функции в обоих вариантах полностью совпадают.
Evernote
Это приложение получило множественные премии и широкий отклик пользователей. Оно используется для хранения разнообразной информации. В нем предусмотрены инструменты:
- составление быстрых заметок;
- составление списков дел и планов;
- сохранение идей;
- сбор фото и файлов;
- голосовые заметки;
- поиск по массиву внутренней памяти (можно обнаружить текст в любых файлах MS Office или формате pdf ).
При этом вся записываемая информация может быть синхронизирована с другими устройствами: планшетами, компьютерами на Windows и гаджетами на IOS . Напоминания в программе появились сравнительно недавно, но их уже высоко оценили пользователи. Вы можете даже сохранить ссылку или текст из Интернета и поставить себе оповещение о том, чтобы прочитать его позже. Утилита отлично взаимодействует с другими.
Покупка платной версии значительно расширяет функционал программы: вы получаете 1 Гб пространства на удаленном сервере, возможность защитить свой органайзер паролем, автономный режим без соединения с Интернетом.
Life Reminders

Это простое приложение с напоминаниями. Оно напомнит вам о времени выполнения нужной задачи, поможет следить за временем выполнения определенной работы (настроить временной промежуток). Задачи могут повторяться:
- каждый день;
- ежегодно;
- каждую неделю;
- ежемесячно.
Приложение поддерживает 7 языков и дает возможность запланировать звонки и оправку SMS . Практически все функции доступным пользователям в бесплатной версии.
TickTick

Бесплатной версии этого приложения достаточно для личного пользования, расширенный функционал обойдется в 28 долларов на год, но он нужен только бизнесменам. В базовой версии вы получите:
- возможность создания списков дел;
- виджеты для рабочего стола;
- возможность настройки повторяющихся задач;
- гибкие настройки.
Это приложение можно запускать в режиме совместного использования с другими юзерами. Оно отлично зарекомендовало себя и способно синхронизироваться с другими устройствами.
To Do List
Простое приложение, позволяющее создавать задачи и настраивать их. Пользователям доступна группировка задач по категориям, синхронизация с Google Tasks и просмотр списка дел на разных устройствах. Достоинство этой программы в отсутствии лишних опций и удобном виджете для главного экрана. Недостаток – не слишком удобный интерфейс.
Уверен, что абсолютно бесплатная напоминалка на компьютер Wise Reminder понравится многим своей простотой и надёжностью. Как и все продукты своего производителя, она рассчитана на обычных пользователей — не вынуждает нас становиться системным администратором или каким-то хакером, заканчивать академию, чтоб разобраться и настроить напоминание о важном событии или встрече.












