Как установить Word на компьютер
Некоторые эксперименты с настройками Word приводят к тому, что он больше не запускается. Поможет его переустановка, она приведёт их к первоначальному виду. Возможно, впрочем, что вы просто не хотите держать установленной программу, которой не пользуетесь в данный момент. В любом случае для удаления Microsoft Word со своего компьютера зайдите в Панель управления, нажав на соответствующую иконку в меню Пуск, найдите в поиске пункт «Установка и удаление программ». Откроется окно с перечнем установленных приложений. Вам нужно найти здесь Office и выделить его левой кнопкой мыши. В правой части выделения появится кнопка «Установка», по нажатию на которую вы откроете окно программы. В нём нужно выбрать компонент, который вы хотите удалить, в нашем случае Microsoft Word, и выбрать соответствующий пункт. Запустится процесс, по завершении которого программа будет удалена с вашего ПК. Есть и другой способ. Дело в том, что в зависимости от метода установки Ворда он может быть указан в этом списке как отдельное приложение, так что можно искать соответствующую строчку в перечне. Когда найдёте, выделите левым кликом мыши и щёлкните «Удалить». Результат будет точно таким же: полное удаление.
Для переустановки вам требуется выполнить два этапа, и оба из них мы уже описали. Снова запускайте инсталлятор с диска или из каталога, выбирайте Ворд как отдельный модуль и ожидайте завершения процесса. После этого программа будет установлена как новое приложение, то есть все настройки «скинутся» на первоначальные, и нужно будет снова указывать в меню программы нужные вам значения параметров
Обратите внимание, если вы хотите сохранить, например, написанные вами макросы, то стоит скопировать их текст куда-нибудь, чтобы не создавать снова
Настройка офиса
После установки офисного пакета его требуется настроить. В этой операции нет ничего сложного. По сути, она заключается в авторизации через свою учетную запись Microsoft. Новичкам рекомендуется изучить подробную инструкцию:
- Откройте любое приложение, которое входит в состав пакета (например, вы можете открыть Ворд). Программа Word, Excel или PowerPoint будет находиться в меню «Пуск».
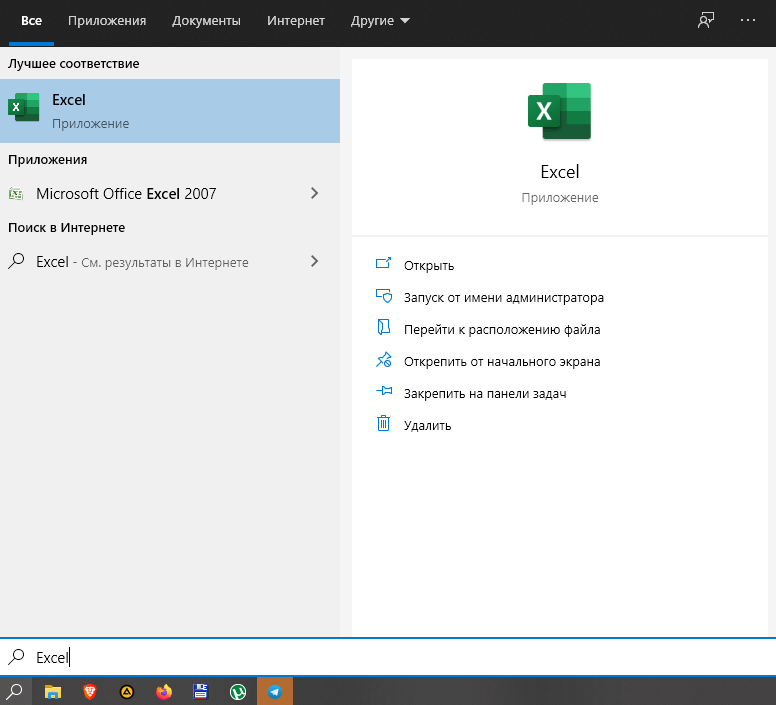
- Если найти ярлык запуска не удается, то щелкните ПКМ по свободной области Рабочего стола и перейдите в раздел «Создать», выбрав далее тип документа.

- При первом запуске программа предложит установить настройки обновлений. Нажмите на кнопку «Принять».
- В верхней части экрана вы увидите надпись «Войдите, чтобы воспользоваться всеми преимуществами Office». Щелкните по ней и пройдите авторизацию.

Важно. Если в процессе использования вы обнаружите, что вам не хватает одного или нескольких приложений Microsoft, пакет придется переустановить, указав в инсталляторе список необходимых продуктов.
После выполнения всех шагов офисный пакет будет готов к использованию. Вы можете сразу приступить к созданию документа через запуск программы или диалоговое меню «Создать».
Функциональность Word 2010
В составе Word 2010 немало инноваций, расширяющих возможности для пользователей.
Оптимизированная ленточная панель управления, которая в предыдущей версии Ворд вызывала только недоумение, позволяет предельно гибко подстраивать интерфейс под себя, что поднимает эффективность работы на совершенно иной уровень. Самые востребованные кнопки отмены, сохранения, копирования и повтора расположены в самом начале интерфейса. Редко используемые элементы скрываются и становятся доступны через выпадающий список в нижней его части.

Новая реализация надстройки Office Backstage – внешнего управления документами. В отличие от версии 2007 года, обозначена она стандартно – кнопкой «Файл». При ее инициации, открывается отдельное окно, где представлен всевозможный набор файловых манипуляций, значительно расширенный по сравнению с прошлыми редакторами. Отметим, что теперь готовые документы можно сохранять в PDF-формате, отправлять в виде письма по электронной почте, сразу публиковать в блогах и закреплять в специальном облачном хранилище – SkyDrive.
Появилась возможность анимации шрифтов с помощью надстроечных элементов «Шрифт» и «Стили», расположенных на главной вкладке. В наличии как предустановленные литеры (20 видов), так и инструментарий для собственного их формирования вплоть до расстановки меж строчных интервалов, настройки отражений, уровня подсветки и теней.
В редактор текста Word 2010 разработчики интегрировали SmartArt – средство для визуализации представляемого документа, что улучшает его воспринимаемость. В редакторе также переработаны действия с вставкой геометрических элементов и диаграмм – пользователь может их подгонять и стилистически согласовывать между собой на основе предустановленных разработчиками шаблонов. В этой же подгруппе на вкладке «Вставка» предусмотрено другое нововведение – функция частичного или полноценного снимка экрана.
А можно ли купить Word отдельно?
Вы знаете, мне пришлось изрядно потрудиться, чтобы найти возможность приобретения Ворда без всех остальных программ. Знаете, я думал, что так можно будет сэкономить приличную сумму денег. По сути, вместо несколько приложений, я беру одно. Должно быть дешевле, но не тут-то было!
Найти такое предложение мне удалось на этой странице . Листайте её вниз до блока «Вам нужны отдельные приложения Office?». Как только найдёте, кликните по надписи левой кнопкой мыши:

Ценник превышает 8 тысяч. Конечно, если рассматривать в перспективе, за 3 года использования пакета «Офис» вы потратите 10-12 тысяч рублей. Тут выгода очевидна. Но если вам нужен Word без свободного пространства в OneDrive, без возможности редактировать текст на смартфоне или планшете, то лучше выберите третий тариф (см. картинку «Какой варианты выбирать, если вы — частное лицо?»). За один платёж в 5 200 рублей вы навсегда получите не только текстовый редактор, но так же Excel, PowerPoint и OneNote!
Word в режиме онлайн
Воспользоваться самой популярной программой в мире для набора текста можно прямо на сайте. Но перед этим советую посмотреть видео, как настроить OneDrive:
На веб-сайте Офиса в меню нажмите кнопку «Продукты» и выберите вкладку «Office Online».
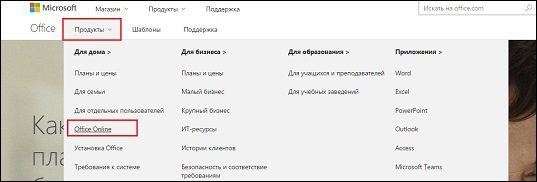
На открывшейся странице нажмите левой кнопкой мыши на интересующую программу:
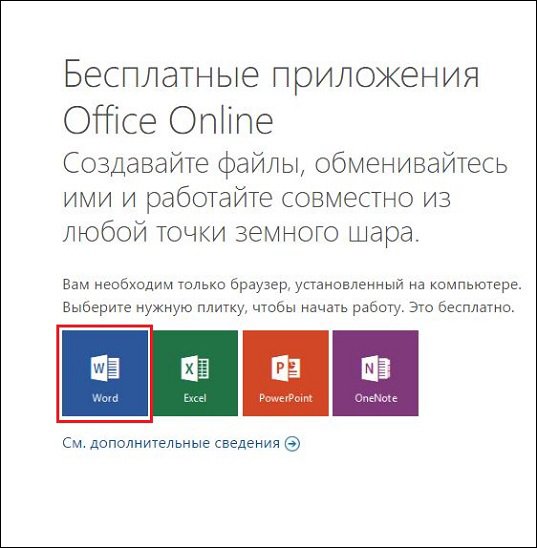
Дальше вы попадаете в раздел начала работы. Можно создать стандартный документ с белым листом или выбрать какое-либо оформление. Интерфейс аналогичен декстопной версии. Сохранять созданный документ можно на компьютер или в OneDrive. Для этого в верхнем меню нажмите «Файл» и затем выберите «Сохранить как»:
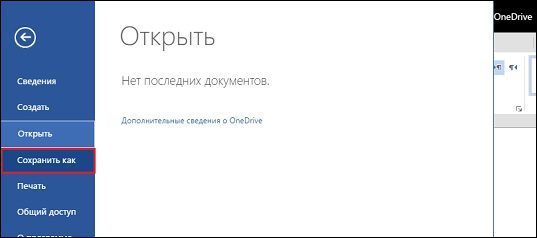
На открывшейся странице выберите вариант, который вам подходит. Как видите, вы можете работать с текстовым редактором с интернета абсолютно бесплатно! Конечно, у такой версии есть ряд практических минусов перед декстопной. Но если требуется быстро создать какой-либо текстовый документ, то это — оптимальный вариант.
Теперь, когда вы установили Word, то можете начать получать с его помощью прибыль. Вы слышали когда-нибудь ? Это — хорошее решение для работы дома (подробнее ). Если вы никогда не пробовали свои силы в среде написания текстов, то я рекомендую пройти курсы « Школы копирайтинга Юлии Волкодав ».

Моя статья подходит к концу. Теперь вы знаете, где взять и как установить популярный текстовый редактор. Подпишитесь на мой блог, чтобы получать уведомления на электронную почту о новых статьях. С вами был Андрей Зенков, всем пока.
Для работы с текстом на ПК есть множество средств. Есть средства для правки маленького объёма, есть текстовые редакторы, работающие быстро, но обделённые функциями. Но для того чтобы редактировать и форматировать текст большого объёма, для использования продвинутых возможностей всё же нужен текстовый процессор — программа с широкими возможностями. Она требует под себя больше ресурсов, больше места на жёстком диске компьютера и оперативной памяти при использовании сложных функций, но позволяет выполнять гораздо больше задач за меньшее время и с меньшими усилиями. Microsoft Word, конечно, не единственный в мире представитель такого рода программ, но он самый популярный и продуманный, так что его установка, как правило, первое, чем занимается пользователь после установки Windows.
Он входит в поставку специального пакета программ Office; кроме него, там есть Excel, Power Point и другие, не менее известные. Перед тем как установить Word, вы должны подумать, не нужны ли вам ещё и они, так как для полноценной офисной работы обычно нужен весь пакет. И работа с таблицами, и составление презентаций, даже специальный служебный софт типа Microsoft Image Viewer часто используется в работе, так что имеет смысл выбрать и их. В любом случае потребуется специальная утилита-установщик.
Texno T ok.ru
Скачать бесплатно активированный Microsoft Office для windows 7(windows 10)
Электронный документооборот уже давно вошел в нашу жизнь. Для работы с электронными документами рассмотрим популярную программу Microsoft Office (офисные приложения).
Свою популярность нашел с версии Microsoft Office 2003 и самыми популярными программами из пакета Microsoft Office являются Word (Ворд), Excel (Эксель) и PowerPoint (Повер поинт)
В этой статье мы рассмотрим что такое Microsoft Office, для чего используется и как его скачать бесплатно (офис 2007, 2010, 2013, 2016, 2019) для Windows 7 или Windows 10 с последующей активации продукта.
Содержание:
- 4.1 Скачать Microsoft Office 2007
- 4.2 Скачать Microsoft Office 2010
- 4.3 Скачать Microsoft Office 2013
- 4.4 Скачать Microsoft Office 2016
- 4.5 Скачать Microsoft Office 2019

1 Что такое Microsoft Office

2 Популярные приложения в Microsoft Office

Включает в себя конструктор таблиц, средства редактирования изображений, вставка готовых фигур, конструктор диаграмм и гистограмм, вставка графических объектов SmarArt для визуального представления информации и многие другие.


Microsoft Excel (Эксель) — популярная программа для создания и редактирования электронных таблиц. Поддерживает все необходимые функции электронных таблиц любой сложности.

Последняя версия использует формат OOXML с расширением «.xlsx», более ранние версии использовали двоичный формат с расширением «.xls».


Microsoft PowerPoint (Повер поинт) — программа для создания, редактирования и просмотра презентаций. Работает с текстом, изображением, видео и анимацией.

Позволяет добавлять различные эффекты, такие как звуковое сопровождение, прикрепление и воспроизведение видео.

Microsoft Outlook (Аутлук) — персональный органайзер включает в себя почтовый клиент, блокнот, задачи, календарь и адресную книгу.

Календарь Outlook напомнит вам о важных датах и сроках сдачи работ.

Microsoft Access (Аксесс) — программа для создания, редактирования и управления базами данных.

Реляционные системы управления базами данных работают с теми же таблицами в формате Excel, но связанными между собой перекрестными ссылками.


Microsoft OneNote (ВанНоут) — программа для создания быстрых заметок и организации личной информации, блокнот с иерархической организацией записей, можно хранить и делиться заметками в различных форматах: текст, аудио, видео.


Microsoft Publisher (Паблишер) — проектирование разметки страницы, можно создать и отредактировать буклеты, брошюры, информационные бюллетени, визитки, открытки, каталоги, пригласительные билеты, меню, разного рода объявления и прочие виды полиграфии.


3 Какой Microsoft Office выбрать
- windows 7 — вы можете установить Microsoft Office 2007, 2010, 2013, 2016
- windows 10 — вы можете установить Microsoft Office 2013, 2016, 2019
4 Как скачать и установить Microsoft Office

или заходим в «Пуск» — «Панель управления» — «Система и безопасность» — «Система»

в моем случае у меня установлена Windows 64-разрядная, мне нужен Офис 64-битный.

Важно! Некоторые антивирусы могут не дать установить офис корректно и его активировать, советуем отключить антивирус.
Ссылки на скачивание каждой версии вы найдете ниже в статье (доступны 2 варианта где скачать: с облачного хранилища MEGA или с Google Диска).
Скачиваем офис нужной версии(2007,2010,2013,2016,2019) и подходящей разрядности.

После распаковки архива нажмите установочный файл и проведите установку (ниже будет показан процесс установки для каждой версии Microsoft Office).
4.1 Скачать Microsoft Office 2007
Скачиваем офис, распаковываем архив.
1. Открываем файл «office.key.txt» копируем ключ.
2. Заходим в папку «Enterprise» запускаем файл «setup.exe» — вставляем скопированный ранее ключ — после нажимаем «Продолжить».

- Установка — будут установлены все приложения офиса.
- Настройка — можно будет выбрать нужные приложения для установки и выбрать расположение куда будет установлен офис.
4. Нажимаю «Установка» — после завершения установки нажимаем «Закрыть».
5. Открываем «Пуск» — «Все программы» — находим в списке установленных программ «Microsoft Office»:

Данные приложения можно вывести на рабочий стол — для этого нажимаем правой кнопкой мыши по нужному приложению нажимаем «Отправить» — «Рабочий стол (создать ярлык)».
Установка завершена. Microsoft Office 2007 установлен.
4.2 Скачать Microsoft Office 2010
1. Распаковываем архив или заходим в архив и запускаем «Microsoft_Office_2010_Windows.exe» — запустится установщик — нажимаем «Далее» — «Установить».


- Установка — будут установлены все приложения офиса.
- Настройка— можно будет выбрать нужные приложения для установки и выбрать расположение куда будет установлен офис.
4. Открываем «Пуск» — «Все программы» — находим в списке установленных программ «Microsoft Office»:

Данные приложения можно вывести на рабочий стол — для этого нажимаем правой кнопкой мыши по нужному приложению нажимаем «Отправить» — «Рабочий стол (создать ярлык)».
Установка завершена. Microsoft Office 2010 Профессиональный плюс установлен.
4.3 Скачать Microsoft Office 2013
- для 32-битной Windows — с сервера TexnoTok
- для 64-битной Windows — с сервера TexnoTok
Скачиваем офис нужной разрядности под вашу Windows.
1. Распаковываем архив или заходим в архив и запускаем «Microsoft.Office.Standard.2013. exe» — запустится установщик — нажимаем «ОК» — «Запустить установщик».

- Установка — будут установлены все приложения офиса.
- Настройка— можно будет выбрать нужные приложения для установки и выбрать расположение куда будет установлен офис.
4. Открываем «Пуск» — «Все программы» — находим в списке установленных программ «Microsoft Office 2013»:

Данные приложения можно вывести на рабочий стол — для этого нажимаем правой кнопкой мыши по нужному приложению нажимаем «Отправить» — «Рабочий стол (создать ярлык)».
Установка завершена. Microsoft Office стандартный 2013 установлен.
4.4 Скачать Microsoft Office 2016
- для 32-битной Windows — с сервера TexnoTok
- для 64-битной Windows — с сервера TexnoTok
Скачиваем офис нужной разрядности под вашу Windows.
1. Распаковываем архив или заходим в архив и запускаем «Microsoft.Office.2016.Standart.x. exe» — запустится установщик — нажимаем «ОК» — «Запустить установщик».

- Установка — будут установлены все приложения офиса.
- Настройка— можно будет выбрать нужные приложения для установки и выбрать расположение куда будет установлен офис.
4. Открываем «Пуск» — «Все программы» — находим в списке установленные программы:

Данные приложения можно вывести на рабочий стол — для этого нажимаем правой кнопкой мыши по нужному приложению нажимаем «Отправить» — «Рабочий стол (создать ярлык)».
Установка завершена. Microsoft Office стандартный 2016 установлен.
4.5 Скачать Microsoft Office 2019
- для 32-битной Windows — с сервера TexnoTok
- для 64-битной Windows — с сервера TexnoTok
Скачиваем офис нужной разрядности под вашу Windows 10.

1. Распаковываем архив и запускаем от имени Администратора «AUTORUN.exe» — запустится установщик — выбираете нужные компоненты (можно выбрать Professional Plus или Standard) — «Начать установку».

После завершения установки нажимаем «Закрыть».
Открываем «Пуск» — «Все программы» — находим в списке установленные программы.
Данные приложения можно вывести на рабочий стол — для этого нажимаем правой кнопкой мыши по нужному приложению нажимаем «Отправить» — «Рабочий стол (создать ярлык)».
Установка завершена. Microsoft Office 2019 установлен.
5 Как активировать Microsoft Office

Вы можете использовать активатор KMSAuto, он сам подбирает ключ и активирует офис.
Перед началом активации отключите антивирус.

В процессе активации нажимаем «Да» чтобы создалась задача в планировщике задач для периодической активации офиса.
После активации заходим в любое приложение установленного офиса — видим продукт активирован успешно.

6 Купить лицензионный Microsoft Office
Если вам нужен лицензионный Microsoft Office (новые версии) вы можете перейти и купить ниже по ссылкам:
Microsoft Windows and Office ISO Download Tool
Альтернатива предыдущему варианту – это утилита Microsoft Windows and Office ISO Download Tool . Это портативная утилита для загрузки установочных образов Windows и ритейл- дистрибутива Microsoft Office. Выбираем год выпуска офисного пакета.

Выбираем приложение Word и язык. Жмём «Скачать».

И в браузере запустится загрузка IMG-образа дистрибутива текстового редактора.

Открытие существующего документа
Помимо создания нового документа, существует необходимость открывать ранее сохраненные документы. Для получения подробной информации обратитесь с уроку Сохранение и автовосстановление документов в Word.
Если Вы открывали данный документ недавно, то удобнее будет найти его в списке Последние документы, чем искать на компьютере.
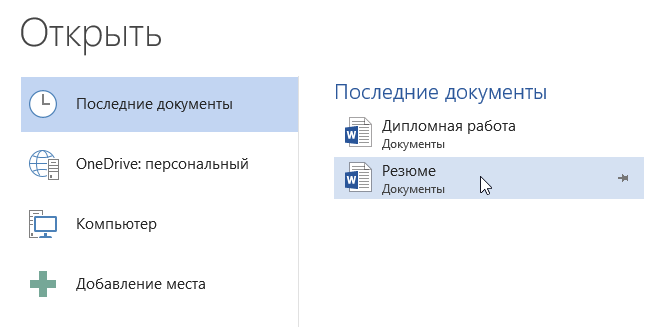
Word 2013 позволяет открывать и редактировать файлы PDF. Это очень удобно, когда возникает необходимость изменить PDF-файл. Для получения дополнительной информации, изучите руководство по редактированию PDF файлов.
Заключение
Использование современных персональных компьютерных устройств значительно упрощает пользователям ведение своей регулярной деятельности, позволяя быстро и без особых усилий решать разные высоко затратные задачи и исполнять многие трудоемкие операции. Огромную помощь, особенно для создания, обработки и последующего распространения востребованных офисных разно форматных документов, оказывает кроссплатформенное приложение «Microsoft Office», являющееся наиболее востребованным видом соответствующего программного обеспечения, файловые расширения которого стали использоваться даже в качестве отраслевых стандартов.
Однако, одним из сдерживающих факторов, негативно влияющим на популяризацию «Microsoft Office», является его высокая стоимость, вынуждающая конечных потребителей искать способы получить приложения из офисного набора бесплатно.
Ознакомившись с данным руководством, пользователи смогут выбрать, индивидуально приемлемый для каждого, вариант, позволяющий использовать востребованные офисные приложения абсолютно без какой-либо оплаты. А также, при желании получить полный функционал пакета «Microsoft Office» могут приобрести годовую подписку совокупно для шестерых участников, что значительно уменьшит конечную стоимость продукта. Или, при отсутствии подходящих решений, обратить свое внимание на, представленные в качестве альтернативы, офисные приложения сторонних разработчиков, позволяющие практически полностью заменить набор продуктов «Microsoft Office».
Полную версию статьи со всеми дополнительными видео уроками читайте в нашем блоге.












