Установка Microsoft Store в Windows 10
Есть несколько причин по которым в вашей версии Windows 10 отсутствует магазин приложений:
- Вы используете одну из корпоративных версий Windows 10 или специальные версии в Windows 10 LTSC и Windows 10 LTSB, в них по умолчанию отсутствует магазин приложений Windows и некоторые другие возможности и приложения
- Вы используете пиратскую сборку от «умельцев», которые вырезали «все лишнее», это самый плохой вариант, не используйте сборки, проблемы с ними практически гарантированы
- Ранее магазин приложений был удален, а теперь его необходимо вернуть обратно, как это сделать читайте ниже.
Как устанавливать приложения через «Магазин» Windows 10
Итак, у нас есть «Магазин» Windows.
Авторизация в «Магазине»
Чтобы загружать приложения из среды Microsoft, нужно залогиниться в самом «Магазине».
- Открываем «Магазин».
- Кликаем на иконку человечка рядом со строкой поиска и нажимаем «Войти».
- Нам выпадет небольшое окошко с предложением выбрать учётную запись. Щёлкаем по «Учётная запись Майкрософт».
- Далее вводим наши логин и пароль от учётной записи Microsoft. Логином является адрес электронной почты или телефон, который вы использовали при регистрации. После заполнения формы ввода логина пароля нажимаем «Вход».
- В последнем окне ничего не заполняем, а просто нажимаем на ссылку «Выполнить вход только в это приложение».
Сразу можно обрадовать шопоголиков — многие приложения «Магазина» бесплатны.
Установка приложений из «Магазина»
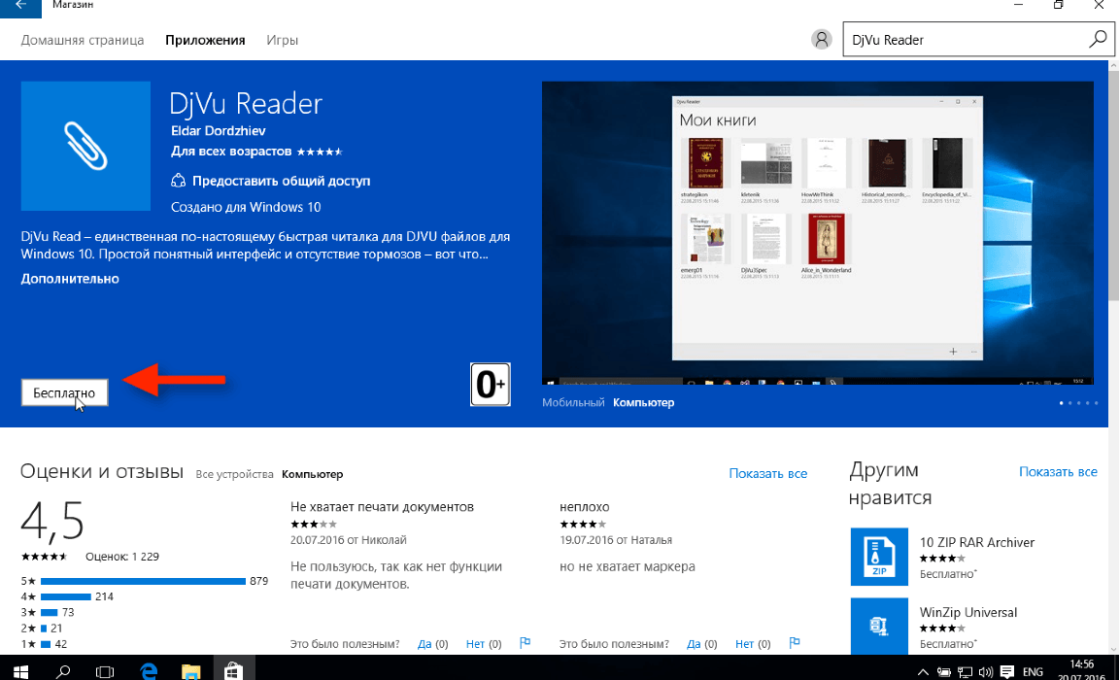
- Для установки приложения открываем его страничку в «Магазине». Если вас интересует что-либо конкретное, обратитесь к поиску или выберите приложение на главной странице. Вам откроется небольшая брошюра с описанием программы. На странице приложения вы можете увидеть оценки пользователей, прочитать отзывы.
- Устанавливаем приложение нажатием кнопки «Бесплатно». Или кнопки «Купить», если оно платное.
При повторной установке того же приложения под вашей учётной записью на этом или любом другом девайсе кнопка «Купить» или «Бесплатно» заменяется на «Установить».
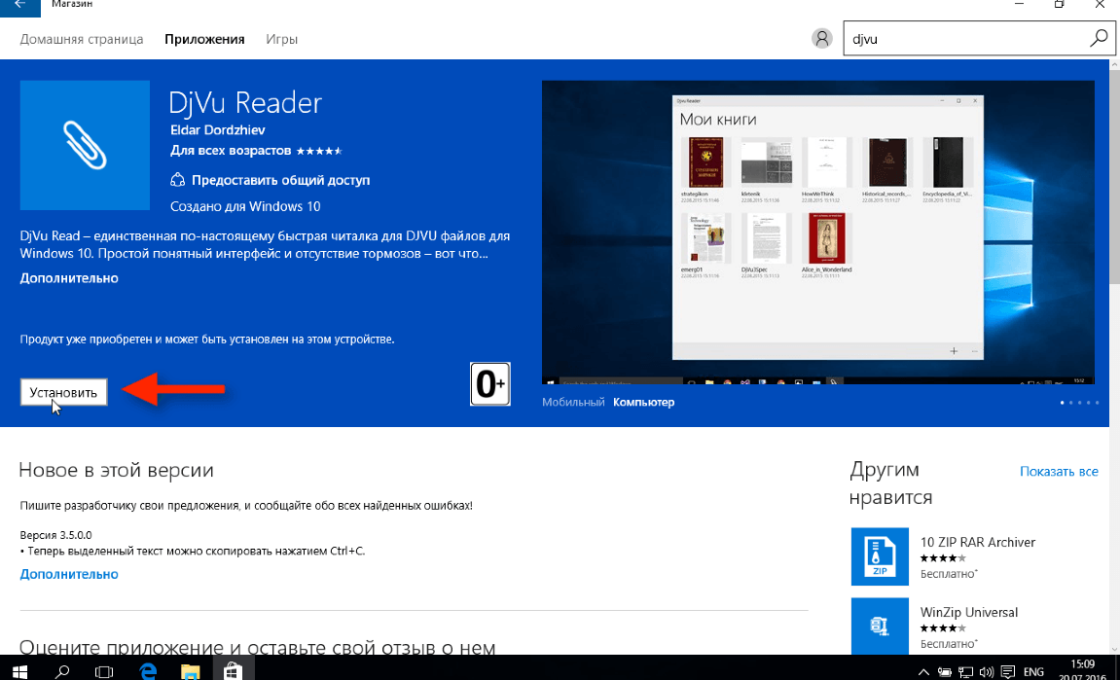
Это означает, что приложение уже добавлено в вашу учётную запись. В случае с платными приложениями и играми раскошеливаться повторно уже не придётся.
Установленные приложения автоматически добавляются в меню «Пуск». Найти их можно как в графе «Недавно добавленные», так и в списке всех приложений.
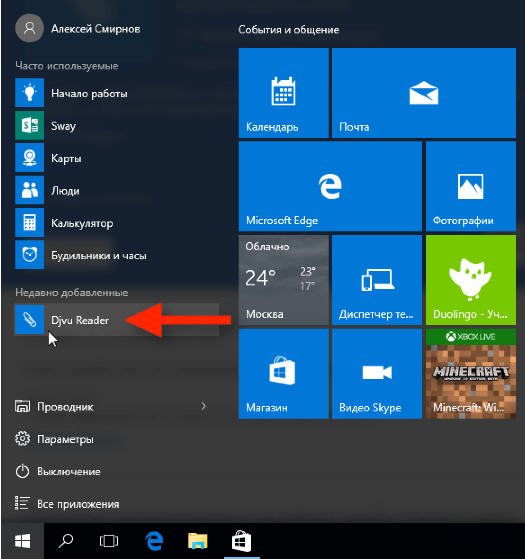
Куда устанавливаются программы и игры из «Магазина» Windows
Установка игр и прочих приложений из «Магазина» производится в скрытый каталог по пути: [буква системного диска, по умолчанию С]:Program FilesWindowsApps. Эту папку крайне не рекомендуется переносить, переименовывать или изменять её свойства. В ней при установке любого приложение создаётся отдельный каталог с соответствующим именем, что не даёт файлам разных программ путаться. Содержимое этих каталогов можно копировать и переносить на другие устройства.
Видео: как устанавливать приложения из «Магазина» Windows 10
реклама
Во-вторых, обычная Windows 10 Pro за последние годы заметно «распухла», и накопила в себе не только предустановленные приложения, но и кучу рекламного мусора и «восхитительных функций», которые не только раздражают и занимают место на экране, но и снижают возможность системы к быстрому отклику и стабильной работе. Ведь это сотни взаимозависимых процессов, каждый из которых может аварийно завершиться, зависнуть, перезапуститься, вызвав всеми ненавистный «кружок ожидания» на рабочем столе или фриз в игре.

Да, это можно вычистить руками, как авгиевы конюшни, рискуя потерять стабильность или вовсе угробить систему, о чем я недавно писал в блоге «Оптимизируем Windows 10 версии 21H2 — быстро, эффективно и безопасно«. Степень полученного результата будет напрямую зависеть от прямоты ваших рук и затраченного времени. Но зачем, если уже есть максимально вычищенная от мусора и протестированная в Microsoft версия Windows 10 LTSC 2022?
Но остается еще пара проблем. Под каждой статьей про Windows 10 LTSC я постоянно вижу комментарии: «А как же без Microsoft Store?», «Вы лишаете себя возможности поиграть в Forza Horizon 4!». Для обычного пользователя и геймера отсутствие в Windows 10 LTSC Microsoft Store — главная помеха для ее использования. Вторая проблема — отсутствие UWP-приложений, среди которых есть полезные и удобные, например, «Записки», «Будильники и часы» или «Ваш телефон». И все чаще специфический софт для материнских плат или ноутбуков выпускается только в UWP виде.
Отключение Windows Store
Принцип, по которому можно отключить неиспользуемое ПО, несколько другой. Здесь можно использовать так называемый Редактор групповых политик Виндовс 10.
- Понадобится строка «Выполнить». Запустите её комбинацией «Win + R», или используйте меню «Пуск».
- Введите в строке:
- Должен запуститься редактор локальных (местных) групповых политик. Выберите в меню слева необходимый раздел. Его название зависит от того, для какой группы вы хотите выключить Магазин Виндовс — для всего ПК или только для отдельных пользователей. Соответственно, названия разделов — «Конфигурация компьютера» и «Конфигурация пользователя».
- Перейдите дальше по разделам: «Административные шаблоны» — «Компоненты Виндовс», затем «Магазин». Примените параметр «Отключить приложение» в основном окне навигации. Для этого откройте параметр двойным щелчком и задайте значение «Включено». Именно такое, не «Отключено» или любое другое.
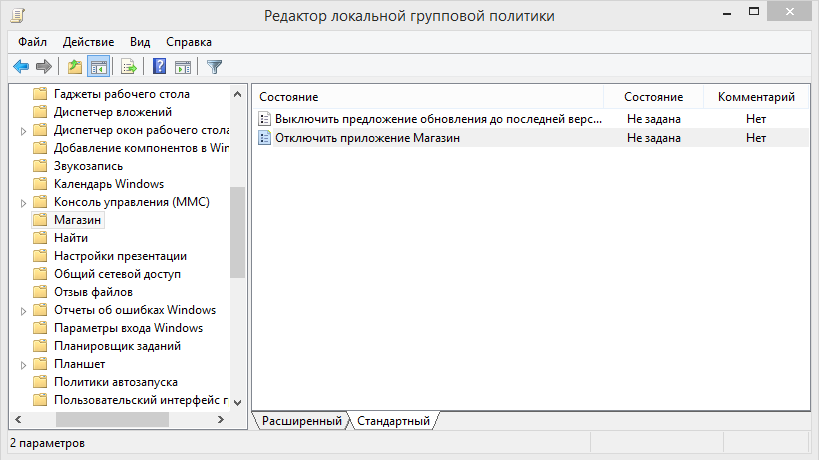
Отключение Windows Store в редакторе ЛГП
Чтобы отключить ненужное, можно использовать и другой метод, действуя по аналогии с Виндовс 8 и 8.1.
ВАЖНО. Этот способ быстрее и надёжнее, но он может быть небезопасен. Если вы не знаете, что такое «Реестр», и никогда не работали с ним — используйте другой подход.
- Создайте Точку восстановления системы. Она пригодится, если что-то пойдёт не так.
- Запустите «Выполнить» стандартным способом, с правами Администратора.
- Выполните команду для запуска редактора реестра:
- Перейдите по каталогам в такой последовательности:
- Нажмите мышью (правая кнопка) на текущем разделе и выберите «Создать» — «Раздел». Дайте ему имя Windows Store.
- Этим же методом создайте в новом разделе параметр DWORD, имеющий название RemoveWindowsStore. Присвойте ему значение «1».
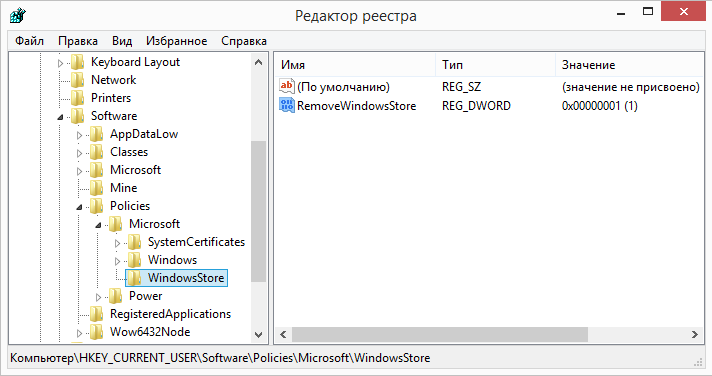
Отключение Windows Store из реестра
Как пользоваться
Много вопросов касается того, как скачать в Майкрософт Сторе для Виндовс 11, и как пользоваться возможностями софта. Это касается загрузки, установки, обновления и удаления. Рассмотрим каждый из вариантов подробнее.
Как и где скачать
Первая дилемма, с которой сталкиваются пользователи — как скачать MS Windows Store на Windows 11 для получения максимальных возможностей. Создатели операционной системы уже предусмотрели магазин и добавили его в открытый доступ. Теперь разработчики могут добавлять программы с индивидуальными системами обновлений. Но это изменение не касается игр, которые по-прежнему должны быть лицензионными.
Следовательно, думать, как включить магазин Microsoft Store в Windows 11 не нужно, ведь он уже активен. Единственное, что можно сделать — обновить его. Новые возможности доступны после загрузки версии Виндовс 11, которую можно скачать с официального сайта по ссылке microsoft.com/ru-ru/software-download/windows11 .

Как установить
Из сказанного выше видно, что скачать магазин приложений можно вместе с операционной системой и отдельно делать это не нужно. Если же стоит вопрос, как установить софт Microsoft Store на Windows 11, решить задачу не составляет труда. Достаточно зайти в магазине по рассмотренному выше принципу, найти подходящий софт с помощью фильтра / поиска и скачать его на ПК / ноутбук. Большинство софта доступно бесплатно.
Как обновить
Для получения все возможностей необходимо знать, как обновить Microsoft Store в Windows 11 и таким способом скачать новую версию. Для этого можно воспользоваться следующими способами.
- Войдите в Microsoft Store в Виндовс 11 и кликните на три точки справа вверху.
- Кликните на пункт «Загрузки и обновления», чтоб скачать новый магазин Microsoft Store для Windows 11 бесплатно.
- Жмите на «Загрузки и обновления».
- Выберите «Получить обновления» и дождитесь проверки, загрузки и установки.
- Перезапустите ОС и убедитесь, что вам удалось установить новый магазин приложений Виндовс 11.
В некоторых случаях рассмотренная выше схема не работает, и тогда может потребоваться применение ручного варианта.
- Загрузите специальный файл mediafire.com/file/5r0mdku9a2j8mp7/Windows_11_Store.msixbundle/file.

- Откройте файл и подтвердите обновление.
- Дождитесь установки нового пакета Майкрософт Сторе.
- Запустите магазин приложений с панели операционной системы.
Благодаря рассмотренным выше схемам, можно не заморачиваться, как переустановить Microsoft Store в Windows 11 — достаточно периодически обновлять ПО и получать новые функции. В дальнейшем разработчики планируют добавление приложений на Андроид.
Как удалить
Некоторым пользователям не нужен магазин приложений. В таком случае возникает вопрос, как удалить Microsoft Store в Windows 11. Официальной инструкции для решения этой задачи не предусмотрено, но можно воспользоваться путями для Виндовс 10. Рассмотрим основные варианты:
- С помощью CCleaner. Наиболее простой способ удалить встроенные программы ОС — сделать это с помощью специального софта. Для этого загрузите приложение ccleaner.com/ru-ru/ccleaner/download , установите программу, перейдите в «Сервис» и выберите «Удаление программ». Дождитесь, пока выстроится список приложений, найдите в списке «Магазин» и жмите на кнопку удаления.

- Через Windows X App Remover (легко скачать в Интернете). После установки жмите на кнопку «Get Apps», войдите во вкладку «Current User» при удалении для текущего пользователя или «Local Machine» для всего ПК. Найдите в перечне Windows Store и жмите на Remove.

- С помощью Power Shell . Еще один способ, как удалить Microsoft Store в Виндовс 11 — сделать это через Power Shell. Найдите его через поисковую строку, запустите элемент от имени администратора введите команду Get-AppxPackage *Store | Remove-AppxPackage. После завершения процедуры пропишите ключ –allusers.

Обновление Windows для восстановления Microsoft Store
Если по тем или иным причинам официальный магазин от «Майкрософт» удалился из Виндовс, то его возможно восстановить путем обновления операционной системы. Для этого требуется перейти в «Центр обновлений» и установить параметр проверки обновлений автоматически.
Также можно скачать установочный диск с Виндовс 10 и переустановить все стандартные программы через него. Для этого после загрузки образ монтируют, переходят в его каталог и запускают установочный файл.
Обратите внимание! Вместо пункта «Переустановка» выбирают «Обновление» и указывают, что программы и данные должны быть сохранены. По завершению обновления магазин должен вернуться.
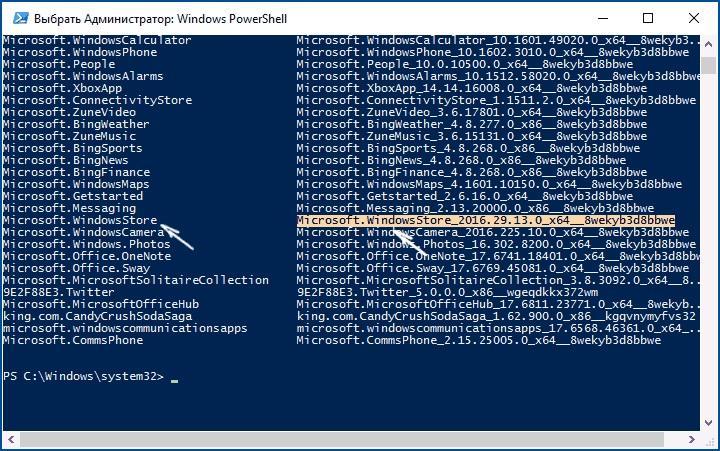
Включение отображения всех программ для поиска Microsoft Store
Устанавливать Microsoft Store повторно — не всегда легкая процедура. Порой она сопряжена с трудностями и ошибками, которые не позволяют программе запускаться или вообще удаляют ее из поиска меню «Пуск». К счастью, есть много способов поставить магазин на жесткий диск снова.
Отключения Microsoft Store через редактор реестра
Для этого способа нам понадобится редактор реестра:
Как мы видим, ничего сложного нет. Большую часть проблем с Windows и ее приложениями можно решить штатными средствами. Магазин на самом деле занимает совсем немного места на диске и практически не влияет на быстродействие системы. Не стоит беспорядочно удалять из системы то, что вам кажется лишним или ненужным. В какой-то момент эта программа может понадобиться. А можно случайно удалить какой-то системный файл и Windows просто не запустится, после чего останется только переустанавливать систему.
Установка Windows Store
Обычно MS Market изначально имеется в обычной сборке ОС и для активации требует только интернет, после чего получает обновления и начинает работать в штатном режиме. При этом он сам выбирает язык интерфейса (например, русский). Но бывают случаи, когда его целенаправленно не устанавливают или не включают в сборку дистрибутива. Это делается для снижения требуемых для работы ОС мощностей или экономии места, в редких случаях для блокировки входящего и исходящего трафика.
Установка Microsoft Store на персональный компьютер не обязательна и происходит по желанию пользователя. Сам магазин бесплатный и не требует денег для скачивания и установки.
Интересно, что его можно удалить самостоятельно и он перестанет выдавать оповещения о появлении новых программ и прочего контента. Некоторые так и поступают, но в таком случае стоит заранее узнать, как вернуть, а позже обновить магазин.
Способ 1: простая установка
Вероятно, самый простой способ как установить магазин в Windows 10.
- Для начала откройте «Powershell». При этом необходимо использовать права администратора. Затем кликните правой кнопкой на «Пуск», а потом на графу запускаемой утилиты;
- В следующем окне требуется вписать команду (можно просто ее скопировать и вставить, в этом нет ничего сложного) и нажать Enter: Get-AppxPackage *windowsstore* -AllUsers | Foreach ;
- После запуска команды начнется скачивание и последующая установка программы. Это может занять несколько минут. При этом нельзя закрывать окно утилиты иначе процесс прервется. Затем зайдите в меню «Пуск», и вы увидите иконку с названием «Store». Для быстрого поиска можно нажать Ctrl + F и ввести Store;
- При возникновении в процессе установки ошибки требуется ввести следующую команду: Get-AppxPackage -AllUsers | Select Name, PackageFullName ;
- На экране появится список компонентов. Среди них найдите «Microsoft.WindowsStore» и правее от него имеется необходимая команда;
- Введите команду: Add-AppxPackage -DisableDevelopmentMode -Register “C:Program FilesWindowsAPPSСКОПИРОВАННОЕ_ИМЯAppxManifest.xml” ;
- Замените графу СКОПИРОВАННОЕ_ИМЯ на название из правого столбца в вновь запустите «ПоверШелл».
Рекомендуем к прочтению → Как настроить автоматическое перемещение файлов из одной папки в другую в Windows 10
Сразу проверьте наличие Sore в меню «Пуск». Если все сделано правильно и в системе нет фатальных ошибок, то программа должна появиться. Стоит понимать, что команда add appxpackage просто начинает установку пакета из сети Интернет.
Запуск утилиты PowerShell
В случаях, когда нужно работать непосредственно с файловой системой и компонентами «Виндовс 10» используют PowerShell. Чтобы ее запустить нужно сделать следующие шаги:
- Щелкнуть правым кликом мышки по меню «Пуск»;
- Найти строку «PowerShell» и кликнуть на ней правым кликом;
- Выбрать вариант «Запустить с правами администратора».
Далее уже следуйте инструкции, как восстановить Windows Store.
Способ 2: установка при возникновении ошибок
Вероятно, самый неприятный случай, связанный с установкой MS App Store. Простому человеку сложно правильно идентифицировать неполадки с программой. В таком случае требуется пригласить мастера, который будет заниматься вопросом и исправлять неполадку специализированным программным обеспечением. Проблема возникает при критичном повреждении системных файлов, возможен сбой в работе реестра или воздействия вирусов.
Способ 3: копирование файлов с другого ПК
Еще один относительно простой и легкий способ вернуть на свой компьютер магазин приложений «Виндовс». Для его реализации требуется скачать MS Windows Store с другого ПК и банально установить, как простую программу. При этом даже не обязательно иметь под рукой обычный компьютер. Вполне можно использовать виртуальную машину с развернутым Windows 10.
Для начала необходимо перейти по такому пути: C:Program FilesWindowsApps. Тут может возникнуть небольшая проблема с отображением файлов и папок, но это решается включением видимости скрытых элементов. Тут потребуется выделить и скопировать несколько файлов. При этом можно не обращать внимания на символы в конце наименования.
Найдя и скопировав все файлы вставьте их на нужный ПК. Возможно, система попросит подтвердить замену элементов. На такой запрос отвечайте согласием. Далее опять придется запустить «ПоверШелл» и вписать одну несложную команду: ForEach ($folder in get-childitem) .
После ввода команды система подключит скопированные файлы и магазин должен появиться в меню «Пуск». Вот такой замысловатый способ как установить Microsoft Store на windows 10.
Способ 4: обновить Windows
Для реализации этого способа вам придется узнать разрядность вашей операционной системы и ее версию, а потом скачать ISO-образ установочного диска «Виндовс 10» и полностью обновить операционку. Все проделывается в несколько шагов.
- Для начала необходимо узнать разрядность системы и ее версию. Просто щелкните правым кликом мышки на иконку «Этот компьютер» на рабочем столе и зайдите в «Свойства». В правом нижнем углу можно узнать всю нужную информацию;
- Находим и скачиваем необходимую версию ПО (можно более позднюю) и распаковываем ISO-файл при помощи архиватора. Там находим значок «exe» и кликаем по нему;
- Откроется окно с предложением установить «Виндовс 10». Выбираем вариант «обычная установка». В следующем меню щелками по «Обновить». Эта процедура может занять несколько минут и полностью восстановит все файлы системы. Но при этом сохранятся установленные программы и личные файлы.
Переустановка магазина Windows 10 после удаления
Скачать Windows Store можно бесплатно. Для этого Майкрософт предусмотрели несколько простых вариантов, которые доступны начинающим и опытным пользователям ОС. Все они уже были перечислены и описаны.
Еще один способ установить магазин Windows 10 при проблемах с ним
Радикальный метод, который позволит восстановить магазин и приведет к потере всех файлов на локальном диске, где установлена операционная система. Если все прочие методы дали сбой и не помогают, то остается вариант с полной переустановкой системы. Для этого лучше всего использовать загрузочную флэшку или позвать специалиста. Главное при этом именно полностью отформатировать диск, а не просто обновить Windows 10.
Ваши действия, если магазин Windows 10 сразу закрывается при открытии
Если магазин Windows 10 закрывается сразу после запуска, то это возможно по следующим причинам:
- Store для Windows 10 неправильно установили и требуется его переустановка;
- На компьютере неправильно установлены данные часового пояса и даты. Это решается простой сменой числа и времени на текущие
- Удалите временные файлы ОС. Для этого зайдите в локальный диск С и проследуйте следующим путем: Users user_name – AppData – LocalPackages – Microsoft.Windows – Store_8wekyb3d8bbwe – Local кэш . В папке «Локальный кэш» просто удалите все файлы.
Как установить или удалить «Магазин» в Windows 10

Windows 10 предлагает огромный спектр возможностей для каждого пользователя. Однако все «примочки» перетягивают одеяло производительности на себя, вместо того, чтобы дать оперативной памяти действительно важным процессам. Из-за стандартных программ компьютеру может недоставать ресурсов, чтобы запустить любимую игру, насладиться сёрфингом в глобальной паутине и многое другое. Решать эту проблему можно при помощи удаления ненужных утилит.
Что такое Windows Store
«Магазин» Windows (Windows Store) — это площадка, на которой происходит покупка и установка приложений для операционных систем Windows 10 и её производных, а также Windows 10 Mobile. «Магазин» служит ещё одним объединяющим для всех устройств фактором, так как единожды приобретя приложение вы вольны инсталлировать его сколько угодно раз на всех устройствах с вашей учётной записью. Кроме того, Microsoft делает упор на удобстве пользования Store, ведь теперь нет нужды копошиться на просторах паутины в поисках нужного приложения и рисковать, скачивая неизвестный продукт. Все программы и игры «Магазина» Windows проходят сертификацию, а это значит, что, делая покупку, вы получаете приложение без вредоносного кода.

Магазин Windows — это площадка, на которой происходит покупка и установка приложений для операционных систем Windows 10
Установка «Магазина» Windows 10
В стандартных условиях «Магазин» входит в состав Windows 10 и нет никакой нужды в его установке. Но бывает так, что пользователи или авторы установочного диска нарочно исключают Store из операционной системы. В случае, когда «Магазин» изначально не был установлен, есть возможность его инсталлировать при помощи файлов другой системы.
А если вам необходимо восстановить «Магазин» после удаления, понадобится лишь немного «поколдовать» с терминалом PowerShell.
Восстановление «Магазина» после удаления
В большинстве случаев Windows Store можно вернуть довольно быстро — для этого понадобится всего одна команда в оболочке PowerShell.
- Открываем поиск Windows (значок лупы рядом с меню «Пуск»), вводим слово power, щёлкаем правой кнопкой по лучшему результату и выбираем «Запуск от имени администратора». Через контектсное меню запускаем PowerShell от имени администратора
- В открывшемся терминале прописываем команду Get-AppxPackage *windowsstore* -AllUsers | Foreach и запускаем её в исполнение клавишей Enter. Вводим команду и запускаем ее в исполнение клавишей Enter
- Если команда выполнилась правильно, то, введя в поиске Windows слово Store, вы получите ссылку на файл, который запустит «Магазин». Через «Поиск» проверяем работоспособность Store
Если способ, описанный выше, вам не помог, переходим ко второй возможности переустановки магазина.
- Открываем оболочку PowerShell, прописываем команду Get-AppxPackage -AllUsers | Select Name, PackageFullName и запускаем её клавишей Enter. Возможно, пройдёт некоторое время, прежде чем она выполнится. Через оболочку PowerShell узнаем полное название магазина
- Выбираем строчку, в которой первая колонка обозначена как Microsoft.WindowsStore, копируем значение напротив из второй колонки. После этого вставляем это значение в команду Add-AppxPackage -DisableDevelopmentMode -Register «C:Program FilesWindowsAPPS[значение из второй колонки]AppxManifest.xml», после чего запускаем команду в исполнение. Генерируем команду для восстановления через полное имя приложения и запускаем ее клавишей Enter
- После проверяем работоспособность Store, запустив его через поиск.
Установка «Магазина» с нуля
В случае, когда «Магазина» Windows не было и в дистрибутиве образа, выручить может другой компьютер с работающим магазином.
Рабочие файлы Store находятся в папке C:Program FilesWindowsApps. Файлы со следующими именами необходимо скопировать в папку WindowsApps на свой компьютер:
- Microsoft.WindowsStore29.13.0_x64_8wekyb3d8bbwe;
- WindowsStore_2016.29.13.0_neutral_8wekyb3d8bbwe;
- NET.Native.Runtime.1.1_1.1.23406.0_x64_8wekyb3d8bbwe;
- NET.Native.Runtime.1.1_11.23406.0_x86_8wekyb3d8bbwe;
- VCLibs.140.00_14.0.23816.0_x64_8wekyb3d8bbwe;
- VCLibs.140.00_14.0.23816.0_x86_8wekyb3d8bbwe;
Для верности лучше скопировать всю папку WindowsApps на свой компьютер. С каждым новым обновлением имена файлов, а также их функциональность может меняться. Будет правильнее и надёжнее перестраховаться.
Далее открываем оболочку PowerShell как показано выше и запускаем в исполнение команду ForEach ($folder in get-childitem) . Для верности лучше будет перезагрузить компьютер, чтобы все службы заработали вместе со стартом Windows.
Стоит уточнить, что версия Windows 10 LTSB не поддерживает установку «Магазина» вовсе. Попробовав некоторые сомнительные инструкции в интернете по типу «Скачать установочный файл и запустить на своём компьютере» я жестоко поплатился за свою инициативу. Ко мне залез весьма хитрый вирус-майнер, и вылечить его стандартными способами не вышло. Пришлось форматировать весь винчестер со всеми данными, включая документы. Потому не стоит доверять «странным» инструкциям.
Удаление (отключение) «Магазина»
Для того, чтобы «Магазин» не отнимал у компьютера ресурсы памяти, его можно отключить или удалить. Причём денисталлировать Store рекомендуется только в случае, когда он точно не понадобится на этом компьютере. Отключение же просто не даёт операционной системе обращаться к «Магазину», а это значит, что системные ресурсы также будут сохранены. При этом включение Store не отнимет много времени.
Важно помнить, что при удалении или отключении Магазина, приложения, которые были установлены через среду Windows Store, не будут функционировать.
Удаление при помощи терминала PowerShell
Удаление «Магазина» терминалом PowerShell является единственным верным способом для деинсталляции. Также можно попробовать вручную удалить файлы программы, но это приведёт к системным ошибкам и зависаниям.
- Открываем оболочку PowerShell от имени администратора, как показано выше, вводим команду Get-AppxPackage -AllUsers и нажимаем Enter. Через команду Get-AppxPackage -AllUsers открываем полный список приложений
- В списке приложений находим графу, первая строчка которой будет Name : Microsoft.WindowsStore. Далее копируем значение напротив PackageFullName. Копируем значение напротив PackageFullName
- Возвращаемся в самый низ и прописываем команду Remove-AppxPackage [вставляем скопированное значение из пункта 2], запускаем команду в исполнение клавишей Enter. Генерируем команду на удаление «Магазина» и запускаем ее в исполнение
Видео: как удалить «Магазин» в Windows 10
Отключение Windows Store через «Редактор групповых политик»
Отключение «Магазина» является «меньшим злом» нежели его удаление, при этом вернуть Store в работоспособное состояние будет проще.
- Нажимаем комбинацию клавиш Win+R, в появившемся окне вводим gpedit.msc и нажимаем OK. Через программу «Выполнить» открываем «Редактор групповой политики»
- В окне «Редактора групповой политики» открываем древо директорий по пути «Изменение групповой политики» — «Административные шаблоны» — «Компоненты Windows» — «Магазин». В «Редакторе групповой политики» открываем настройки «Магазина»
- Двойным щелчком открываем пункт «Отключить приложение Магазин». Меняем значение на «Включено» и сохраняем изменения кнопкой OK.
Отключение через реестр Windows
При помощи реестра также можно отключить «Магазин».

- Нажимаем комбинацию клавиш Win+R, вводим regedit и нажимаем OK.
- В открывшемся окне реестра слева открываем директорию по пути: HKEY_LOCAL_MACHINE — SOFTWARE — Policies — Microsoft — WindowsStore.
- Щёлкаем правой кнопкой по пустому пространству в окне справа, выбираем «Создать — Параметр DWORD (32 бита)/QWORD (64 бита)» в зависимости от разрядности вашей системы.
- Переименовываем параметр в RemoweWindowsStore и задаём ему значение 1. После чего перезагружаем компьютер. Переименовываем параметр в RemoweWindowsStore и задаём ему значение 1
После понадобится перезагрузить компьютер, чтобы заработал обновлённый реестр.
Установить или удалить «Магазин» Windows очень просто. Не отходите от инструкций выше и весь процесс деинсталляции пройдёт быстро и гладко.












