Как записать образ Astra linux Орел и установить c флешки, пошаговая инструкция
Друзья, приветствую! Астра линукс Орел общего назначения — отечественная бесплатная операционная система. Почему я обратил на нее внимание? Ведь существует множество популярных операционных систем на Linux.
Каждый год появляются новые и новые. Каждый хвалит свое. Как изучать Линукс, как разобраться в этом великом разнообразии новичку?
ОС Linuks могут сильно отличаться между собой по функционалу, оформлению, возможностям и изученности. В этом главная трудность. Новичку лучше выбирать такую, которая будет привычна, стабильна, и ее можно будет плавно и легко изучать.
Astra Linux общего назначения «Орел» отвечает на мой взгляд этим требованиям и имеет свои индивидуальные особенности:
- принадлежит к семейству Debian, которое пожалуй наиболее изучаемое в России; можно найти много информации как и что делать;
- это официальная, развиваемая российская операционная система со своими требованиями ГОСТ, а значит в ней применены требования безопасности, отвечающие государственным стандартам защиты информации.
- разработана на Debian GNU/Linux, пока единственным развиваемым в Российской Федерации ;
- В Astra Linux предустановлены многие базовые пользовательские программы (рабочие столы, браузер, офисный пакет, программы для работы с графикой, мультимедиа) что избавляет новичков от лишних хлопот и позволяет начать пользоваться программой сразу после установки;
- Внешнее оформление ориентировано на рядового пользователя Windows. Графический интерфейс структурирован соответственно. Есть панель задач, панель управления, аналог проводника, менеджер процессов и т.д. Можно скачивать, устанавливать, удалять программы и настраивать систему даже новичку в Linux;
- поддерживает современную сетевую инфраструктуру, в том числе Linux AD.
- Всё бесплатно.
Таким образом, эта операционная система ориентирована на широкое применение (со временем).
Выбор дистрибутива
Сначала пользователь должен определиться с дистрибутивом Linux, который он хочет установить. В этом руководстве рассказывается, как установить Linux на компьютер, на примере Ubuntu.
Ubuntu – хороший выбор для тех, кто хочет опробовать Линукс и не заморачиваться с разнообразными настройками системы. Если пользователь не знает ни одной команды, которую можно ввести в терминал – этот дистрибутив для него.
Запись дистрибутива Линукс Минт на USB или CD
Для записи скаченного дистрибутива на CD носитель вам не потребуются сторонние утилиты и программы. Вы можете использовать стандартные утилиты, которые есть в Windows или macOS. Требуется всего лишь кликнуть правой кнопкой мыши на скачанный файл формата ISO, далее выбрать подходящую вкладку.
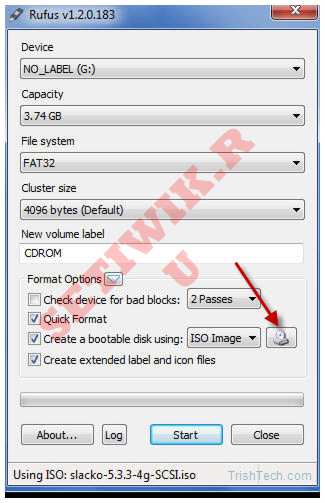
Примечание: А для его записи дистрибутива на USB-носитель (Флешку) требуется утилита Rufus (для Windows) и UNetbootin (для macOS). Они очень просто и не потребуют много времени для разбора.
Но на всякий случай у нас есть статья как создать загрузочную флешу Rufus
Начинаем установку
После загрузки CD с помощью курсорных клавиш выберите язык установки и нажмите Enter .
Нажмите клавишу ↓ , а затем Enter , чтобы выбрать пункт Установить Ubuntu.

Шаг 1 из 8
Шаг 1 в графическом мастере установки подразумевает выбор языка для новой операционной системы. Выбрав язык на левой панели, нажмите кнопку «Вперед».

Если вы устанавливаете не с DVD, а CD диска, то поддержка русского языка установится не полностью, ничего страшного в этом нет, все решается в течение пяти минут. Как это сделать можно узнать из этой статьи.
Шаг 2 из 8
Далее нужно будет выбрать ваш часовой пояс. Можно либо просто щёлкнуть в нужном месте на карте, либо выбрать регион или крупный город, находящийся в вашем часовом поясе. Установив часовой пояс, нажмите кнопку Вперед.

Шаг 3 из 8
Третий шаг связан с настройкой клавиатуры. Можно оставить опцию Предлагаемая раскладка или выбрать собственные настройки, указав язык клавиатуры на левой панели и раскладку клавиатуры на правой панели. Определившись с выбором, нажмите кнопку Вперед.

Шаг 4 из 8
Данный шаг подразумевает выполнение двух задач: во-первых, подготовка, которая заключается в освобождение места под разделы Linux, а во-вторых, создание разделов Linux.
Для начала вам будет предложено несколько опций, в зависимости от того, что в данный момент находится на вашем жёстком диске. Выберите Задать разделы вручную и нажмите Вперед, не обращая внимания на то, что сейчас есть на диске.

Шаг 5 из 8
Если диск совершенно пустой или вы хотите установить Ubuntu на второй жёсткий диск, а Windows оставить на первом, выполняйте указания Части B.
Если на диск установлена операционная система Windows, и есть неразмеченное свободное дисковое пространство, выполняйте указания Части C.
Подготовка жёсткого диска Часть A.
Если весь диск полностью размечен под Windows, выберите свой раздел Windows и нажмите кнопку Изменить….

В появившемся диалоговом окне вам нужно сократить размер раздела Windows, чтобы появилось свободное место для Ubuntu. В первое поле введите размер (в мегабайтах), до которого вы хотите уменьшить раздел Windows, а во втором поле выберите «не использовать раздел». Нажмите OK.

Появится диалоговое окно с просьбой подтвердить изменения. Это ваш последний шанс всё отменить, прежде чем изменения вступят в силу. Если вы готовы, нажмите Продолжить.

Таким образом вы получили свободное пространство для установки.

Далее следуйте пунктам 2 и 3 Части B.
Подготовка жёсткого диска Часть B.

Получится новая таблица — свободное пространство без разделов.

Как и в случае с местом, предназначенным для файлов подкачки в Windows, существуют разные мнения по поводу того, каким должен быть размер раздела «swap». Для простоты выделяем под «swap» место, равное объёму оперативной памяти системы. Если у вас 512 Мбайт памяти, то раздел «swap» должен иметь размер 512 Мбайт. Если у вас 4 Гбайт памяти, то и раздел «swap» будет на 4 Гбайт. Будет ли раздел первичным (primary) или логическим (logical), зависит от того, сколько операционных систем вы планируете поставить на этот диск. Максимальное число первичных разделов – четыре на диск. Хотя есть определённая выгода от расположения раздела «swap» в начале или в конце жёсткого диска, в значительной степени это зависит от индивидуальных спецификаций винчестера. Выберите пункт свободное пространство и нажмите кнопку Добавить…. Заполните все поля, кроме «Точка монтирования» и нажимите OK.

Далее нужно создать корневой раздел ( / ). Выберите пункт свободное пространство и нажмите кнопку Добавить…. Поскольку корневой раздел будет содержать все точки монтирования, вы должны выделить для него место. Минимум для корневого раздела ( / ) — 4 Гбайт, и этого будет достаточно, если большинство ваших приложений находятся в онлайне (в облаке). Однако если вы планируете установить много приложений локально или приложения будут большими, то нужно выделить для корневого раздела ( / ) больше места. Рекомендуется выделить под корневой раздел от 15 Гбайт и более, в зависимости от того, сколько у вас доступно места. В отличие от Windows, системные файлы Ubuntu можно установить как на первичный, так и на логический раздел. Для данного раздела выберите Журналируемая файловая система Ext4, точку монтирования — /, затем нажмите OK.

Для тех кто в начале следовал Части B. разметка диска должна выглядеть так:

Для тех кто в начале следовал Части A. и Части С. разметка диска должна выглядеть так:

Теперь, когда разделы созданы, нажмите кнопку Вперед, чтобы продолжить установку. Перейдите к Шагу 6 из 8 .
Подготовка жёсткого диска Часть С.
Если на диск установлена операционная система Windows, и есть неразмеченное свободное дисковое пространство, то это должно выглядеть примерно так:

Далее следуйте пунктам 2 и 3 Части B.
Шаг 6 из 8
Этот этап процесса установки очень простой, но очень важно записать или запомнить те данные, которые вы здесь вводите! В верхнее поле введите своё имя. Во втором поле появится имя пользователя, образованное от вашего имени, которое вы указали выше. Здесь вы можете изменить имя пользователя, если вас не устраивает предложенный вариант. Главное – не забыть то имя пользователя, которое вы ввели! Имя пользователя и пароль вам понадобятся не только для входа в систему.

Шаг 7 из 8
Следующий шаг называется Перенос настроек из других операционных систем – это мастер для переноса вспомогательных файлов и настроек. Этот шаг будет пропущен, если на вашем компьютере не установлено других операционных систем. Если Ubuntu является единственной операционной системой, то вы сразу перейдёте к последнему шагу. Если же у вас уже установлена операционная система Windows, то вам будет предложено перенести в Ubuntu файлы и настройки из пользовательских учётных записей Windows.
Шаг 8 из 8
На последнем шаге выводится окно, в котором подытожены все выбранные вами изменения и настройки.

Кнопка Дополнительно… вызывает окно с расширенными опциями для начального загрузчика GRUB, а также с настройками прокси-сервера и предложением поучаствовать в опросе пользователей. Если у вас несколько жёстких дисков, убедитесь, что начальный загрузчик будет установлен на тот жёсткий диск, который будет загружаться первым. Значение по умолчанию обычно указывает на первый жёсткий диск в очереди загрузки. Подтвердите свой выбор кнопкой OK. Если вы готовы нажмите Установить, чтобы начать копировать файлы на жёсткий диск.

В зависимости от конфигурации вашей системы, копирование файлов может занять какое-то время. По завершении процесса вам будет предложено перезагрузить компьютер, нажав кнопку Перезагрузить.

Через какое-то время CD-привод откроется, и вам предложат достать диск и нажать клавишу Enter .

Программы для установки Линукс с флешки
Существует огромный список программного обеспечения для записи дистрибутивов операционных систем на USB-накопители. Но самым универсальным и проверенным является Unetbootin, так как он работает как на Windows, так и на Linux.
Как записать образ при помощи Unetbootin:
Все готово к тому, чтобы начать установку линукс с флешки на ноутбук. Можно закрыть программу.

Преимущества установки с USB‑накопителя
Устанавливая ОС Ubuntu с флешки, пользователь получает ряд преимуществ по сравнению с установкой дистрибутива в CD или DVD диска:
- Возможность поставить систему на устройство без дисковода (который может быть, например, сломан или вообще отсутствует, как у некоторых современных ПК, практически всех нетубков или неттопов);
- Высокую скорость установки, так как флешки USB 2.0 и 3.0 работают значительно быстрее по сравнению с дисками;
- Отсутствие проблем с доступом к информации из-за поцарапанной поверхности дисков.
Выберите правильную флешку
Если вы намерены превратить данную возможность в рабочий вариант и хранить на ней помимо самой ОС важные данные, прежде чем начать, стоит подумать о покупке новой флешки. У старых USB-флешек срок их службы значительно ниже нежели у современных, а поскольку у флэш-памяти имеет ограниченное число циклов чтения/записи, имеет смысл задуматься о покупке.
Кроме того, вы должны учитывать оборудование, к которому вы будете подключать USB-накопитель. Поддерживает ли он USB 3.0? Если это так, вы получите значительное преимущество в скорости, по сравнению с USB 2.0.
Чтобы проверить, имеет ли конечный компьютер USB 3.0, посмотрите на его USB-порты. Если в них есть синий пластик, а не черный, скорее всего имеет. Это хороший способ определить есть ли в ПК USB 3.0 визуально. Однако не все производители придерживаются данной нормы, поэтому посмотрите спецификации ПК.
Почему Ubuntu не устанавливается
Давайте сначала рассмотрим основные ошибки, которые вы можете получить на определенных этапах установки, как они себя будут проявлять и чем они вызваны:
- Установочный образ не загружается;
- Система загрузилась в Live режиме, но во время установки возникает ошибка;
- Установщик выдал сообщение, что Ubuntu установлена успешно, но после перезагрузки меню запуска не появилось.
Все эти ошибки могут быть вызваны проблемами совместимости Linux с вашим оборудованием. Несмотря на то, что Linux постоянно разрабатывается и ядро добавляется поддержка нового оборудования, некоторые старые устройства могут не поддерживаться. Но также могут быть и другие причины:
- Неверные настройки загрузочного диска в BIOS;
- Образ записан неправильно — если во время записи образа произошел какой-либо сбой, то не удивительно что он загружается;
- Несовместимость драйвера — стандартный драйвер может быть несовместим с вашей видоекартой, такое иногда случается с картами NVIDIA;
- Проблемы со старыми ноутбуками от Dell на этапе сканирования устройств PCMCIA;
- Ошибки на этапе установщика ubiquity самые непонятные, обычно они вызваны несовместимостью оборудования;
- Отсутствие загрузочного меню может означать что загрузчик Grub не был установлен или был установлен не на тот диск.
Теперь пройдемся по решению тех проблем, которые можно решить и поговорим что делать, если проблему решить нельзя.
Как установить ОС на компьютер или ноутбук
Чтобы установить Линукс Убунту, можно воспользоваться установкой с CD-диска, что ранее было популярно. Но ввиду того, что сейчас производители нетбуков и ноутбуков предпочитают их делать без дисководов, то установка системы с флешки сейчас более актуальна. К тому же установка таким методом занимает значительно меньше времени, а рисков повредить USB-устройство намного меньше, чем CD-диск.
Установка ОС предельно проста, и в общем её можно разделить на такие этапы:
- копирование или скачивание образа ОС;
- создание загрузочной флешки с операционной системой;
- непосредственно установка посредством меню БИОС;
- завершение установки.
Теперь рассмотрим все этапы подробнее.
Подготовка к установке

Прежде всего необходимо наличие образа системы. Для этого стоит зайти на официальный сайт Ubuntu и скачать дистрибутив. В данный момент доступно две версии Ubuntu 16.04 и Ubuntu 14.04. Перед тем как загрузить нужную версию, следует обратить внимание на соответствие компьютера или ноутбука, а точнее, их параметров техническим требованиям, так как если у вас устаревшая техника, то программное обеспечение новых версий могут плохо с ней совмещаться.
После загрузки выбранного дистрибутива следует скачать программу, используя которую можно создать загрузочную флешку с О. С. Программа называется Unetbootin, и она бесплатна.
Прежде чем устанавливать дистрибутив на носитель, нужно отформатировать его в FAT 32. Это делается для того, чтобы установка с флешки прошла без проблем. Также важно подключать флеш-накопитель к корректно работающему разъёму. Чтобы отформатировать накопитель, вставляем его в разъем, заходим в «Мой компьютер», среди доступных устройств находим флешку и выбираем в контекстном меню пункт «Форматировать», используя правую кнопку мыши. Обязательно нужно указать формат «FAT 32».
Пока флешка форматируется, нелишним будет узнать, какой именно клавишей на вашем компьютере или ноутбуке можно вызвать Boot Menu. Так как в зависимости от материнской платы клавиши для вызова могут отличаться.
Загрузка ubuntu на флешку

После того, как флешка отформатирована, можно приступить к созданию загрузочного флеш-накопителя. Один из простых способов это сделать — использовать бесплатное приложение Unetbootin, которое работает на самых наиболее часто используемых операционных системах: Windows, Mac O. S., Linux. Нужно запустить её и, так как эта программка не требует установки, то сразу появится окно, с которым можно работать. Здесь выставляем необходимые настройки.
В первую очередь нужно указать путь, где хранится образ Ubuntu. Затем выбрать тип накопителя (в данном случае это будет USB-накопитель) и для параметра «носитель» выбрать соответствующее загрузочное устройство. На этом настройка закончилась, и можно подтверждать создание образа.
Теперь осталось только дождаться завершения процесса. Во время записи данных может появиться окно, информирующее о том, что процесс не отвечает или же может показаться, что программа подвисает. Не стоит обращать на это внимание.
Способ, описанный выше, подходит для компьютеров и ноутбуков, на которых в качестве ОС установлен Windows. Если же на компьютере уже установлен Линукс любой версии, то для создания флешки можно использовать другой способ.
Открыть рабочий стол и найти специальную утилиту, которая уже встроена в систему. Она запускается нажатием клавиш ALT и F2 и последующим вводом «usb-creator-gtk». Или же можно воспользоваться меню приложений и выбрать «Создание загрузочного диска». Затем требуется в порт USB вставить флеш-накопитель и в программе указать расположение ISO-образа, а также выбрать соответствущее USB-устройство. Далее нажать «Создать загрузочный диск».
Установка

После того, как загрузочная флешка создана, следующим этапом будет установка ОС на компьютер. Для этого нужно в USB-порт вставить флешку и сделать перезагрузку. В том случае, если установка операционной системы не началась автоматически, то придётся настроить загрузку ПК с флеш-накопителя. Делается это посредством нескольких простых действий.
Первое, что нужно сделать, — зайти в BIOS (это система ввода-вывода, которой определяется последовательность процесса загрузки ПК). Чаще всего для того, чтобы попасть в BIOS, нужно включить компьютер и сразу же, как только он начнёт загружаться, нажать кнопку Del или F2. Затем перейти на вкладку «Advanced» и устройством загрузки задать «USB Device» в строке «First Boot Device».
Также можно после старта загрузки системы воспользоваться вызовом Boot Menu. Клавиша будет зависеть от производителя устройства (материнской платы или ноутбука). Используя клавиши «вверх-вниз», выбрать пункт «USB» и нажать Enter.
После этих манипуляций с БИОСом можно выдохнуть, так как позади остался самый сложный этап, а в появившемся окне установки выбрать язык и нажать «Установить Ubuntu».
После этого откроется новое окно, в нём указано, сколько места имеется на жёстком диске, и указано наличие подключения к интернету.
Следующим шагом требуется выбрать вариант установки. На выбор есть несколько альтернатив:

- установить Убунту как вторую ОС к уже имеющейся на персональном компьютере Windows;
- удалить предустановленную операционную систему и установить вместо неё Убунту;
- другой вариант, при котором можно установить ОС, зашифровав записи, чтобы увеличить уровень безопасности при работе на ПК, или же самостоятельно создать на жёстком диске разделы и задать их размеры. Этот вариант установки могут выбирать только опытные пользователи.

Чтобы установить Линукс с заменой текущей операционной системы, нужно выбрать пункт 2. Далее — выбрать на жёстком диске раздел, на котором имеется минимум 10 Гб (обычно это диск С). Важно заметить, что перед этим всю важную информацию с этого раздела следует перенести на сменный накопитель или в другой раздел, так как после завершения установки linux вся информация будет безвозвратно потеряна.
Следующие действия будут включать в себя выбор таких региональных стандартов, как раскладка клавиатуры и часовой пояс, и создание пользователя и пароля для входа в систему. После того, как процесс установки завершится, необходимо будет извлечь загрузочную флешку и перезагрузить компьютер.
Все, установка завершена. Теперь можно пользоваться установленной на ПК операционной системой, настроить оформление и загрузить дополнительные приложения для работы, так как Убунту поставляется с минимальным набором приложений.












