Как установить Linux на ноутбук или флешку
Linux – это семейство операционных систем с открытым исходным кодом, которые можно загрузить совершенно бесплатно. Их устанавливают на компьютер в качестве дополнительной ОС или замены Windows и Mac.
Linux – это семейство операционных систем с открытым исходным кодом, которые можно загрузить совершенно бесплатно. Их устанавливают на компьютер в качестве дополнительной ОС или замены Windows и Mac.
Установка Linux Ubuntu 20.04 LTS: инструкция для начинающих
Системные требования Linux Ubuntu 20.04
- Двухъядерный процессор с частотой 2 ГГц или лучше;
- 4 ГБ оперативной памяти;
- 25 ГБ свободного места на жестком диске;
- Желателен доступ в интернет.
Подготовка к установке
Этап подготовки включает в себя 3 шага:
— Загрузка установочного файла
— Создание загрузочной флешки
— Загрузка с установочного носителя
Пошаговый процесс
ШАГ 1. ЗАГРУЗКА установочного файла
Дистрибутив советуем скачать с официального веб-сайта Ubuntu. К скачиванию доступны 2 версии: Desktop (с графическим интерфейсом) и Server (серверная).
Выбираем настольную версию (desktop). Скачиваем и сохраняем в папке на локальном диске.
Внимание! Устанавливать мы будем 64-разрядную версию. Перед стартом установки советуем убедиться в возможности работы вашего ПК или ноутбука с 64-разрядными системами.
ШАГ 2. Создание загрузочной флешки
Прежде чем начать процесс установки установочный образ необходимо записать на USB-флешку или DVD-диск.
Для этого рекомендуем воспользоваться утилитой Etcher (сайт для скачивания balena.io).
Данная программа очень проста в использовании: выберите нужный файл, убедитесь, что флешка по размеру соответствует загрузке ISO-файла и нажмите Flash.
После завершения записи на флешку можно переходить к следующему шагу.
Шаг 3 – Загрузка с установочного носителя
На данном этапе необходимо загрузиться с флешки, т.е. произвести загрузку с данного носителя.
Для этого необходимо:
- Подключить загрузочное устройство (флешку или диск) к компьютеру;
- Перезагрузить компьютер;
- При включении необходимо с помощью определенной клавиши зайти в настройки Биоса. Чаще всего используются кнопки Del, F11, F8 или F Но важно помнить, что это зависит от модели вашего компьютера или ноутбука.
- В открывшемся меню выберите вашу флешку или диск для загрузки. Также необходимо поставить устройство на первое место в приоритете загрузки в BIOS/UEFI
Установка Linux
Для начала давайте расскажем о том, как установить Linux с диска.
Первым делом мы заходим на русскоязычный сайт Ubuntu и загружаем оттуда самый последний образ системы. Затем, из списка предложенных образов выберете тот образ, который подходит под архитектуру вашего компьютера или ноутбука. Конечно же, лучше всего устанавливать 64-ёх битную операционную систему, но если параметры вашего компьютера вам этого не позволяют сделать, то придётся устанавливать 32-ух битную ОС.
Минимальные системные требования к компьютеру, если вы хотите установить Ubuntu x32:
- Процессор: 1 Ггц;
- ОЗУ: 512 Мб;
- Свободное место на HDD: 5 Гб;
- Видеоадаптер: дискретный или интегрированный.
Рекомендуемые системные требования, если вы хотите установить Ubuntu x64:
- Процессор: 2 ГГц x2;
- ОЗУ: 4 Гб;
- Свободное место на HDD: 20 Гб;
- Видеоадаптер: дискретный или интегрированный.
Образ Linux Ubuntu
Ссылка на образ должна быть такого формата: releases.ubuntu.com/13.04/ubuntu-13.04-desktop-amd64.iso.torrent, где 13.04 – год и месяц выхода версии ОС, «desktop» — означает, что версия предназначена для домашнего ПК, а не для сервера, а последний параметр «i386» — 32-х битная ОС, а «amd64» – 64-х битная.

Далее, нажимаем на нужную нам ссылку и производим загрузку образа на свой жёсткий диск. Учтите, что для загрузки образа у вас должен быть установлен торрент-клиент, для Windows это uTorrent. Затем вставляем в оптический привод чистый DVD диск, желательно R, и производим на него запись образа. Пока на диск записывается образ, займитесь пересохранением данных.
Пересохранение данных
Если же у вас установлен Windows, то заранее пересохните все свои файлы с диска «C». Особенно папки: «Загрузки» и «Документы», так как данный раздел при установке Linux мы отформатируем. Пересохраните также все сохранения игр (хотя они вам в Linux не понадобятся, но тем не менее). Также зайдите в браузер и пересохраните все свои пароли, и закладки сайтов, если вы их не помните.
Подготовка к установке
Теперь, когда всё сохранено, вставляем в привод установочный диск и перезагружаем компьютер или ноутбук. После перезагрузки, при повторном старте компьютера, зайдите в Bios и установите в настройках запуска операционной системы следующие параметры: первичная загрузка – «CD-ROM», вторичная – «Hard Drive». Это необходимо для того, чтобы машина не проигнорировала установочный диск и загрузилась с него, а не начала загрузку системы с жёсткого диска. Установив такие параметры, сохраните внесённые изменения и перезагрузите компьютер. Для того чтобы загрузится с диска, возможно, что вам необходимо будет подтвердить данный тип загрузки. После этого, через несколько секунд, появится окно загрузчика Ubuntu.
Далее вашему вниманию будет представлена инструкция по установке Linux в картинках, где мы расскажем и наглядно покажем, как правильно установить Linux.
Процесс установки Linux Ubuntu
Когда произойдёт загрузка с диска, вы увидите следующее окно приветствия, где вас попросят выбрать язык.

После того как вы выбрали язык, выберете одно из предложенных действий: «Попробовать Ubuntu» или «Установить Ubuntu». Выбрав «Попробовать Ubuntu» операционная система загрузится с диска, и вы сможете протестировать Ubuntu без её установки – это очень удобно. Если вы уже знакомы с Ubuntu, и она вам понравилась, то выбираем «Установить Ubuntu».
Так как наша статья посвящена установке ОС Ubuntu, то мы расскажем непосредственно об её установке, а не тестировании. Итак, выбрав вариант установки Ubuntu, вам необходимо будет произвести некоторые настройки.

Сначала установщик проверит, соответствует ли ваша машина всем необходимым параметрам:
- Есть ли свободное место на жёстком диске
- Подключено ли устройство (в данном случае ноутбук или нетбук) к источнику электропитания
- Подключено ли устройство к Интернету
Также вы сможете выбрать то, чтобы установленная операционная система сразу же скачала необходимый пакет драйверов, кодеков и т.п. Для этого оставьте галочку напротив пункта «Скачать обновления при установке». Затем нажимаем кнопку «Продолжить».

Теперь нам предлагается выбрать тип установки. В случае, когда у вас новый жёсткий диск и на нём нет никаких данных, то вы можете выбрать вариант: «Стереть диск и установить Ubuntu», но опытным пользователям мы рекомендуем выбрать «Другой вариант».
Если же установщик обнаружит ранее установленные операционные системы, например Windows XP, то варианты будут несколько иными. Установщик предложит удалить прошлую операционную систему и на её месте установить Ubuntu. Если вы выберете данный параметр, то установщик отформатирует весь жёсткий диск, включая и диск «D». В данном случае рекомендуем также выбрать «Другой вариант» типа установки. После того как мы выбрали данный вариант, переходим в меню управления разделами жёсткого диска.

Если же жёсткий диск не отформатирован, вы увидите следующее.


Выделяем свободное место и затем нажимаем на кнопку «+».
Для создания раздела вводим его желаемый размер и следующие параметры:
- Тип нового раздела: Первичный;
- Местоположение нового раздела: Начало этого пространства;
- Использовать как: Журналируемая файловая система Ext4;
- Точка монтирования: /.
Затем нажимаем кнопку «ОK». Учтите, что если вы устанавливаете операционную систему на чистый HDD, то в отличие от Windows его на несколько разделов делить не надо, так как там несколько другая архитектура. Поэтому делаем 2 раздела: основной (ОС и файлы) и раздел подкачки.
Далее создаём раздел подкачки, равный объёму вашей ОЗУ. Если объём ОЗУ меньше чем 2 Гб, то устанавливаем размер не менее 2 Гб, но и не больше. Если же объём оперативной памяти больше чем 2 Гб, то размер файла подкачки должен быть равный объёму ОЗУ. Раздел подкачки создаётся таким же способом, как и основной раздел. Выделите свободное место, нажмите кнопку «+» и вводим следующее:
- Тип основного раздела: Логический;
- Местоположение нового раздела: Начало этого пространства;
- Использовать как: Раздел подкачки.
Подтверждаем создание раздела подкачки, нажав кнопку «Ок».
Если же у вас есть данные на диске «D», то выделяем данный раздел и нажимаем кнопку изменить. В окне выбираем:
- Использовать как: NTFS;
- Раздел:НЕ форматировать;
- Точка монтирования: /media/«название по желанию латиницей» (например: «/media/win»).
Нажимаем кнопку «Ок». Такую же операцию проделываем и с другими NTFS разделами, конечно же, давая им иные названия точки монтирования, например: «/media/download», «/media/documents» и т.п. (точка монтирования вводится без кавычек).
Перепроверяем все заданные настройки и нажимаем кнопку «Установить сейчас».

После этого начинается подготовка к установке.

Установщик попросит вас выбрать ваше местоположение на карте, выбрав — нажимаем кнопку «Продолжить».

После чего выбираем раскладку клавиатуры.

Рекомендуем выбрать английскую раскладку (после установки системы в настройках добавите русскую). Затем нажимаем кнопку «Продолжить».

Следующее, что попросит нас установщик – это ввести настройки учётной записи пользователя. Вам необходимо будет ввести:
- Ваше имя – введите своё имя (латиницей);
- Имя вашего компьютера – желательно оригинальное (латиницей);
- Имя пользователя — ник пользователя (латиницей);
- Введите пароль учётной записи и его подтверждение;
- Выберете тип входа в систему: автоматический или только при вводе пароля (шифрование личных данных).
Пару слов скажем о пароле. Конечно же, чем надёжней пароль, тем лучше. Учтите, что вам его необходимо будет вводить очень часто, поэтому придумайте лёгкую комбинацию ввода и запомните её.
Если же ваш компьютер находится дома и пользуетесь им только вы, то выберете вариант автоматического входа в систему, без ввода пароля. Проверяем введённую информацию и нажимаем «Продолжить».

После этого установщик продемонстрирует вам слайд-шоу о новых возможностях и преимуществах Ubuntu, на этом мы подробно останавливаться не будем, так как у вас будет время ознакомиться с данными слайдами во время процесса установки. После просмотра слайдов вы увидите окно, где вам предложат посетить официальный сайт Ubuntu.

После завершения процесса установки об этом вас проинформирует соответствующее окно.

Далее нажмите кнопку «Перезагрузить» и на экране появится консоль. При перезагрузке компьютера рекомендуем вернуть параметры запуска операционной системы: первичная загрузка – «Hard Drive», вторичная – «CD-ROM». Советуем произвести именно такую настройку запуска, чтобы операционная система загружалась быстрее. Извлекаем установочный диск, сохраняем изменения настроек запуска и перезагружаем компьютер.

Поздравляем! Linux Ubuntu установлена на ваш компьютер!
Установка Ubuntu с флешки: пошаговая инструкция
Установка ос с флешки может осуществляться и на пустой жесткий диск. Этот процесс простой, вам придется только нажимать «Далее» и выбирать нужные вам значения. В разделе «Тип установки» можно выбрать «Другой вариант». Перед вами возникнет табличка с указанием жесткого диска. Теперь создаем еще несколько разделов. Нажимаем «Новая таблица разделов». Создадим три раздела:
- Корневой с расположением ОС
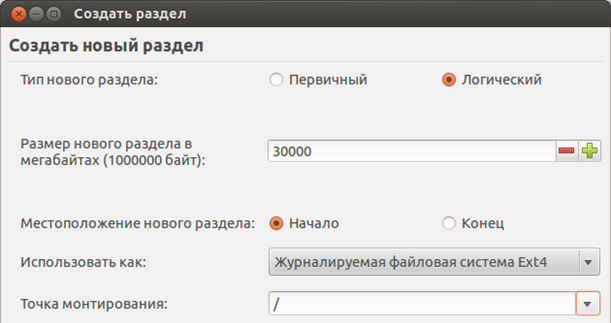
- home раздел, на котором буду храниться файлы
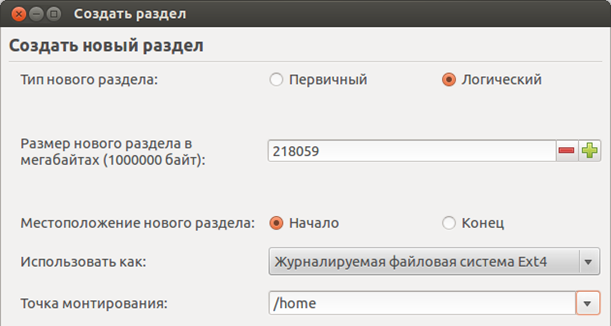
- swap раздел – тот самый, в случае нехватки памяти
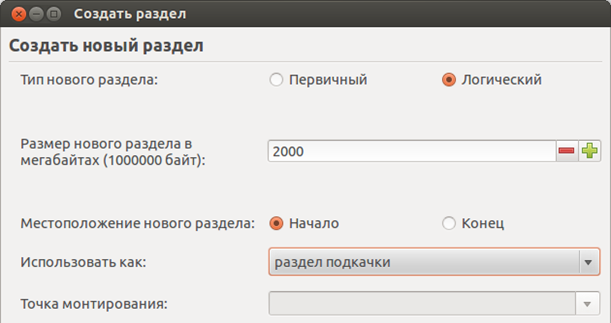
Для каждого из них нужно выбрать определенный объем памяти, в зависимости от возможностей ПК. Для расположения ОС определяем 30Гб, для вспомогательного хватит 2-х Гб, а вот всю остальную память распределяем в домашний, для размещения личных файлов. Потом определяем местоположение загрузчика (это жесткий диск) и нажимаем «Установить сейчас».
Как установить Ubuntu рядом с другой ОС
Если на ПК находится Windows, но вы хотите установить вторую операционную систему, вам нужно узнать как это сделать без потери данных. Установщик сам определит и укажет, что на ПК присутствует другая ОС. Вам будет предложена автоматическая установка, полное удаление предыдущей версии и ручная настройка. Выбираем последнее «Другой вариант».
Перед нами самый сложный шаг загрузки – разметка диска. Из-за того, что нам нужно установить ubuntu рядом с windows 7 или другой ОС, нам придется на жестком диске выделить под новую ОС еще один раздел. Перед нами таблица с уже существующим диском или дисками. Все разделы распределены под текущую ОС, поэтому нам нужно выделить место под устанавливаемую. Далее выбираем:
- «Свободное место» – «Добавить».
- Как в первом случае, создаем корневой раздел «/». Выбираем объем, от 20 до 30 Гб.
- Добавляем home раздел и выделяем необходимый возможный объем (можно выделить всю оставшуюся память, только не забудьте оставить 2Гб)
- Эти 2 Гб нам нужны для swap раздела.
- Выбираем жесткий диск местом хранения загрузчика и нажимаем «Установить сейчас»
Установка ubuntu рядом с windows 7 опасное дело для новичков, и если вы не разбираетесь в этом, лучше обратиться к профессионалам. Ведь в случае какой-то ошибки, все ваши данные с ПК могут слететь. Кстати, установка windows на ubuntu благодаря VirtualBox тоже не займет много времени.
Установка другими способами
В этой теме есть способ: установка ubuntu по сети. Этот вариант занимает очень много времени и требует определенных знаний. Поэтому, если вы не располагаете багажом знаний в этой сфере, то лучше за это не браться. Гораздо проще установить ОС через диск или флешку.
Когда загрузка завершиться, настройка после установки ubuntu простая. Все требуемые шаги вы выполняете во время установки. Это выбор языка интерфейса, выбор локации, времени, именование ПК и установка пароля. В остальном, требуемые начальные программы вам будут предоставлены.
Скачать дистрибутив Ubuntu
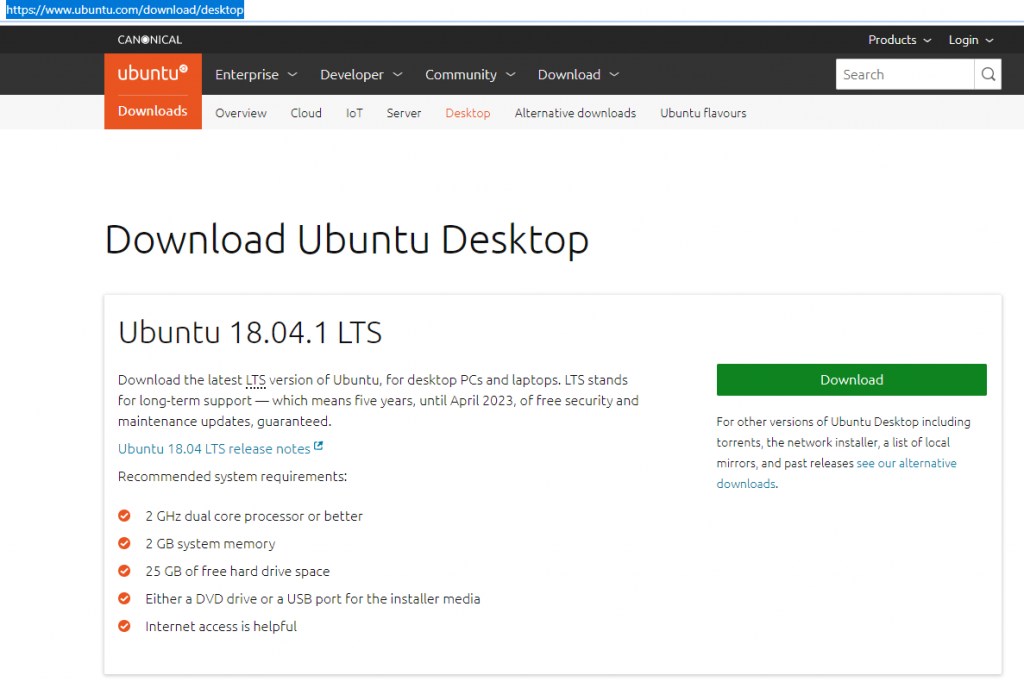
Это небольшая программа, которая на основе дистрибутива создаст загрузочную флэшку.
www.pendrivelinux.com/universal-usb-installer-easy-as-1-2-3/
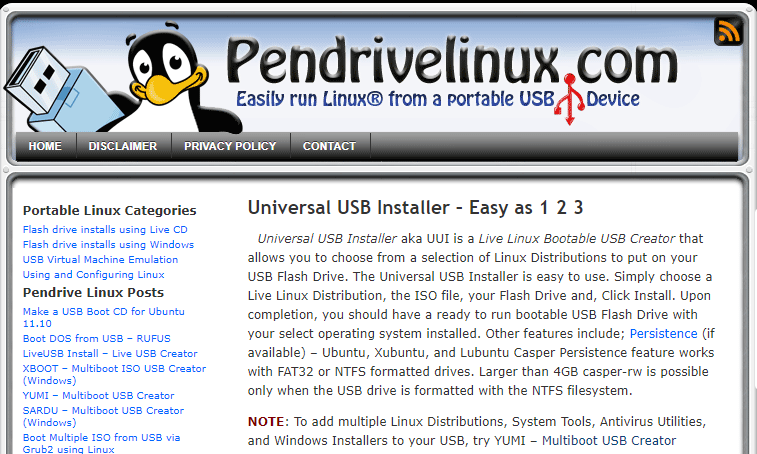
На этом сайте найдите и нажмите на кнпоку Download. Или нажмите здесь:
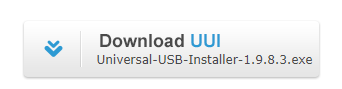
Выбор языка и начальные настройки
Первое, что мы должны будем сделать это выбрать язык будущей системы (на этом же языке будет проходить инсталляция Ubuntu). Выбираем Русский
и нажимаем кнопку
Продолжить
.

На следующем окне «Подготовка к установке Ubuntu» вам предлагается установить две галочки «Скачать обновления при установке» и «Установить это стороннее программное обеспечение». Если вы установите опцию «Скачать обновления при установке», тогда во время установки все свежие обновления будут автоматически загружены из интернета и установлены (а также файлы локализации). Отмечу, что в данном случае установка будет идти дольше. Если у вас сейчас нет подключения к интернет, то вы сможете обновить систему уже после установки. Вторая опция (галочка) означает то, что вы согласны с тем, что будут установлены некоторые компоненты с закрытым исходным кодом (например MP3 кодеки и FLASH). Я советую поставить две галочки, далее нажимаем кнопку Продолжить

Как установить ОС на компьютер или ноутбук
Чтобы установить Линукс Убунту, можно воспользоваться установкой с CD-диска, что ранее было популярно. Но ввиду того, что сейчас производители нетбуков и ноутбуков предпочитают их делать без дисководов, то установка системы с флешки сейчас более актуальна. К тому же установка таким методом занимает значительно меньше времени, а рисков повредить USB-устройство намного меньше, чем CD-диск.
Установка ОС предельно проста, и в общем её можно разделить на такие этапы:
- копирование или скачивание образа ОС;
- создание загрузочной флешки с операционной системой;
- непосредственно установка посредством меню БИОС;
- завершение установки.
Теперь рассмотрим все этапы подробнее.
Подготовка к установке

Прежде всего необходимо наличие образа системы. Для этого стоит зайти на официальный сайт Ubuntu и скачать дистрибутив. В данный момент доступно две версии Ubuntu 16.04 и Ubuntu 14.04. Перед тем как загрузить нужную версию, следует обратить внимание на соответствие компьютера или ноутбука, а точнее, их параметров техническим требованиям, так как если у вас устаревшая техника, то программное обеспечение новых версий могут плохо с ней совмещаться.
После загрузки выбранного дистрибутива следует скачать программу, используя которую можно создать загрузочную флешку с О. С. Программа называется Unetbootin, и она бесплатна.
Прежде чем устанавливать дистрибутив на носитель, нужно отформатировать его в FAT 32. Это делается для того, чтобы установка с флешки прошла без проблем. Также важно подключать флеш-накопитель к корректно работающему разъёму. Чтобы отформатировать накопитель, вставляем его в разъем, заходим в «Мой компьютер», среди доступных устройств находим флешку и выбираем в контекстном меню пункт «Форматировать», используя правую кнопку мыши. Обязательно нужно указать формат «FAT 32».
Пока флешка форматируется, нелишним будет узнать, какой именно клавишей на вашем компьютере или ноутбуке можно вызвать Boot Menu. Так как в зависимости от материнской платы клавиши для вызова могут отличаться.
Загрузка ubuntu на флешку

После того, как флешка отформатирована, можно приступить к созданию загрузочного флеш-накопителя. Один из простых способов это сделать — использовать бесплатное приложение Unetbootin, которое работает на самых наиболее часто используемых операционных системах: Windows, Mac O. S., Linux. Нужно запустить её и, так как эта программка не требует установки, то сразу появится окно, с которым можно работать. Здесь выставляем необходимые настройки.
В первую очередь нужно указать путь, где хранится образ Ubuntu. Затем выбрать тип накопителя (в данном случае это будет USB-накопитель) и для параметра «носитель» выбрать соответствующее загрузочное устройство. На этом настройка закончилась, и можно подтверждать создание образа.
Теперь осталось только дождаться завершения процесса. Во время записи данных может появиться окно, информирующее о том, что процесс не отвечает или же может показаться, что программа подвисает. Не стоит обращать на это внимание.
Способ, описанный выше, подходит для компьютеров и ноутбуков, на которых в качестве ОС установлен Windows. Если же на компьютере уже установлен Линукс любой версии, то для создания флешки можно использовать другой способ.
Открыть рабочий стол и найти специальную утилиту, которая уже встроена в систему. Она запускается нажатием клавиш ALT и F2 и последующим вводом «usb-creator-gtk». Или же можно воспользоваться меню приложений и выбрать «Создание загрузочного диска». Затем требуется в порт USB вставить флеш-накопитель и в программе указать расположение ISO-образа, а также выбрать соответствущее USB-устройство. Далее нажать «Создать загрузочный диск».
Установка

После того, как загрузочная флешка создана, следующим этапом будет установка ОС на компьютер. Для этого нужно в USB-порт вставить флешку и сделать перезагрузку. В том случае, если установка операционной системы не началась автоматически, то придётся настроить загрузку ПК с флеш-накопителя. Делается это посредством нескольких простых действий.
Первое, что нужно сделать, — зайти в BIOS (это система ввода-вывода, которой определяется последовательность процесса загрузки ПК). Чаще всего для того, чтобы попасть в BIOS, нужно включить компьютер и сразу же, как только он начнёт загружаться, нажать кнопку Del или F2. Затем перейти на вкладку «Advanced» и устройством загрузки задать «USB Device» в строке «First Boot Device».
Также можно после старта загрузки системы воспользоваться вызовом Boot Menu. Клавиша будет зависеть от производителя устройства (материнской платы или ноутбука). Используя клавиши «вверх-вниз», выбрать пункт «USB» и нажать Enter.
После этих манипуляций с БИОСом можно выдохнуть, так как позади остался самый сложный этап, а в появившемся окне установки выбрать язык и нажать «Установить Ubuntu».
После этого откроется новое окно, в нём указано, сколько места имеется на жёстком диске, и указано наличие подключения к интернету.
Следующим шагом требуется выбрать вариант установки. На выбор есть несколько альтернатив:

- установить Убунту как вторую ОС к уже имеющейся на персональном компьютере Windows;
- удалить предустановленную операционную систему и установить вместо неё Убунту;
- другой вариант, при котором можно установить ОС, зашифровав записи, чтобы увеличить уровень безопасности при работе на ПК, или же самостоятельно создать на жёстком диске разделы и задать их размеры. Этот вариант установки могут выбирать только опытные пользователи.

Чтобы установить Линукс с заменой текущей операционной системы, нужно выбрать пункт 2. Далее — выбрать на жёстком диске раздел, на котором имеется минимум 10 Гб (обычно это диск С). Важно заметить, что перед этим всю важную информацию с этого раздела следует перенести на сменный накопитель или в другой раздел, так как после завершения установки linux вся информация будет безвозвратно потеряна.
Следующие действия будут включать в себя выбор таких региональных стандартов, как раскладка клавиатуры и часовой пояс, и создание пользователя и пароля для входа в систему. После того, как процесс установки завершится, необходимо будет извлечь загрузочную флешку и перезагрузить компьютер.
Все, установка завершена. Теперь можно пользоваться установленной на ПК операционной системой, настроить оформление и загрузить дополнительные приложения для работы, так как Убунту поставляется с минимальным набором приложений.












