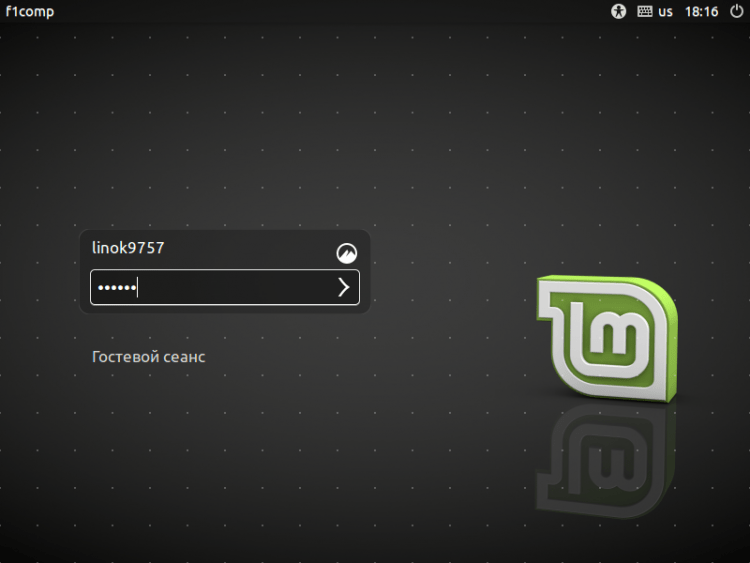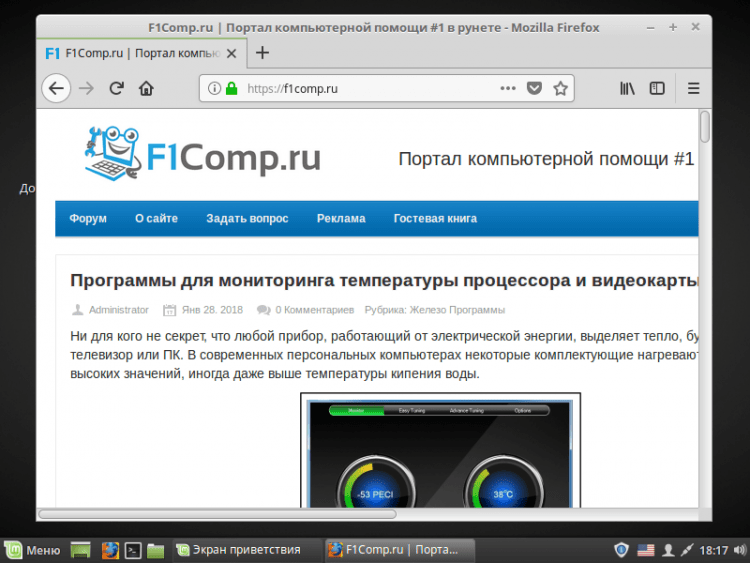Как установить Linux Mint
Linux Mint — это один из самых популярных Linux дистрибутивов. Linux Mint оптимален для новичков, удобный, красивый и содержит все необходимое. В данном руководстве подробно рассматривается процесс установки Linux Mint. Рассматривается, как установить Linux Mint на чистый диск, как создавать разделы, а также как установить Linux Mint рядом с Windows.
Данное руководство можно использовать и для установки других дистрибутивов Linux, так как установка большинства Linux-дистрибутивов выполняется аналогично.
Linux Mint существует в трех редакциях, которые отличаются средой рабочего стола:
- Linux Mint Cinnamon
- Linux Mint MATE
- Linux Mint Xfce
Установка всех редакций выполняется одинаково. В данном руководстве мы рассказываем как установить Linux Mint Cinnamon. Если вы раньше никогда не пользовались Linux, то можете начать именно с Linux Mint Cinnamon.
Почему все больше пользователей выбирают Linux?
Linux используется программистами, коммерческими и некоммерческими компаниями по всему миру для создания операционных систем в соответствии с их индивидуальными требованиями. Чтобы предотвратить попытки взлома, одни организации хранят операционные системы Linux в секрете. Другие, наоборот, делают свои дистрибутивы общедоступными.

Linux позволяет реанимировать старый ПК. В результате получается система, которая почти всегда будет работать стабильнее и быстрее, с практически нулевым шансом заражения вредоносными программами.
В целом все дистрибутивы позиционируются как дружелюбные ОС, и этот акцент распространяется на настройку. До сих пор разработчики продолжают оптимизировать процесс, облегчая использование.
Установка Linux Mint
Образ системы качаем с официального сайта https://linuxmint.com/. Потом записываем на флешку каким-нибудь Rufus. С самой установкой у тебя точно не возникнет никаких проблем. Она упрощена по максимуму, всё что нужно — это выбрать язык, часовой пояс и ввести имя пользователя и пароль, при желании можно самостоятельно настроить разделы, но это не обязательно. Всё остальное система сделает сама (она даже рядом с Windows устанавливается на «автопилоте» при этом не убивая последнюю).
Пару слов по поводу самостоятельной разметки диска.
Самый простой вариант разметки диска, который подойдёт большинству пользователей, это создание трёх основных разделов, с такими настройками:1. Точка монтирования — /; использовать как — журналируемая файловая система ext4; тип раздела — первичный; местоположение — начало этого пространства; размер — минимально 15 Гб, оптимально 20 Гб;
2. Использовать как — Раздел подкачки; тип раздела — логический; местоположение — начало этого пространства; размер 2-4 Гб;
3. Точка монтирования — /home; Использовать как — журналируемая файловая система ext4; тип раздела — логический; местоположение — начало этого пространства; размер — всё оставшееся место;

Установка Linux
Установку Linux вместе с Windows 7 можно назвать самой простой операцией по сравнению со старшими версиями, да и XP тоже.
Итак, перегружаем компьютер, заходим в BIOS, выбираем загрузочным носителем флешку. После сохранения изменений запустится загрузчик «Убунту». Необходимо быстро нажать любую клавишу, чтобы не пропустить этап выбора языкового пакета:

Каждый установочный экран содержит кнопку «Продолжить», поэтому мы не будем каждый раз её упоминать, предполагая её нажатие.
Точно так же выбираем раскладку клавиатуры, на экране типа установки оставляем обычную.
На следующем окошке выбираем «Другой вариант»:

Ищем на карте дисков созданный нами раздел подачки объёмом 2 ГБ, кликаем на нём, выбираем пункт «Изменить».

В новом окошке из списка выбираем пункт «Раздел подкачки».
Теперь выбираем основной раздел на 13 ГБ, опять кликаем на кнопку «Изменить».
На этот раз выбираем пункт «Журналируемая файловая система Ext4» и чуть ниже – символ слэш «/».

Переходим к карте дисков, выбираем наш основной раздел и кликаем «Установить сейчас» и далее два раза «Продолжить».

На этапе создания профиля выбираем наш регион, в следующем окне вводим имя и дважды пароль, устанавливаем селектор на пункте «Входить в систему автоматически».
Начнётся копирование файлов Линукс в подготовленный раздел, после завершения которого жмём кнопку «Перегрузить», вынимаем по подсказке загрузочную флешку, подтверждаем операцию.
После перезагрузки появится загрузочный экран Ubuntu, в котором и будем выбирать, какую ОС мы сейчас хотим использовать.
Установка Ubuntu на ПК с Windows 10
Процедура идентична предыдущей, за одним исключением: для системного загрузчика необходимо создать раздел efi. Поскольку на компьютере установлена «десятка», то этот раздел уже существует, поэтому после разделения диска требуется выбрать его, а не своп-раздел. Для него нужно указать тип файловой системы FAT32 и размер порядка 100 МБ.
Все дальнейшие шаги идентичны.
Установка Linux Mint под Windows 10
Хотя «Убунту» относится к самым распространённым версиям «Линукс», она тоже не идеальная. В частности, у этого простого в освоении дистрибутива имеется такой недостаток, как отсутствие поддержки большинства распространённых медиакодеков, новые пользователи будут разочарованы и нехваткой других популярных программных продуктов.
Этих недостатков лишён другой известный дистрибутив – Linux Mint, количество инсталляций которого по некоторым данным ненамного уступает Ubuntu.
Для начала нам нужно скачать дистрибутив «Минт». Для примера возьмём Mint 18 Sarah (64-битную версию), который будем устанавливать параллельно Windows 10.
Для этого идём на официальную страницу разработчика, и в самом низу выбираем нужную версию ОС и её архитектуру.
Затем появится окно со списком зеркал, на которых присутствуют образ в выбранной конфигурации и ссылка на торрент файл. Поскольку закачка с использованием торрента намного быстрее, выбираем последний вариант, если на нашем компьютере имеется соответствующая программа.
Следующий этап – подготовка загрузочного носителя, флешки или DVD. Как это делать под Windows, мы объясняли. После создания загрузочного диска заходим в BIOS и меняем последовательность загрузки на нужную.
Устанавливаем флешку, опять перегружаем ПК, и только после этого начнётся установка Linux Mint.
Появится заставка ОС с таймером, позволяющим войти в меню загрузчика при нажатии любой клавиши (если этого не сделать на протяжении 10 секунд, установка «Линукс Минт» начнётся автоматически).
Если мы выбрали загрузочное меню, наш выбор – верхняя строчка, «Start Linux Mint».

В отличие от Windows, Linux грузится намного быстрее, стартовое окно рабочего стола появится уже через 25–30 секунд.
Для продолжения установки необходимо дважды щёлкнуть пиктограмму Install Linux Mint, после чего начнёт работу мастер установки.
Выбираем язык системы, жмём кнопку «Продолжить»:

На следующем экране установщик предложит отметить галочкой необходимость установки стороннего ПО типа драйверов для железа (видеоакселератора) или модуля Wi-Fi, кодеков и других программ, установка которых требует наличия лицензионного соглашения, отсутствующего в установочном пакете. Соглашаемся, это позволит нам уменьшить временные потери на заключительных этапах установки.

Далее мы переходим к этапу разметки диска. Установщик определит, чистый он или с установленной операционной системой. В нашем случае он правильно определил Windows 10 и желает знать, какой вариант из возможных мы выберем:

ВНИМАНИЕ. Любые операции с изменением структуры жёсткого диска обладают потенциальной опасностью стереть важные данные, вплоть до удаления системного раздела. Поэтому во избежание возможных потерь желательно перед установкой выполнить резервное копирование всех важных для вас файлов, потеря которых будет невосполнимой.
Указываем верхний вариант, однако при этом переразметка диска будет выполняться установщиком автоматически, что нас не устраивает (позже мы поймём, почему). Второй вариант тоже исключаем, остаётся третий – «Другой вариант», предполагающий выполнение разметки вручную. Его и выбираем.
Появится окно встроенной в загрузчик утилиты разбивки диска.

В нашем случае 26 ГБ отведено под системный диск Windows и 80 ГБ – под пользовательские данные.
Свободного места для размещения Линукс Минт нет, поэтому требуется манипуляция с уменьшением размера диска D для освобождения необходимого места. Второй диск выбран намеренно, чтобы случайно не были задеты системные файлы, размещённые на диске С.
Любая линуксоподобная операционная система требует наличия трёх разделов:
- корневого, в котором и будут храниться системные файлы;
- раздела свопинга, или подкачки, он требуется при критическом уменьшении размера свободной оперативной памяти, а также в режиме сна;
- домашний раздел (home) с пользовательскими файлами и приложениями.
Для выделения места для раздела кликаем правой кнопкой на диске D, выбираем пункт «Изменить».
В окне настроек указываем новое значение размера. Диск практически пустой, мы хотим использовать для Линукс раздел на 40 ГБ, поэтому указываем 40000 МБ:

ВНИМАНИЕ. На самом деле 1 ГБ содержит не 1 МБ, а 1024. То есть, указывая 40000 МБ, мы должны понимать, что это значение меньше 40 ГБ, но, поскольку заниматься подобными подсчётами вряд ли уместно, для упрощения ставим круглую цифру в тех единицах, которые требует загрузчик – в мегабайтах.
После подтверждения старый раздел на 80 ГБ уменьшился до 40, и появился ещё один, тоже на 40 ГБ.
Теперь нам нужно его разметить. Для начала – создать корневой раздел, на который можно будет поставить Линукс вместе с Виндовс 10.
Щёлкаем на плюсике, предварительно выбрав раздел, обозначенный как «свободное место».

В новом окне заполняем поля:

Для корневого раздела достаточно 15 ГБ. Столько и указываем, хотя можно и больше. Ставим для круглой цифры 15000, чтобы не заниматься лишними вычислениями.
Тип раздела выбираем «Логический» (ведь он будет одним из трёх разделов под Linux Mint, а первичных разделов не может быть больше трёх, у нас же получается 5).
В граф «Использовать как» выбираем пункт «Журналируемая файловая система Ext4» в графе точка монтирования указываем слэш «/». Подтверждаем.
Видим, что раздел создан, но осталось не размеченными ещё 25 ГБ:

Повторяем операцию со свободным местом, но теперь в окне ввода параметров для раздела подкачки выбираем значение, равное объёму оперативной памяти в системе, то есть 2 ГБ, или 2048 МБ. По этому поводу существуют разные мнения, но мы будем считать, что оптимальным будет размер, равный объёму ОП.
Тип и местоположение не трогаем, а в графе «использовать» выбираем подкачку. Подтверждаем.

Итак, два раздела создано, осталось распределить место под домашний.
Повторяем операцию со свободным местом, но размер раздела оставляем таким, какой есть, он остаточный, в графе «использовать» выбираем пункт «файловая система Ext4», в следующей графе набираем «/home», подтверждаем.
Получаем следующую картинку:

Теперь, когда разделы созданы, можно приступать непосредственно к установке ОС. Жмём кнопку «Установить сейчас». Появится окно подтверждения, нажимаем «Продолжить».
Теперь выбираем свой часовой пояс, а затем – раскладку клавиатуры. Завершающий этап – создание учётной записи пользователя (в UNIX-подобных операционных системах это важно):

Вводим имя. Как и в Виндовс, оно может быть написано как латиницей, так и кириллицей.
Имя компьютера – произвольное. Далее вводим логин и дважды пароль
Если мы хотим, чтобы при включении компьютера загружался Linux Mint без необходимости ввода пароля, устанавливаем селектор напротив графы «Входить в систему автоматически». Дело в том, что Линукс – серверно-ориентированная операционная система, поэтому безопасности здесь уделяется немало внимания. Мы же ставим операционку для себя, так что излишнее шифрование нам ни к чему, но ситуации бывают разные.
Пока все необходимые поля не заполнятся, мы не сможем идти дальше, кнопка «продолжить» будет неактивной.
После ввода данных начнётся процесс копирования системных файлов, а до того вам будет предложен небольшой презентационный ролик, который познакомит вас с особенностями и возможностями дистрибутива.
После завершения установки появится окно с предложением выполнить ребут. Соглашаемся, не забыв вынуть установочный диск или флешку – в противном случае загрузчик запустится снова.
Установка Линукс Минт вместе с Виндовс 7 производится аналогичным образом.
Заключение
После успешной установки перезагружаемся и попадаем в установленную систему. Стоит заметить, сама установка не занимает много времени. Из плюсов уже установленой системы, хотелось бы отметить хорошую работу разработчиков Linux Mint, которые явно приложили не мало усилий для данной системы.


А на этом сегодня все. Надеюсь данная статья будет вам полезна.
С уважением Cyber-X
Вам также может понравиться

Устанавливаем MATE 1.26 в Ubuntu-Mate 20.04, 21.04 и Linux Mint

Аналоги TeamViewer в Linux системах

Минимальная установка Debian (Minimal)
Начнём установку Линукс Минт или Kubuntu
Чтоб установить Линукс Минт или любой другой дистрибутив (плюс-минус, очень похожи установки), необходимо при загрузке компьютера/ноутбука вызвать меню загрузки, в зависимости от БИОС-а это могут быть F2, F8, F10, F11. Если не знаете — клацайте на все подряд.. Ещё один способ: зайти в БИОС (del при загрузке) и выставить очередь загрузки с флешки или привода дисков, но скорее всего, в нём нет необходимости. Некоторые компьютеры автоматом стартуют с флешки если она вставлена при загрузке, в общем пробуйте..
Если компьютер современный, будет UEFI режим загрузки, выбираем его (сначала в БИОС-е проверить: есть и включен ли, где-то в загрузке (BOOT) ищите). Это позволит нам ускорить загрузку операционной системы при соответствующей разметке диска с таблицей разделов GPT.
Если видим экран загрузки, жмём энтер выбирая первый пункт..


Загрузилась операционная система в режиме живого диска (LiveCD), это демонстрационная система для ознакомления и установки, все сделанные в этом режиме настройки будут сохранены при установке на диск! Например можно подключить RAID на этой стадии. К сожалению Ubuntu (родительский дистрибутив Kubuntu, Linux Mint) не даёт подключить в качестве основного диска рэйд массив (несколько дисков в параллели как один, для сохранности информации). А вот родительский дистрибутив Ubuntu — Debian это делает без проблем..
В Kubuntu первым окном будет выбор языка системы и варианты: попробовать (Try Kubuntu) или запустить установку (Install Kubuntu), выбираем язык и жмём Запустить Kubuntu (Try Kubuntu), чтоб поделить диск до установки или стереть разделы.


Устраняем дичь о слишком коротком пароле в Cinnamon и MATE
Для настройки и изменения минимальной длины пароля, открываем консоль (терминал):
obscure — опция включает дополнительные проверки на сложность пароля. Не даст изменить пароль на очень похожий предыдущему, не даст задать очень короткий пароль.
Если в дальнейшем понадобится сменить пароль:
И вводим текущий пароль и дважды новый.. Он не отображается в целях безопасности, вводите не обращайте внимания..
Графические оболочки не дадут это сделать, вот такое неудобство в Cinnamon и MATE, в KDE такого нет..
При пере/установке Линукса проблем не будет с длинной пароля, просто не обращайте внимания на предупреждение..
Шаг 4: Начало установки
Загрузка системы с Live USB или диска занимает время. Немного терпения. Когда система загрузится, перед вами будет выбор «Try Linux Mint» и «Install Linux Mint». Если вы выбрали первую опцию, вторую можно будет найти на рабочем столе.
Далее вам надо выбрать язык операционной системы.
Затем будет произведена проверка на достаточный объем памяти, зарядку и подключение к интернету.
Завершающий этап

Программа для определения вашего часового пояса может спросить о месте нахождения, а также предложит выбрать – язык, назвать свое имя и придумать пароль.

Теперь ждите, когда установка закончится. По завершению установочного процесса система предложит изъять установочный диск и перезагрузиться. Обязательно отключаем ВIOS, если она была включена.
После перезагрузки у вас появится рабочий стол установленной системы. Вы можете выполнять все те же действия, что и на другой ОС.
Процесс установки Linux Mint 18.3
Шаг 4. Загрузка
Ниже приведены скриншоты при загрузке с BIOS и UEFI. В обоих случаях выбирайте первый пункт.
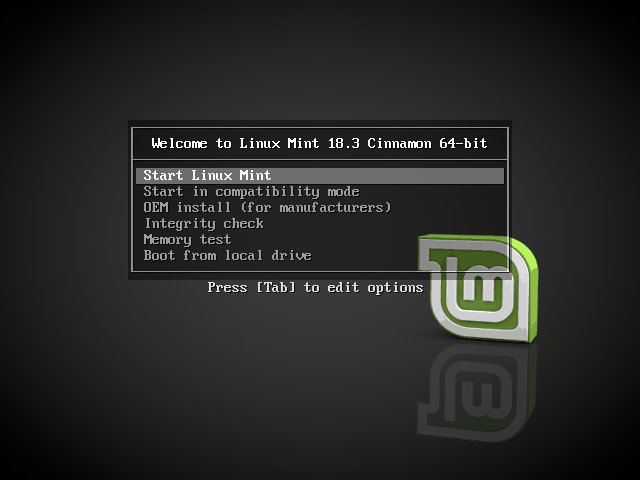
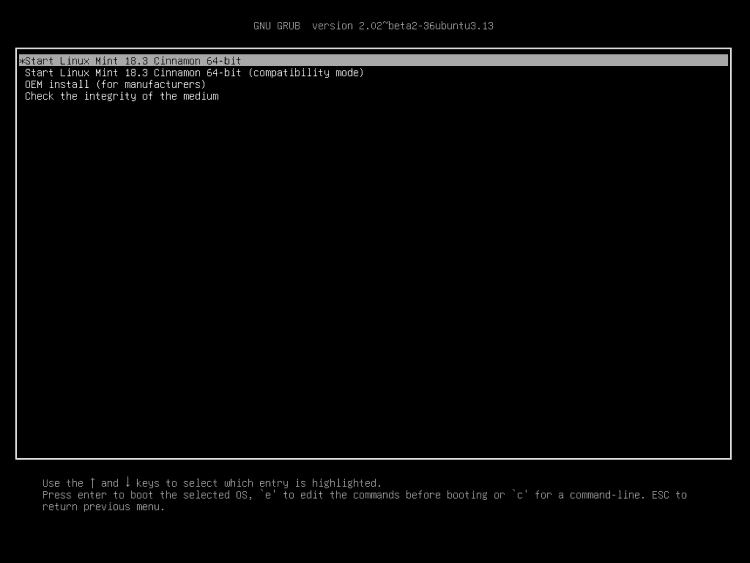
Шаг 5. Запуск установщика
После загрузки рабочего стола найдите на нём значок «Install Linux Mint» и нажмите на него 2 раза.
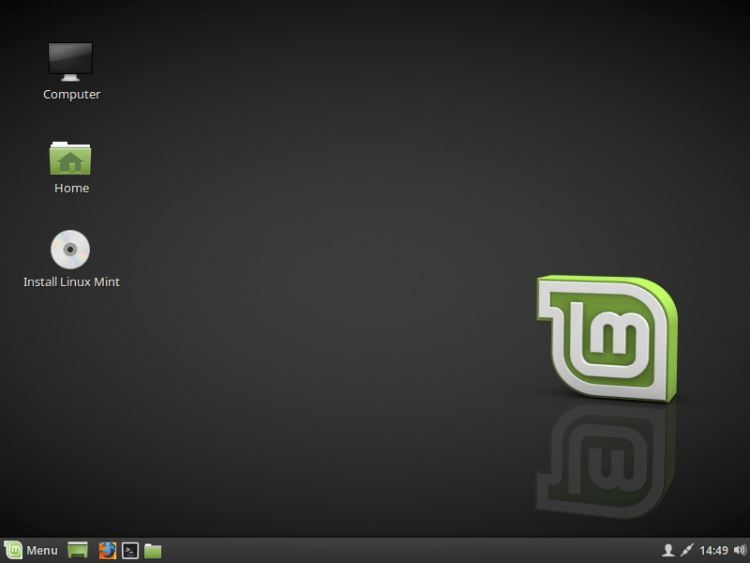
Шаг 6. Приветствие и язык системы
После запуска инсталятора в правом меню нужно будет выбрать язык, который будет использоваться при установке и в последствии в самой системе. Чтобы перейти к следующему шагу, нажмите «Продолжить»
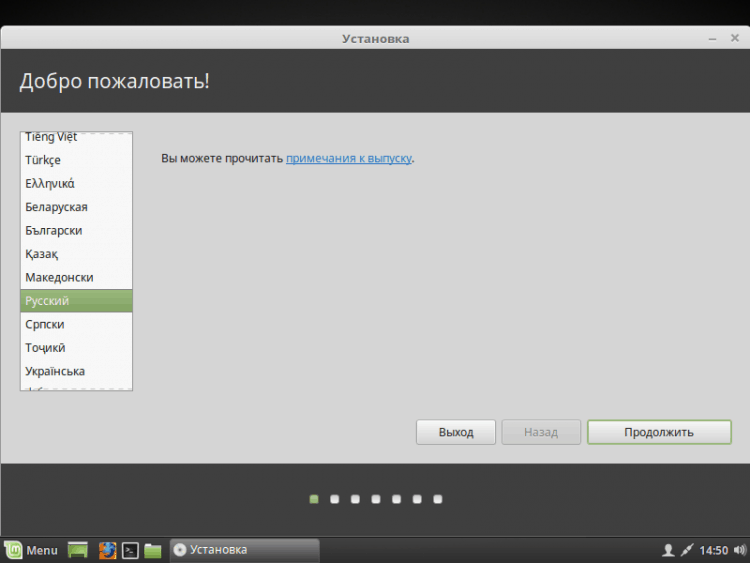
Шаг 7. Установка дополнительного ПО
Здесь вам предлагается установить различное дополнительное программное обеспечение, такое как драйвера, Flash, и другие программы. Некоторое ПО является проприетарным. Ставьте на своё усмотрение. Лично я обычно отказываюсь и потом ставлю руками только то, что мне нужно.
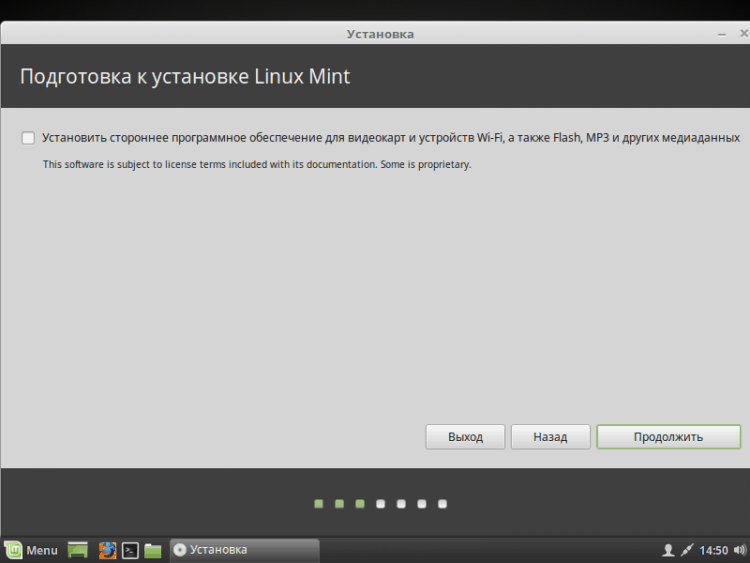
Шаг 8. Разбивка жёсткого диска
Здесь вам предстоит выбрать способ установки. Но я буду разбивать диск руками, поэтому я выбрал «Другой вариант».
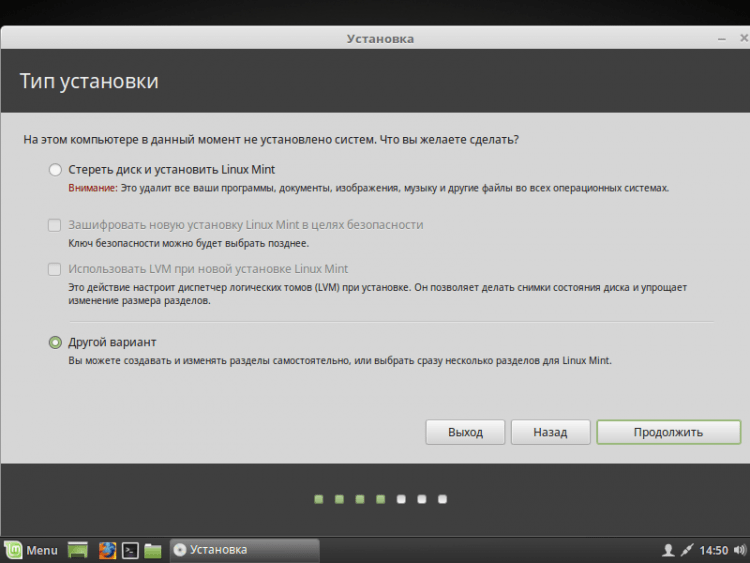
Перед вами появится окно для настройки разделов. Для начала нам предстоит создать новую таблицу разделов, если устанавливаем Linux начисто (Если ставите рядом с Windows, то пропустите этот пункт). Для создания чистой таблицы нажмите «Новая таблица разделов…».
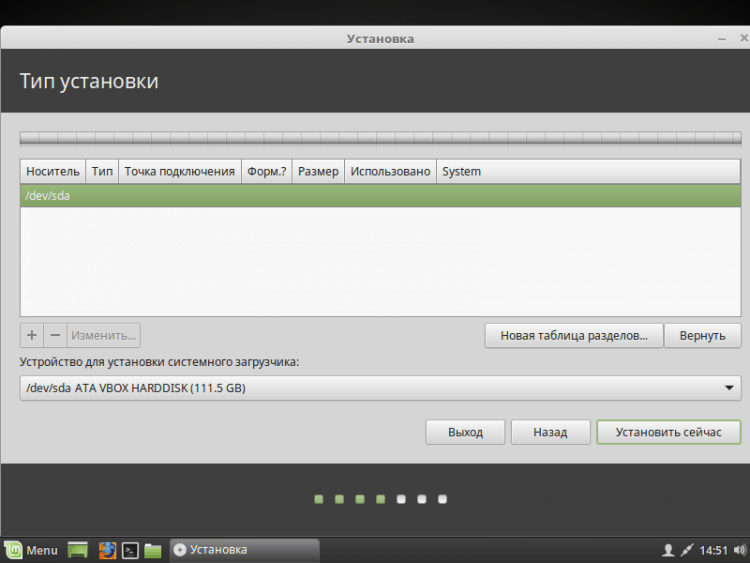
Вас оповестят о том, что все разделы на жёстком диске будут уничтожены. Если вы согласны, то нажмите «Продолжить».
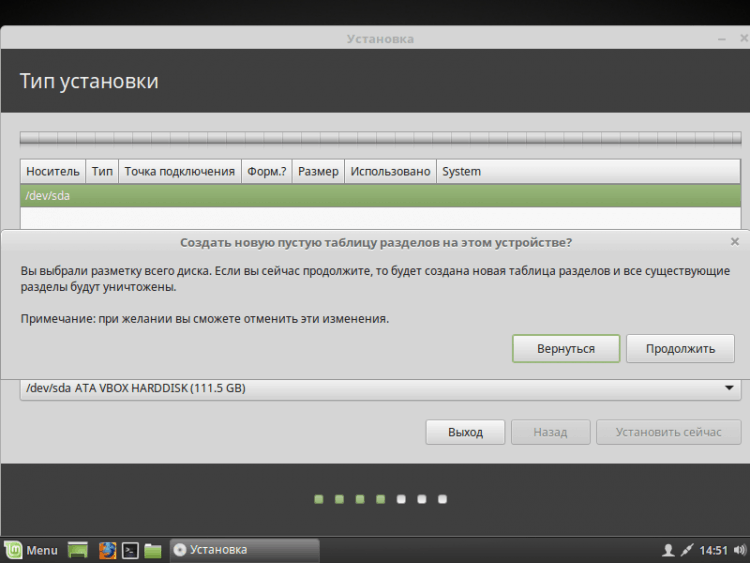
Для того, чтобы создать новый раздел, нажмите на «+» в левом нижнем углу.
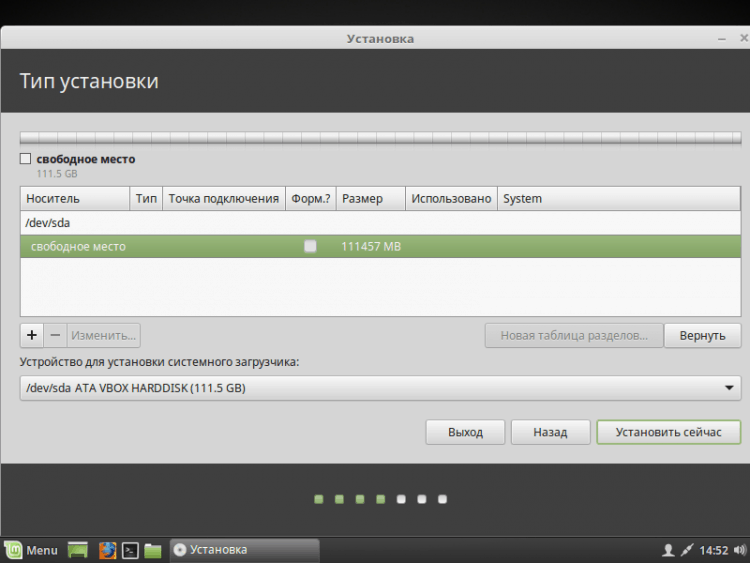
Если вы устанавливаете Linux на компьютеры с UEFI, то вам необходимо создать ESP раздел. Как его настроить, показано на скриншоте ниже.
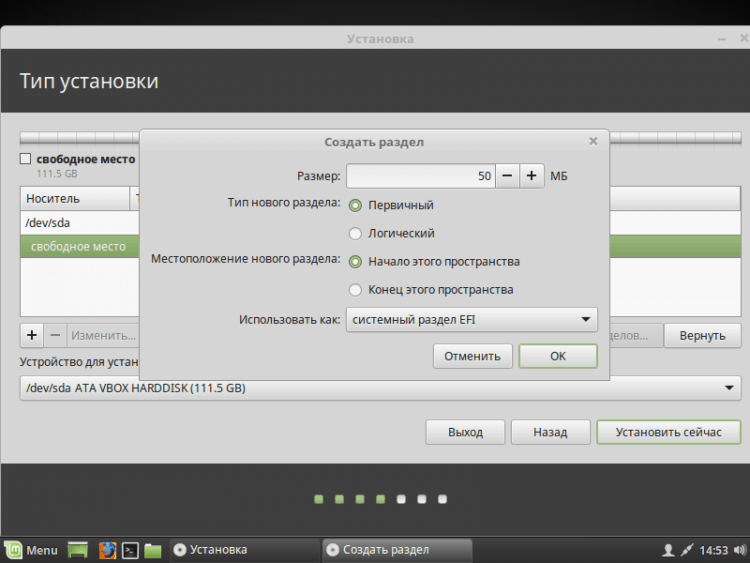
Так же я рекомендую вам создать отдельный раздел под «/boot».
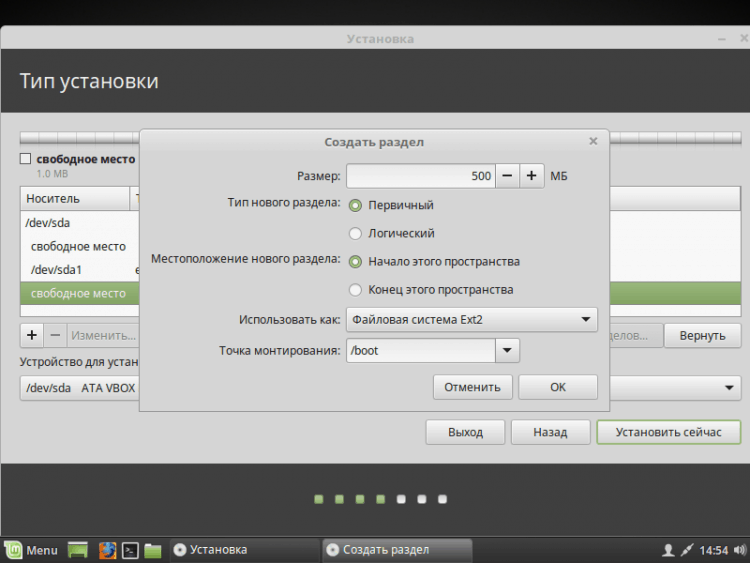
Так же вы можете создать swap раздел. Делается он так же как и остальные, но в пункте «Использовать как» укажите «раздел подкачки». Он нужен для гибернации, так же используется при нехватке ОЗУ. Размер можете указать какой пожелаете. Раньше мне 2 Гб хватало с головой. Сейчас я использую swap файл, если будет интересно, напишу об этом статью. Так что использовать вам swap раздел или нет решайте сами. Я же перешёл сразу к созданию корневого раздела. На него будет установлена сама система.
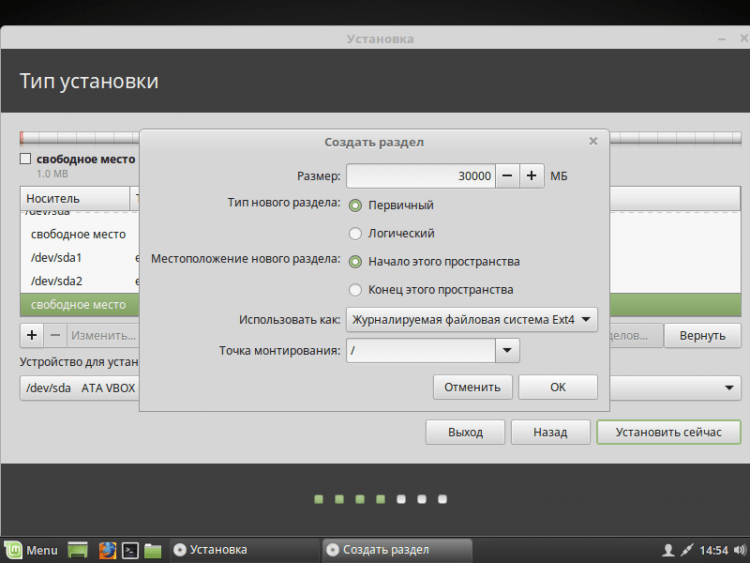
Так же вы можете создать домашний раздел, тогда в случае переустановки ОС все данные на нём сохранятся. Если вы всё таки решили сделать его, то рекомендую выделить под него больше всего памяти, так как именно на там будет храниться вся ваша личная информация.
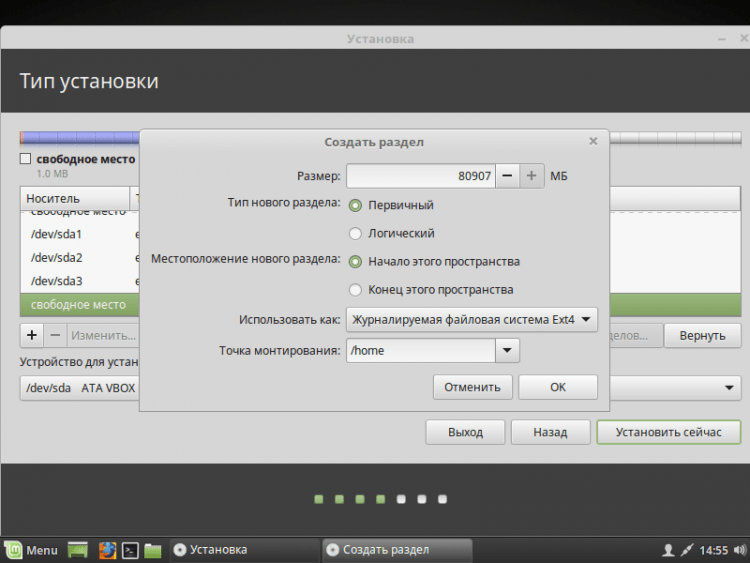
Вот как выглядит моя схема разбивки диска (Напоминаю, ESP(efi) раздел создаётся только при установке ОС в режиме UEFI).
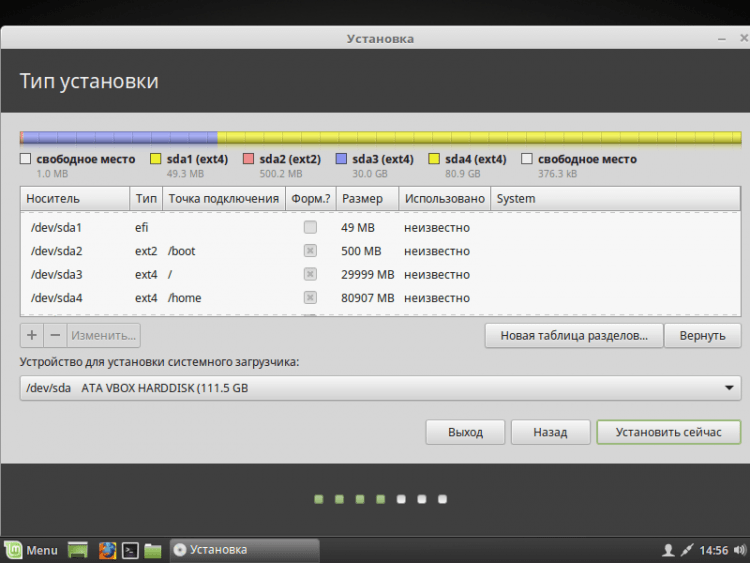
Если вы всё же не стали создавать swap раздел, то вас об этом оповестят, и предложат вернуться назад и переразбить диск. Если же вы уверены, что он вам не нужен, то просто нажмите «Продолжить».
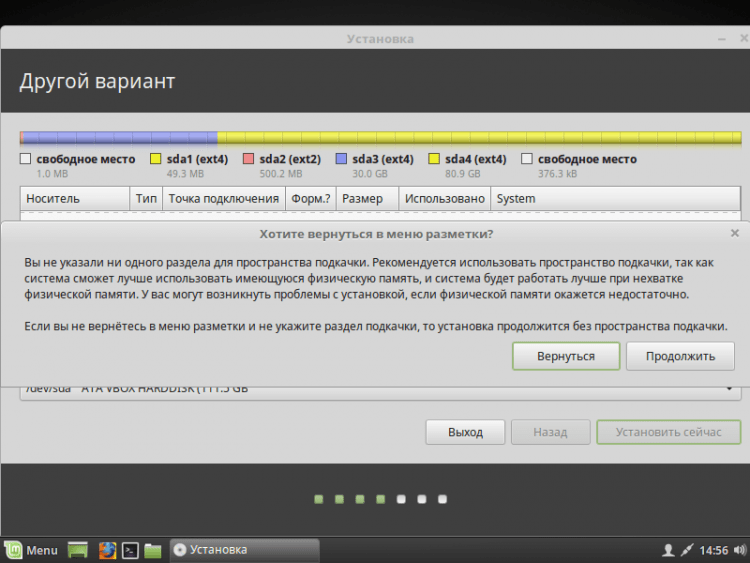
Теперь вам покажут все внесённые вами изменения. Если вас всё устраивает, то нажмите «Продолжить».
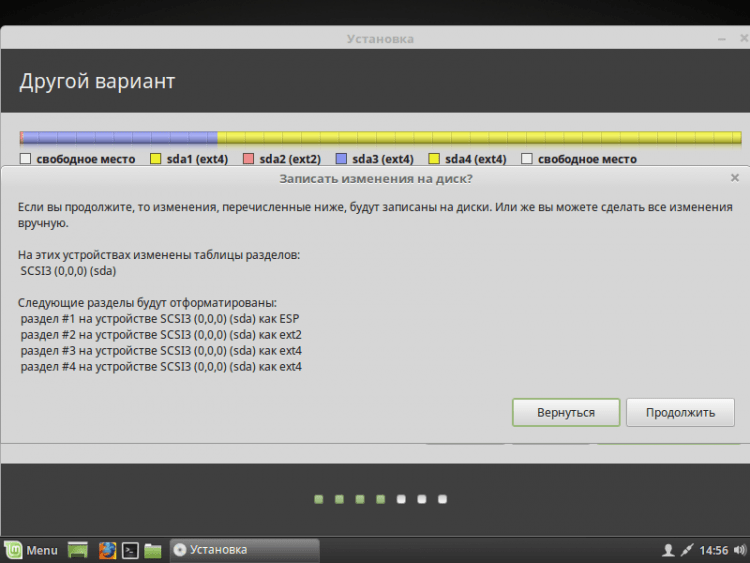
Если вы устанавливаете систему в режиме UEFI, а на компьютере присутствуют другие ОС установленные в режиме совместимости с BIOS, то установщик вас об этом предупредит. Если вы продолжите, то вы потеряете возможность запускать ОС установленные в режиме совместимости с BIOS. Если у вас есть другие ОС, то стоит прекратить установку и разобраться с проблемой. Если же других ОС нет, то смело нажимайте «Продолжить».
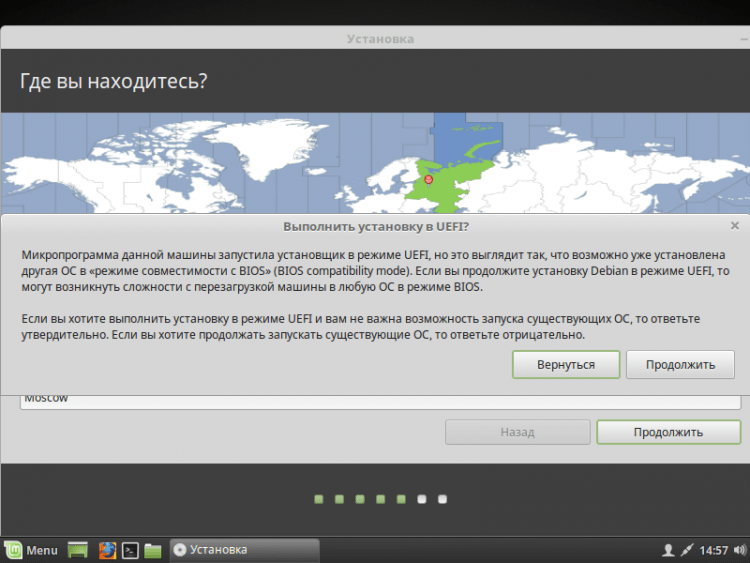
Шаг 9. Определение местоположения
Далее вам надо будет указать ваше местоположение на карте мира, чтобы определить часовой пояс. Нажмите в нужном месте и идём далее.
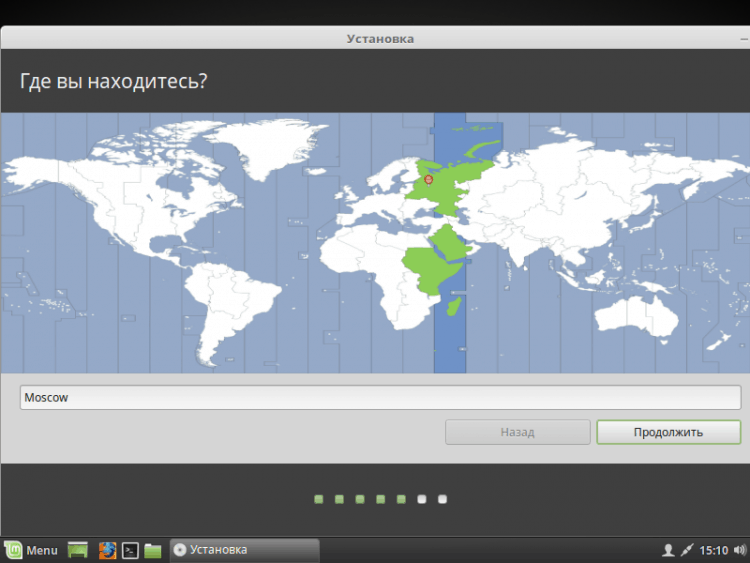
Шаг 10. Раскладка клавиатуры
Теперь вам надо выбрать из списка нужную вам раскладку клавиатуры. Можете оставить то, что указано по стандарту. Или же можете попытаться определить её, нажав на кнопку «Определить раскладку клавиатуры».
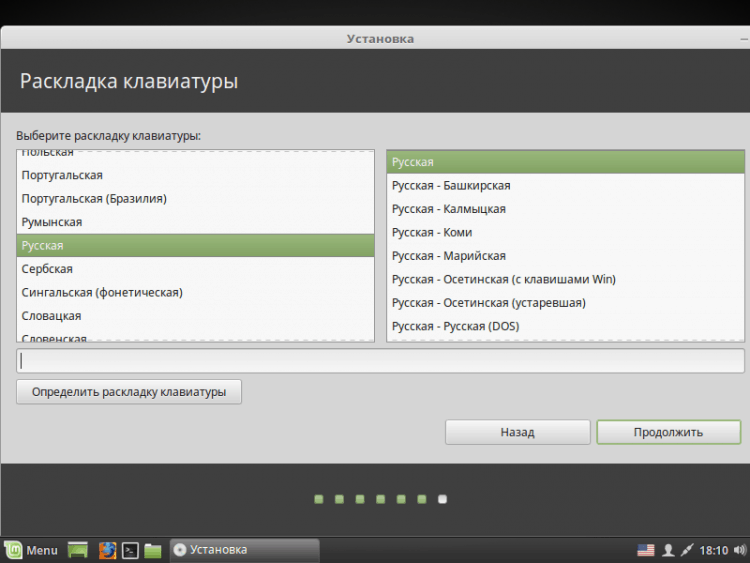
Шаг 11. Создание пользователя
В этом окне вам надо указать ваше полное имя и имя, которое будет использоваться для пользователя (можете указать одно и тоже), имя компьютера (можете указать какое хотите). Так же вам надо задать пароль для вашего пользователя. Обязательно запомните его! Если вы не хотите после каждой загрузки системы вводить пароль, то нажмите «Входить в систему автоматически». Если же вы будете использовать пароль, то можете установить шифрование на домашнюю папку. Делайте это на своё усмотрение.
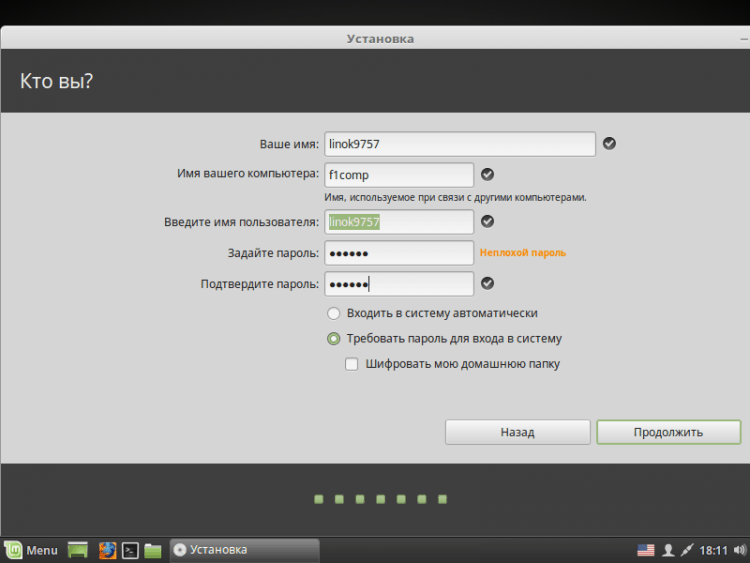
Шаг 12. Процесс установки
Теперь вам остаётся дождаться окончания процесса установки вашей ОС.
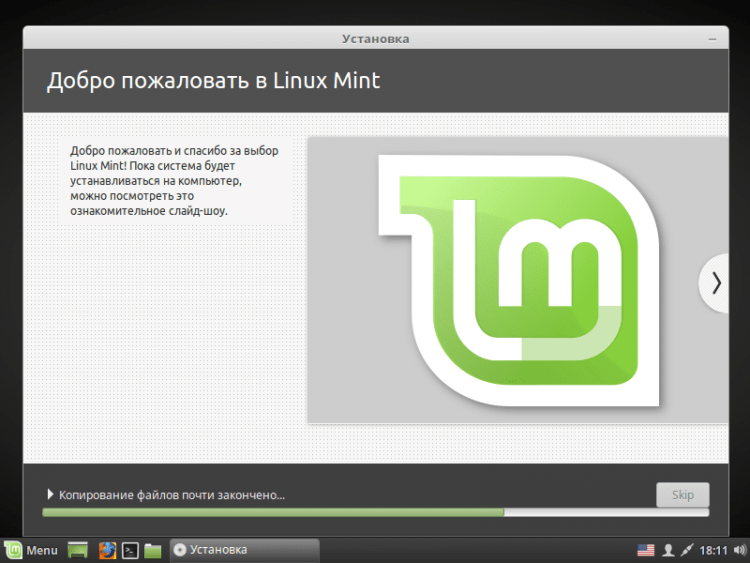
Шаг 13. Завершение и перезагрузка
После того, как процесс завершиться, вы можете либо продолжить работу в live режиме, нажав «Продолжить знакомство». Если же вы хотите приступить к работе в установленной ОС, то просто нажмите «Перезагрузить». Не забудьте извлечь флешку!
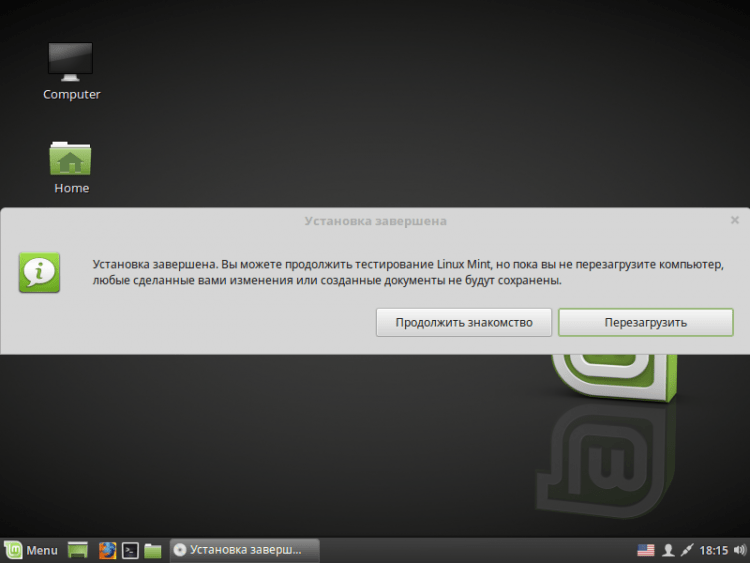
Шаг 14. Логин
После перезагрузки, если вы не выбрали пункт «Входить в систему автоматически», то вам необходимо будет ввести пароль.