Jan 17, 2019 · 7 min read
Итак, вы решили перейти на Linux. Хорошее решение! А еще лучше, если вы выбрали Linux Mint!
Linux Mint — один из лучших дистрибутивов для новичков. В установке нет никаких сложностей, как и в самой работе на Linux Mint. И как же установить данный дистрибутив вместе с Windows 10?
Для начала давайте кратко повторим несколько вещей об установке Linux Mint. Существует несколько способов того, как можно начать использовать любую операционную систему на базе Linux:
- Использование Linux в Windows. В данном способе Linux работает в Windows как любая другая программа. Так можно наиболее безопасно попробовать Linux. Однако это потребляет много системных ресурсов. Поэтому, если на вашем компьютере менее 4 ГБ оперативной памяти, то лучше не использовать дистрибутив в полной мере.
- Запуск с Live USB. В данном методе вы записываете Linux на USB-носитель или DVD диск и запускаетесь с них. Но так любые изменения в Linux (обычно) не сохраняются. Такой способ подойдет, только если вы хотите посмотреть, как работает Linux.
- Удаление Windows и установка Linux. Если вы создали резервную копию данных и у вас есть готовый диск для восстановления или установки Windows или если вы не собираетесь больше использовать Windows, то можете полностью удалить ее и использовать только Linux.
- Установка Linux вместе с Windows. Данный метод называется двойной загрузкой Linux и Windows. Linux устанавливается в систему с предустановленной Windows. При загрузке системы можно выбрать либо Windows, либо Linux для дальнейшей работы. Новичкам этот вариант может показаться сложным, но лучшего способа, чтобы использовать вместе Linux и Windows в одной системе, нет.
Замедлит ли двойная загрузка Linux и Windows работу системы?
Ответ — нет. Двойная загрузка Linux и Windows не замедлит работу системы.
Единственное, ч т о замедлит работу, — это время загрузки, так как вам дается 10 секунд на выбор между Linux и Windows. Сделав выбор между ними, вы продолжите работу так же, как если бы на ПК была установлена одна единственная ОС.
Установка Linux Mint для двойной загрузки вместе с Windows:
Прежде чем приступить к рассмотрению процедуры двойной загрузки Linux Mint вместе с Windows, я расскажу вам о нескольких необязательных, но рекомендуемых правилах безопасности:
- Создавайте резервные копии данных. Вам понадобится работать с разделами диска. Обычно это не проблема, но если вдруг вы неправильно выбрали раздел или ошиблись где-то еще, то можете лишиться всех своих данных. Поэтому я советую все-таки создавать резервные копии важных файлов, документов, музыки, фильмов и т.д. на внешнем диске или облаке.
- Имейте при себе программуboot-repair-disk. Если что-то произойдет с загрузкой, вы можете попробовать восстановить ее с помощью boot-repair-disk. Под него можно использовать USB-носитель или CD диск.
- Держите под рукой Live CD или диск восстановления Windows. Если, несмотря на все попытки восстановить загрузчик, ничего не выходит, можно переустановить Windows с диска.
Я не отговариваю вас, а просто прошу быть готовыми к худшему.
Напоминаю, что вы устанавливаете Linux Mint к уже установленной Windows 10 и никак иначе.
Выполните следующие действия для установки Linux Mint в режиме двойной загрузки вместе с Windows:
Шаг 1: создайте Live USB/CD
Перейдите на сайт Linux Mint и скачайте ISO файл. Этот файл является образом диска, который можно записать на USB-носитель или DVD диск: скачать Linux Mint
Загрузив ISO Linux Mint, вам понадобится программа для записи образа на диск. Я рекомендую использовать бесплатную программу Universal USB Installer для Windows: скачать Universal USB Installer
Это исполняемый (.exe) файл. Просто дважды щелкните по нему, чтобы запустить программное обеспечение и выберите путь к ISO. Убедитесь, что вставили USB-носитель в компьютер.
Шаг 2: создайте новый раздел под Linux Mint
Записав установочный образ на USB/CD, примемся за разметку нашего жесткого диска, где у нас уже установлен Windows и куда мы будем ставить Linux.
Здесь нужно быть внимательным. Если у вас есть несколько разделов, то вы можете использовать один из них или можете также создать новый раздел из существующего. Так, при наличии достаточного места, с вашими данными ничего не произойдет. Обычно под Linux достаточно и 10 ГБ, но я рекомендую выделить 30–40 ГБ, если есть возможность. Тогда у вас будет больше места для загрузки и хранения различных файлов.
В Windows 10 перейдите в меню «Пуск» и введите «раздел». Так вы найдете утилиту управления дисками. Теперь выберите диск и освободите на нем место, сжав том:
У меня был диск С: с объемом памяти в 223 ГБ. Я сжал его и создал раздел с объемом в 110 ГБ.
Шаг 3: загрузка с Live USB
Подключите Live USB с Linux Mint к компьютеру и перезагрузите систему. Во время загрузки нажмите клавишу F10 или F12 (зависит от настроек компьютера), чтобы открыть меню загрузки системы. Далее выберите опцию загрузки с USB или съемного носителя.
Важно: если вы обновили Windows 8 или Windows 8.1 до Windows 10, то вам нужно сначала отключить Secure Boot (безопасная загрузка) в BIOS или UEFI. Для большинства современных систем c Windows 10 этого производить не нужно, особенно при установке Linux Mint или Ubuntu.
Шаг 4: Начало установки
Загрузка системы с Live USB или диска занимает время. Немного терпения. Когда система загрузится, перед вами будет выбор «Try Linux Mint» и «Install Linux Mint». Если вы выбрали первую опцию, вторую можно будет найти на рабочем столе.
Далее вам надо выбрать язык операционной системы.
Затем будет произведена проверка на достаточный объем памяти, зарядку и подключение к интернету.
Шаг 5: Разметка жесткого диска
Это самая важная часть процесса установки. Куда устанавливать Linux Mint? Как уже говорил, я предпочитаю отдельные разделы для WIndows и Linux. Windows уже установлена, поэтому подготавливаем новый раздел для Linux Mint. В окне «тип установки» выбираем « другой вариант».
Шаг 6: Создание разделов «Root», «Swap» и «Home»
Выделив свободное пространство, приступаем к установке Linux Mint. Для этого существует несколько способов. Я вам расскажу о своем любимом, который подразумевает создание разделов «Root»,«Swap» и «Home» вручную.
Сначала создаем раздел «Root». Выберите свободное пространство и нажмите «+».
Далее выбираем размер (10 ГБ будет достаточно, но я выбираю 20), журналируемую файловую систему ext4 и точку монтирования / (т.е. корень).
Затем создаем раздел «Swap». И тут встает вопрос, какой размер нужно указать для него?
Это зависит от размера оперативной памяти, личных потребностей, доступного места на диске и от того, будете ли вы использовать спящий режим. Можете сделать выбор по следующим критериям:
- RAM меньше 2 ГБ: размер swap должен быть в 2 раза больше размера оперативной памяти.
- RAM от 2 до 4 ГБ: размер swap равен размеру оперативной памяти и + 2ГБ
- RAM от 6 GB до 8 ГБ: размер swap равен размеру оперативной памяти
- RAM больше 8 ГБ: размер swap должен быть меньше размера оперативной памяти в 2 раза или еще меньше.
Не тратьте много времени на swap. Этот раздел полезен для системы с небольшой оперативной памятью. Для систем с объемом оперативной памяти больше 8 ГБ и SSD, чем меньше swap, тем лучше.
Далее создаем раздел «Home». Выделите как можно больше размера для home, так как в нем будут храниться ваши пользовательские файлы.
Создав все три раздела, нажмите на «установить сейчас».
Шаг 7: Далее просто следуйте инструкции
Фактически, все самое страшное позади. Далее вам надо выбрать еще некоторые параметры (раскладка клавиатура, учетные данные и т.д.). В этом нет ничего сложного.
Установка Linux Mint
Простая инструкция по установке Linux Mint на основной диск или в виртуальную машину.
Что такое Linux Mint?
Linux Mint — дистрибутив на базе Ubuntu. Это операционная система, в которой используются внутренние компоненты и технологии Ubuntu, но визуальная составляющая сильно отличается. В Mint используются рабочие столы Cinnamon, Mate и XFCE. Все три являются некой данью памяти классическим графическим оболочкам вроде GNOME 2 и не следуют за модой, как Ubuntu и другие современные системы.
Mint отлично подходит тем, кто хочется пользоваться всеми преимуществами Ubuntu, но не любит новомодные решения в плане интерфейсов.
Загружаем дистрибутив
Как и в случае с любой другой системой, сначала надо загрузить ее образ (специальный файл-архив) на компьютер. У Linux Mint есть официальный сайт с ссылками на несколько разных вариантов ОС.
- Заходим на сайт.
- Кликаем по строчке Download в верхней части страницы.
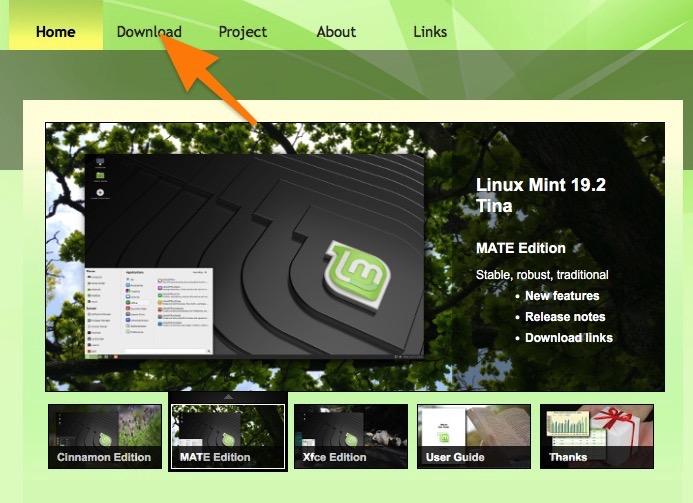
Здесь можно ознакомиться с дистрибутивом
- Теперь выбираем один из вариантов системы. Они отличаются друг от друга используемыми графическими оболочками.
- Cinnamon — самая современная из представленных тем. Визуально она напоминает Windows 7. Довольно требовательная к ресурсам компьютера, так как насыщена анимациями и красиво прорисована.
- MATE — классический вариант для пользователей Linux. Эта оболочка имитирует рабочий стол GNOME 2, который часто фигурировал в дистрибутивах Linux до появления GNOME 3 с полностью перерисованным интерфейсом.
- Xfce — самая простая из перечисленных. Эта оболочка выглядит хуже остальных, оперирует простыми утилитами для настроек и управления файлами, но при этом требует меньше всего ресурсов. Достаточно 512 мегабайт оперативной памяти для запуска и комфортной работы с системой.
Если не знаете, что выбрать, выбирайте Cinnamon 64 bit.
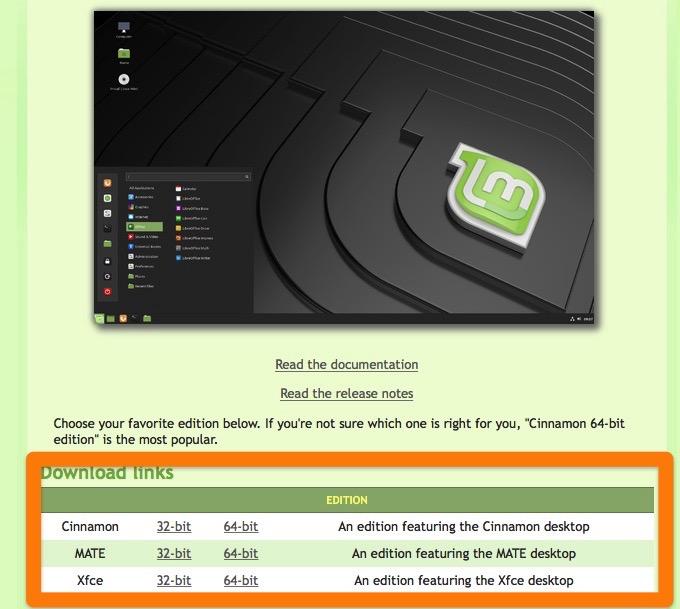
Выбираем подходящую оболочку
- Выбрав подходящий рабочий стол, кликаем по одной из доступных ссылок в блоке Download mirrors.
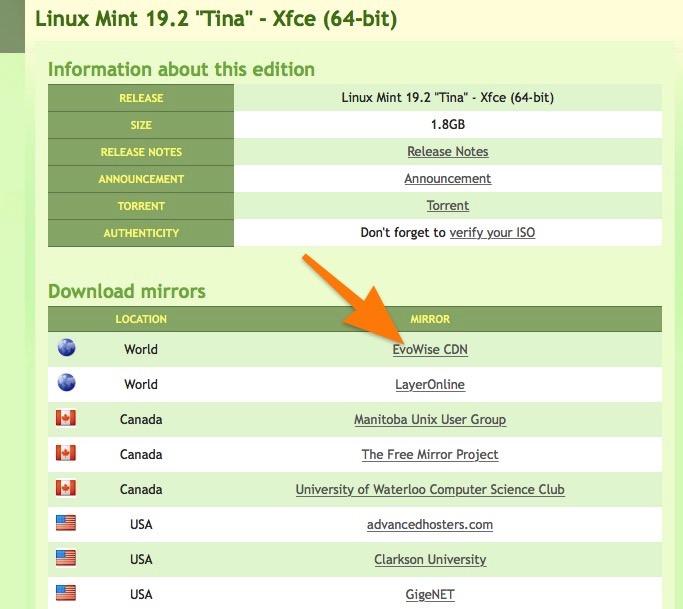
Страна слева обозначает расположение сервера, откуда вы будете качать образ. Считается, что загрузка с серверов вашей страны ускоряет процесс, но я особой разницы не заметил
- Дожидаемся окончания загрузки и переходим к следующему шагу.
Подготавливаем дистрибутив
Перед установкой нужно определиться, куда вы будете ставить систему: прямо на компьютер (на основной жесткий диск) или в виртуальную машину, чтобы просто потестировать новую программную платформу и понять, что она собой представляет.
Тест в виртуальной машине помогает и сам процесс установки пройти в безопасной среде, чтобы уже потом переходить к настройке новой ОС на настоящем компьютере.
Загружаем на флешку для дальнейшей установки на жесткий диск
Если вы выбрали первый вариант, то делаем следующее:
- Скачиваем программу Rufus с сайта и устанавливаем ее.
- Открываем.
- В графе «Устройство» выбираем флешку, на которую будем записывать установочный файл системы.
- Потом нажимаем на кнопку «Выбрать» в секции «Метод загрузки».
- В открывшемся файловом менеджере ищем образ с Linux Mint, скачанный ранее.
- Оставляем схему раздела MBR, а целевую систему BIOS или UEFI.
- В графе «Новая метка тома» пишем название системы.
- В качестве файловой системы выбираем FAT32.
- Размер кластера оставляем прежним.
- Затем нажимаем на кнопку «Старт» и ждем завершения форматирования.
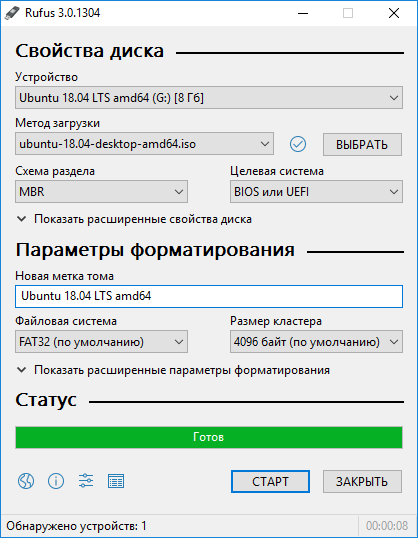
Все настраивается в одном окне. Все наглядно и просто
Потом перезагружаем компьютер.
Во время запуска нажимаем на одну из клавиш:
- F11 — для материнских плат MSI, AsRock и для ноутбуков Sony Vaio.
- F12 — для материнских плат Gigabyte и для ноутбуков Acer, Dell, Lenovo.
- F8 — для материнских плат ASUS.
- Escape — для материнских плат Intel и для ноутбуков ASUS.
Это нужно, чтобы перейти в меню загрузки и выбрать в качестве устройства загрузки нашу флешку.
- В открывшемся меню ищем флешку, на которой записана Linux Mint. Выделяем ее и жмем клавишу «Ввод» (Enter).
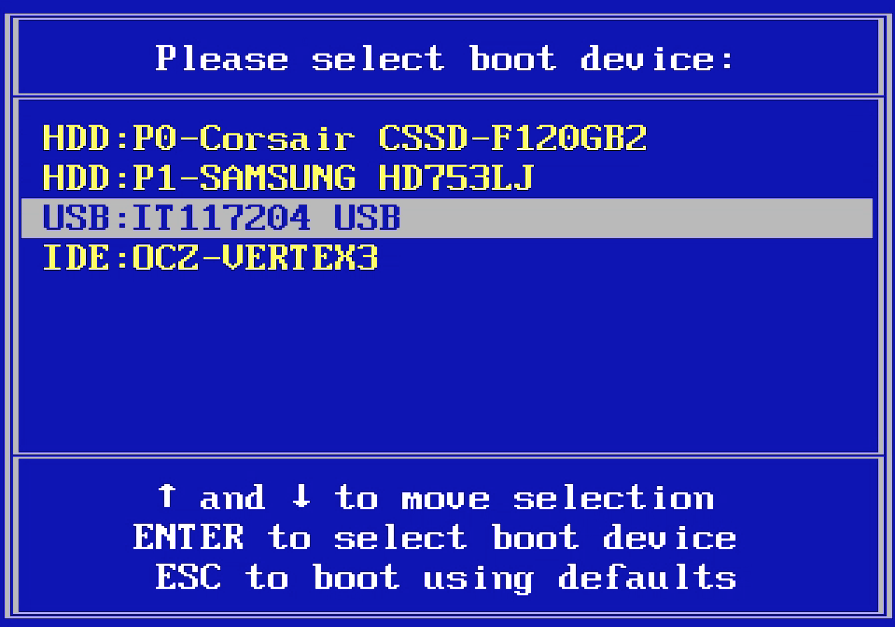
Примерно так выглядит меню загрузки (или Boot-меню)
Устанавливаем в виртуальную машину
- Скачиваем VirtualBox с сайта и устанавливаем ее. Нужно выбрать сборку, подходящую для вашей системы.
- Запускаем приложение и нажимаем на кнопку «Создать».
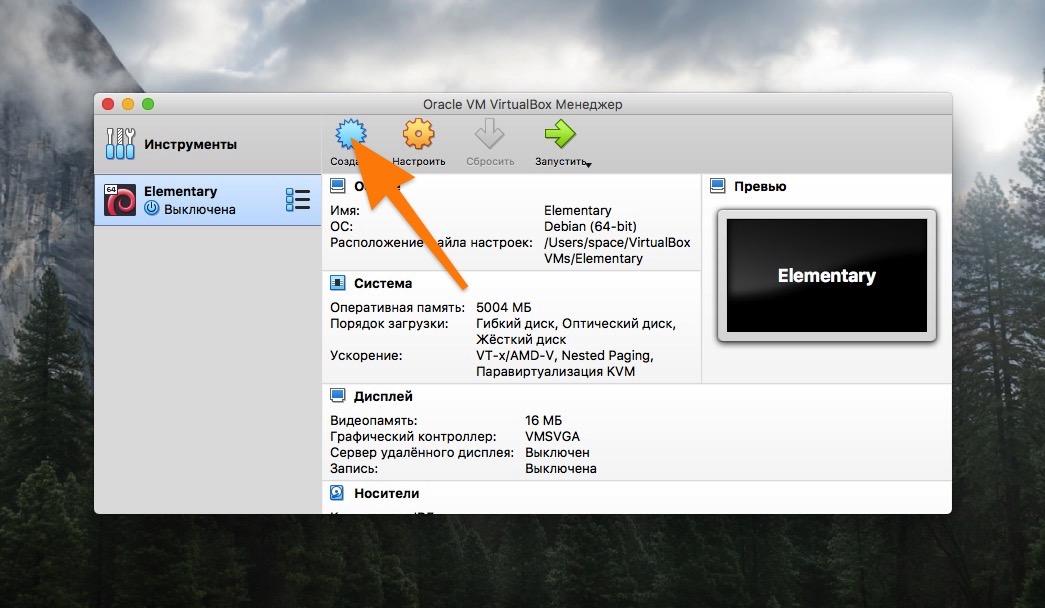
Сразу создаем новую виртуальную машину
- Указываем имя системы Linux Mint. Остальные параметры VirtualBox выберет сама. Можно поменять только расположение самой виртуальной машины.
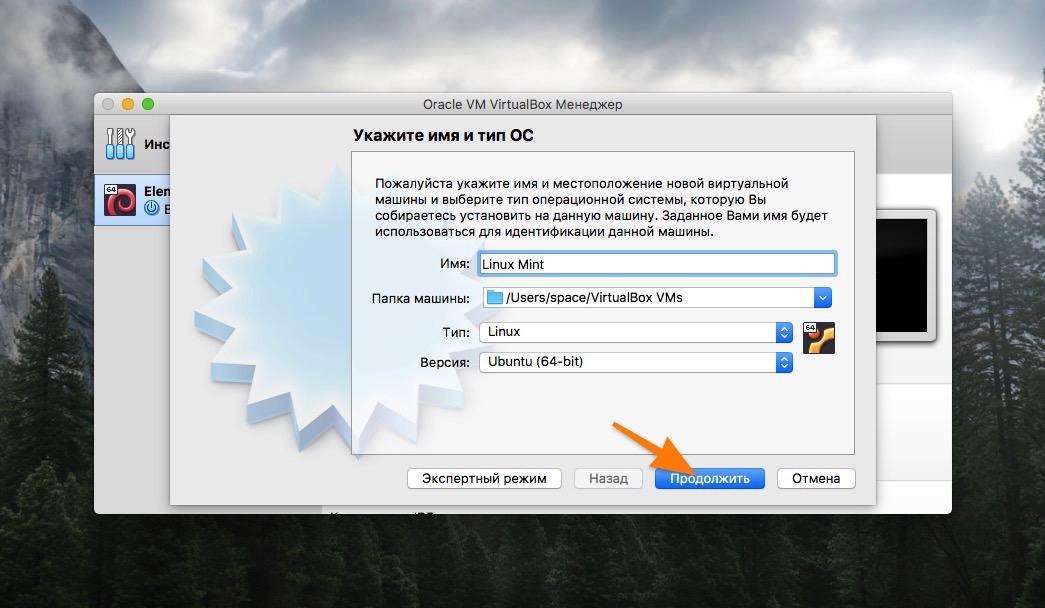
Конечно, можно выбрать и другое название, но тогда придется вводить вручную остальные параметры
- Выбираем количество доступной оперативной памяти. Linux Mint требует не менее 2 гигабайт, чтобы работать достаточно быстро. Правда, это справедливо только для сборки Cinnamon. Другие требуют меньше.
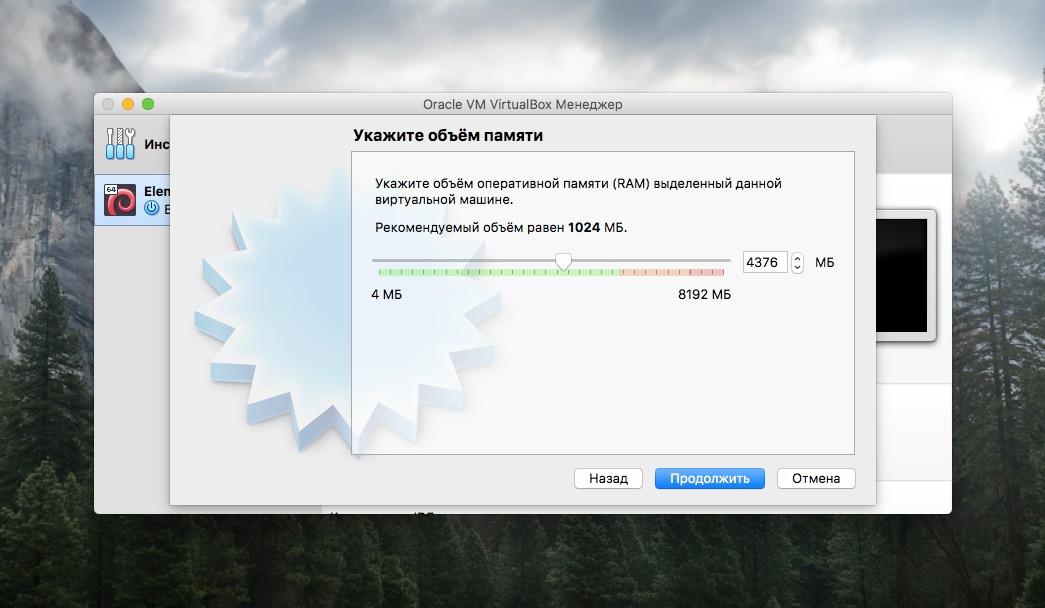
Объем необходимой памяти зависит от выбранной графической оболочки
- Затем создаем виртуальный жесткий диск фиксированного объема.
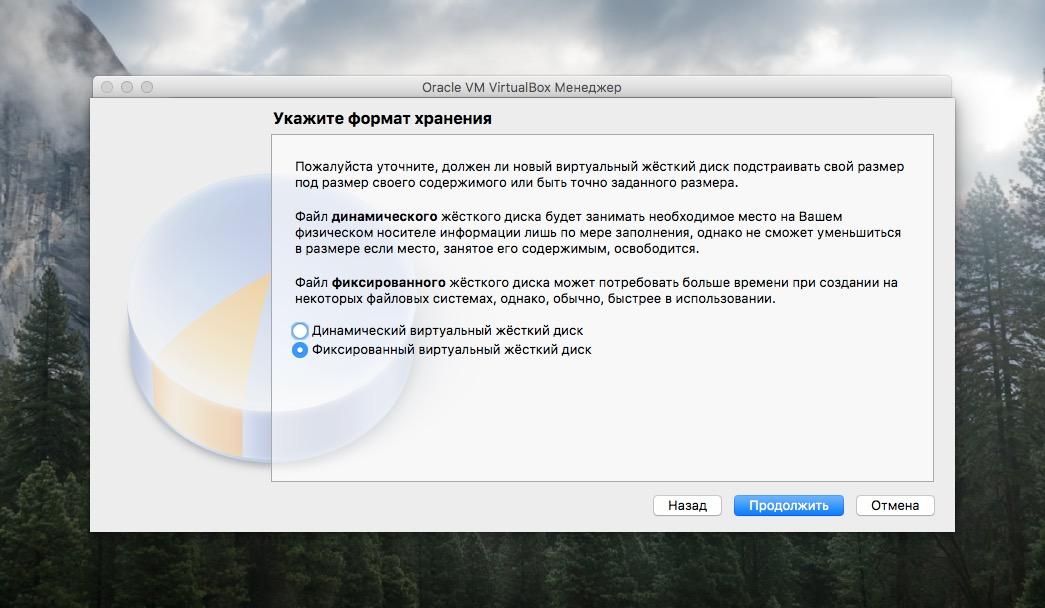
Динамический диск постоянно расширяется. Нам для теста это не нужно
Если хотите использовать Linux Mint в виртуальной машине долго и всерьез, то лучше сделать диск динамическим. Он не ограничит вас в пространстве в неподходящий момент.
- Указываем размер около 18 гигабайт (столько требуется для установки).
- После этого нажимаем кнопку «Создать».
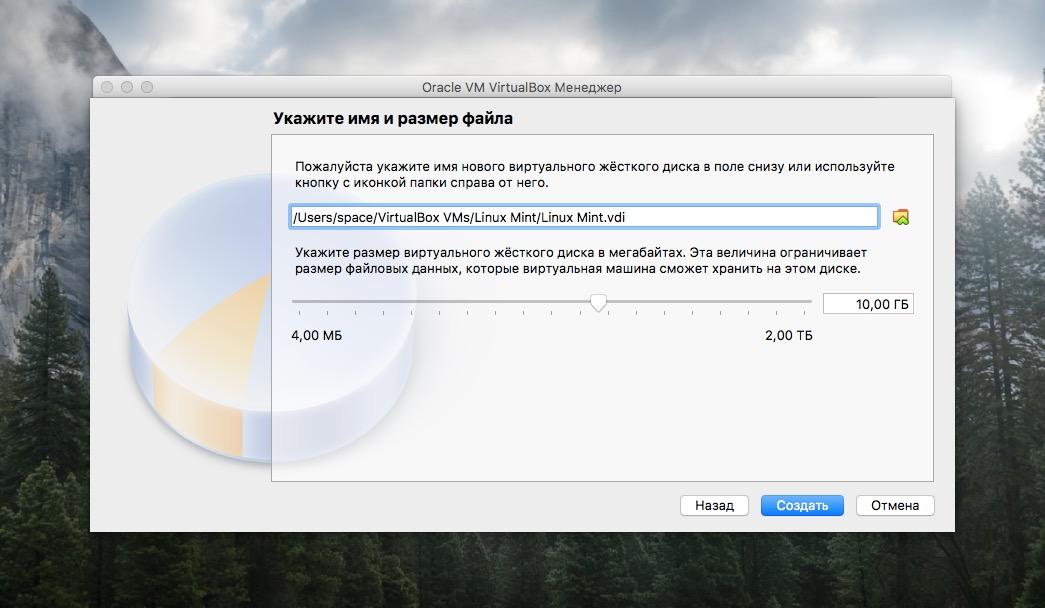
Если указать слишком маленький размер, то произвести установку системы не получится. Только тестирование в режиме Live
- Снова оказавшись в главном меню, нажимаем на кнопку «Запустить».
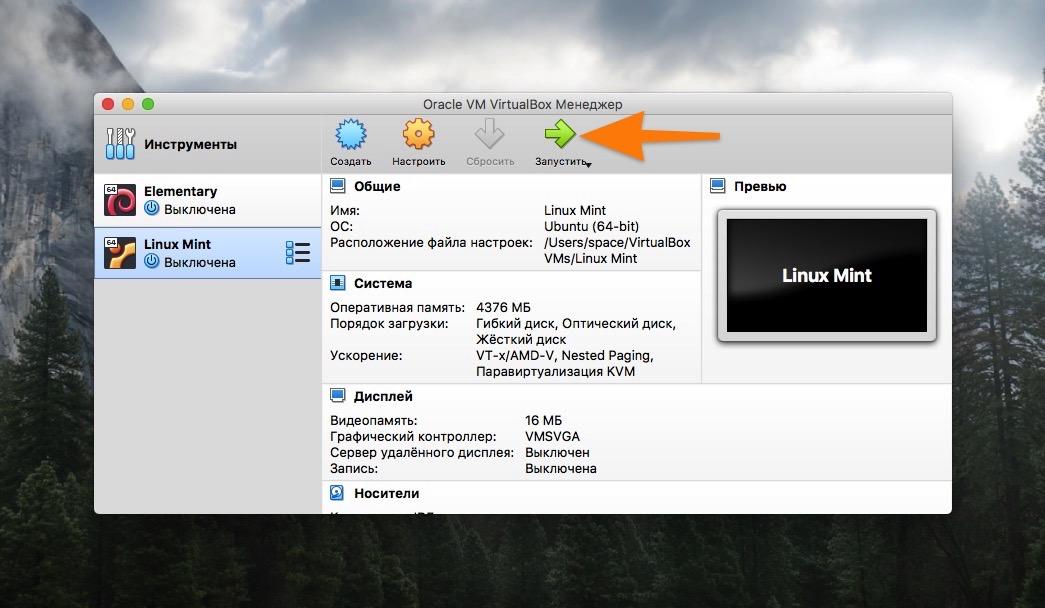
Почти готово. Теперь надо «скормить» виртуальной машине образ с системой
- В открывшемся окне кликаем по иконке в виде папки.
- Ищем образ системы, загруженный с официального сайта Linux Mint, и дважды щелкаем по нему.
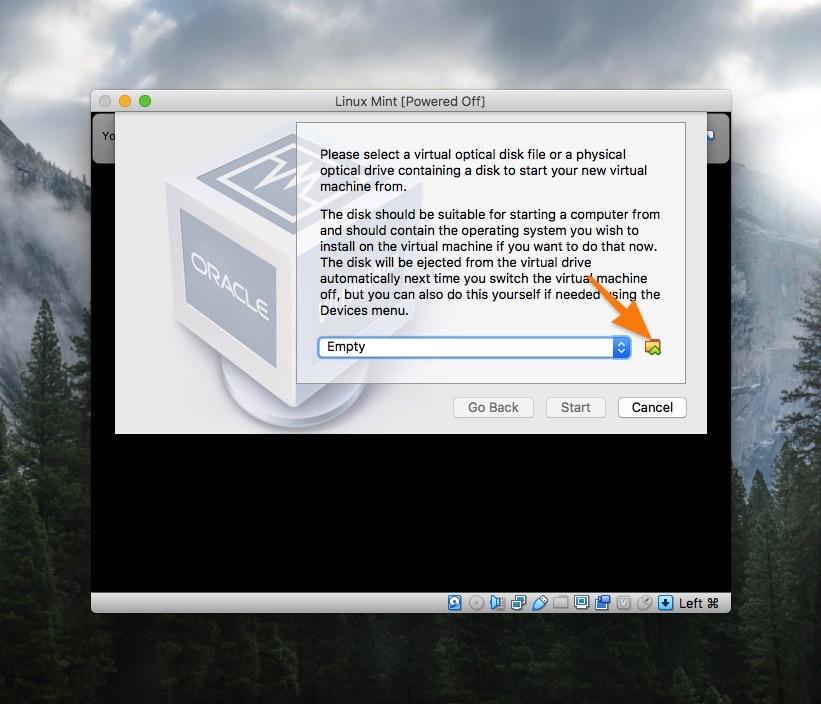
Это примерно то же самое, что и запись образа на флешку
Все. Теперь переходим к установке.
Устанавливаем дистрибутив
Теперь, когда у нас есть готовая флешка с системой или виртуальный диск, пора переходить к установке.
Запускаем процесс установки и выбираем язык
- В самом начале нас встречает логотип системы и надпись Automatic boot in 10 seconds… Это значит, что через 10 секунд дистрибутив перейдет в Live-режим. Тут ничего делать не нужно, просто ждем.
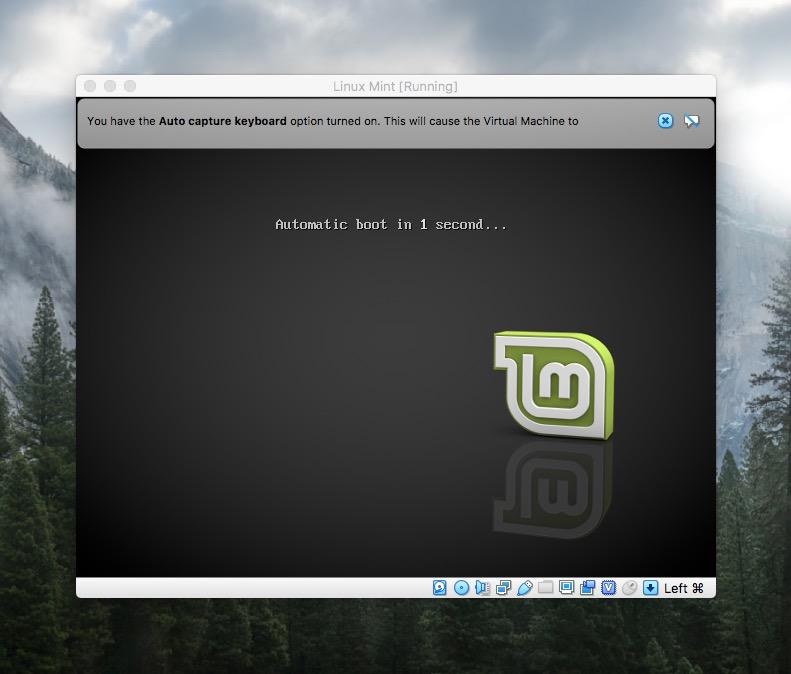
- Спустя 10 секунд мы окажемся в Live-режиме. Это почти полноценная система, но запущенная на флешке. Чтобы установить ее на основной жесткий диск, дважды кликаем по приложению Install Linux Mint на рабочем столе.
Live-версия использует не все ресурсы компьютера и из-за этого немного подтормаживает. Не обращайте внимания. Производительность после установки будет выше.
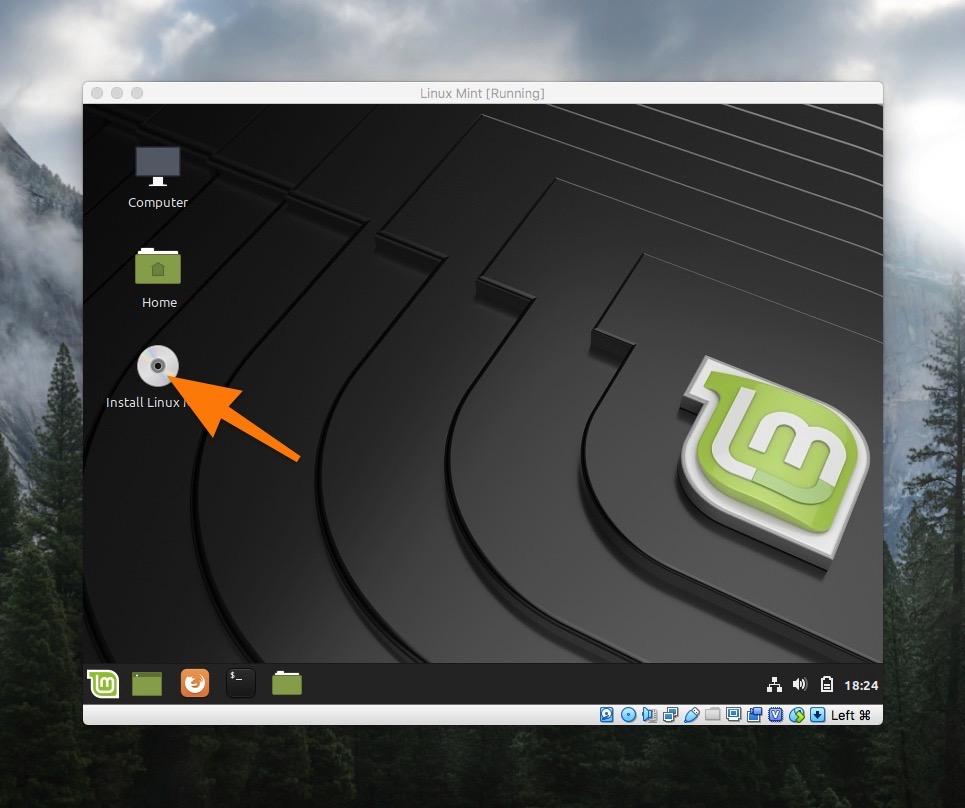
Перед установкой можно как следует ознакомиться с системой и ее возможностями. Даже установить какие-нибудь программы
- Запустится помощник по установке Linux Mint. В первом открывшемся окне выбираем нужный язык. В моем случае — русский. Нажимаем на кнопку «Продолжить».
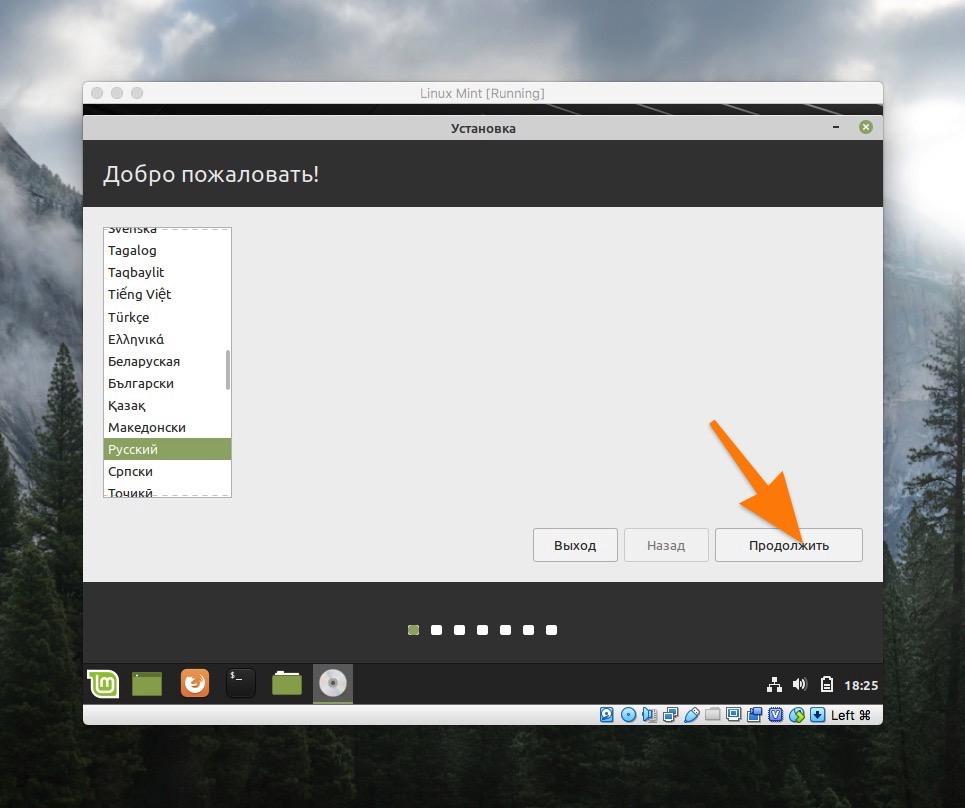
Выбираем язык системы и установщика
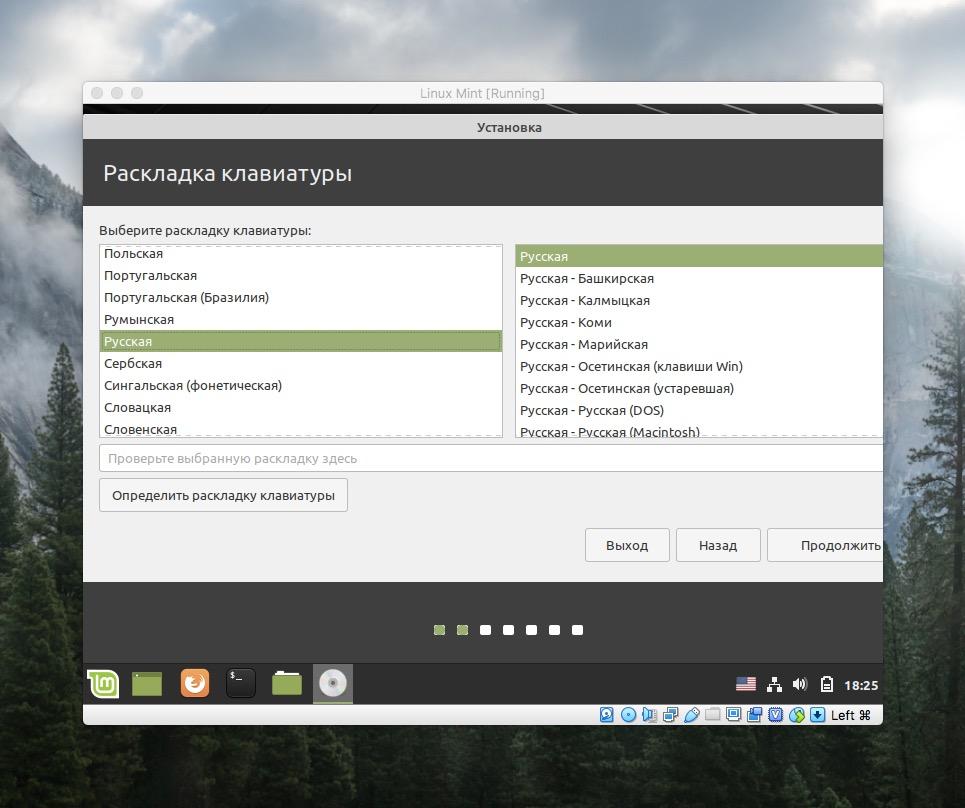
Тут же можно протестировать разные варианты раскладки
- На следующем этапе ставим галочку напротив пункта «Установить стороннее программное обеспечение…».
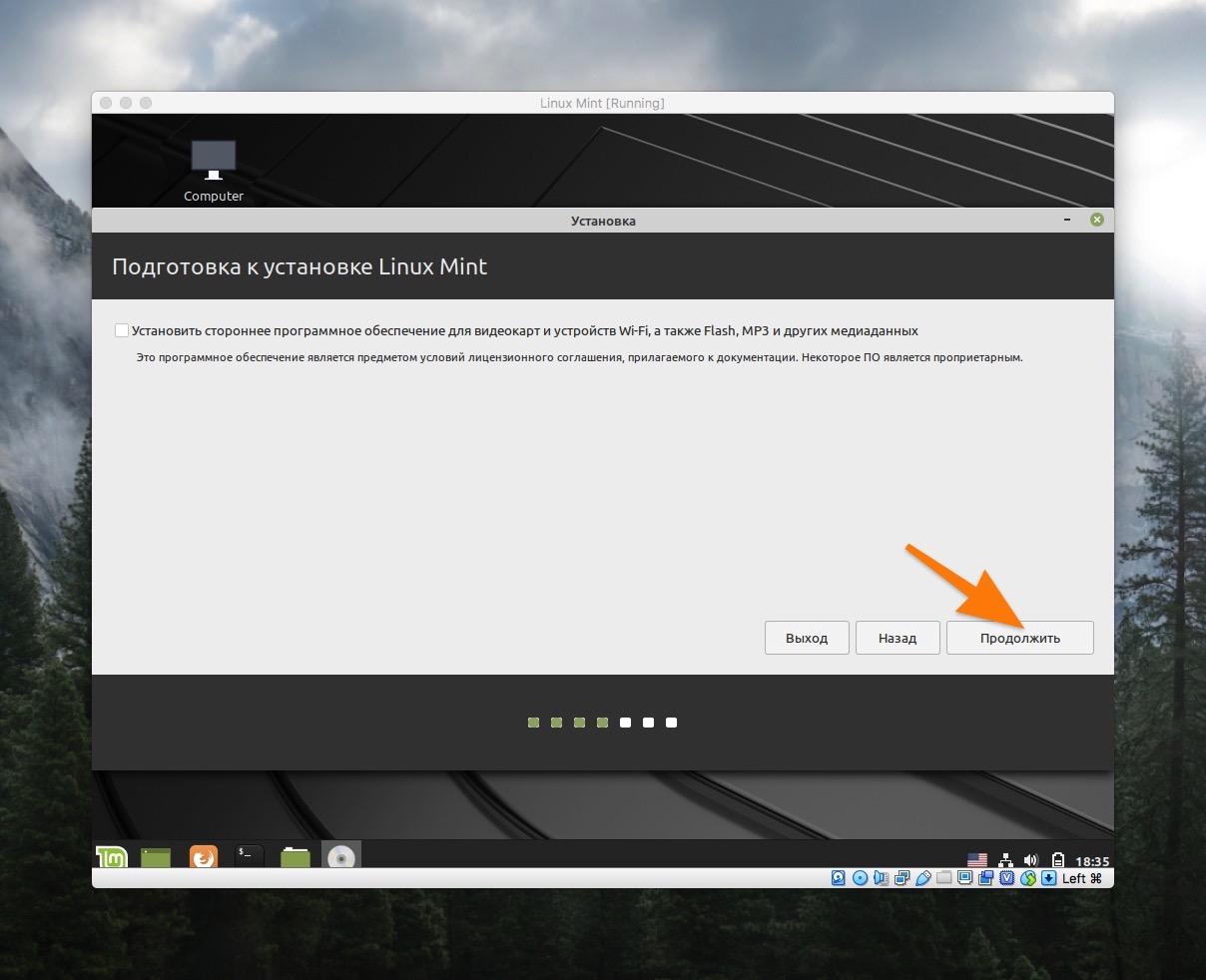
Без этих компонентов у вас не будет нормально работать видеокарта. Многие форматы файлов не получится открыть. В общем, ставьте так, чтобы чувствовать себя комфортно, как в Windows
Делаем разметку диска
Это очень важный и самый сложный этап установки. Нужно правильно разметить жесткий диск. Правда, только в том случае, если вы устанавливаете Linux рядом с Windows.
Устанавливаем Mint как единственную систему
Тут все быстро и просто:
- На этапе выбора типа установки указываем первый вариант — «Стереть диск и установить Linux Mint».
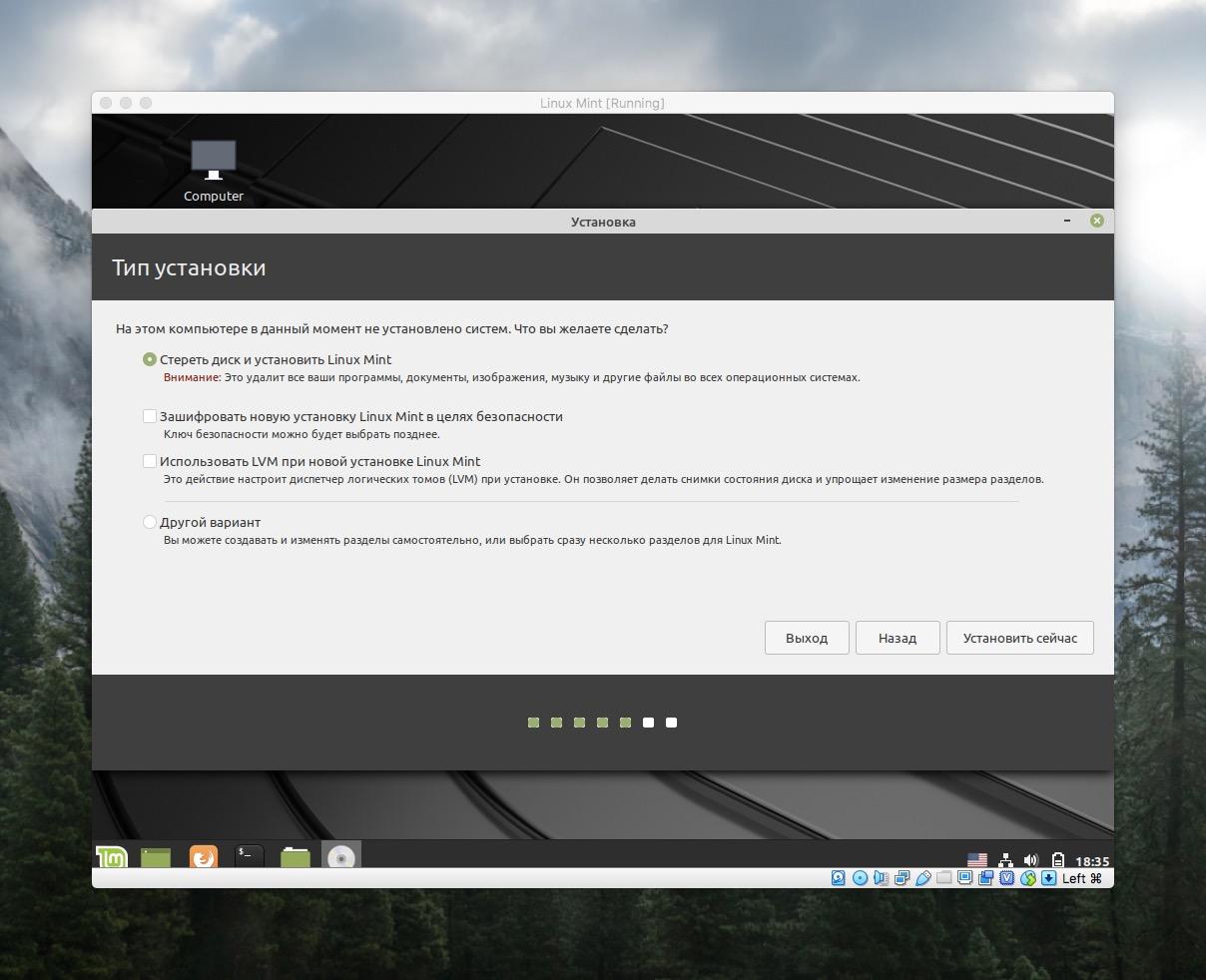
Этот вариант также подходит для виртуальных машин
- Потом нажимаем на кнопку «Продолжить»
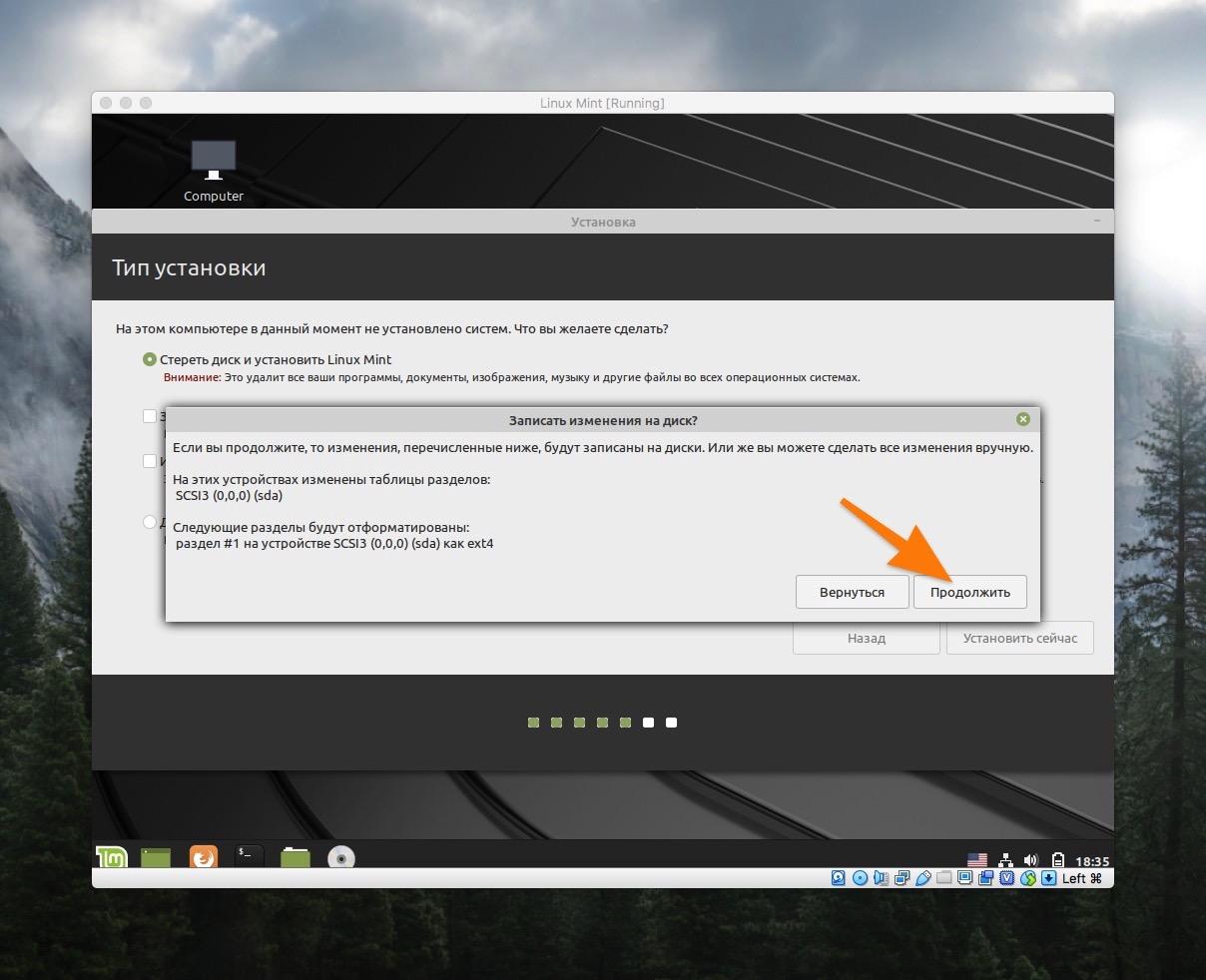
Соглашаемся на удаление всех данных с диска
Эта опция сотрет все пространство на жестком диске, автоматически его разметит и установит Linux Mint, уничтожив Windows и любые другие системы.
Устанавливаем Mint рядом с Windows
А вот здесь уже немного сложнее. Придется продумывать распределение пространства.
- Выбираем тип установки «Другой вариант».
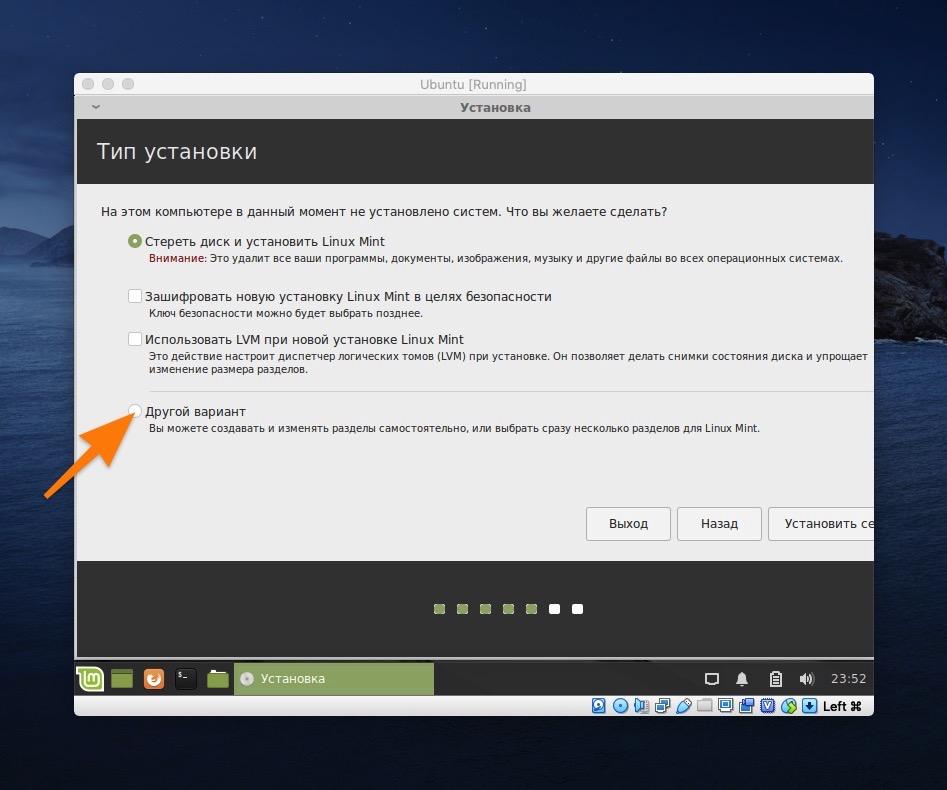
Если нужна ручная настройка
- Ищем незанятое пространство и создаем в нем новый раздел, кликнув по кнопке со значком + (плюс).
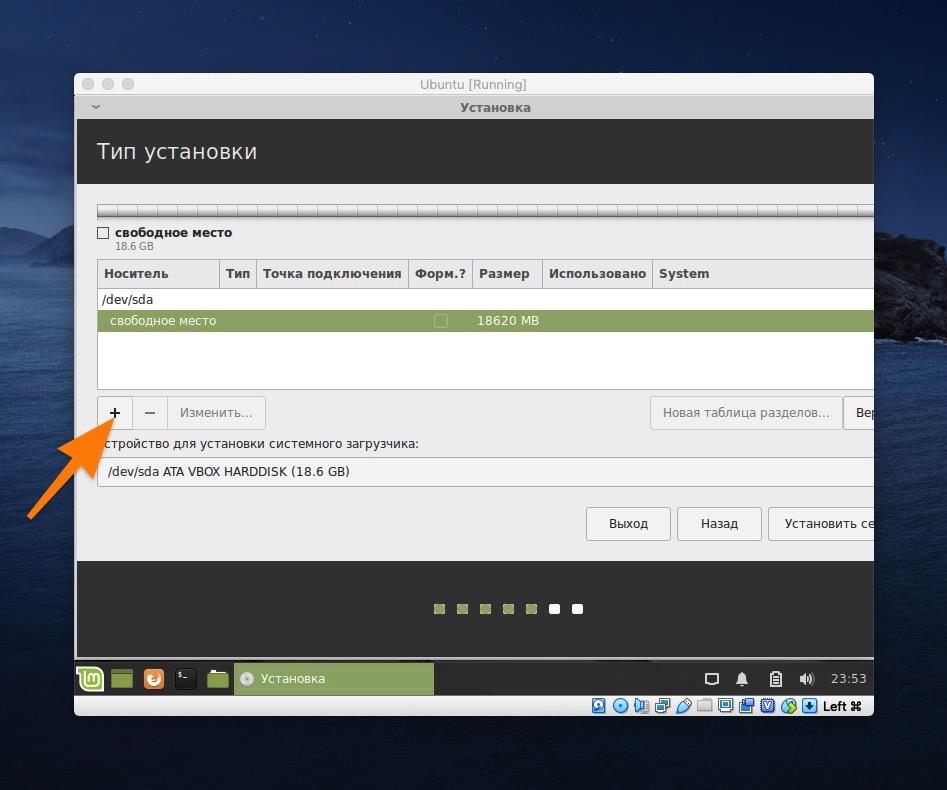
На пустом диске сначала нужно нажать на «Новая таблица разделов…»
- Выбираем тип раздела «Первичный» и указываем размер около 10 гигабайт или больше. Файловую систему можно оставить по умолчанию. В качестве точки монтирования выбираем /boot.
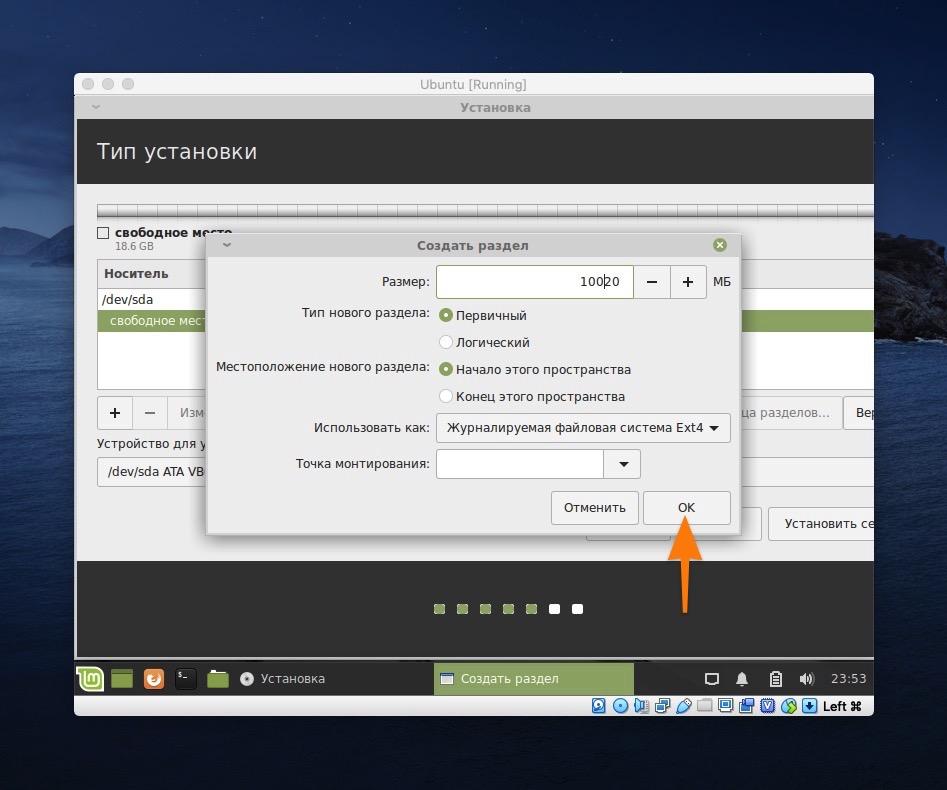
Выбираем параметры раздела
- После этого создаем небольшой раздел размером около 2-х гигабайт и указываем в качестве файловой системы «Файл подкачки».
- Потом по аналогии создаем логические разделы, распределив оставшееся пространство.
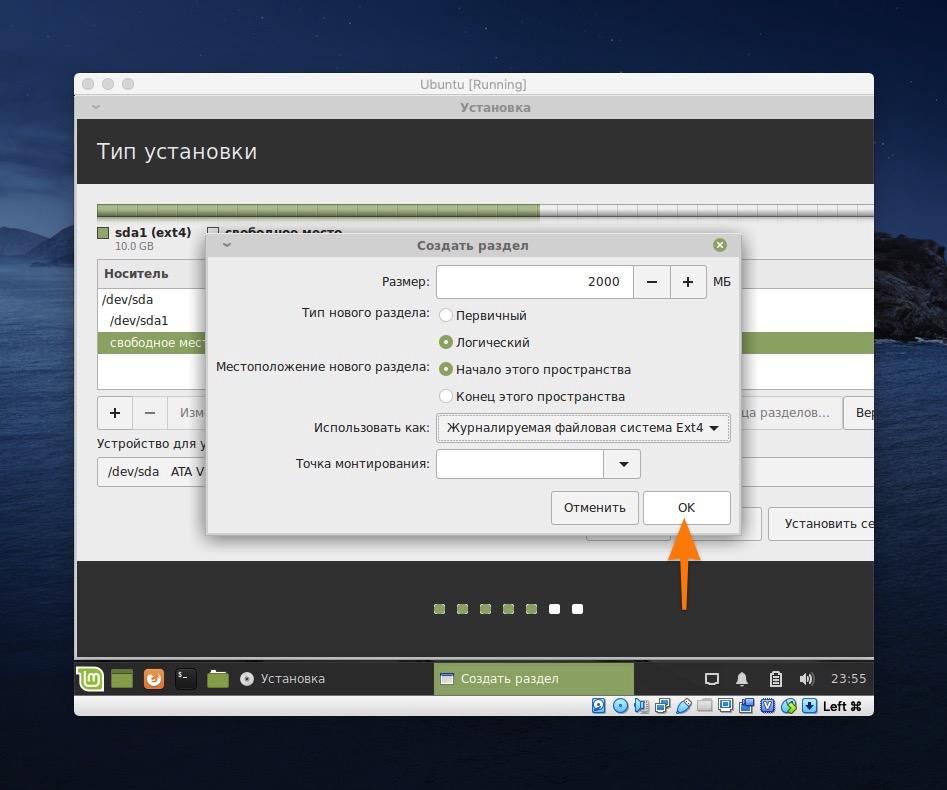
Это будет SWAP-раздел. Дополнение к оперативной памяти
- Когда разметка будет готова, кликаем по кнопке «Установить…».
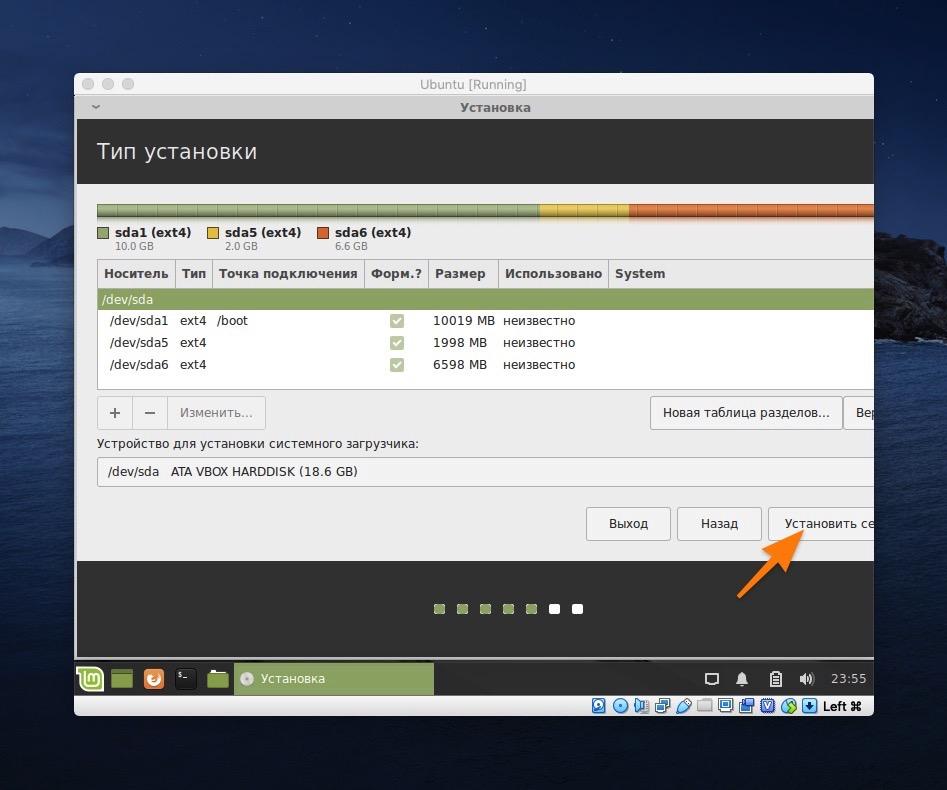
Выбираем часовой пояс и настраиваем профиль
Теперь диск готов и можно указать дополнительные системные параметры.
- Сначала выбираем часовой пояс. Для этого можно просто на карте ткнуть в свое местоположение или прописать город в строчку под картой.
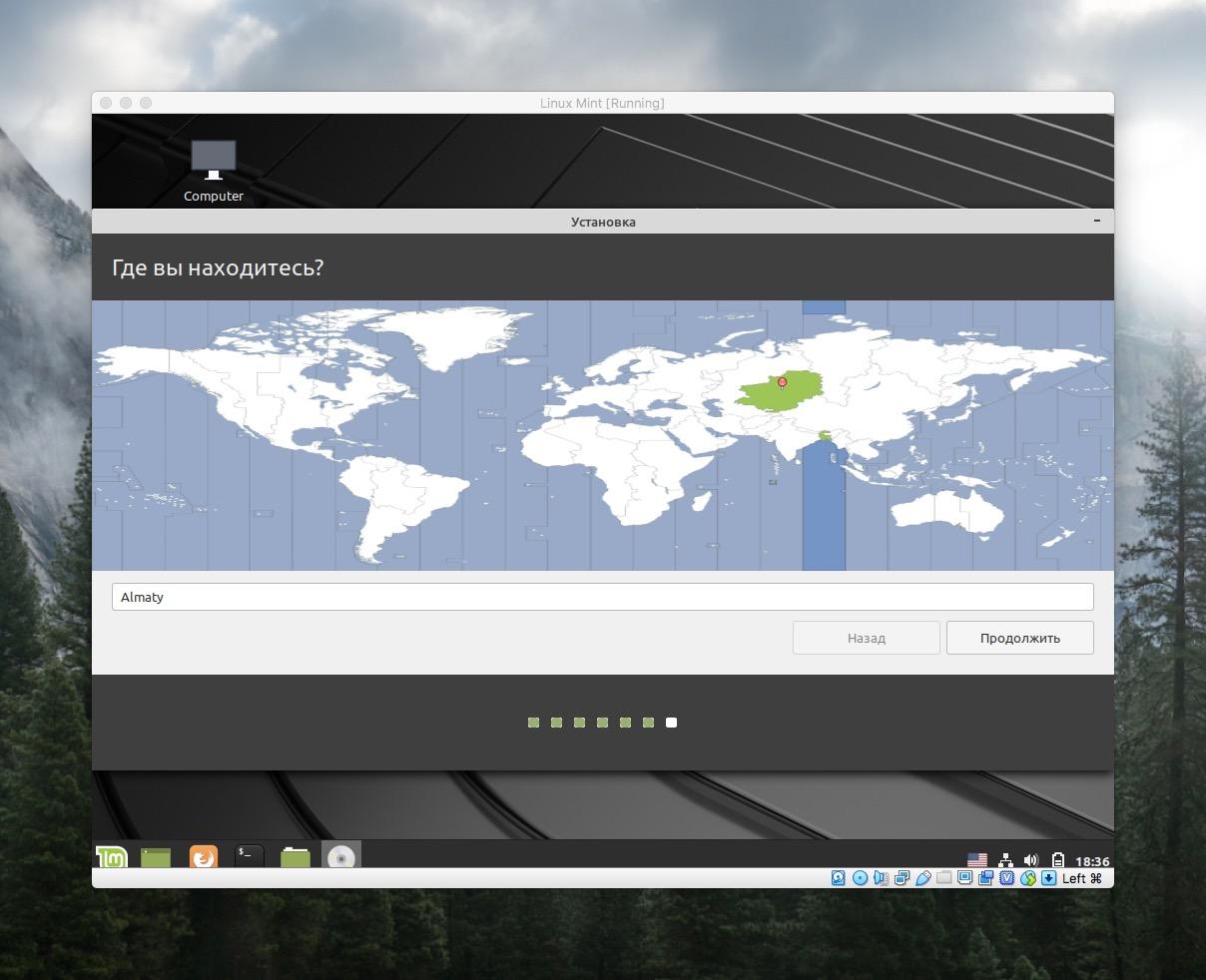
Выбираем свой регион
- Потом надо ввести свое имя (любое на свой вкус).
- Затем имя для компьютера. Оно должно быть на английском языке.
- Указываем имя пользователя. За ним закрепляются все данные и личные файлы.
- После этого вводим пароль. Это пароль администратора. Он будет часто использоваться для установки программ и выполнения других задач.
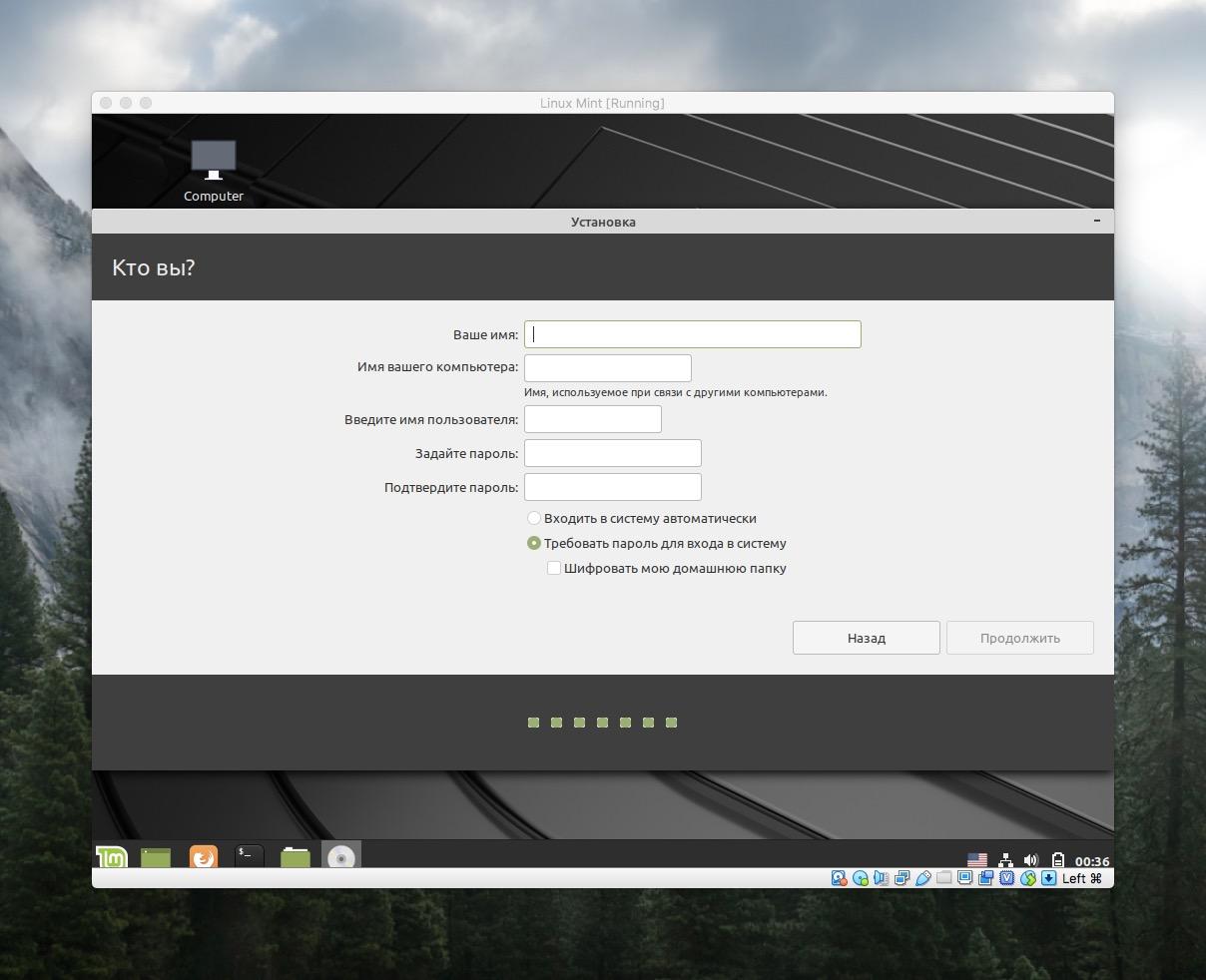
Не забывайте свои данные, а лучше — запишите
Завершаем установку
Все, что нужно было настроить, мы настроили. Теперь остается лишь дождаться окончания установки. Это может занять много времени. Все зависит от производительности компьютера и скорости интернета.
По окончании установки надо будет нажать на кнопку «Перезагрузить».
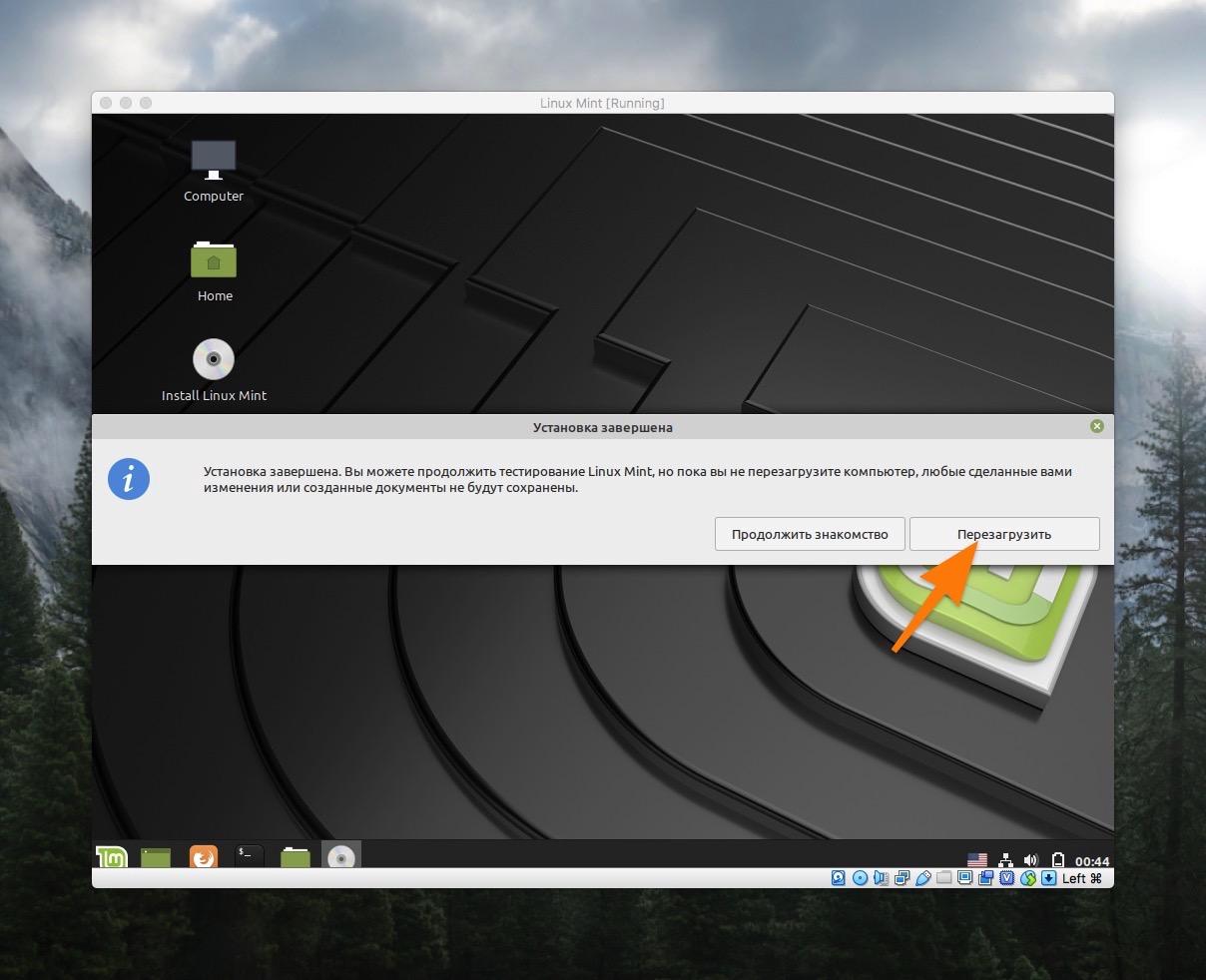
Или можете еще немного потестировать ОС
Во время перезагрузки надо извлечь флешку, а потом нажать клавишу «Ввод» (Enter).
В случае с виртуальной машиной достаточно нажать на клавишу. Ничего извлекать, конечно же, не нужно.
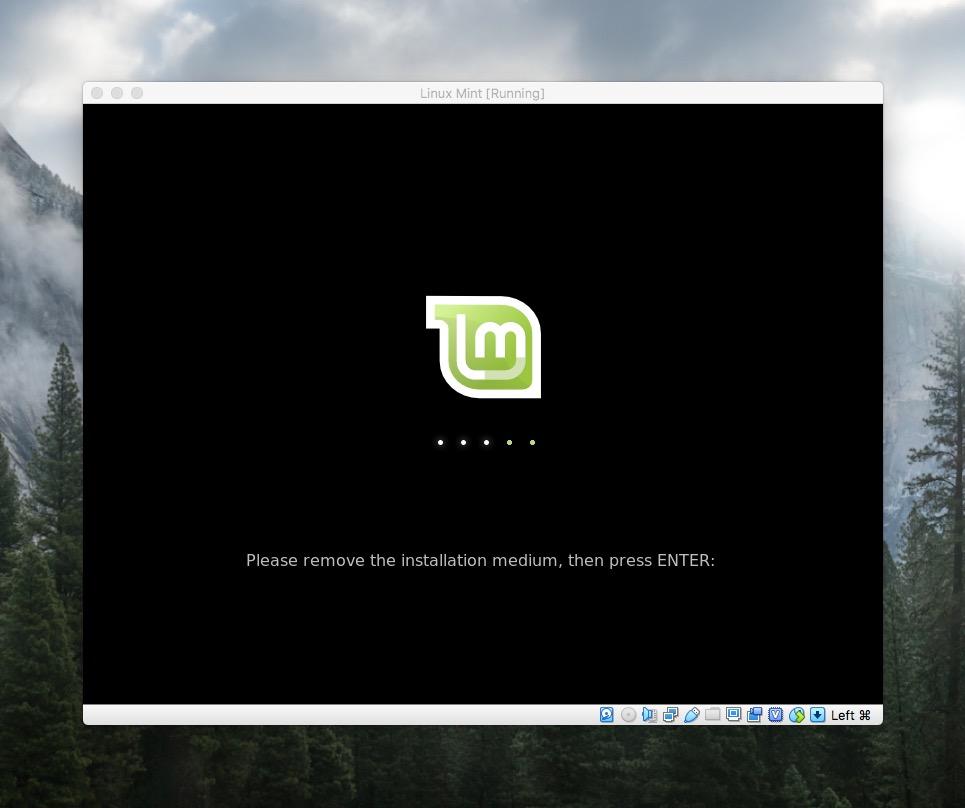
Все. После этого вы загрузитесь уже в Linux Mint
Установка Linux Mint
Простая инструкция по установке Linux Mint на основной диск или в виртуальную машину.
Что такое Linux Mint?
Linux Mint — дистрибутив на базе Ubuntu. Это операционная система, в которой используются внутренние компоненты и технологии Ubuntu, но визуальная составляющая сильно отличается. В Mint используются рабочие столы Cinnamon, Mate и XFCE. Все три являются некой данью памяти классическим графическим оболочкам вроде GNOME 2 и не следуют за модой, как Ubuntu и другие современные системы.
Mint отлично подходит тем, кто хочется пользоваться всеми преимуществами Ubuntu, но не любит новомодные решения в плане интерфейсов.
Загружаем дистрибутив
Как и в случае с любой другой системой, сначала надо загрузить ее образ (специальный файл-архив) на компьютер. У Linux Mint есть официальный сайт с ссылками на несколько разных вариантов ОС.
- Заходим на сайт.
- Кликаем по строчке Download в верхней части страницы.
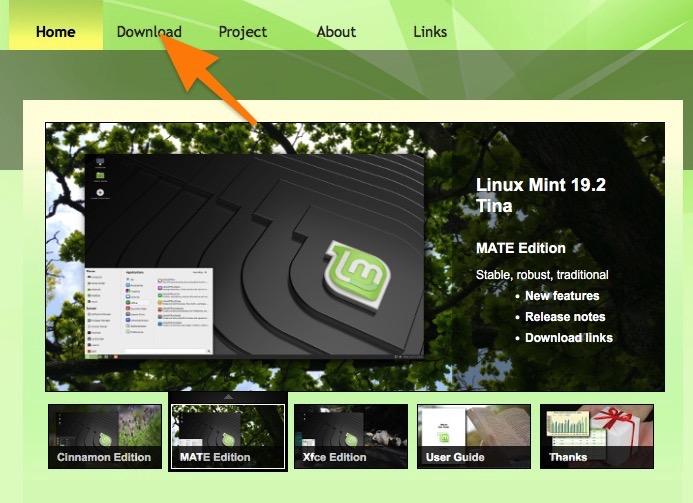
Здесь можно ознакомиться с дистрибутивом
- Теперь выбираем один из вариантов системы. Они отличаются друг от друга используемыми графическими оболочками.
- Cinnamon — самая современная из представленных тем. Визуально она напоминает Windows 7. Довольно требовательная к ресурсам компьютера, так как насыщена анимациями и красиво прорисована.
- MATE — классический вариант для пользователей Linux. Эта оболочка имитирует рабочий стол GNOME 2, который часто фигурировал в дистрибутивах Linux до появления GNOME 3 с полностью перерисованным интерфейсом.
- Xfce — самая простая из перечисленных. Эта оболочка выглядит хуже остальных, оперирует простыми утилитами для настроек и управления файлами, но при этом требует меньше всего ресурсов. Достаточно 512 мегабайт оперативной памяти для запуска и комфортной работы с системой.
Если не знаете, что выбрать, выбирайте Cinnamon 64 bit.
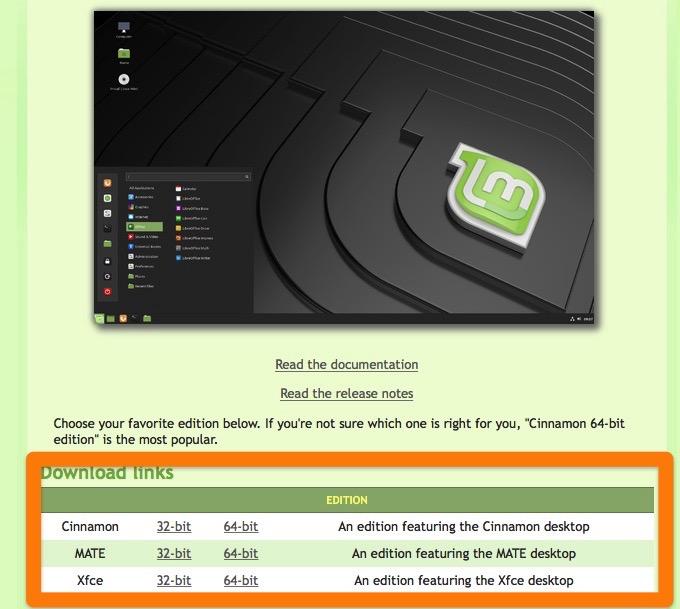
Выбираем подходящую оболочку
- Выбрав подходящий рабочий стол, кликаем по одной из доступных ссылок в блоке Download mirrors.
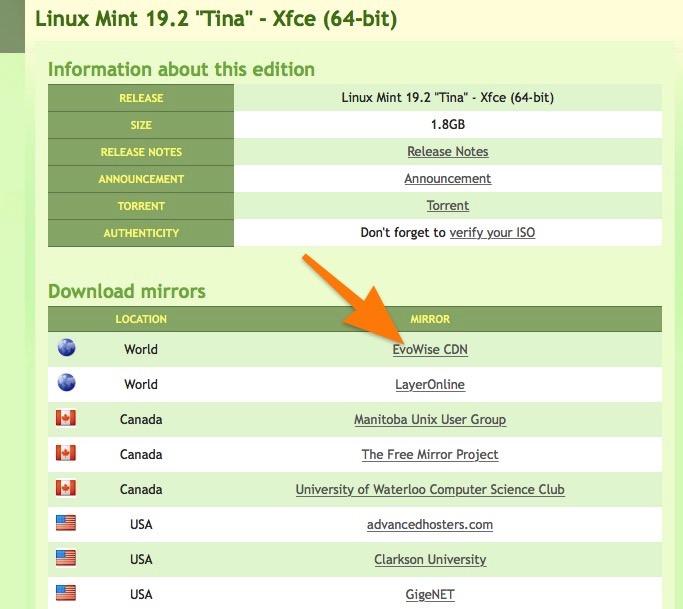
Страна слева обозначает расположение сервера, откуда вы будете качать образ. Считается, что загрузка с серверов вашей страны ускоряет процесс, но я особой разницы не заметил
- Дожидаемся окончания загрузки и переходим к следующему шагу.
Подготавливаем дистрибутив
Перед установкой нужно определиться, куда вы будете ставить систему: прямо на компьютер (на основной жесткий диск) или в виртуальную машину, чтобы просто потестировать новую программную платформу и понять, что она собой представляет.
Тест в виртуальной машине помогает и сам процесс установки пройти в безопасной среде, чтобы уже потом переходить к настройке новой ОС на настоящем компьютере.
Загружаем на флешку для дальнейшей установки на жесткий диск
Если вы выбрали первый вариант, то делаем следующее:
- Скачиваем программу Rufus с сайта и устанавливаем ее.
- Открываем.
- В графе «Устройство» выбираем флешку, на которую будем записывать установочный файл системы.
- Потом нажимаем на кнопку «Выбрать» в секции «Метод загрузки».
- В открывшемся файловом менеджере ищем образ с Linux Mint, скачанный ранее.
- Оставляем схему раздела MBR, а целевую систему BIOS или UEFI.
- В графе «Новая метка тома» пишем название системы.
- В качестве файловой системы выбираем FAT32.
- Размер кластера оставляем прежним.
- Затем нажимаем на кнопку «Старт» и ждем завершения форматирования.
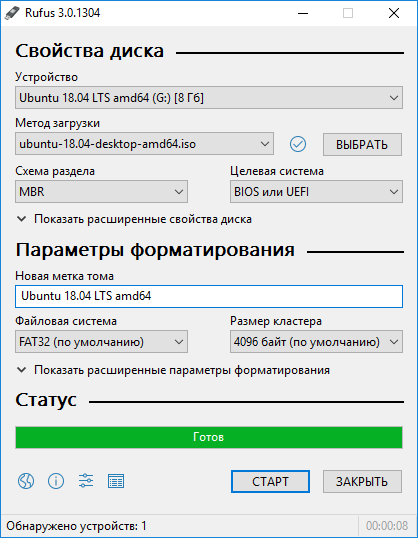
Все настраивается в одном окне. Все наглядно и просто
Потом перезагружаем компьютер.
Во время запуска нажимаем на одну из клавиш:
- F11 — для материнских плат MSI, AsRock и для ноутбуков Sony Vaio.
- F12 — для материнских плат Gigabyte и для ноутбуков Acer, Dell, Lenovo.
- F8 — для материнских плат ASUS.
- Escape — для материнских плат Intel и для ноутбуков ASUS.
Это нужно, чтобы перейти в меню загрузки и выбрать в качестве устройства загрузки нашу флешку.
- В открывшемся меню ищем флешку, на которой записана Linux Mint. Выделяем ее и жмем клавишу «Ввод» (Enter).
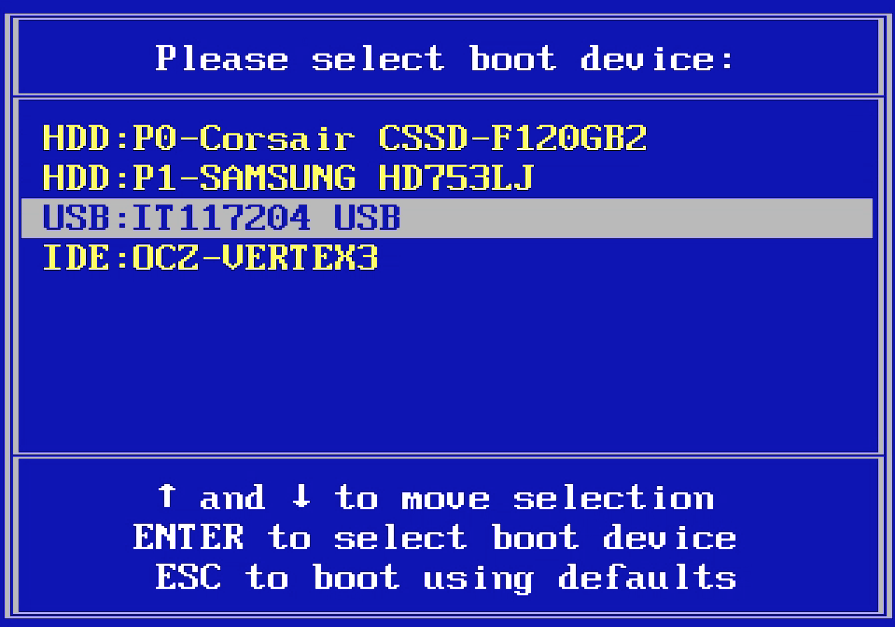
Примерно так выглядит меню загрузки (или Boot-меню)
Устанавливаем в виртуальную машину
- Скачиваем VirtualBox с сайта и устанавливаем ее. Нужно выбрать сборку, подходящую для вашей системы.
- Запускаем приложение и нажимаем на кнопку «Создать».
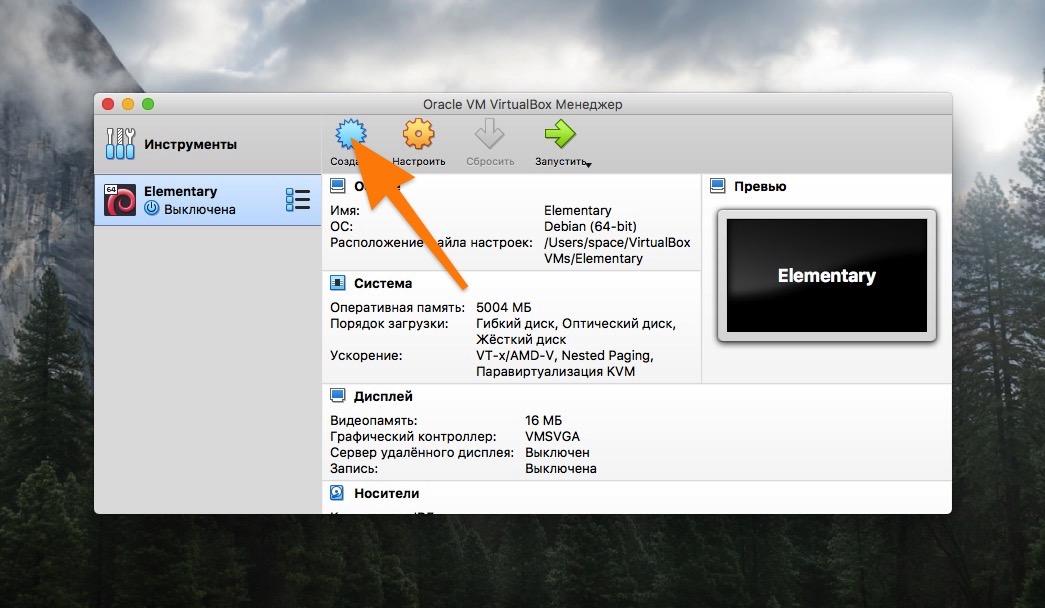
Сразу создаем новую виртуальную машину
- Указываем имя системы Linux Mint. Остальные параметры VirtualBox выберет сама. Можно поменять только расположение самой виртуальной машины.
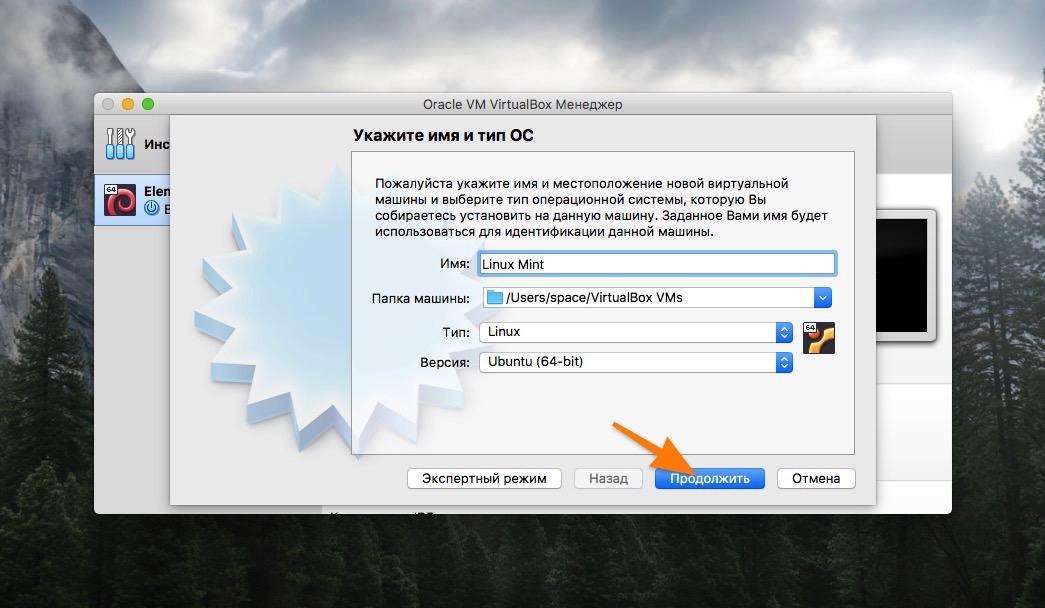
Конечно, можно выбрать и другое название, но тогда придется вводить вручную остальные параметры
- Выбираем количество доступной оперативной памяти. Linux Mint требует не менее 2 гигабайт, чтобы работать достаточно быстро. Правда, это справедливо только для сборки Cinnamon. Другие требуют меньше.
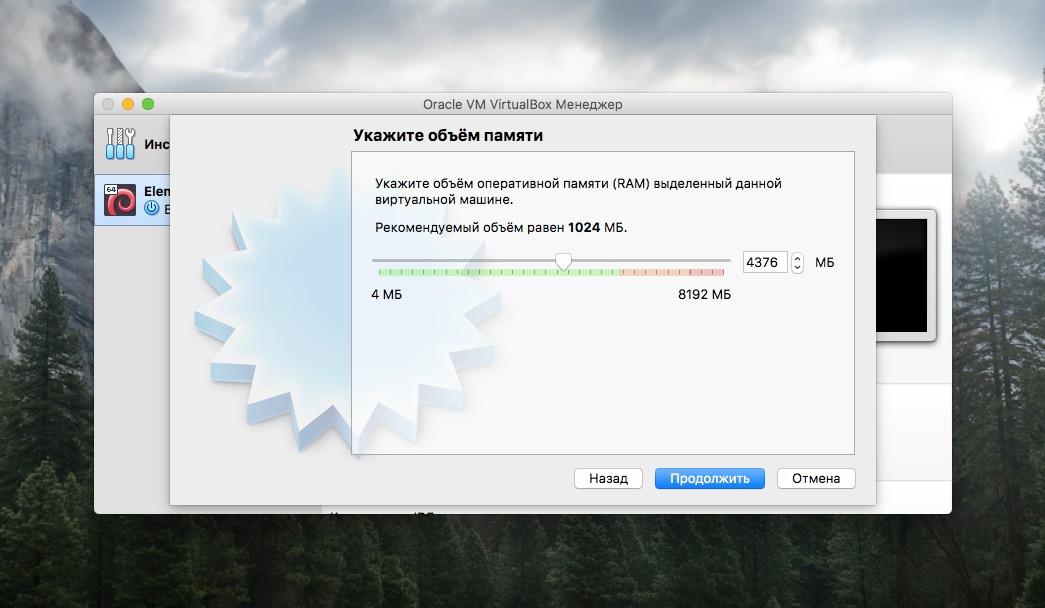
Объем необходимой памяти зависит от выбранной графической оболочки
- Затем создаем виртуальный жесткий диск фиксированного объема.
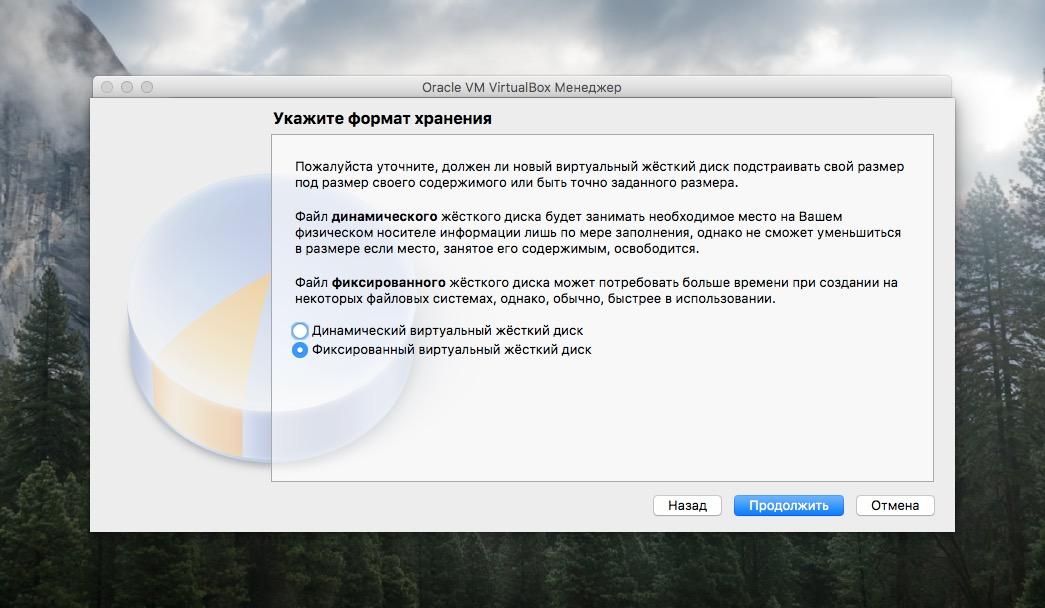
Динамический диск постоянно расширяется. Нам для теста это не нужно
Если хотите использовать Linux Mint в виртуальной машине долго и всерьез, то лучше сделать диск динамическим. Он не ограничит вас в пространстве в неподходящий момент.
- Указываем размер около 18 гигабайт (столько требуется для установки).
- После этого нажимаем кнопку «Создать».
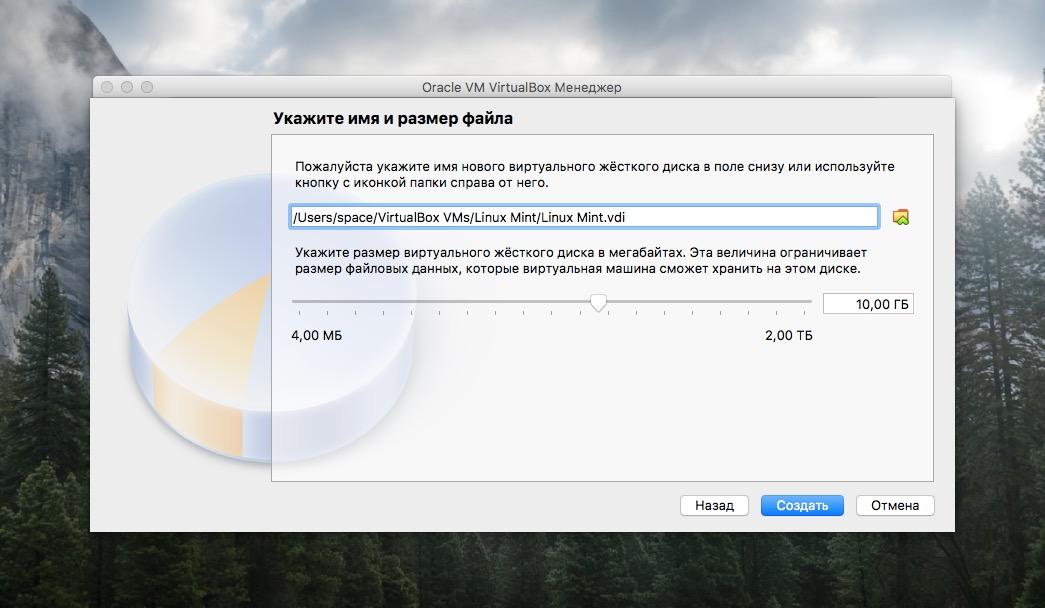
Если указать слишком маленький размер, то произвести установку системы не получится. Только тестирование в режиме Live
- Снова оказавшись в главном меню, нажимаем на кнопку «Запустить».
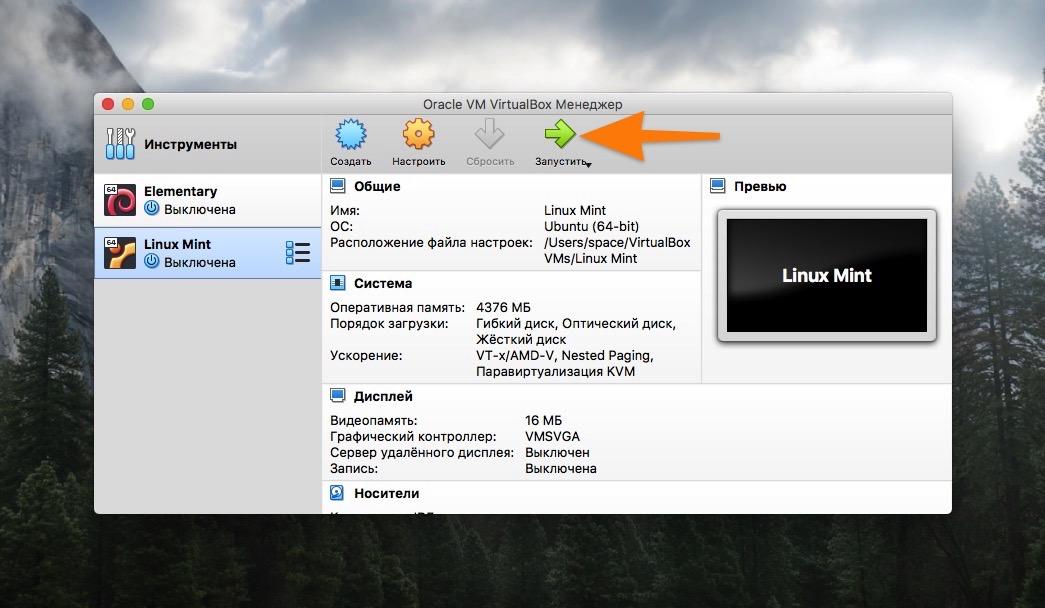
Почти готово. Теперь надо «скормить» виртуальной машине образ с системой
- В открывшемся окне кликаем по иконке в виде папки.
- Ищем образ системы, загруженный с официального сайта Linux Mint, и дважды щелкаем по нему.
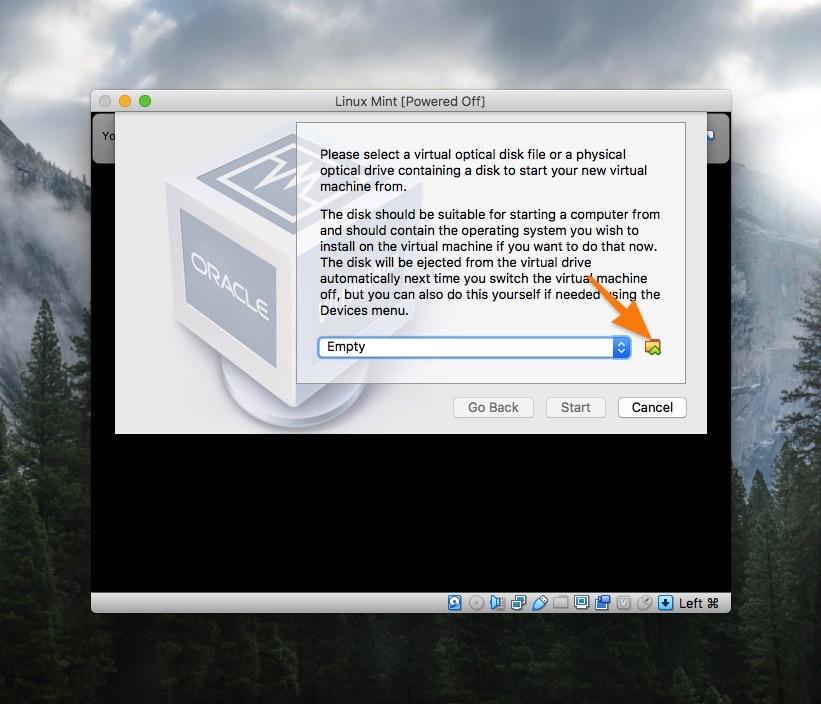
Это примерно то же самое, что и запись образа на флешку
Все. Теперь переходим к установке.
Устанавливаем дистрибутив
Теперь, когда у нас есть готовая флешка с системой или виртуальный диск, пора переходить к установке.
Запускаем процесс установки и выбираем язык
- В самом начале нас встречает логотип системы и надпись Automatic boot in 10 seconds… Это значит, что через 10 секунд дистрибутив перейдет в Live-режим. Тут ничего делать не нужно, просто ждем.
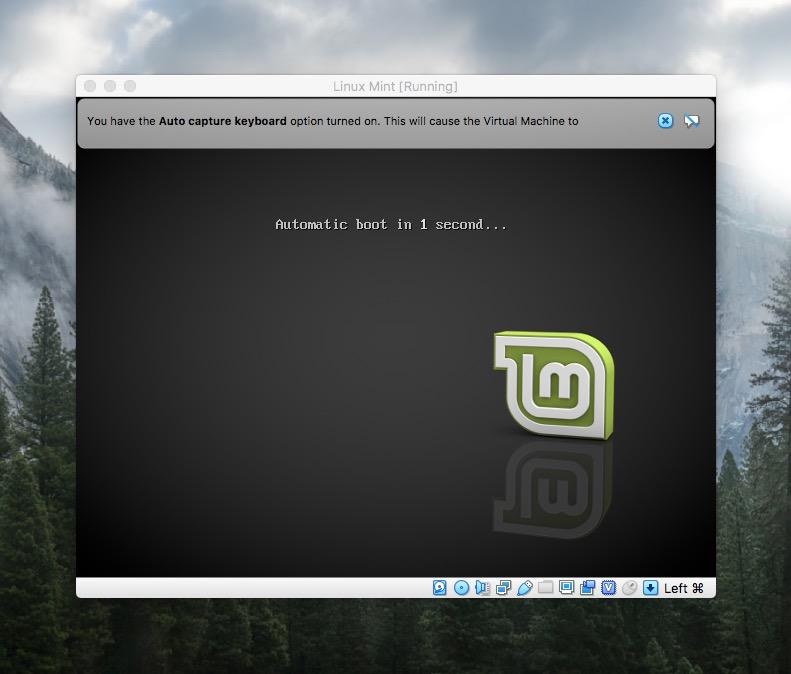
- Спустя 10 секунд мы окажемся в Live-режиме. Это почти полноценная система, но запущенная на флешке. Чтобы установить ее на основной жесткий диск, дважды кликаем по приложению Install Linux Mint на рабочем столе.
Live-версия использует не все ресурсы компьютера и из-за этого немного подтормаживает. Не обращайте внимания. Производительность после установки будет выше.
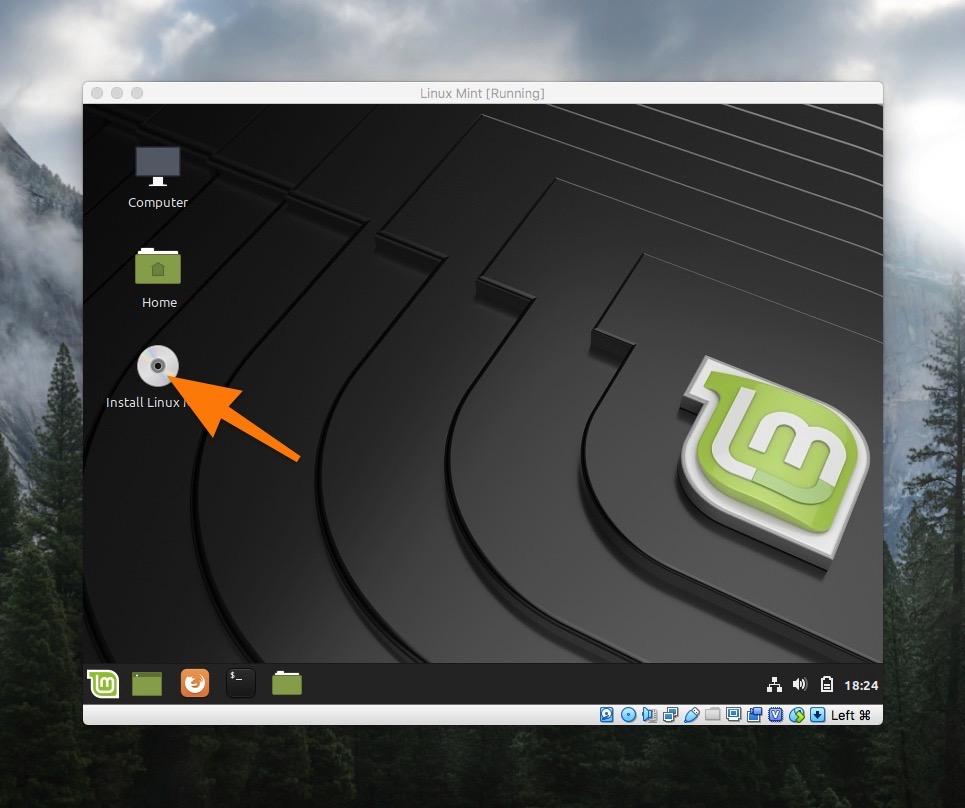
Перед установкой можно как следует ознакомиться с системой и ее возможностями. Даже установить какие-нибудь программы
- Запустится помощник по установке Linux Mint. В первом открывшемся окне выбираем нужный язык. В моем случае — русский. Нажимаем на кнопку «Продолжить».
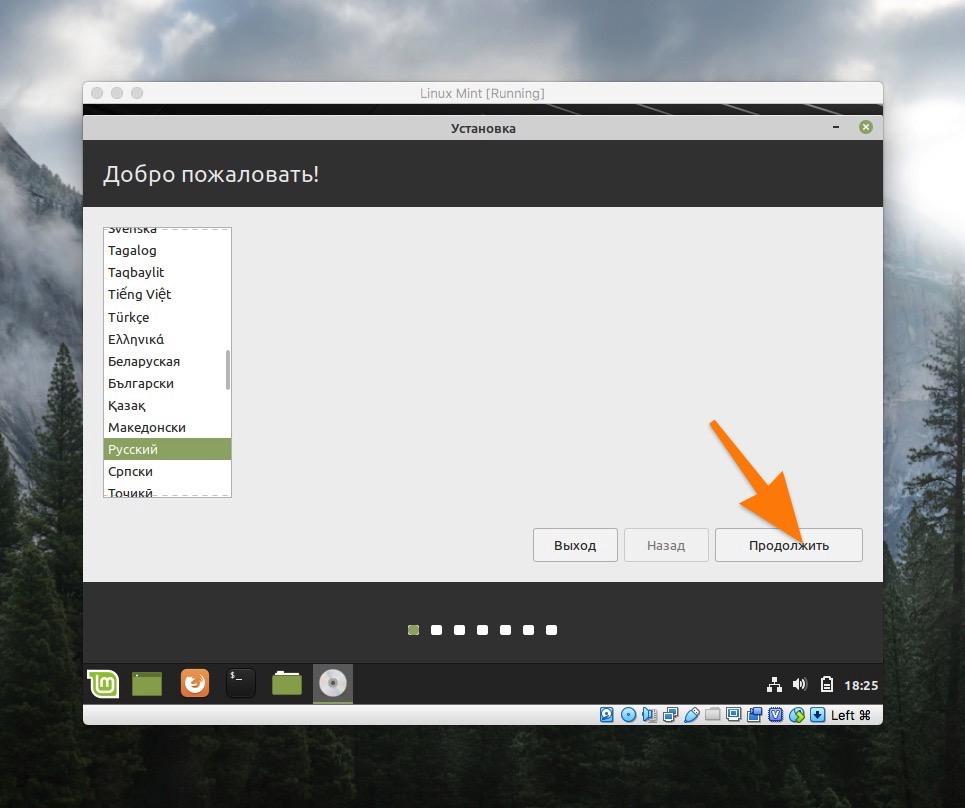
Выбираем язык системы и установщика
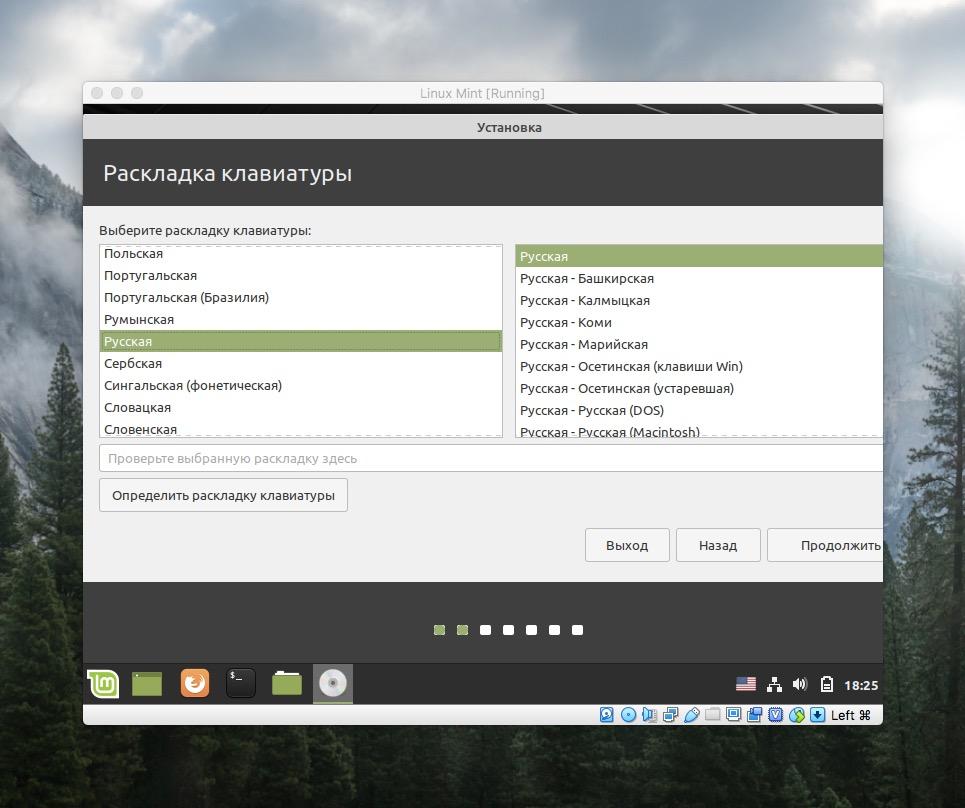
Тут же можно протестировать разные варианты раскладки
- На следующем этапе ставим галочку напротив пункта «Установить стороннее программное обеспечение…».
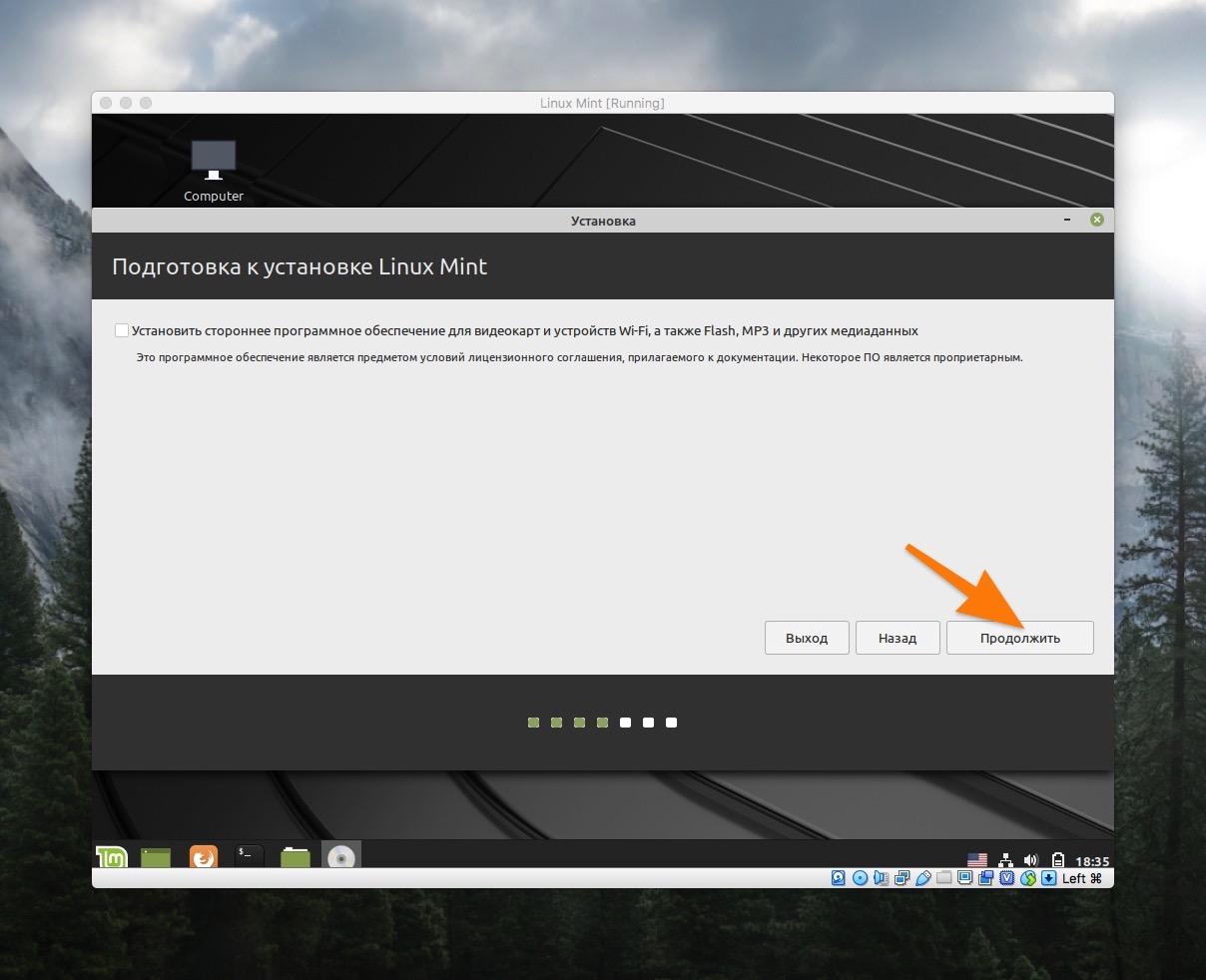
Без этих компонентов у вас не будет нормально работать видеокарта. Многие форматы файлов не получится открыть. В общем, ставьте так, чтобы чувствовать себя комфортно, как в Windows
Делаем разметку диска
Это очень важный и самый сложный этап установки. Нужно правильно разметить жесткий диск. Правда, только в том случае, если вы устанавливаете Linux рядом с Windows.
Устанавливаем Mint как единственную систему
Тут все быстро и просто:
- На этапе выбора типа установки указываем первый вариант — «Стереть диск и установить Linux Mint».
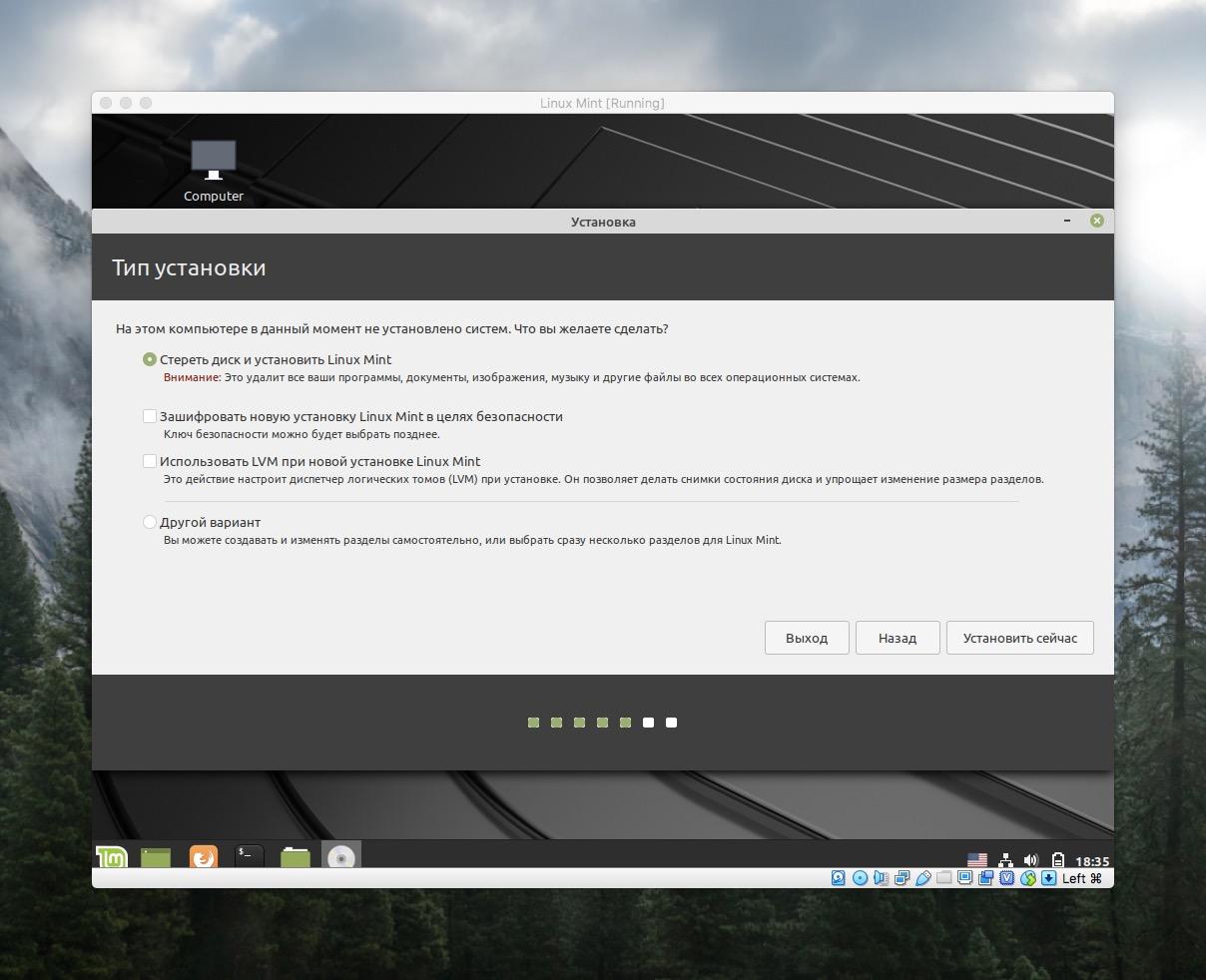
Этот вариант также подходит для виртуальных машин
- Потом нажимаем на кнопку «Продолжить»
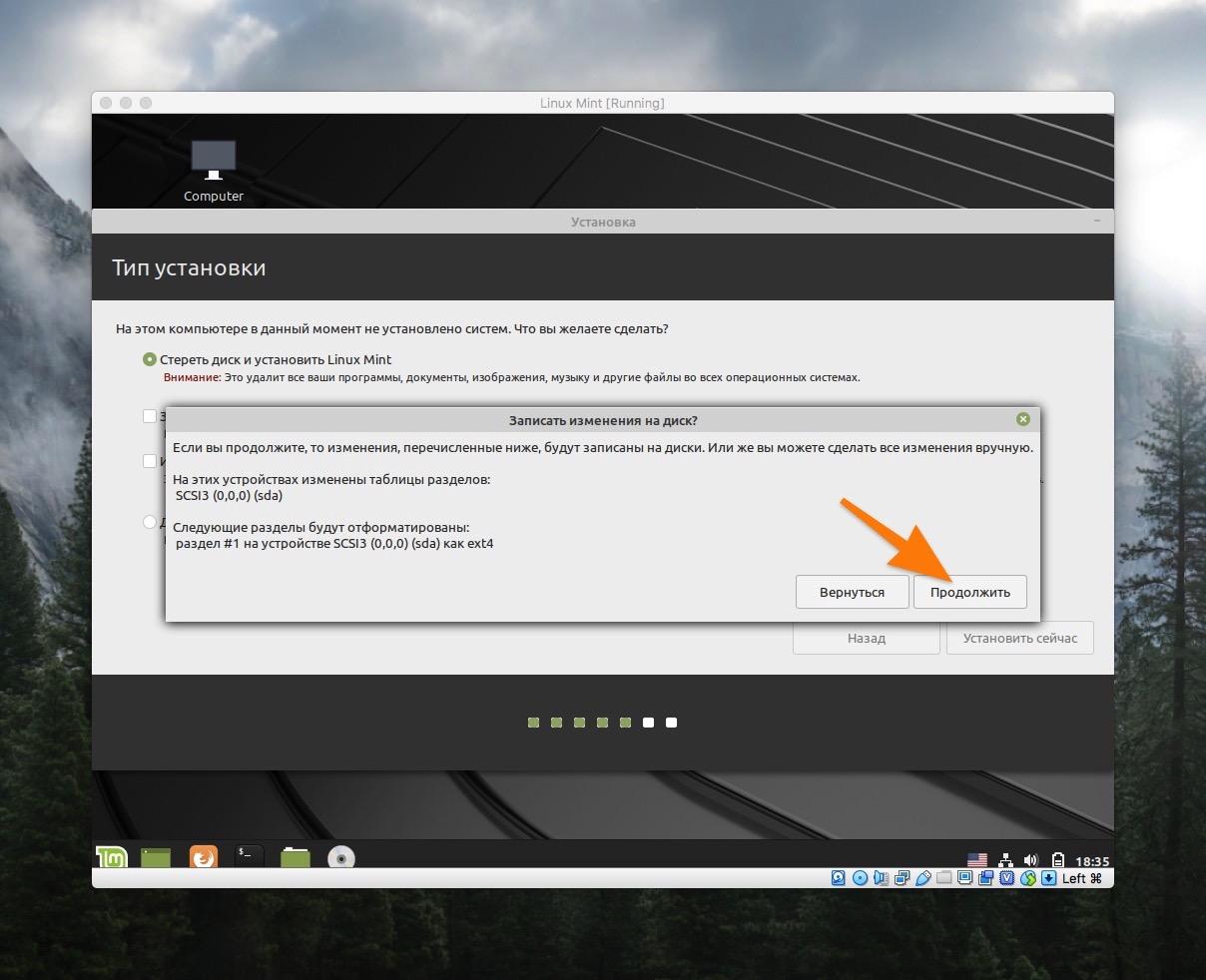
Соглашаемся на удаление всех данных с диска
Эта опция сотрет все пространство на жестком диске, автоматически его разметит и установит Linux Mint, уничтожив Windows и любые другие системы.
Устанавливаем Mint рядом с Windows
А вот здесь уже немного сложнее. Придется продумывать распределение пространства.
- Выбираем тип установки «Другой вариант».
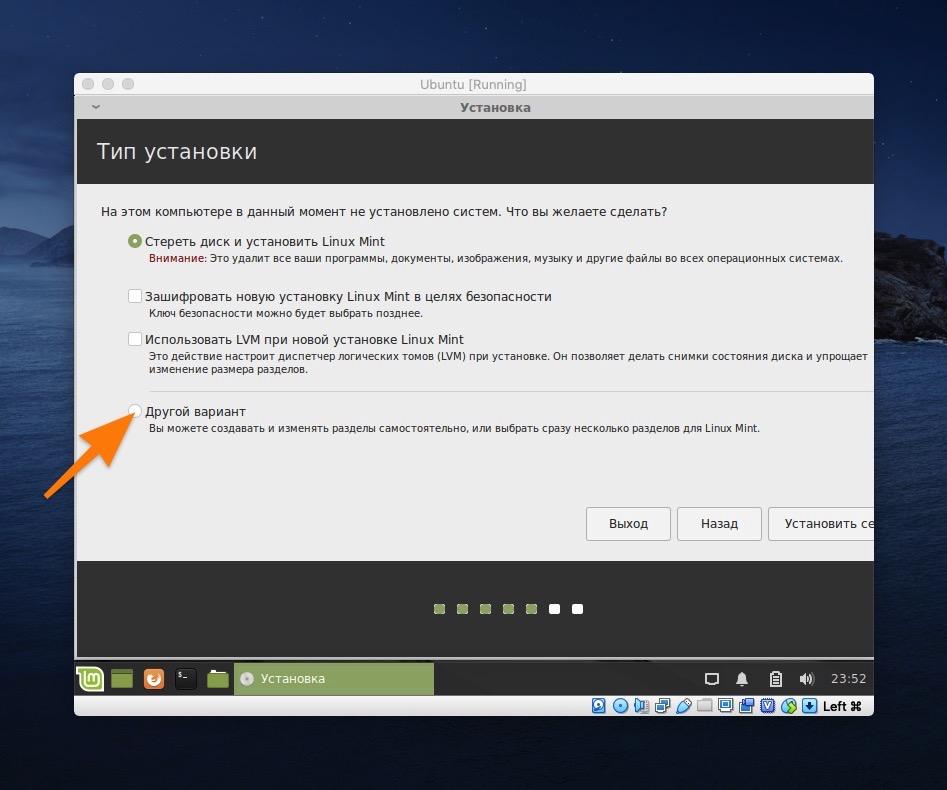
Если нужна ручная настройка
- Ищем незанятое пространство и создаем в нем новый раздел, кликнув по кнопке со значком + (плюс).
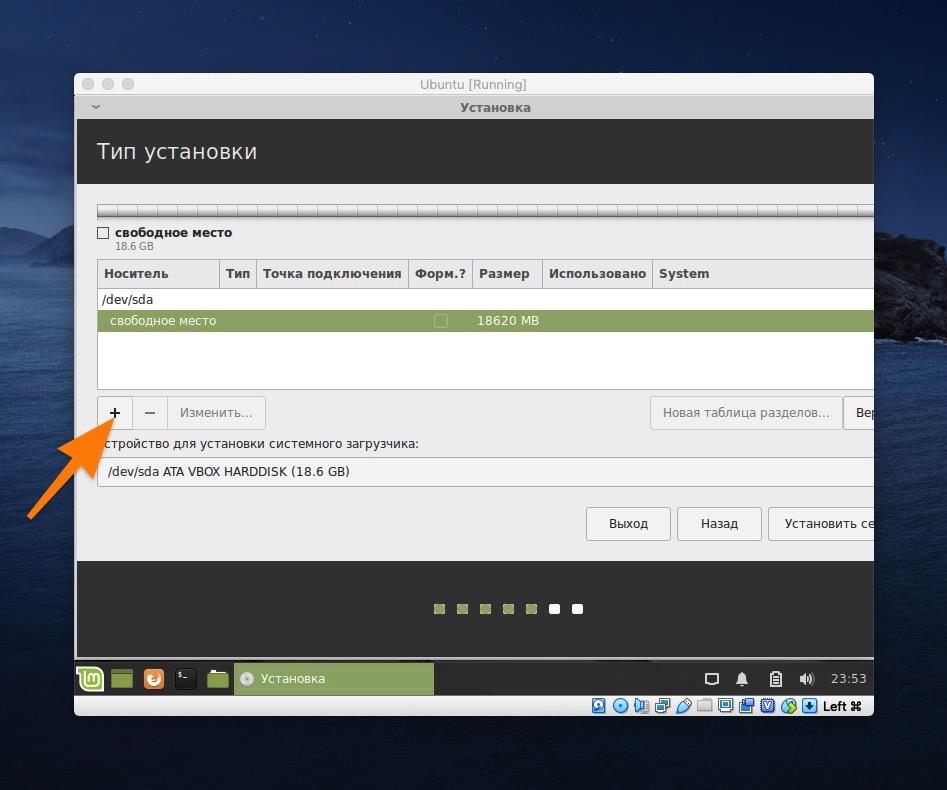
На пустом диске сначала нужно нажать на «Новая таблица разделов…»
- Выбираем тип раздела «Первичный» и указываем размер около 10 гигабайт или больше. Файловую систему можно оставить по умолчанию. В качестве точки монтирования выбираем /boot.
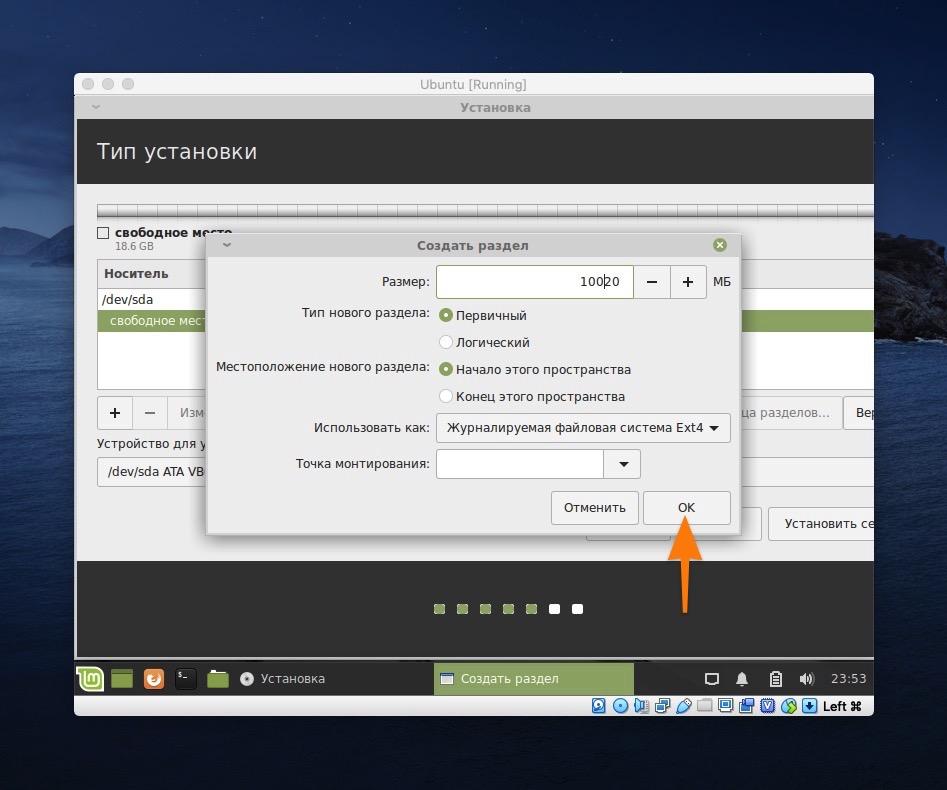
Выбираем параметры раздела
- После этого создаем небольшой раздел размером около 2-х гигабайт и указываем в качестве файловой системы «Файл подкачки».
- Потом по аналогии создаем логические разделы, распределив оставшееся пространство.
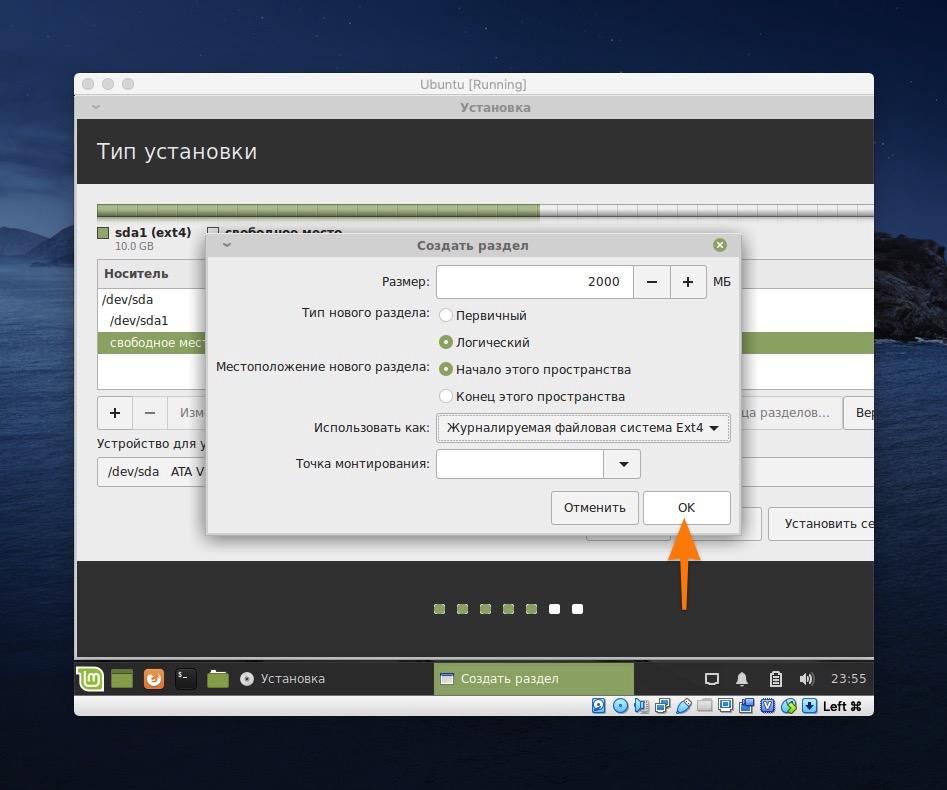
Это будет SWAP-раздел. Дополнение к оперативной памяти
- Когда разметка будет готова, кликаем по кнопке «Установить…».
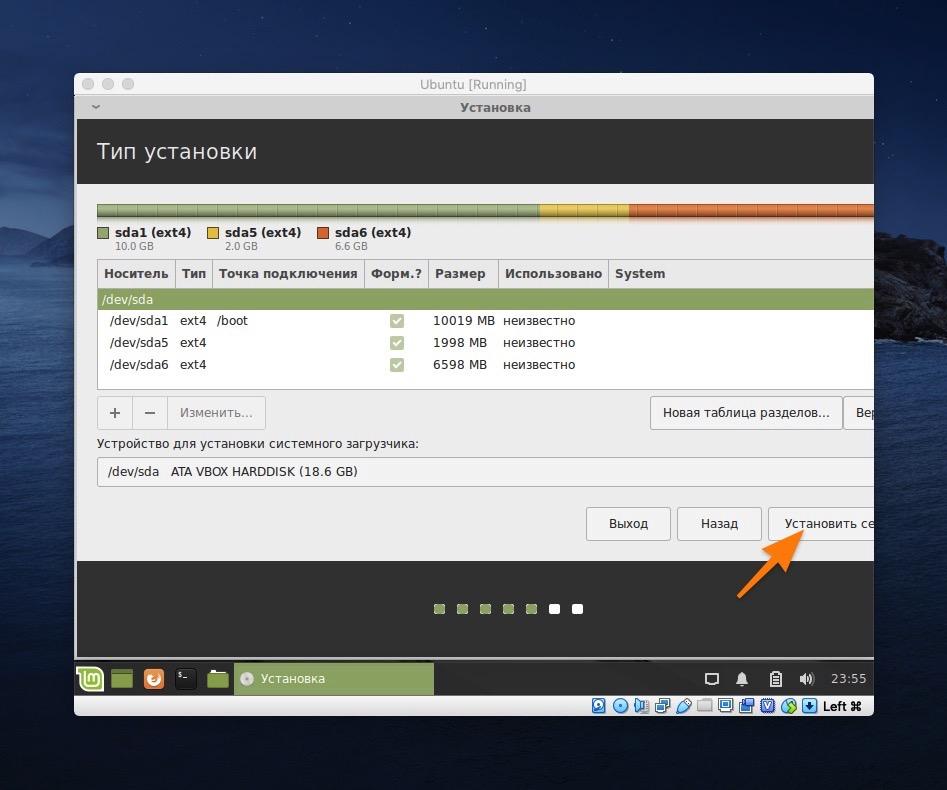
Выбираем часовой пояс и настраиваем профиль
Теперь диск готов и можно указать дополнительные системные параметры.
- Сначала выбираем часовой пояс. Для этого можно просто на карте ткнуть в свое местоположение или прописать город в строчку под картой.
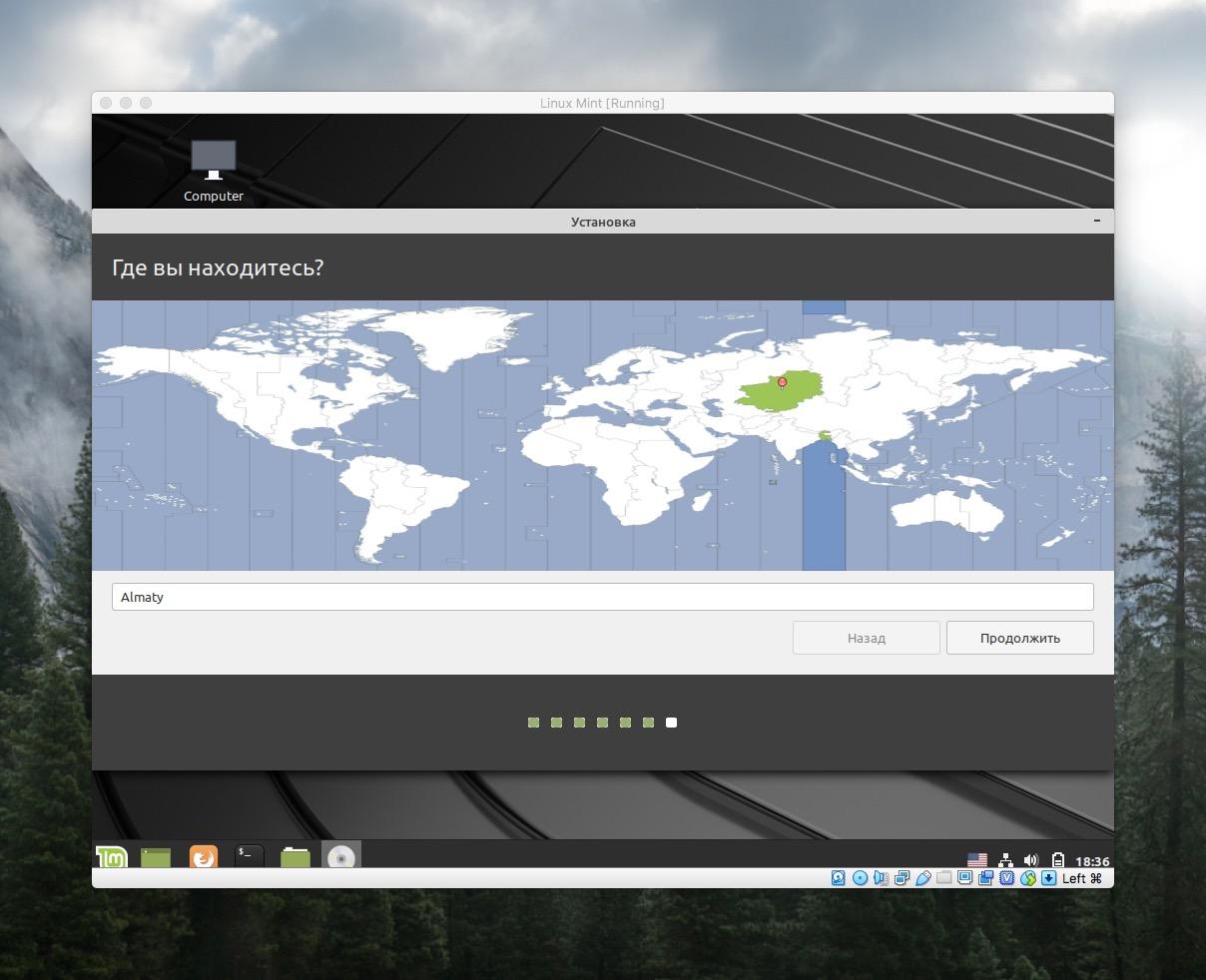
Выбираем свой регион
- Потом надо ввести свое имя (любое на свой вкус).
- Затем имя для компьютера. Оно должно быть на английском языке.
- Указываем имя пользователя. За ним закрепляются все данные и личные файлы.
- После этого вводим пароль. Это пароль администратора. Он будет часто использоваться для установки программ и выполнения других задач.
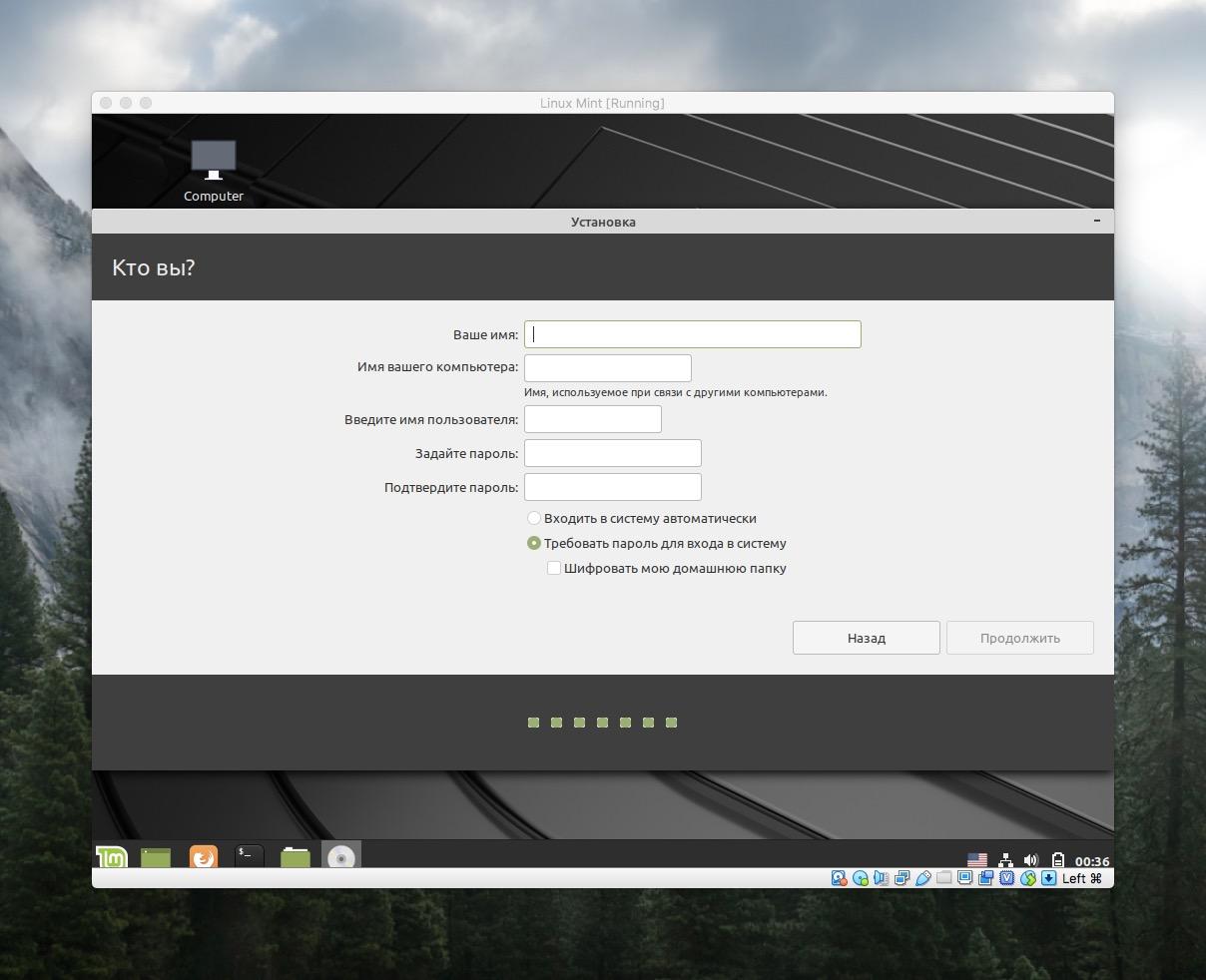
Не забывайте свои данные, а лучше — запишите
Завершаем установку
Все, что нужно было настроить, мы настроили. Теперь остается лишь дождаться окончания установки. Это может занять много времени. Все зависит от производительности компьютера и скорости интернета.
По окончании установки надо будет нажать на кнопку «Перезагрузить».
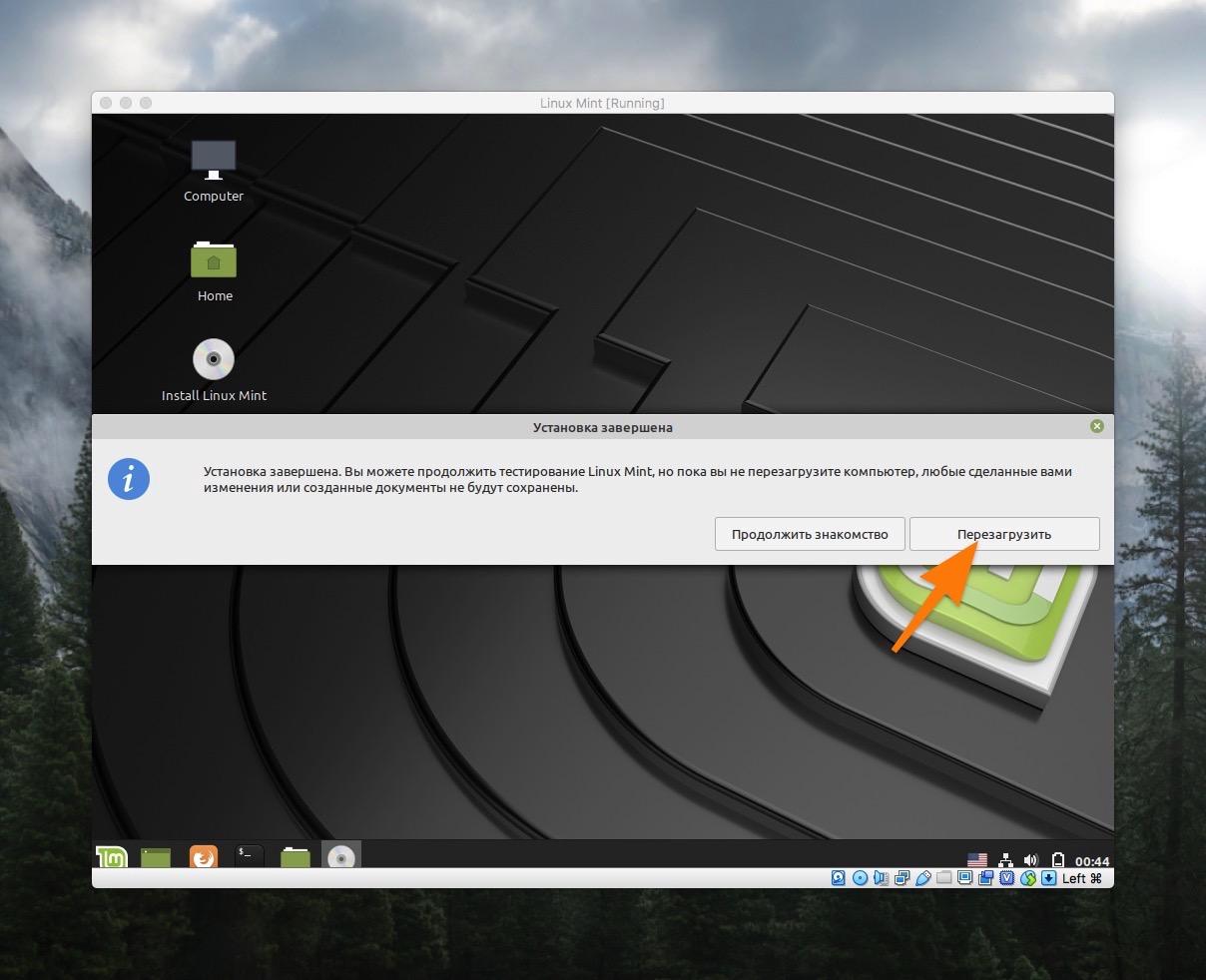
Или можете еще немного потестировать ОС
Во время перезагрузки надо извлечь флешку, а потом нажать клавишу «Ввод» (Enter).
В случае с виртуальной машиной достаточно нажать на клавишу. Ничего извлекать, конечно же, не нужно.
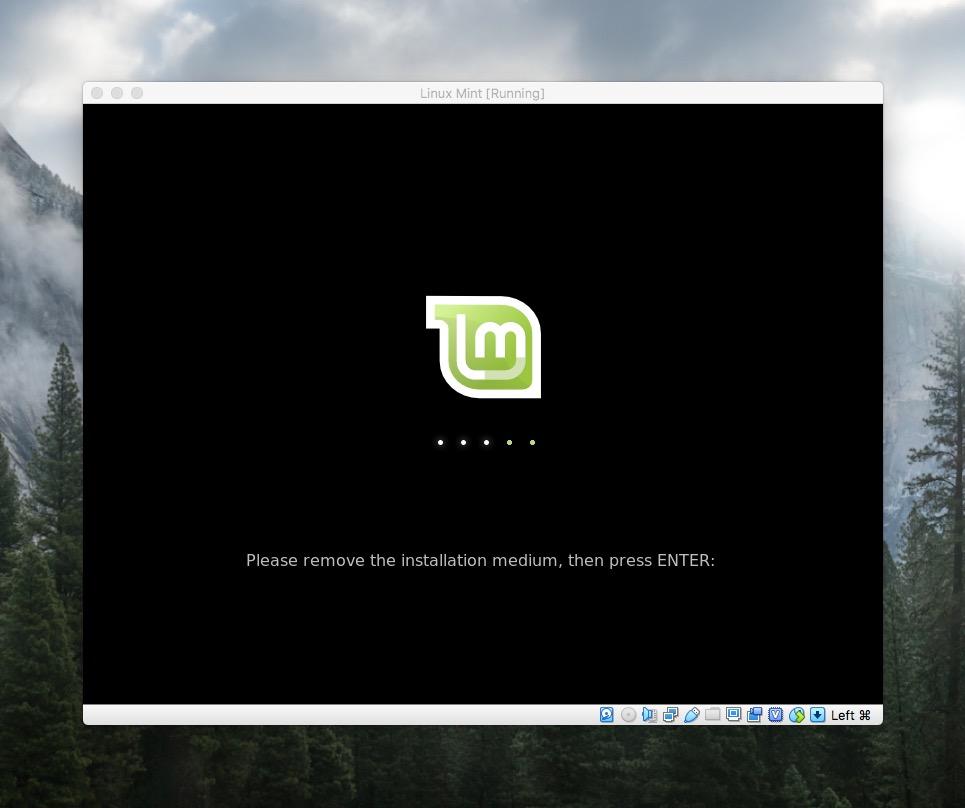
Все. После этого вы загрузитесь уже в Linux Mint
Установка Linux Mint 20
Спустя почти три месяца после выхода Ubuntu 20.04 25 июня состоялся релиз Linux Mint 20 Ulyana. Это LTS версия дистрибутива, которая будет поддерживаться до 2025 года, поэтому тем, кто всё ещё использует старую версию рекомендуется обновится. Одно из самых заметных обновлений этой версии — отсутствие поддержки 32 битной архитектуры.
В этой статье мы рассмотрим как установить Linux Mint 20 Ульяна на компьютер, ноутбук или виртуальную машину. Процесс установки практически не изменился по сравнению с предыдущей версией Linux Mint 18, описанной ранее на этом сайте.
Подготовка к установке
Шаг 1. Загрузка образа
Первым делом необходимо скачать установочный образ операционной системы. Для этого откройте официальный сайт Linux Mint. Затем выберите одно из зеркал загрузки и скачайте образ:
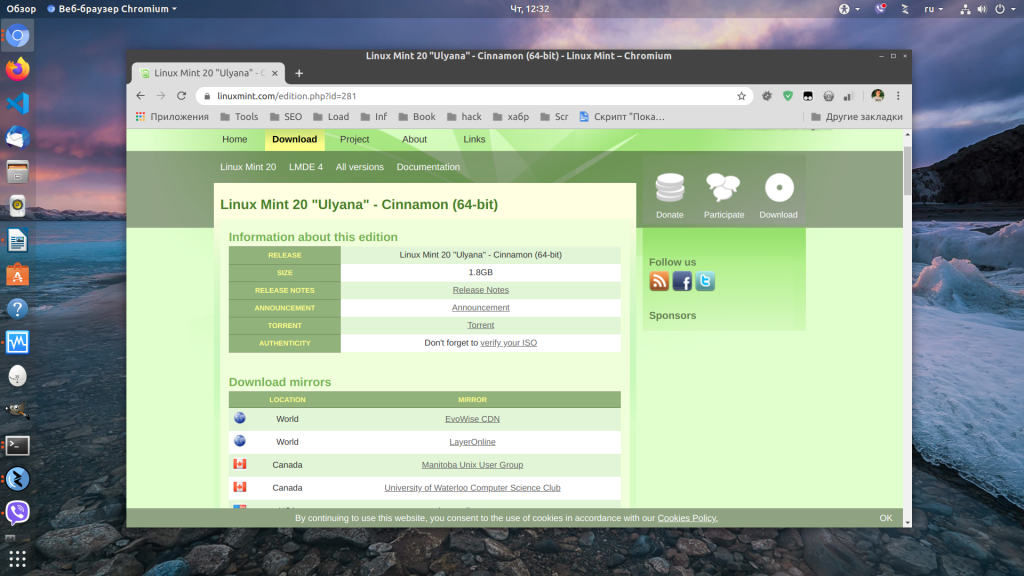
Шаг 2. Подготовка носителя
После загрузки образа необходимо записать его на установочный носитель. В большинстве случаев в наше время используются флешки. В Windows для этого можно использовать утилиту Rufus, в Linux чаще всего используется Etcher. Подробнее как записать Linux Mint на флешку читайте в отдельной статье.
Шаг 3. Загрузка с носителя
После того, как флешка записана можно перезагрузить компьютер и войти в BIOS. Для этого обычно используется клавиша Del или F2. В старых версиях BIOS было достаточно поместить вашу флешку на первое место на вкладке Boot. В новых BIOS UEFI алгоритм остался таким же, только необходимо найти меню Boot. Например, для материнских плат MSI оно находится в разделе Settings. Откройте меню Boot/Загрузка, затем Boot Option #1, и там выберите пункт USB Key или UEFI USB Key:

После этого закройте BIOS сохранив настройки.
Установка Linux Mint 20
Шаг 1. Проверка целостности
Если всё настроено верно, то после выхода из BIOS перед вами откроется меню загрузчика Linux Mint. Выберите Integrity check чтобы проверить целостность данных:
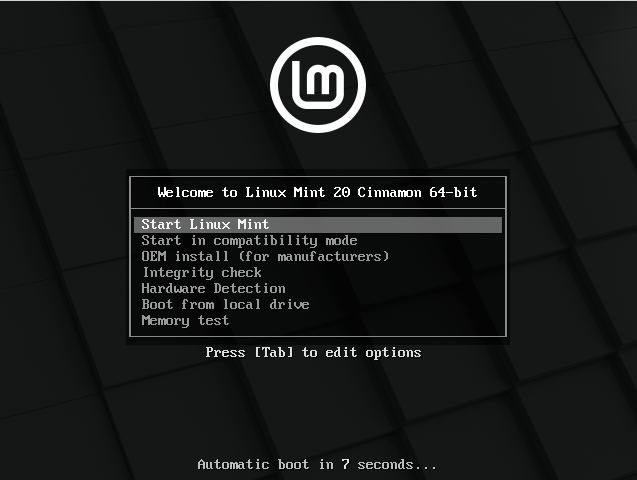
После завершения проверки утилита покажет сообщение что всё хорошо, а затем автоматически начнётся загрузка LiveCD окружения.

Шаг 2. Запуск установщика
Когда откроется рабочий стол Linux Mint кликните два раза по значку Install Linux Mint чтобы запустить установщик. Это тот же установщик, что используется в Ubuntu, только с немного изменённым внешним видом:
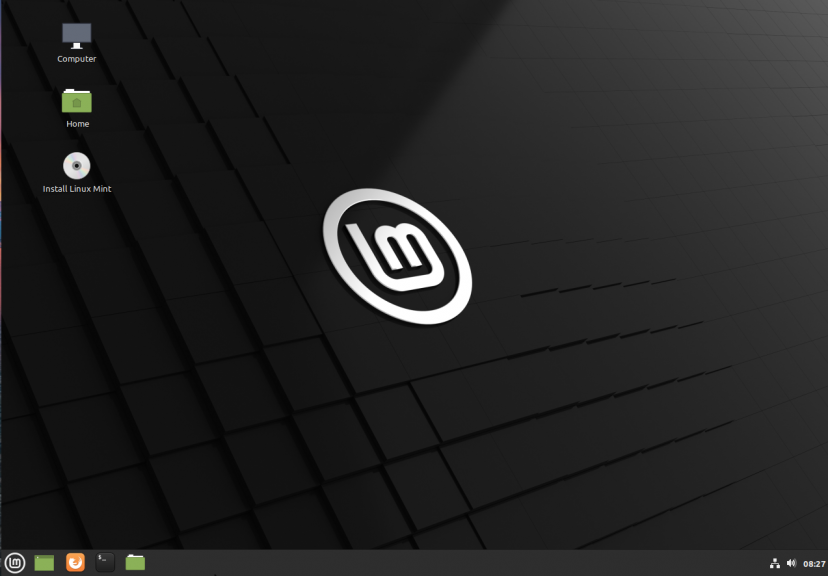
Шаг 3. Выбор языка
Выберите язык, который вы хотите получить в остановленной системе:
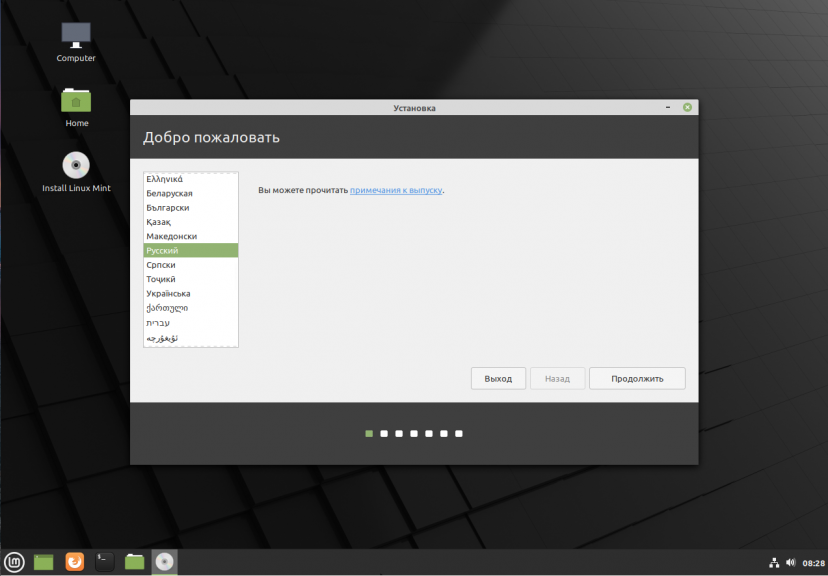
Шаг 4. Раскладка клавиатуры
Выберите раскладку клавиатуры. Внизу окна вы можете тестировать её:
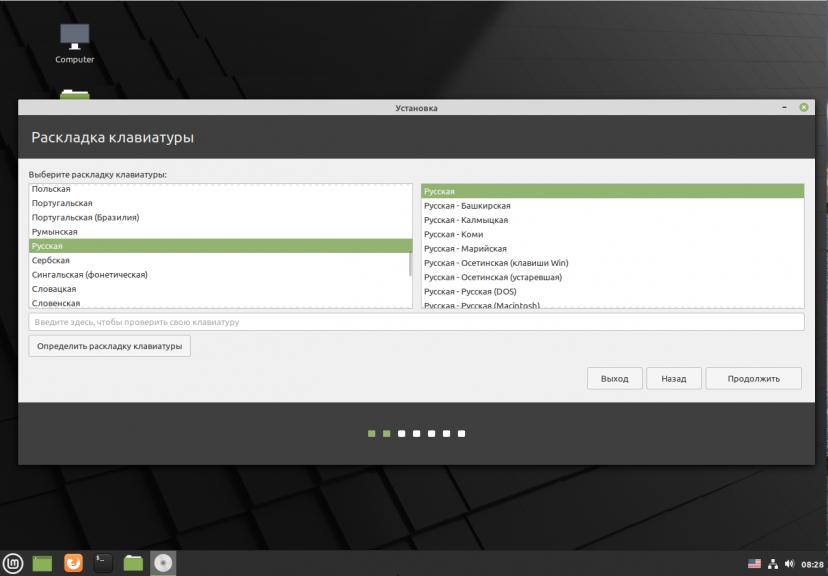
Шаг 5. Мультимедиа
Поставьте галочку чтобы во время установки системы были установлены проприетарные кодеки, необходимые для воспроизведения мультимедиа:
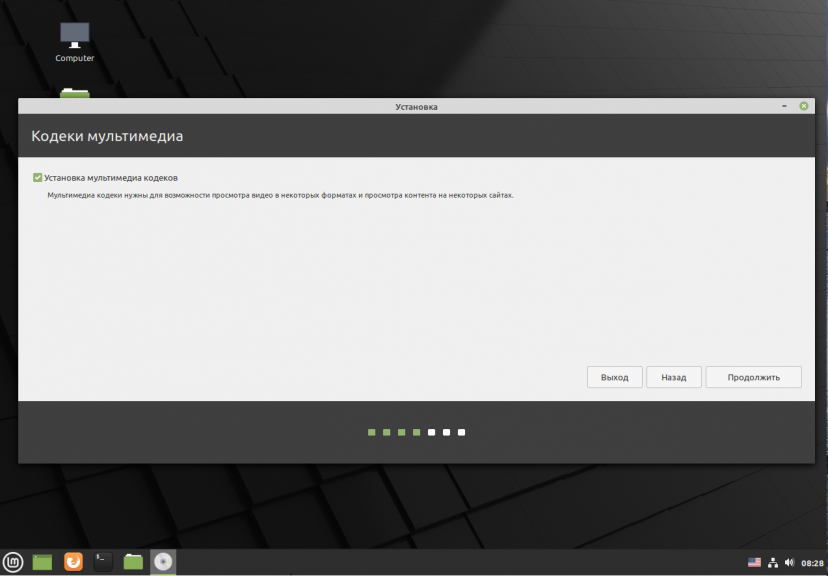
Шаг 6. Выбор варианта разметки
Система предлагает два варианта разметки диска. Она может автоматически стереть весь диск и установить туда Linux Mint или вы можете выбрать или создать разделы под Linux Mint вручную выбрав пункт Другой вариант. Далее будем рассматривать именно этот способ.
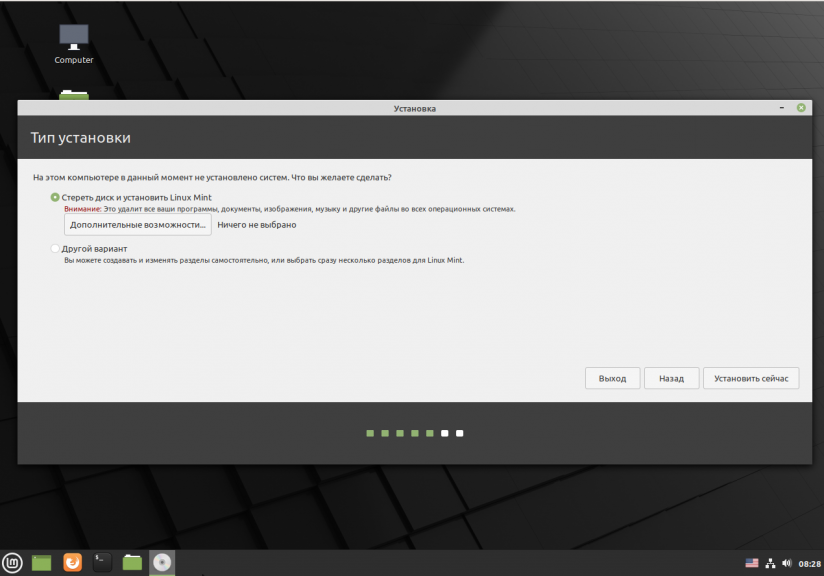
Шаг 7. Таблица разделов
Если вы устанавливаете систему на пустой чистый диск, то вам понадобится создать новую таблицу разделов. Если же на диске уже есть данные не делайте этого. Чтобы создать таблицу разделов нажмите кнопку Новая таблица разделов:
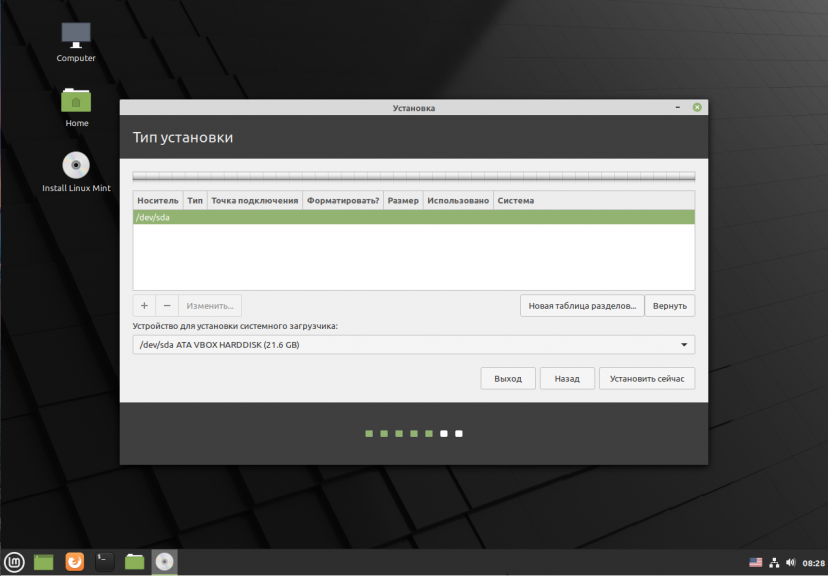
Затем согласитесь с тем, что во время этого процесса будут стёрты все данные с этого диска:
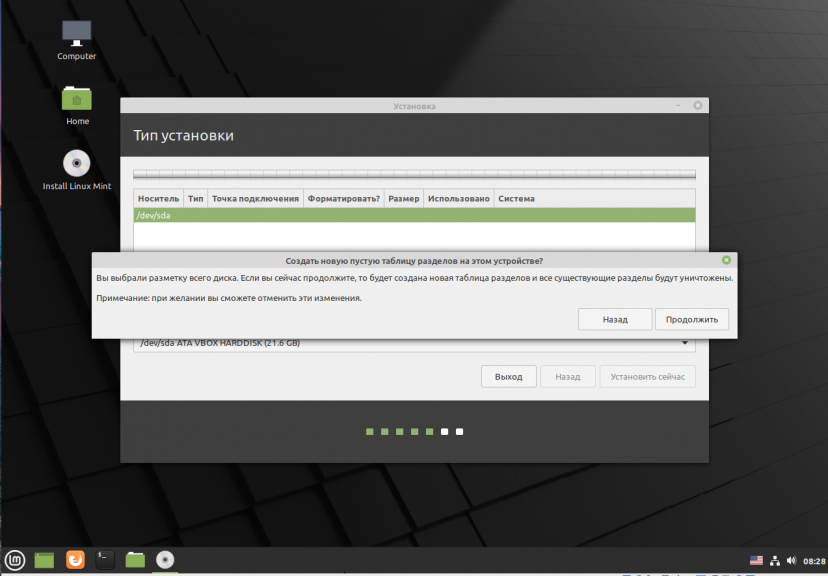
Шаг 8. Создание разделов
Для создания нового раздела кликните по пункту свободное место, чтобы выделить его, а затем нажмите кнопку со значком +:
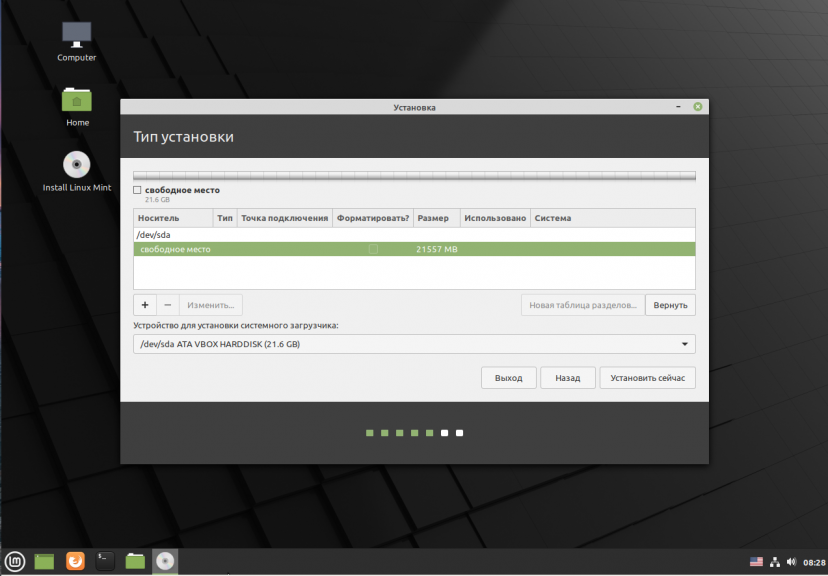
В открывшемся окне выберите размер нового раздела в мегабайтах, тип раздела, файловую систему и точку монтирования.
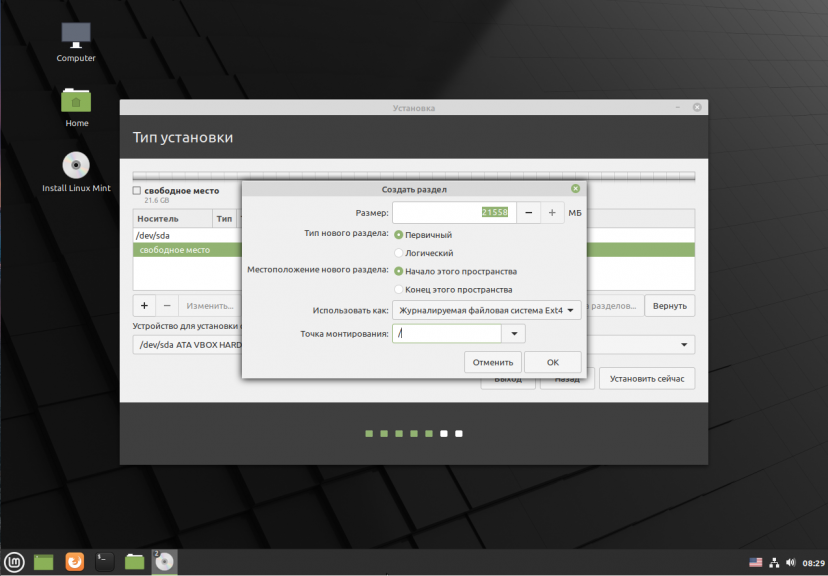
Первым делом необходимо создать корневой раздел, на который будет установлена операционная система. Для него надо не менее десяти гигабайт пространства, рекомендуется использовать 20 или 30 гигабайт, чтобы точно всё поместилось. Файловая система — ext4, а точка монтирования — /. Тип нового раздела и местоположение можно не менять.
Далее аналогичным способом вы можете создать домашний раздел. Это раздел на котором будут расположены все ваши личные файлы. Файловая система та же, а точка монтирования — /home. Если вы его не создадите ничего страшного не произойдёт, просто ваши файлы будут хранится в корневом разделе и вы можете потерять их при переустановке.
В новых версиях раздел подкачки можно не создавать, так как пространство подкачки теперь находится в файле.
Шаг 9. Настройка загрузчика
Внизу того же окна вы можете выбрать диск, на который будет установлен системный загрузчик. Лучше устанавливать его на тот же диск, на котором будет установлена система.
Шаг 10. Начало установки
После того, как настройка будет завершена нажмите кнопку Установить сейчас.
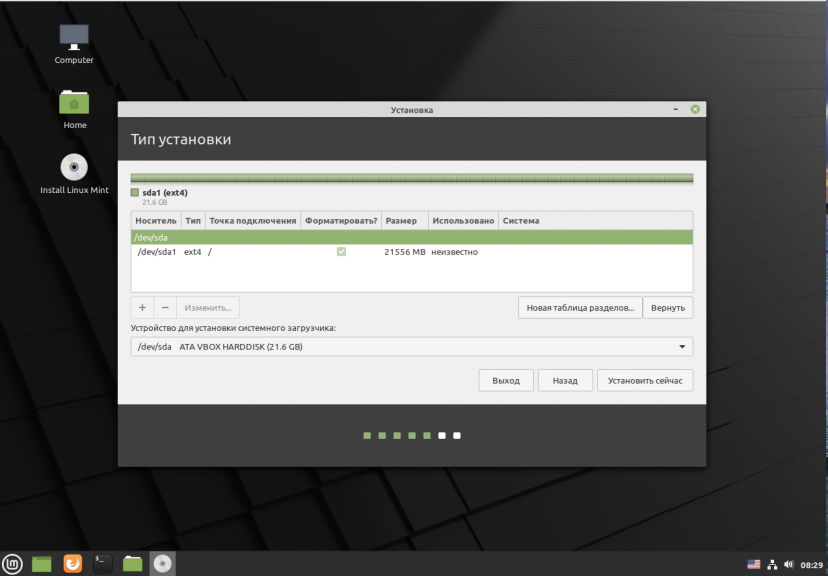
Затем подтвердите форматирование диска с помощью кнопки Продолжить:
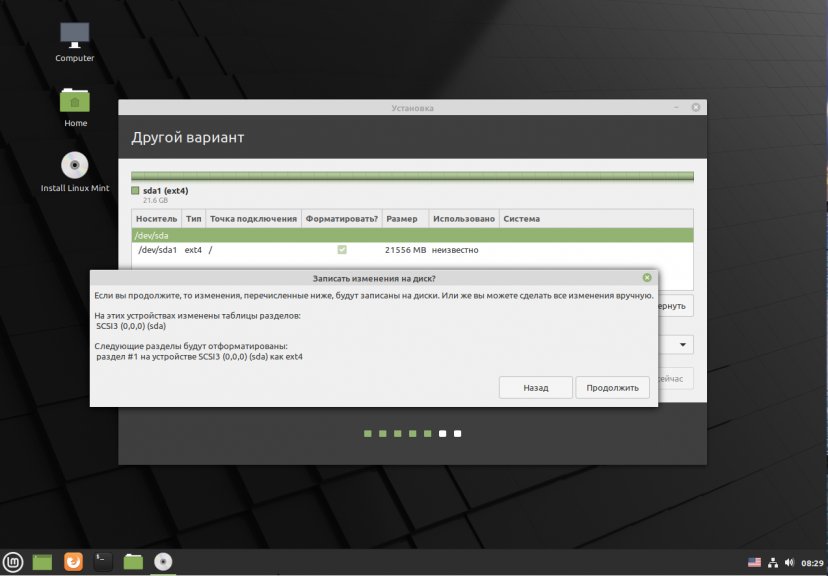
Шаг 11. Часовой пояс
Выберите ваш часовой пояс:
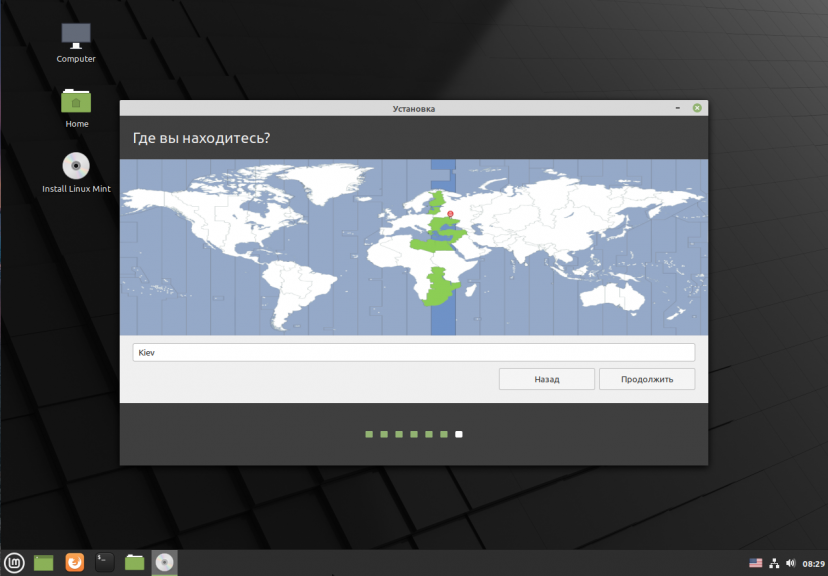
Шаг 12. Имя пользователя
Введите имя пользователя, который будет использоваться для входа в систему, а также пароль для него:
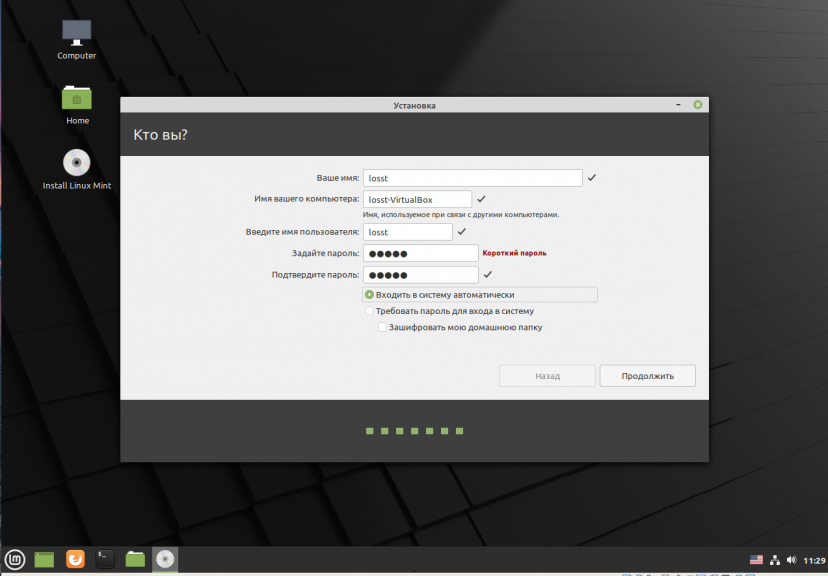
Если вы введете слабый пароль система предупредит об этом, но мешать продолжить установку не будет. Вы также можете здесь указать, что надо входить в систему автоматически без запроса пароля, а также зашифровать свою домашнюю папку.
Шаг 13. Установка
Дождитесь завершения установки Linux Mint 20. Это может занять от десяти минут до получаса, в зависимости от скорости вашего интернета и мощности процессора.
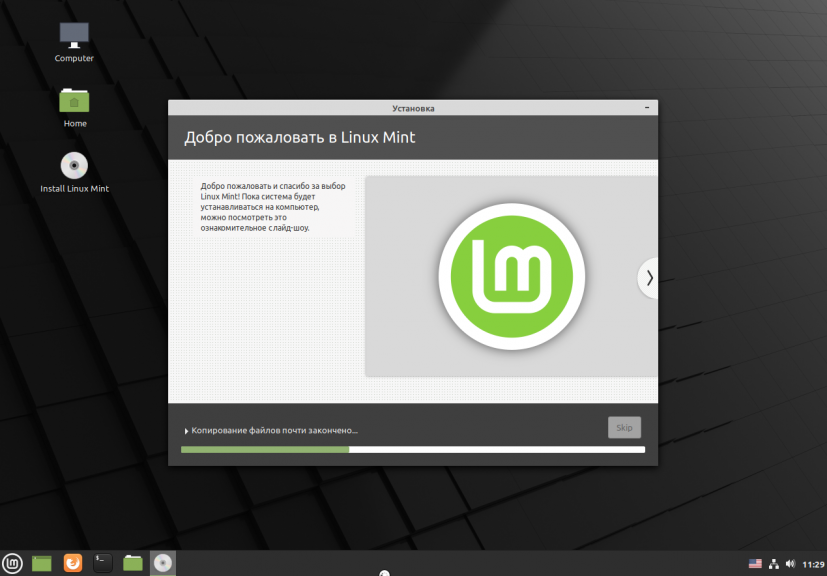
Шаг 14. Перезагрузка
После завершения установки согласитесь на перезагрузку компьютера:
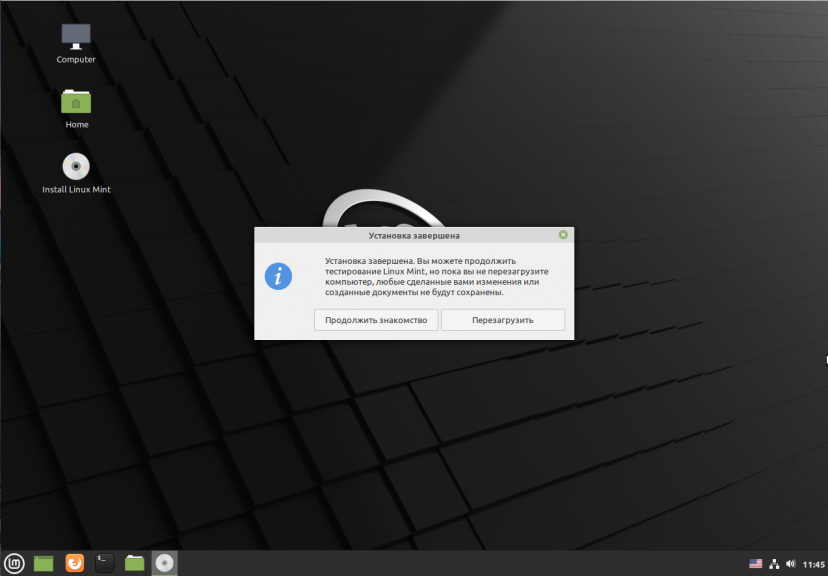
Когда установщик попросит извлечь носитель, если вы загружались с помощью ISO образа просто нажмите Enter. Установка Linux Mint 20 уже завершена и тут уже не имеет значения как вы перезагрузитесь.
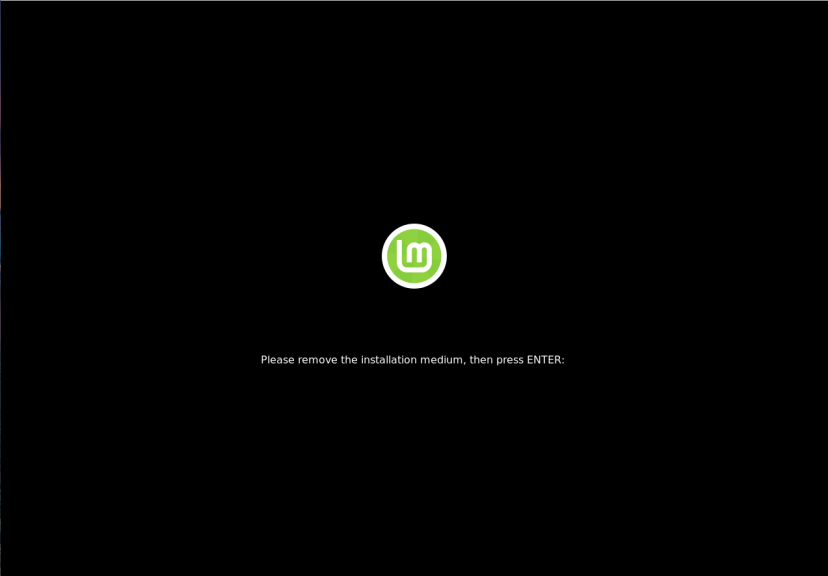
Шаг 15. Готово
Перед вами откроется рабочий стол с окном приветствия. Чтобы это окно не появлялось при следующем старте системы, снимите галочку напротив пункта Показывать это окно при загрузке системы.
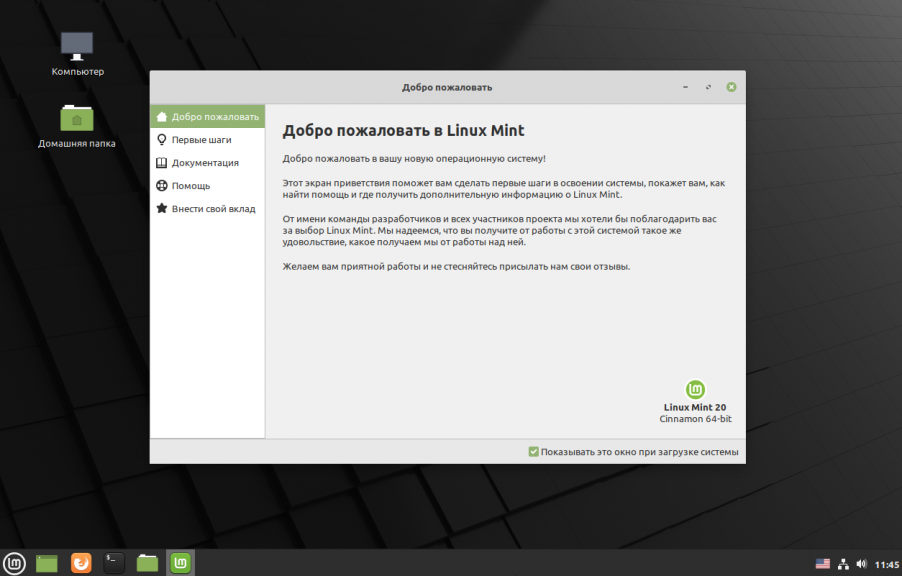
Выводы
В этой статье мы рассмотрели как установить Linux Mint 20 с флешки на компьютер. Как видите, здесь нет ничего сложного и установка популярных дистрибутивов Linux настолько же проста, как и установка Windows, в большинстве случаев достаточно нажимать кнопку Далее. А что вы думаете о новой системе? Напишите в комментариях!
Как установить deb-пакет в Ubuntu/Linux mint и другие

Разное программное обеспечение Linux много лет назад распространялось только как исходный код. Мы должны были скомпилировать программное обеспечение из исходного кода, чтобы использовать его. Если исходный код программного обеспечения зависел от других библиотек, то мы должны были также загрузить исходный код этой библиотеки и скомпилировать его перед компиляцией программного обеспечения, которое мы хотели установить.
Если эта библиотека зависела от некоторых других библиотек, то мы должны были загрузить исходные библиотеки и скомпилировать их. Нам приходилось проходить через целый ряд проблем с зависимостями, которые в то время назывались «адом зависимостей».
Раньше не было никаких систем упаковки, как сегодня. В наши дни пакеты предварительно компилируются для разных архитектур компьютеров и хранятся на центральном сервере (так называемый репозитории пакетов), а программное обеспечение для управления пакетами используется для автоматической загрузки, разрешения зависимостей и установки его.
В дистрибутивах Linux на основе Debian, таких как Debian GNU/Linux, Ubuntu, Linux Mint и других, используется менеджер пакетов APT. Формат пакета менеджера пакетов APT – архив DEB. Расширение архива DEB – .deb.
В настоящее время большинство распространенных пакетов программного обеспечения доступны в официальном репозитории пакетов используемого нами дистрибутива Linux. Поэтому мы можем легко установить его с помощью менеджера пакетов, в случае Ubuntu / Debian – менеджера пакетов APT. Но бывают случаи, когда требуемое программное обеспечение недоступно в официальном репозитории пакетов, и мы должны загрузить файл пакета DEB с официального сайта этого программного обеспечения и вручную установить его в нашей операционной системе Ubuntu / Debian.
Установка Deb пакета в Linux
В этой статье я собираюсь показать вам, как установить файл DEB в Ubuntu. Я буду использовать Ubuntu 20.04 LTS для демонстрации. Давайте начнем.
Установка файла DEB из командной строки:
Вы можете использовать команду dpkg в Ubuntu для установки файла DEB.
Я скачал файл DEB поискового лаунчера Albert только для демонстрации.
Откройте Терминал в том же каталоге, что и ваш файл DEB.
Теперь установите его с помощью следующей команды:
Как видите, установка не удалась, поскольку не удалось разрешить зависимости. Пакет DEB зависит от многих зависимостей, и автоматически они не всегда устанавливаются.
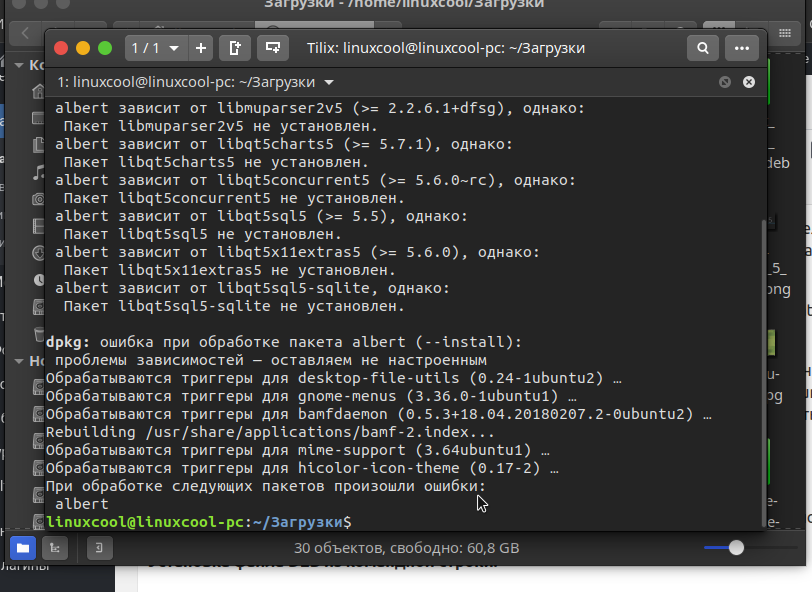
Теперь, чтобы разрешить зависимости, вам нужно сначала установить эти пакеты, прежде чем вы сможете установить пакет albert .
К счастью для нас, пакеты зависимостей доступны в официальном репозитории пакетов Ubuntu. Поэтому все, что нам нужно сделать, это запустить следующую команду:
Как видите, менеджер пакетов APT разрешил все зависимости автоматически.
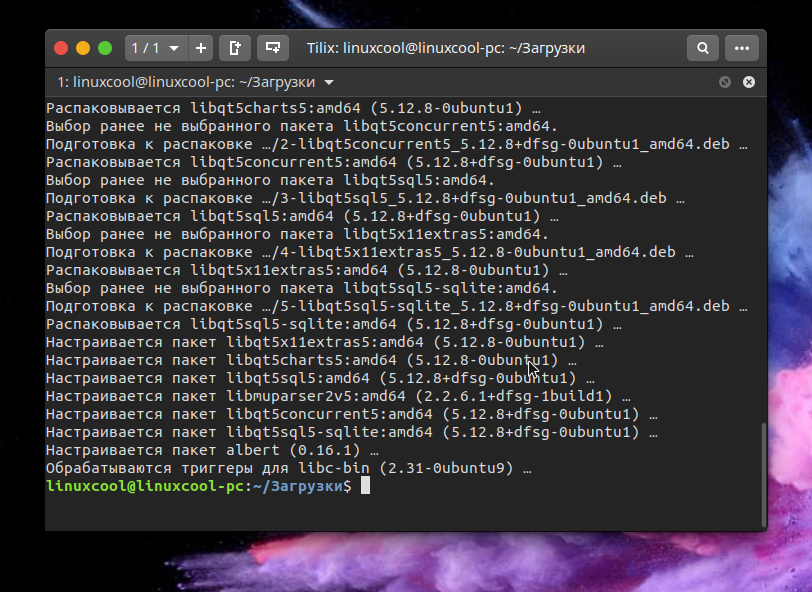
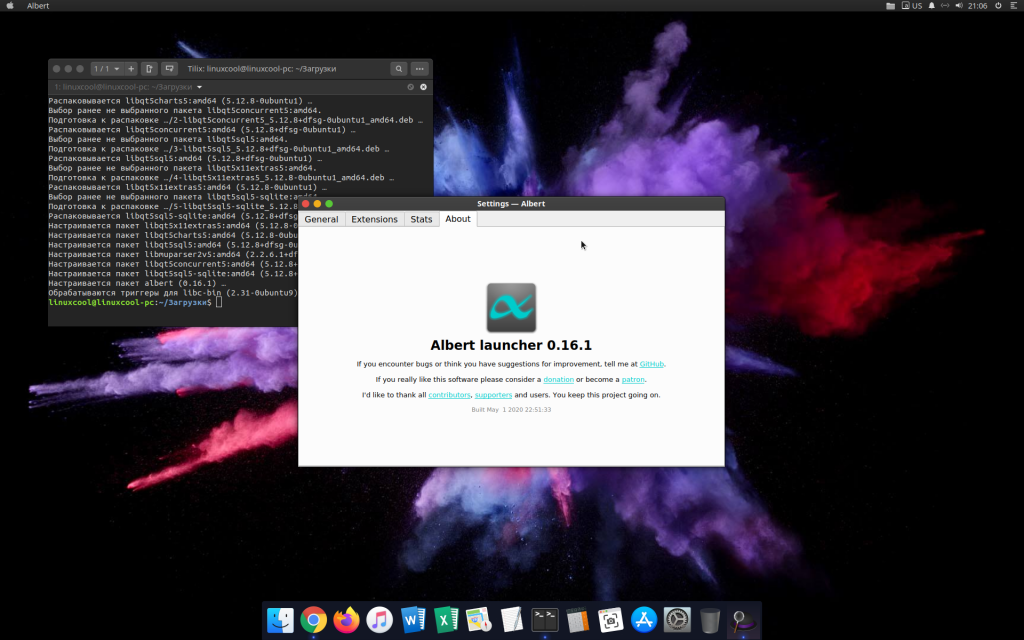
Иногда пакеты зависимостей не будут доступны в официальном хранилище пакетов Ubuntu. В этом случае вам необходимо найти необходимые пакеты DEB в Интернете и установить их также с помощью dpkg. Вы также должны будете разрешить любую зависимость, которая будет у этих пакетов зависимостей. Это становится все сложнее и сложнее по мере увеличения зависимости и очень непрактично для файлов DEB, которые имеют много зависимостей.
Установка файла DEB с помощью Ubuntu Software Center:
Вы также можете установить файл DEB с помощью Магазина приложений Ubuntu Software Center. Просто щелкните правой кнопкой мыши на файле DEB и выберите « Открыть с установкой программного обеспечения» .
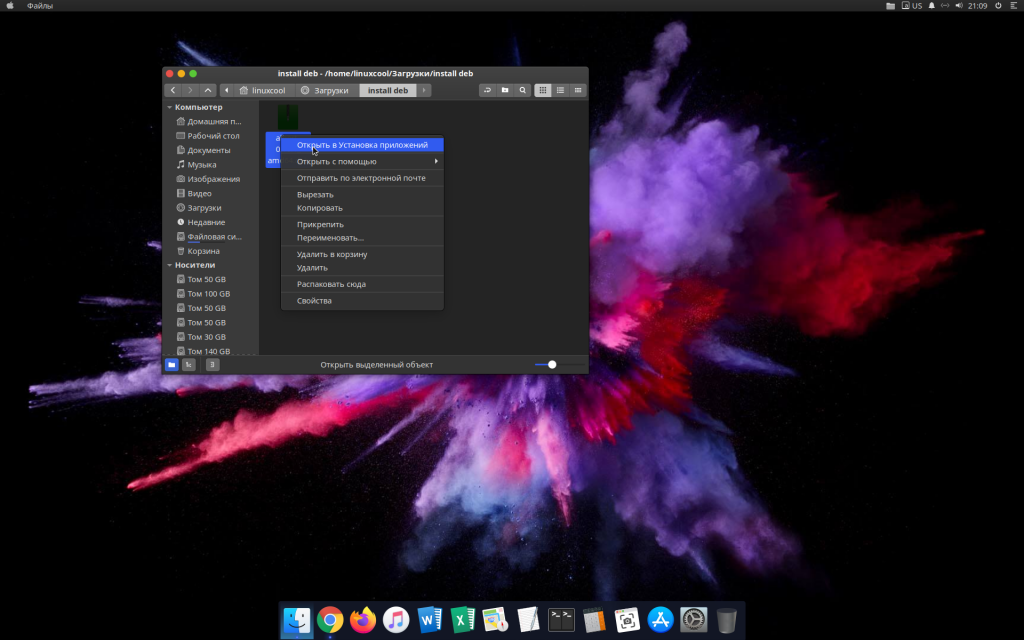
Теперь нажмите на Установить .
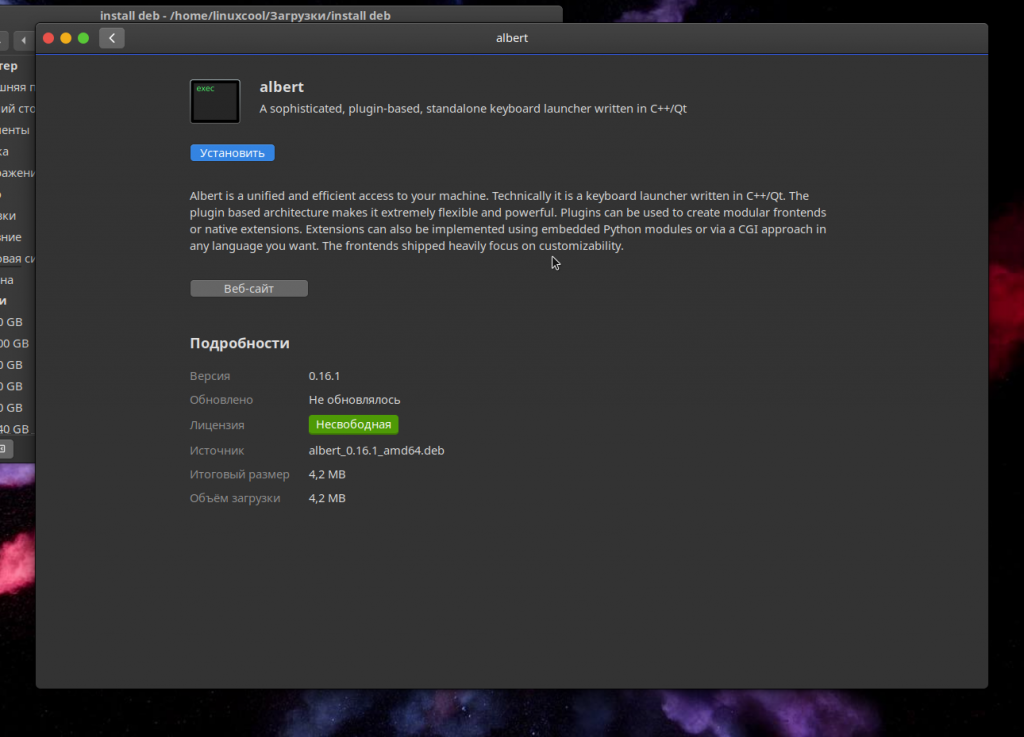
Зависимости должны быть автоматически разрешены, если они доступны в репозитории пакетов Ubuntu и программное обеспечение должно быть установлено.
Если какой-либо пакет зависимостей недоступен в официальном хранилище пакетов Ubuntu или в каком-либо из хранилищ пакетов, добавленных вами через PPA, установка завершится неудачно. В этом случае вам также нужно будет найти и установить пакеты зависимостей вручную.
Установка Deb пакета с помощью Gdebi
Существует также очень полезный инструмент как gdebi. Преимущество использования gdebi по сравнению с приведенной выше командой dpkg заключается в том, что gdebi автоматически загружает и устанавливает все необходимые зависимости. Если gdebi еще не установлен в вашей системе, вы можете установить его, выполнив следующую команду в терминале:
Чтобы установить пакет deb с помощью gdebi, можно использовать терминал
Или контекстное меню файлового менеджера, нажав правой кнопкой мышки на файле .deb









