Для переноса системы Контур.Экстерн на другое рабочее место необходимо:
1. Копирование сертификатов
Если ключи электронной подписи (ЭП) на старом рабочем месте были установлены в Реестр, необходимо скопировать их на любой съемный носитель. Для этого выполните следующие действия:
1. Зайдите на профиль Диагностики «Копирования» по ссылке.
2. Вставьте носитель, на который необходимо скопировать сертификат.
3. На нужном сертификате нажмите на кнопку «Скопировать».

Если на контейнер был задан пароль — появится сообщение «Введите пароль для устройства с которого будет скопирован сертификат».

Введите пароль и нажмите на кнопку «Далее».
4. Выберите носитель, куда необходимо скопировать сертификат и нажмите «Далее».

5. Задайте имя новому контейнеру и нажмите на кнопку «Далее».

6. Должно появиться сообщение об успешном копировании сертификата.

Если на компьютере установлено несколько сертификатов — повторите п.3-6 для каждого сертификата.
Здесь вы можете выбрать другой способ копирования сертификатов.
Если все ключи ЭП находятся на съемных носителях — перейдите к п.2.
2. Перенос программы Контур.Экстерн Лайт и Контур.Архив
Если используете для работы программу Контур.Экстерн Лайт — необходимо перенести настройки и базу переданных документов с одного рабочего места на другое. Если не используете — перейдите к следующему пункту.
Чтобы перенести Контур.Экстерн Лайт, необходимо cкопировать с прежнего рабочего места файлы настроек и базы данных и поместить их в соответствующий каталог на новом рабочем месте:

ВНИМАНИЕ! При совершении каких-либо действий с файлом RSBASE, помните, что не рекомендуется удалять или перемещать его из директории, если Вы не уверены в необходимости этих действий. В данном файле хранятся все настройки и база данных переданных ранее документов. При переносе файла с одного компьютера на другой, рекомендуется использовать функцию копирования файла. После этого установите Контур.Экстерн Лайт с помощью установочного диска на желаемое рабочее место.
Для переноса Контур.Архива с базой данный на другой компьютер воспользуйтесь инструкцией.
3. Установка системы Контур.Экстерн на новый компьютер
Откройте веб-диск по ссылке. При первом входе может появиться сообщение о необходимости установить утилиту AddToTrusted (либо Kontur-Install-KEKEP, при использовании браузера, отличного от Internet Explorer). Данная утилита добавит необходимые домены в надежные узлы, а также настроит для них параметры безопасности. Необходимо нажать кнопку «Скачать файл настройки» и установить утилиту.

В появившемся внизу окна сообщении нажмите кнопку «Выполнить». Также утилиту можно сохранить в любой каталог и запустить файл AddToTrusted_User.exe.

После завершения установки утилиты закройте все окна обозревателя и зайдите на веб-диск.
Если при входе на веб-диск не предлагается установить / обновить какие-либо компоненты, то перейдите к запросу / установке личного сертификата.
В открывшемся окне нажмите кнопку «Далее» и дождитесь окончания процесса. При необходимости смените тип установки, для этого нажмите на ссылку «Сменить тип установки» в верхней части страницы.

Для полной установки системы нажмите на кнопку «Установить».

При использовании веб-диска происходит автоматическая проверка уже установленных на рабочем месте компонент. После нажатия на кнопку «Установить» будут установлены только недостающие для корректной работы компоненты. Данный способ установки является рекомендуемым.

Также можете воспользоваться выборочной установкой компонент (не рекомендуется). Для этого нажмите на ссылку «Выбрать компоненты для установки», отметьте необходимые компоненты и нажмите кнопку «Начать установку».
Дождитесь окончания процесса установки. После этого перезапустите браузер (при необходимости — перезагрузите компьютер) и снова откройте веб-диск.
Нажмите кнопку «Далее», дождитесь окончания процесса. Отобразится окно установки и запроса сертификатов.

- Для запроса нового сертификата, нажмите кнопку «Получить в личном кабинете».
- Если сертификат находится на Рутокене, подключите ключевой носитель к компьютеру и нажмите на кнопку «Установить с рутокена». Если сертификат находится на другом носителе — перейдите к п.4 .
4. Установка сертификата
Для проверки установленного сертификата или воспользуйтесь ярлыком «Экстерн». Он появится на рабочем столе после установки компонентов.
Если при входе в сервис появляется сообщение что сертификат не установлен, или сертификат находится на флэшке — установите сертификат вручную по инструкции.
Другие статьи по теме Установка, настройка и работа в Контур.Экстерн
Установка системы с помощью веб‑диска
Если необходимо перенести систему Контур.Экстерн на другой компьютер, настроить дополнительное рабочее место, воспользуйтесь инструкцией по ссылке .
Чтобы настроить и установить все необходимые компоненты на рабочее место, выполните следующее:
Если используете интернет-браузер, отличный от Internet Explorer, установите:
Для установки расширения:
- Нажмите на кнопку «Скачать расширение».

- Нажмите «Установить».

- Нажмите «Установить расширение».

Для установки расширения:
- Нажмите на кнопку «Скачать расширение».

- Нажмите «Разрешить».

- Нажмите «Добавить».

- Нажмите «ОК».


Для установки Диаг.Плагин выполните следующее:
Нажмите «Скачать Диаг.Плагин».

Запустите скачанный файл, нажав на него левой кнопкой мыши.

В открывшемся окне нажмите «Установить».

Нажмите «Далее». Дождитесь завершения установки.
Для установки нажмите на кнопку «Скачать файл настройки» и запустите скачанный файл.
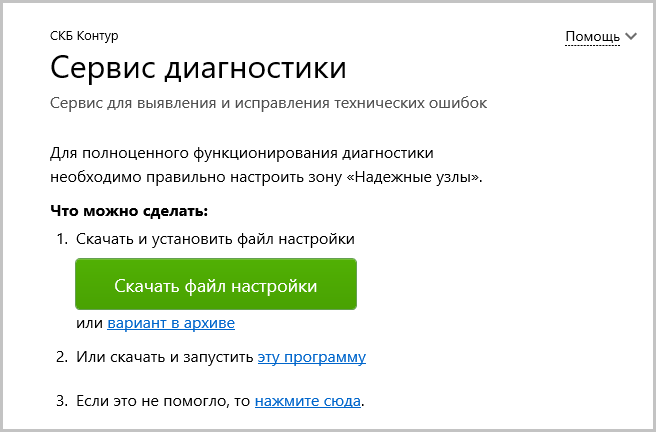


Нажмите «Установить». Установка необходимых компонентов будет происходить в автоматическом режиме.
Также можно воспользоваться выборочной установкой компонентов (не рекомендуется). Для этого нажмите на ссылку «Выбрать компоненты для установки», отметьте необходимые компоненты и нажмите на кнопку «Начать установку».
При установке системы с помощью веб-диска по умолчанию устанавливается версия КриптоПро CSP 4.0 R4.
Если на компьютере было установлено КриптоПро CSP версии 2.0-4.0 R3, то система предложит обновить ее до версии 4.0 R4.
Если на компьютере было установлено КриптоПро CSP версии 5.0 Beta, то система предложит обновить ее до версии 5.0 R1

Дождитесь окончания процесса установки.
Веб-диск может предложить вам перезагрузить компьютер или браузер. Чтобы перезагрузить компьютер, нажмите на кнопку «Перезагрузить сейчас». Для перезапуска браузера закройте все окна и вновь откройте интернет-браузер. Заново зайдите на https://i.kontur.ru и повторите действия.
После окончания установки отобразится окно установки и запроса сертификатов.

- Для запроса нового сертификата нажмите кнопку «Получить в личном кабинете» (как правило, данная процедура осуществляется при первом подключении или продлении обслуживания). Запрос и установка сертификатов описаны в инструкции.
- Для установки уже имеющегося сертификата присоедините ключевой носитель к компьютеру и нажмите на кнопку «Установить с Рутокена» (как правило, данная процедура осуществляется при переустановке системы, например, на новый компьютер).
После выполнения всех действий можно приступать к работе в системе. Для входа нажмите на кнопку «Перейти в «имя_сервиса» или воспользуйтесь ярлыком, появившимся на рабочем столе.
Как установить личный сертификат через КриптоПро
Установить личный сертификат можно одним из способов:
Как установить сертификат на Mac, см. в статье Установка уже выпущенного сертификата на MacOS.
Через меню КриптоПро CSP «Просмотреть сертификаты в контейнере»
Чтобы установить сертификат с помощью КриптоПро через «Просмотреть сертификаты в контейнере», выполните следующее:
- Выберите «Пуск» → «Панель управления» → «КриптоПро CSP» или укажите в строке поиска на панели Windows «КриптоПро CSP» и нажмите на него.
- Выберите вкладку «Сервис» и нажмите на кнопку «Просмотреть сертификаты в контейнере».

- Нажмите на кнопку «Обзор».
- Выберите контейнер для просмотра и нажмите на кнопку «ОК».

- Нажмите «Далее».
- Нажмите на кнопку « Установить».

Если появится окно c заменой сертификата, выберите «Да».

Сертификат установлен.
Если кнопка « Установить » отсутствует, выполните следующее:
- В окне « Сертификат для просмотра » нажмите на кнопку « Свойства » и в открывшемся окне выберите «Установить сертификат».

- В окне « Мастер импорта сертификатов » нажмите « Далее » .
- Выберите « Автоматически выбрать хранилище на основе типа сертификата » и нажмите « Далее » . Сертификат будет установлен в хранилище « Личные » .

- Нажмите на кнопку « Далее » .
- Нажмите « Готово » . Дождитесь сообщения об успешной установке.

Через меню КриптоПро CSP «Установить личный сертификат»
Для установки понадобится файл сертификата (файл с расширением.cer). Файл сертификата можно экспортировать из хранилища « Личные » . Если в хранилище нет нужного сертификата, то обратитесь в техническую поддержку по адресу help@skbkontur.ru. В письме укажите ИНН и КПП организации и суть проблемы.
Чтобы установить сертификат с помощью КриптоПро через «Установить личный сертификат», выполните следующее:
- Выберите «Пуск» → «Панель управления» → «КриптоПро CSP» или укажите в строке поиска на панели Windows «КриптоПро CSP» и нажмите на него.
- Выберите вкладку « Сервис » и нажмите на кнопку « Установить личный сертификат » .

- В окне «Мастер импорта сертификатов» нажмите на кнопку «Далее».
- Нажмите на кнопку «Обзор» и выберите файл сертификата.

- Укажите путь к сертификату и нажмите на кнопку « Открыть ».

- Нажмите « Далее » .
- Нажмите на кнопку « Далее ».

- Нажмите на кнопку « Обзор » .

- Выберите контейнер закрытого ключа, соответствующий сертификату, и нажмите « ОК ».

- Нажмите на кнопку « Далее » .

- Если установлена версия КриптоПро CSP 3.6 R2 (версия продукта 3.6.6497) или выше, то выберите « Установить сертификат в контейнер ».

- Нажмите на кнопку Обзор».
- Выберите хранилище « Личные » и нажмите « ОК » .

- Нажмите на кнопку « Далее » .
- Нажмите « Готово » . Если появится вопрос о замене существующего сертификата новым, нажмите « Да » .
Дождитесь сообщения об успешной установке. Сертификат установлен.
Как начать работать в «Контур-Экстерн»: пошаговая инструкция
Базовые сведения
«Контур-Экстерн» – онлайновая система удобной подачи декларации в ФНС, Росстат, ПФР, ФСС и всех форм отчетов для Росалкогольрегулирования. В рамках данного сервиса осуществляется подача всех утвержденных форм документов в электронном виде, заверенных цифровой подписью (ЭЦП) в соответствии с современными требованиями. Клиенты системы могут работать с сервисом в любое время, возможен импорт в «Контур-Экстерн» документов, составленных в программе пользователя.
Процедуры установки системы пользователем
Для начала работы в «Контур-Экстерн» нужно установить систему, для этого требуется:
- Лицензия, которая предоставляет право на использование СКЗИ «КриптоПро CSP» (Данная лицензия входит в состав сертификата ЭЦП).
- Ключевой носитель Рутокен.
Все это клиент получает при подключении к системе «Контур-Экстерн».
Инструкция по установке «Контур-Экстерн» состоит из следующих этапов:
- Установка системы. Вводим в браузере адрес https://i.kontur.ru и соглашаемся на предложение всплывающего окна об установке программы AddToTrusted.
- Нажимаем на кнопку «Далее» и после нажимаем кнопку «Установить».

- Запрос ЭЦП. Без квалифицированной ЭЦП работа с системой невозможна. Ее установка осуществляется с помощью ключевого носителя Рутокен и подключения к Интернету.
- Копирование ключевого контейнера. Этот этап позволяет обезопасить пользователя на случай повреждения ключевого носителя. Сделанная заранее копия позволит работать с системой в привычном режиме.

Вход в систему
Для того чтобы пользователь смог войти в систему и «Контур-Экстерн» и начал работу, требуется последовательно совершить ряд действий, которые описаны ниже.
Прежде всего, для входа в систему и работы с ней необходимо выполнить последовательно следующие подготовительные действия:
- Компьютер пользователя должен иметь выход в Интернет.
- Ключевой носитель должен быть вставлен в компьютер.

Предусмотрены две возможности входа в «Контур-Экстерн»: пользователь нажимает на ярлык, который при установке был размещен на рабочем столе, после чего вводит адрес http://www.kontur-extern.ru/ и нажимает на ссылку «Вход в систему», которая расположена в правом верхнем углу страницы.

После этого необходимо выбрать код региона, который отмечается разово, при первом входе в систему.
Для системы «Контур-Экстерн» инструкция по работе с сертификатами заключается в следующем:
- После активации «Входа в систему» необходимо на странице выбора сертификата отобрать правильный.
- Если бухгалтер давно пользуется данной программой, то там находится большой перечень сертификатов для организации, так как срок годности сертификатов заканчивается каждый год. Для очистки списка и удаления отозванного сертификата, его надо выделить и нажать «Войти в систему». В процессе этого действия сертификат будет удален.
При появлении окна «Установка компонентов» требуется выбрать и нажать «Установить компоненты»
После того как выбираем сертификат, нажимаем «Войти в систему».
Контур экстерн ярлык на рабочий стол
Создать на рабочем столе ярлык для входа в систему можно с помощью веб-диска и вручную.
С помощью веб-диска
2. Сделать проверку установленных компонентов.
3. Установить рекомендуемые компоненты. В том числе будут созданы ярлыки на рабочем столе.

4. На рабочем столе появится ярлык для входа в систему.

Создать ярлык вручную
1. Кликнуть правой кнопкой мыши по свободному полю рабочего стола и выбрать меню «Создать» > «Ярлык».
2. В поле «Укажите размещение объекта» внести адрес:
для 32-битной операционной системы:
«%ProgramFiles%Internet Exploreriexplore.exe» https://auth.kontur.ru/?from=desktop&back=https://portal.kontur.ru/srvselector/index.ashx
для 64-битной операционной системы
«%ProgramFiles(x86)%Internet Exploreriexplore.exe» https://auth.kontur.ru/?from=desktop&back=https://portal.kontur.ru/srvselector/index.ashx
Нажать кнопку «Далее».
3. В поле «Введите имя ярлыка» указать название ярлыка, например «Контур.Экстерн», и нажать на кнопку «Готово».
4. На рабочем столе появится ярлык для входа в систему.

Если небходимо, чтобы ярлык открывался другим браузером, то в п. 2 следует указать путь до нужного браузера.

Благодаря сервисам Контур и их программному обеспечению можно без проблем формировать и отправлять отчетность по интернету, при этом не быть привязанным к определенному компьютеру. Сейчас доступна работа с Контур.Экстерн через онлайн-версию, однако это не всегда удобно для некоторых пользователей, поэтому они инсталлируют специальный софт и все прилегающие к нему дополнения. Далее мы детально разберем процесс установки и настройки.
Устанавливаем программу Контур.Экстерн на компьютер
Рассматриваемое ПО функционирует с интернет-ресурсами, дополнительным софтом и различными плагинами. Для корректного взаимодействия всех компонентов требуется выполнить инсталляцию и задать необходимые параметры. Все действия производятся буквально в несколько шагов. Давайте поочередно разберем их.
Шаг 1: Загрузка программного обеспечения
Как уже было сказано выше, Контур.Экстерн состоит из нескольких компонентов, поэтому их установка выполняется разными способами, мы вкратце расскажем о более сложном, а детально разберем самый простой и эффективный:
- Перейдите на официальный сайт сервиса.
- Нажмите на кнопку «Техподдержка», что находится справа вверху.

В разделе «Настройка» переместитесь к категории «Программное обеспечение».


Такой же принцип и у дополнительного ПО.

Вверху находится кнопка «Настроить компьютер». Нажмите на нее, чтобы перейти на страницу скачивания утилиты, которая произведет все нужные действия автоматически.

Воспользуйтесь любым удобным браузером, что написан не на движке Chromium, чтобы конфигурация прошла прямо в нем. Если же такой возможности нет, нажмите на соответствующую кнопку для загрузки утилиты.


Шаг 2: Установка компонентов
Теперь давайте рассмотрим непосредственно саму инсталляцию компонентов. Данный процесс не требует определенных знаний или навыков, все манипуляции осуществляются быстро:
-
Вы уже запустили утилиту, теперь можете сменить тип установки. Для этого кликните на соответствующую кнопку.

В открывшемся окне выберите ту сборку, которую хотите поставить на свой ПК. Перед этим рекомендуем ознакомиться с информацией о них на официальном сайте сервиса.

После того, как вы выбрали версию или если не хотите ничего менять, нажмите на «Далее».

Ожидайте, пока завершится проверка системы.

Теперь следует установить необходимые компоненты, для этого кликните на специальную кнопку.

Вы сможете следить за прогрессом инсталляции, наблюдая, какие составляющие уже были поставлены, а какие находятся в процессе.

По завершении нужно нажать на «Перезагрузить сейчас», чтобы изменения вступили в силу.


Шаг 3: Настройка входа
Вход на Контур.Экстерн осуществляется через ввод пароля или созданный сертификат. После запуска программы откроется страница в браузере, который установлен по умолчанию. Там выполните следующие действия:
-
Вы получите уведомление о необходимости инсталляции плагина в виде дополнения и программы. Кликните на надпись синего цвета «Контур.Плагин».

Сначала поставьте расширение.

Откроется новое окно, где нужно выбрать «Установить». Подтвердите ее и дождитесь окончания загрузки файлов.

Обновите программу Контур.Плагин.

Дождитесь скачивания инсталлятора и откройте его.

Выполните инструкции, отображенным в мастере установки.

В конце процесса снова откроется браузер с формой для входа. Введите логин и пароль или предоставьте созданный ранее сертификат.

На этом инсталляция и предварительная настройка Контур.Экстерн завершена. Как видите, в них нет ничего сложного, вся манипуляция условно разделяется на три шага, и для каждого присутствует своя небольшая инструкция. Следуйте предоставленным в этой статье руководствам и у вас обязательно все получится. При возникновении проблем с работой софта или учетной записи рекомендуем обратиться в техподдержку сервиса. Она отвечает оперативно и поможет решить неполадки.
Отблагодарите автора, поделитесь статьей в социальных сетях.
![]()
Как создать ярлык для входа в сервис?
Чтобы создать ярлык на рабочем столе, необходимо:
2. На рабочем столе (на пустом месте) нажать правой клавишей мыши – Создать — Ярлык.
3. В строке «Укажите расположение объекта» вставить адрес https://focus.kontur.ru/ — Далее
4. В строке «Введите имя ярлыка» указать имя, например, Контур.Фокус – Готово.












