Ключ для ЕГАИС на Рутокен
Ключ для ЕГАИС на Рутокен — специальный инструмент для получения доступа и работы в Единой Государственной Автоматизированной Информационной Системе, может также применяться в электронном документообороте (например, госуслуги). Представляет собой аппаратный USB-носитель со встроенным микроконтроллером и защищенной памятью, на котором содержится закрытый ключ электронной цифровой подписи (ЭЦП).
Выгодное предложение на оформление ключа для ЕГАИС на Рутокен — скидка 500 руб. Оформите ключ электронной подписи недорого!
Драйвер Рутокен ЭЦП 2.0 для ЕГАИС
Драйвер поддреживает 32-х и 64-х разрядные Microsoft Windows 10/8.1/2012R2/8/2012/7/2008R2/Vista/2008/XP/2003
Версия: 4.7.0.1 от 15.01.2019
Запускаем скачанный файл и в первом окне нажимаем «Установить». По умолчанию будет создан ярлык на рабочем столе Панели управления Рутокеном.

В конце установки драйвера видим сообщение о завершении установке.

При повторном запуске установщика будет предложено переустановить или удалить драйвер Рутокена.
Установка драйвера аппаратного ключа — Рутокена
Установите драйвер Рутокена для Windows, скачать его можно с официального сайта. После этого появится панель управления в меню «Пуск». Драйвер необходим для корректного подключения УТМ модуля к ЕГАИС, так же в панели управления Рутокена можно просматривать действующие сертификаты.
1. Заходите на сайт ЕГАИС через браузер Internet Explorer. Другим браузером не получится войти.
2. Переходите в личный кабинет и проходите проверку оборудования и программного обеспечения. В первый раз вы его не пройдете и на 3 шаге вам выдаст ошибку, что необходимо установить специальную утилиту. Скачивайте и устанавливайте её на компьютер.
3. Подключаете флешку с электронной подписью к компьютеру и опять пробуйте пройти проверку оборудования. Может появиться ошибка — «не установлен программный компонент фсрар крипто 3». Сразу будет предлагаться ссылка на скачивание данного компонента. Необходимо его установить и заново пройти проверку оборудования, чтобы в итоге получить вот такие successful сообщения:

Далее кликаем на кнопку «перейти в личный кабинет» и на следующей странице вводим PIN-код ГОСТ. Его вам должны были выдать в удостоверяющем центре. Чаще всего пин код по умолчанию у Рутокена 12345678 .

4. Если проверка пройдена успешно, то появится окошко с описанием сертификата и данных организации — ИПП, КПП и так далее. Кликнув по нему, попадаем в личный кабинет ЕГАИС. Регистрация на этом закончена, дальше надо только настроить всё.

Ниже вы можете увидеть mindmap, изобразил простую схему работы ЕГАИС с учётом поставок. Так сказать — «на пальцах». При клике откроется полное изображение:

Генерация ключа доступа к ЕГАИС (RSA)
Продолжаем дальше подключаться к системе ЕГАИС. Сейчас нам необходимо записать сертификат на Рутокен с ключом доступа RSA. Заходим в раздел «Получить ключ доступа» в личном кабинете. Там должна уже быть актуальная информация по вашей организации.
Пин код RSA и пин код ГОСТ — одинаковые. Их выдают в сертифицирующем центре, том самом, который выпустил для вас Рутокен.
Можно кликнуть по кнопке «посмотреть адрес» и удостовериться, что адрес торговой точки сходится с вашим фактическим расположением магазина. После чего кликаем на кнопку «получить ключ».
Это RSA ключ или сертификат, который генерируется для Вас и записывается на аппаратный ключ (USB флешка), в моём случае это рутокен. Просмотреть все сертификаты на флешке можно в панели управления (которую устанавливали в самом начале статьи):

RSA ключ необходим для УТМ, чтобы он смог с помощью него устанавливать защищенное (SSL) соединение с ЕГАИС.

Инструкция по установке и работе Рутокен ЕГАИС и УТМ

- Запуск драйвера RuToken для ЕГАИС на электронный носитель. В самом начале необходимо будет закачать дистрибутив, после привести в действие сохраненный файл в согласии с представленной инструкцией.
- Загрузка Рутокен на компьютерное оборудование.Запускаем скаченный драйвер Рутокен ЕГАИС, который был заранее установлен. После установки драйвера устанавливаем УТМ 3.0.8 и ФСРАР-Крипто для стабильной работы на электронной платформе.
- Настройка Рутокен для ЕГАИС. Запускаем систему от имени администратора. После запуска на рабочем столе появится ярлык UTM. Следующим этапом проверяем работоспособность системы. В графе «Состояние» должно быть написано «Работает».
- Установка аппаратного ключа ГОСТ ЕГАИС Рутокен с использованием пин-кода. Для начала потребуется запустить программу ruToken_Gen. Ее можно скачать с официального веб-ресурса stek-trust.ru. После заполнения всех данных необходимо будет сгенерировать ключ и выполнить запрос на сертификат. Для выпуска сертификата потребуется отправить файл со всеми данными на электронную почту info@stek-trust.ru. В заключении после оформления сертификата его необходимо будет установить на Рутокен.
- Перезапуск компонента ФСРАР-Крипто. Компоненты, выполненные для JaCarta, в большинстве случаев не предназначены для взаимодействия с RuToken. Поэтому потребуется зайти в Панель управления и удалить ФСРАР-Крипто2. После завершения операции необходимо установить новую платформу. При этом следует удостовериться в ее работоспособности. Для этого в личном кабинете необходимо будет прописать пин-код Рутокен ЕГАИС и нажать кнопку «Показать сертификат».
- Оформление RSA-ключа. Для стабильной и функциональной работы в единой базе требуется специальный ключ. В этом случае нужно будет в личном кабинете выбрать графу «Сформировать ключ», ввести пароль Рутокен ЕГАИС, то есть пин-код. Если все данные введены верно, будет сформирован RSA-ключ, необходимый для работы в данной электронной платформе.
- Повторная переустановка УТМ ЕГАИС RuToken. Если ранее вы работали с системой Джакарта, необходимо будет переустановить транспортный модуль. Перед удалением старого УТМ потребуется скачать установщик УТМ и сохранить базу транспортного модуля, скопировав полностью папку TransportDB. Как только операция по удалению будет завершена необходимо будет все данные с TransportDB скопировать и запустить в Transporter. После переустановки УТМ вы сможете беспрепятственно работать по новой системе RuToken ЭЦП 2.0.
Скачать драйвер-установщик Рутокен для ЕГАИС можно на официальном веб-ресурсе rutoken.ru. В случае возникновения каких-либо затруднений вы всегда сможете обратиться в службу техподдержки.
Установка Рутокен 2.0 на компьютер
Важно! На время установки вынимаем Рутокен 2.0 из usb-порта компьютера.
1. Запускаем дистрибутив Rutoken 2.0, который мы скачали ранее.
2. Нажимаем «Установить» и ждем окончания установки.
3. После установки будет доступна панель работы с ключом.
4. Вставляем в usb-порт ключ Рутокен.
5. В панели управления нажимаем «Показать сведения о токене — Информация».
6. Напротив строки Microsoft Base Smart Card…….. должно стоять «Поддерживается»
Установка драйвера ключа закончена, далее приступим к установке УТМ 3.0.8 и ФСРАР-Крипто 2 для полноценной работы ЕГАИС.
Расписывать как установить ФСРАР-Крипто 2 в данной статье не имеет смысла, ранее мы уже публиковали информацию обо всем процессе установки — Установка ФСРАР Крипто 2.
Добавление контрагентов.
Добавить контрагента в ЕГАИС можно в разделе «Контрагенты». Для этого нужно нажать соответствующую кнопку, заполнить и сохранить необходимые реквизиты:
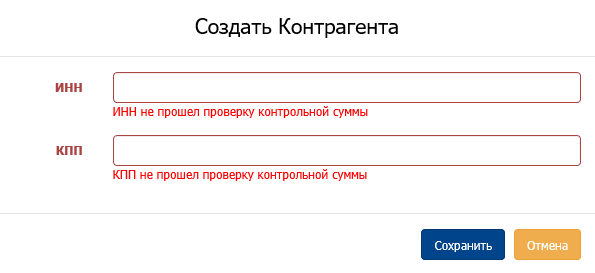
После добавления контрагента, он будет отображаться в таблице. Информация о нём проверяется в ФНС. По окончанию проверки статус в таблице изменится на «Подтверждена ФНС» и контрагент будет добавлен в ЕГАИС:

Программное обеспечение
Для подключения понадобится:
- компьютер с выходом в интернет со скоростью от 256 кбит/с и выше;
- крипто-ключ Рутокен;
- усиленная КЭП (квалифицированная электронная подпись);
- УТМ (универсальный транспортный модуль); , которая поддерживает обмен данными с УТМ.
Рутокен
Рутокен для ЕГАИС — это крипто-ключ, необходимый для работы с системой. Приобрести его можно в любой организации, которая лицензирована ФСБ.

Электронная подпись
КЭП, или ЭЦП для ЕГАИС — квалифицированная электронная подпись, фактически это то, что будет записано на ваш аппаратный крипто-ключ ЕГАИС. Другими словами, это ваш «пропуск» в систему.
С 1 января 2023 года действительны только два вида:
ЭЦП руководителя юрлица или ИП;
ЭЦП сотрудника с электронной доверенностью.
Для руководителей ООО и ИП электронная подпись выдается в ФНС и у доверенных лиц — аккредитованных УЦ. Список — на сайте Минцифры.
Получить первый сертификат с подписью можно только при личном визите в ФНС. Это необходимо для удостоверения личности руководителя. Продлевать можно будет дистанционно — с помощью действующей ЭП или по биометрическим данным.
Для оформления КЭП потребуются следующие документы:
заполненное заявление на выпуск подписи;
сам крипто-ключ и документацию на него.
Сотрудники организации или ИП могут получить ЭП физического лица у аккредитованных УЦ. Обязательное условие — наличие электронной доверенности, подписанной ЭП юрлица или индивидуального предпринимателя. Её формат пока в разработке в Росалкогольрегулировании.
Услуга по оформлению КЭП бесплатна для ИП и ООО, нужно лишь приобрести крипто-ключ. Если у вас несколько торговых точек, для каждой из них нужен отдельный крипто-ключ с электронной подписью.
Согласно правилам из Письма ФНС от 19.08.2021 N ЕА-3-26/5773@, для ЕГАИС подойдет также ЭЦП старого образца с данными организации и самого сотрудника. Её можно использовать до окончания срока её действия, но не позже 31 декабря 2022 года, и при условии, что вы получали её в аккредитованном УЦ.
Универсальный транспортный модуль ЕГАИС (УТМ) — это приложение, которое можно скачать из личного кабинета ЕГАИС. Дальше вы устанавливаете его на ваш компьютер, в USB-порт вставляете Рутокен. Чисто технически после этого можно получать и отправлять документы в ЕГАИС. Однако так как у УТМ нет пользовательского интерфейса, нужна еще товароучетная система, которая передает и получает документы через УТМ в ЕГАИС.
Учетная система
Если вы торгуете пивом и вам нужно только подтверждение закупок, достаточно бесплатных утилит и программ из интернета для работы с УТМ ЕГАИС.
Когда все эти требования выполнены, можно считать, что вы зарегистрировались в ЕГАИС. Это тот минимум, который позволит фиксировать закупки алкоголя в системе.
Далее — оборудование для ЕГАИС, которое нужно, чтобы вести через систему розничные продажи.
Настраиваем подключение к системе Егаис
Устанавливаем драйвера для Рутокен ключа
Обязательно, нужно в первую очередь, установить драйвера для аппаратного ключа, перейдя на официальный сайт по данной ссылке rutoken.ru/support/download/windows и в разделе Пользователям Windows, нажав на Драйверы Рутокен для Windows, EXE.

Отмечаем, что лицензионное соглашение прочитано и нажимаем Условия приняты.

После скачивания установочного файла rtDrivers.exe за пару минут, открываем его.

Отметим создание ярлыка панели Рутокен на рабочем столе и нажимаем Установить.

Ожидаем быстрого окончания установки.

И, закрываем установочное окно.

После установки драйверов, открываем на рабочем столе ярлык Панель управления Рутокен, заходим в раздел Сертификаты и внимательно проверяем срок их действия для организации. Если всё в порядке, тогда мы двигаемся дальше.

После успешной установки драйверов для аппаратного ключа, нужно зайти в личный кабинет на сайте ЕГАИС, выполнив при этом, четыре обязательных условия.
Заходим в личный кабинет на сайте ЕГАИС
Первое условие — это использование стандартного браузера Internet Explorer не ниже 9 версии, который мы находим у себя на компьютере, открываем, заходим через него на официальный сайт egais.ru и нажимаем Войти в личный кабинет.

Нажимаем Ознакомиться с условиями и проверить их выполнение.

И, нажимаем Начать проверку по четырём пунктам.

- Операционная система — Microsoft Windows XP или выше;
- Браузер Internet Explorer 9.0 или выше;
- Установлен и корректно работает программный компонент Фсрар-Крипто 3;
- Убедитесь, что на вашем компьютере вставлен аппаратный ключ.
Итак, возможно появление закономерной ошибки на третьем пункте.
Не установлен программный компонент для работы с электронной подписью с использованием Web-браузера Internet Explorer (Фсрар-Крипто 3).
Появилась она из-за того, что настройка происходит у нас с чистого листа и заранее мы не устанавливали с вами обязательный Фсрар Крипто 3. Но, можем сделать это прямо сейчас, нажав на предложение Скачать и установить.

Выбираем Выполнить установочный файл сразу же, после загрузки.

И, ожидаем максимально быстрого его скачивания и начала установки на компьютер.
Устанавливаем программный компонент ФСРАР-Крипто 3
После запуска процесса установки, ожидаем извлечение файла ФСРАР-Крипто3.msi.

После извлечения, нажимаем Далее.

А затем, Установить.

Ожидаем быстрой установки компонентов программы на компьютер.

И, нажимаем Готово.

Перезапускаем Internet Explorer и возвращаемся к проверке условий, которая должна теперь пройти успешно. Если у вас снова появилась ошибка на третьем пункте, тогда можно поступить, следующим образом..
Ошибка: Не установлен программный компонент Фсрар Крипто 3
Во первых, нужно внимательно проверить, установлен на компьютере Фсрар Крипто 2 версии или нет. Если установлен, тогда удаляем ее и снова устанавливаем 3 версию.
Во вторых, Открываем Internet Explorer и перед началом проверки, нажимаем F12 для активации режима разработчика и жмем Начать проверку. Если в консоле появится строка isbc_pkcs11_main.dll, значит необходимо установить актуальные драйвера для ключа, так как происходит обращение к программной библиотеке, которой у вас нет.
PKCS#11 — это библиотека, которая предоставляет интерфейс RSALabs PKCS#11 и является одним из ключевых элементов программного обеспечения Рутокен. Для операционных систем Windows библиотеки входят в состав драйверов Рутокен.

Затем, после успешного прохождения проверки, нажмём Перейти в личный кабинет.

Вводим стандартный пин-код Рутокен ключа 1-8 и нажимаем Показать сертификаты.

Появится сертификат организации, на который кликнем для входа в личный кабинет.

Теперь, настало время для записи ключа RSA для связи с ЕГАИС на аппаратный ключ.
Записываем ключ доступа RSA на Рутокен
RSA-ключ нужен для установления защищенного соединения с сервером ЕГАИС.
Выбираем из левого меню Получить ключ доступа и нажимаем Сформировать ключ.

Затем, заполняем несколько разделов нового формуляра, следующим образом.

- ПИН (RSA) для рутокена 1-8;
- ПИН (ГОСТ) для рутокена 1-8;
- Подтверждаем достоверность данных;
- И, нажимаем Сформировать ключ.
В новом окне с просьбой ввести пин код, снова указываем 1-8 и нажимаем ОК.

Дожидаемся успешной записи сертификата на ключ и нажимаем Закрыть.

Следующий шаг — это установка на компьютер Транспортного Модуля (УТМ).
Скачиваем Универсальный Транспортный Модуль (УТМ)
Универсальный транспортный модуль или (УТМ) — это программное обеспечение, разработанное для передачи в ЕГАИС разной информации об обороте и розничной продаже алкогольной продукции от организаций оптовой и розничной торговли.
Заходим в Транспортный модуль и скачиваем установщик транспортного модуля.

Выбираем Выполнить установочный файл сразу же, после загрузки.

Ожидаем быстрого скачивания на ПК.

После скачивания и установки транспортного модуля на компьютер, появится новый ярлык UTM на рабочем столе, который мы, собственно и активируем. Кстати, можно УТМ запускать и через Диспетчер задач (Ctrl+Alt+Del) в разделе Службы, активируя по очереди, три соответствующие ему службы.

- Transport;
- Transport-Monitoring;
- Transport-Update.
Итак, запускаем и проверяем в нижней панели задач, появление активного ярлыка.
Чтобы зайти в УТМ, открываем Internet Explorer и переходим по адресу localhost:8080 , где можно ознакомиться с основной информацией о работе транспортного модуля.

С основными настройками мы закончили и теперь, можно переходить к 1С Рознице.
Возможные проблемы с ЭЦП на «Рутокене»
Программа «КриптоПро» может не увидеть на «Рутокене» или ином носителе файлы закрытого ключа (он имеет расширение *.key). Это значит, что их записали в корневой каталог или во вложенную папку. Чтобы исправить ошибку, переместите файлы в папку первого уровня.
Если при попытке воспользоваться подписью появляется сообщение «На носителе Рутокен ЭЦП не найдено ни одного сертификата», причиной могут быть:
- некорректная работа драйвера;
- повреждение токена;
- сбой в программной части ПК.
В первом случае проблему решают переустановкой утилиты, во втором – покупкой нового носителя, в третьем – заменой операционной системы.












