Bluestacks не устанавливает игры
Start Bluestacks App Player это программа эмулятор для Android приложений. Этот программы продукт будет полезен всем пользователям, которые является поклонниками игр и приложений Андроид, но у них нет планшета. Чтобы исправить эту ситуацию наши разработчики и выпустили эмулятор Android под названием Bluestacks. Что может этот эмулятор? В принципе он может все, что можно сделать на любом планшете. Вы можете легко скачивать игра из Google Play, любые платные и бесплатные программы, и прочее. Но часто у пользователей возникают проблемы в процессе установки игр в эмулятор Блюстак. Поэтому вы предлагаем вам подробную инструкцию, как устанавливать игры в эмулятор Bluestacks самостоятельно.
Как правильно устанавливать игры в эмулятор Android — Bluestaks
Первый способ установки достаточно простой. Суть этого метода заключается в том, что вам нужно первое — установить сам эмулятор Блюстакс в систему (Windows xp / 7 /8 / 10). Чтобы не останавливаться на этом этапе, вы можете почитать инструкцию «Как установить эмулятор Bluestaks» по этой ссылке. Второй важный момент — вам нужно будет скачать игру, программу или любой нужный файл в формате APK (англ. Android Package) т.е это формат исполняемых файлов- приложений используемых в системе Android. Как скачивать APK файлы вы можете узнать также в инструкции.
Более подробно об APK файлах можно узнать в Википедии.
Как же установить игру или приложение в эмулятор Bluestaks ? Все просто — вы скачали нужный файл APK, теперь нужно щелкнуть на файле 2 раза, после чего начнется процесс установки этого софта в эмулятор.
Как видите ничего сложного нет в установке игры и приложений с эмулятор.
Первый этап — подготовка
Итак, прежде чем перейти к основной части вам нужно сделать такие вещи:

Если не можете найти папку SharedFolder, то попробуйте в параметре папок поставить галочку напротив Показывать скрытие файлы, папки и диски.
Должна появится ProgramData, где дальше вы уже знаете, что именно нужно делать.
Установка BlueStacks
Установить BlueStacks можно скачав онлайн инсталлятор с официального сайта. Если у вас ограниченное соединение, в сети Интернет можно найти оффлайн инсталлятор. На данный момент существует множество сборок с уже предустановленными играми, но мы будем ставить с официального сайта. Итак, скачиваем и запускаем установочный файл. Нажимаем «Continue» (рис. 1), затем выбираем место, куда хотим установить (я оставил по умолчанию), и нажимаем «Next» (рис. 2). В следующем диалоге видим две галочки, оставляем их включенными для возможности скачивания игр с Play Маркет, а также синхронизации игр, и нажимаем на кнопку «Install» (рис. 3). Начнется установка BlueStacks, которая может занять несколько минут (рис. 4).

По окончании установки эмулятор запустится в полноэкранном режиме (рис. 5), будет произведена инициализация и настройка встроенной ОС Android (рис. 6). В процессе настройки будет запрошена авторизация в аккаунте Google для возможности установки приложений с Play Маркет (рис. 8), которая будет состоять из двух шагов.

Нажимаем «Continue», будет предложено два варианта входа: создание нового аккаунта и вход в существующий. Я выбрал второй вариант, так как у меня уже есть аккаунт. В следующем окне нужно ввести свой логин (электронная почта Google) и пароль (рис. 9). По умолчанию стоит русский язык ввода. Чтобы переключить на английский язык, нужно настроить раскладку клавиатуры. Для этого нажимаем на пиктограмму клавиатуры рядом с часами и выбираем опцию «Настройка способов ввода». В открывшемся окне жмем «Клавиатура Android» (рис. 10), затем – «Языки ввода» (рис. 11), убираем галочку «Язык системы» и ставим напротив: «русский» и «английский (США)» (рис. 12).

Затем жмем кнопку «Назад» (первая кнопка в левом нижнем углу). В меню раскладки появился английский язык (рис. 13), ставим переключатель «Использовать физическую клавиатуру» в положение «ВЫКЛ» для ввода мышкой с клавиатуры на экране и вводим свой логин и пароль в соответствующие поля, затем нажимаем на кнопку «Войти». При успешном входе будет предложено резервное копирование системы (я отказался от него убрав соответсующую галочку), и нажимаем «Далее» (рис. 15). Появится окошко, оповещающее об успешном выполнении первого шага и запрос на выполнение второго шага (рис. 16), нажимаем на кнопку «Continue».

Будет предложен повторный ввод пароля для входа в аккаунт, вводим пароль и жмем кнопку «Войти» (рис. 17). Появится уже знакомое окошко об успешной авторизации (рис. 18), после нажатия кнопки «Let’s Go!» и принятия условий использования Google Play (рис. 19) вы будете перенаправлены в Play Маркет для установки игр и приложений (рис. 20).












Установка игры в BlueStacks при помощи APK Downloader
Бывают разные причины, по которым пользователи не желают заводить свой аккаунт в Google и регистрировать там свои данные, именно поэтому мы воспользуемся сервисом APK Downloader.
-
Заходим в Google Play и находим игру или приложение, которое хотим скачать и установить. Выделяем ссылку и копируем ее в буфер.
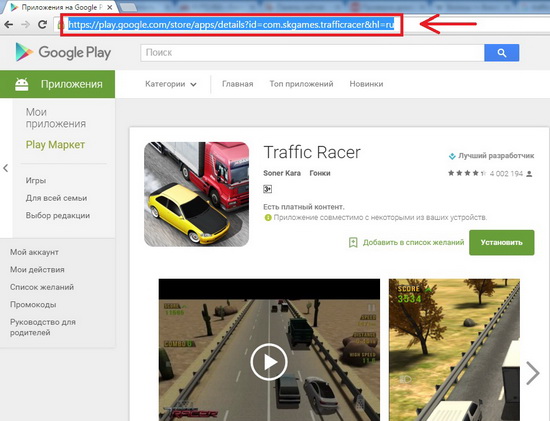
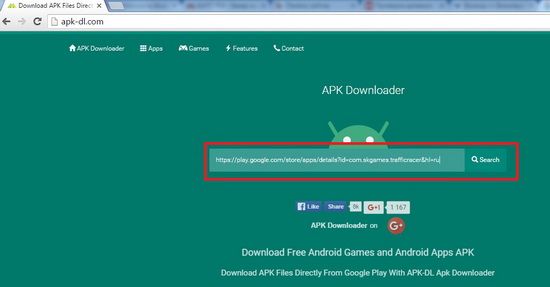
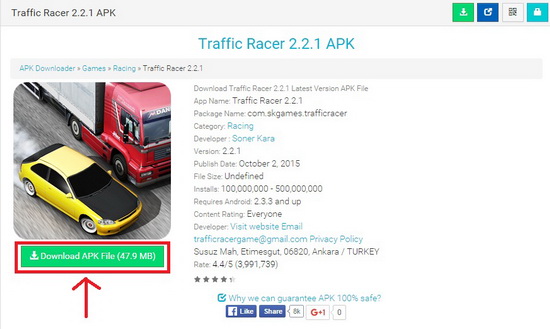
Теперь вы знаете два способа установки приложений из Google Play на компьютер, и какой использовать решать вам.
Как установить BlueStacks на другой диск?
Как установить BlueStacks в другую папку или другой диск?
- Скачайте самую актуальную версию BlueStacks, нажав на кнопку Download BlueStacks вверху этой страницы.
- После нажмите на файл-установщик.
- В окне инсталлятора нажмите на «Изменить путь установки».
- Вы увидите текущий путь установки.
Инструкция по установке Google Play Маркет на Bluestacks.
Вчера я ознакомил вас с тем как можно получить root в Bluestacks, который предназначен для запуска Android приложений и игр на Windows компьютерах и планшетах, и который отлично справляется с этой задачей.
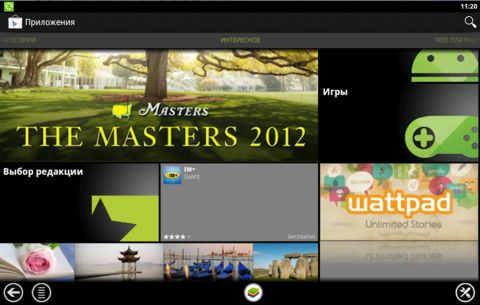
Однако, как вы, наверное, помните, Bluestacks не имеет предустановленного Google Play Маркета, и просто установить программу Google Play в Bluestacks, как на обычный Android планшет или телефон, невозможно. Сегодня я расскажу, как установить Play Маркет в Bluestacks.
Прежде всего, для того, чтобы получить возможность установки Google Play, нам нужно иметь в Bluestacks права пользователя root. Как получить root в Bluestacks, читайте в этой инструкции.
Устанавливаем Play Маркет в Bluestacks:
1. Установите в Bluestacks менеджер файлов Root Explorer. Его можно скачать бесплатно, и для установки достаточно ввести имя программы в строке поиска Bluestacks.
2. Скачайте отсюда два следующих файла:
3. С помощью Root Explorer скопируйте эти файлы в папку /data/bst
( Windows диски и папки с файлами в Bluestacks можно найти в папке /data/windowsdata )
4. В Root Explorer замените права доступа к файлам:
Для этого кликните по файлу и не отпускайте кнопку мыши, пока не появится меню операций с файлами. Выберите в этом меню пункт «Permissions» и установите следующие атрибуты:
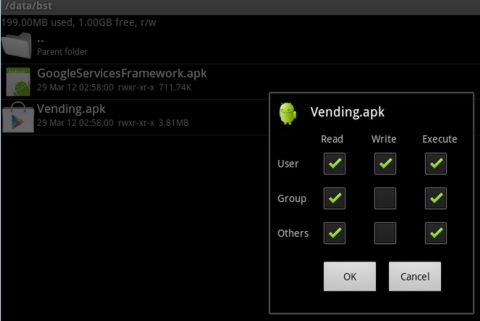
Установить права доступа к файлам можно и с помощью программы adb:
adb shell chmod 755 /data/bst/vending.apk
adb shell chmod 755 /data/bst/googleservicesframework.apk
5. Перезапустите Bluestacks.
6. Вы не увидите Google Play Маркет ни на рабочем столе Bluestacks ни в папке с магазинами приложений на его верхней панели. Чтобы получить простой доступ к Google Play, можно установить в Bluestacks лончер ADW Launcher.
Для того, чтобы без ADW Launcher найти и запустить Play Маркет, кликните по иконке с корзиной (App Stores) на верхней панели Bluestacks и выберите пункт «Open folder», затем в открывшемся окне проводника откройте папку My Apps и запустите файл Play Маркет.
7. Введите в Play Маркет данные своей учетной записи в Google (адрес электронной почты и пароль)
Все, теперь вы можете устанавливать в Bluestacks приложения из Google Play Маркета
Шаг 1 – установка необходимых программ.
Обе вышеуказанные программы могут отсутствовать в Google Play. Поэтому для их установки можно отдельно скачать apk или же воспользоваться приложением APKPure. Процесс установки APKPure в Bluestacks подробно описан тут.

После установки обоих приложений можно переходить ко второму шагу.
Второй способ- установка игр в эмулятор с помощью Google Play
Во втором методе вам уже потребуется учетная запись Google Play. Если у вас нет учетной записи вам нужно ее создать по ссылке.
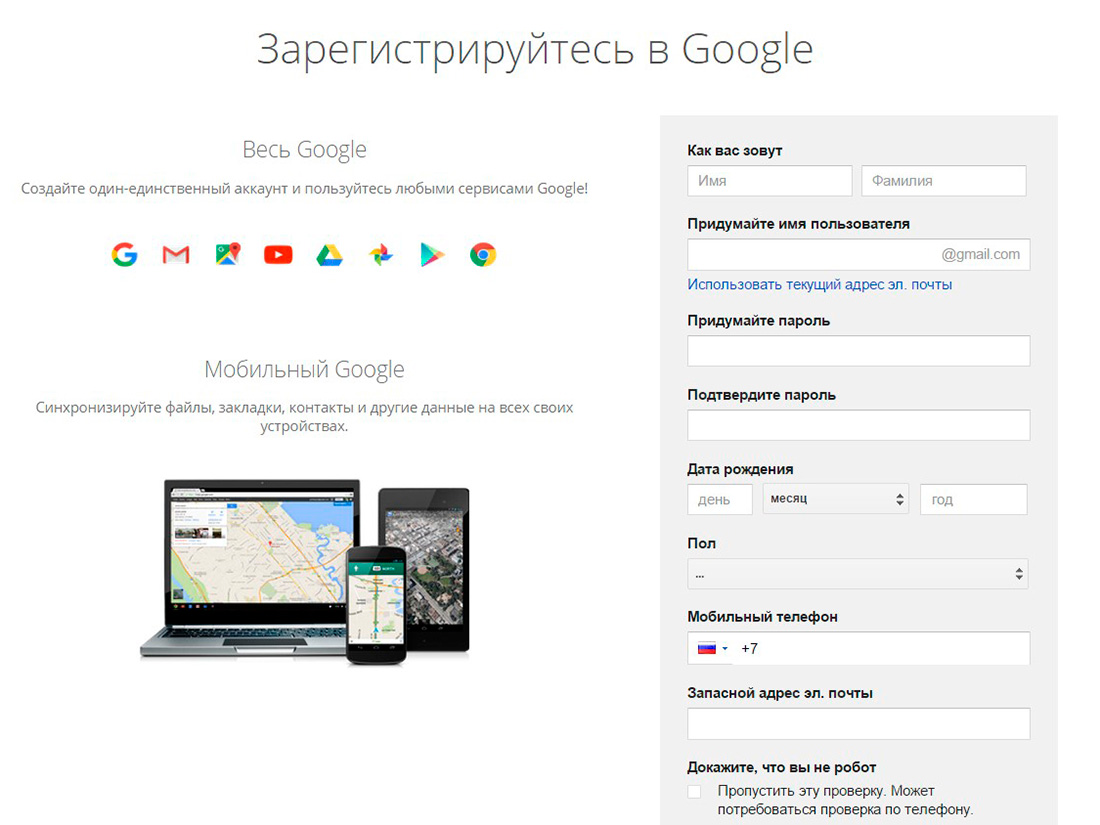
При регистрации вам нужно ввести всю запрашиваю информацию. Это займет дольше времени, но вы теперь будете иметь доступ ко все приложениям Google в своем эмуляторе. Мы рекомендуем вам пользоваться именно этим способом, это безопасно и вы сможете в будущем воспользоваться этим аккаунтом на любом смартфоне или планшете. После того как вы создали учетную запись, войдите в нее на эмуляторе.

В списке игры можно выбрать разделы «Топ бесплатных игр» , «Топ платных игр«, различные категории игр и прочее. Например мы установим игру Subway Surfers:

Далее жмем «Установить«, дожидаемся окончания установки и запускаем игру «Запустить«:
Поздравляем! Ваша первая игра установлена в эмулятор Bluestacks , теперь воспользовавшись этой схемой, вы можете также установить любые другие понравившейся игры и программы в свой эмулятор.
Хотя BlueStacks постоянно совершенствуется, идеальных программ в мире не бывает. Периодически пользователи даже лучшего эмулятора Android сталкиваются с проблемами, которые мешают играть в игры, запускать или тестировать программы. Рассмотрим наиболее частые причины, почему сбоит или вообще не работает BlueStacks.
BlueStacks 2: выводы
В заключение хочу сказать, что обновленный BlueStacks мне очень понравился. Хотя разработчики и продолжают впихивать в разработку свой лаунчер, но вы легко можете от него избавится и получить самый настоящий эмулятор Android для компьютера. Но, что действительно в нем удобно, так это классная боковая панель, которой нет у большинства конкурентов, а у тех, у кого есть – она гораздо менее функциональна.
Основатель проекта 4iDroid.com, автор сотен статей и мануалов по настройке и кастомизации мобильных устройств. Более 7 лет оказывает помощь в решении проблем, связанных с работой смартфонов и планшетов под управлением Android и iOS. За время существования сайта сменил больше 15 устройств (от таких производителей, как Xiaomi, Huawei, Meizu, Samsung, HTC, LG, Google, Nokia, Wileyfox, Bluboo и Blackview), каждое из которых становилось «подопытным» для тестирования приложений и прошивок, кастомизации системы, получения root прав, разблокировки загрузчика и других манипуляций. Сейчас на постоянной основе пользуется двумя смартфонами: iPhone 12 Pro под управлением iOS 14.7 и Nokia 4.2 на стоковом Android 11. Также использует в работе Xiaomi Redmi 4X, Huawei P Smart 2019 (обновленный до EMUI 10), Samsung Galaxy A51 с графической оболочкой One UI 2.1, Bluboo D1 и Xiaomi Mi A1. Узнать больше об авторе →












