Инструкция ниже устарела, актуальная инструкция по ссылке: Как установить Java (JDK) в Windows и Linux
Java — это набор программного обеспечения, который был разработан Sun Microsystems в 1995, он известен за свою кроссплатформенность. Платформа Java используется миллионами приложений, веб-сайтов (особенно используется в банковских сайтах) благодаря своей быстрой, безопасной и надёжной природе. Сегодня Java — везде, от настольных компьютеров до дата-центров, от игровых консолей до научных компьютеров, от мобильных телефонов до Интернет серверов и т.д.
Можно установить более чем одну версию Java и запускать их на том же компьютере, также возможно иметь различные версии JDK и JRE в одно и то же время, в действительности, множеству приложений нужна Java-jre (Java Runtime Environment — среда выполнения для Java) а тем, которые связаны с разработкой, нужна Java-sdk (Software Development Kit — набор инструментов разработчика). JDK уже включает в себя JRE, поэтому мы установим только JDK.
Множество дистрибутивов Linux поставляются с другой версией Java, называемой OpenJDK (эта версия не разрабатывалась в Sun Microsystems и не преобреталась Oracle Corporation). OpenJDK — это реализация приложений Java с открытым исходным кодом.
Последней стабильной версией Java является релиз 1.8.0_66, т.е. 8u66.
Установка Java 8 в Linux
1. Перед установкой Java, для начала сверим версию уже установленной Java.
2. Создадим директорию в которую установим Java. Для глобального доступа (для всех пользователей) установка предпочтительна в директорию /opt/java. Следующие команды необходимо выполнять от имени администратора.
(или перед каждой командой добавляйте sudo)
3. Теперь время загрузить тарбол — источник установки Java (JDK) с последней версией под нашу архитектуру. Скачивайте Java и любые другие программы только с официальных сайтов!
Чтобы вам было проще сориентироваться, мы приводим примеры имён файлов. Пожалуйста, загружайте только эти файлы.
Как вариант, вы можете использовать команду wget для загрузки файла прямо в директорию /opt/java, как это сделать показано ниже:
4. Когда загрузка завершена, вы можете извлечь тарбол использованием команды tar как показано ниже.
tar -zxvf jdk-*.tar.gz && rm *.tar.gz && mv jdk1.8.0_* jdk1.8.0
5. Далее используем команду update-alternatives, чтобы сказать системе, где java и её исполнимые файлы установлены.

Т.е. нужно ввести 1.
6. Скажем системе обновить альтернативы javac так:
У вас может быть так:


В любом случае, всё в порядке. Если у вас как на втором скриншоте, то также наберите 1.
7. Похожим образом обновляем альтернативы jar так:

А может просто сказать, что настраивать нечего, т. к. есть только одна альтернатива.
8. Настройка переменных окружения Java.

После перезагрузки значения переменных окружения сбросятся. Чтобы не вводить эти значения каждый раз после перезагрузки можно отредактировать один из трёх файлов:
Рекомендуется выбрать /etc/profile, поскольку в этом случае настройки будут доступны для всех пользователей системы. Откройте этот файл:
И добавьте в самый конец строки:
9. Чтобы убедиться, опять проверим версию Java.
Предположение: Если вы не используете OpenJDK (открытую реализацию java), вы можете удалить её следующим образом:
Включение поддержки Java в Firefox
10. Для включения поддержки Java 8 JDK в Firefox, нужно набрать следующие команды, это задействует модуль Java в Firefox.
На Debian, Ubuntu и Mint
На RHEL, CentOS и Fedora
Если у вас появилась ошибка
То выполните (на Debian, Mint. Ubuntu, Kali Linux):
А затем указанную выше команду.
11. Теперь проверяем поддержку Java, перезапускаем Firefox и вводим about:plugins в адресной строке. У вас должно получиться что-то похожее на следующий скриншот.

На сегодня всё. Надеюсь этот пост поможет в установке Oracle Java самым простым способом. Следите за обновлениям, заходите почаще! Лайкате и делитесь этой записью чтобы помочь нам её распространить.
Установка Java JRE / JDK в Linux

Компоненты Java необходимы для запуска множества разнообразных приложений и веб-сайтов, поэтому практически каждый пользователь компьютера сталкивается с надобностью инсталляции этой платформы. Конечно, в разных ОС принцип выполнения поставленной задачи отличается, но у дистрибутивов Linux он всегда примерно один и тот же, а мы бы хотели рассказать как осуществляется установка Java в Ubuntu. Обладателям других сборок нужно будет только повторить приведенные инструкции с учетом синтаксиса системы.
Устанавливаем Java JRE / JDK в Linux
Сегодня мы предлагаем ознакомиться с разными вариантами инсталляции библиотек Java, поскольку все они будут максимально полезны и применимы в определенных ситуациях. Например, если вы не хотите использовать сторонние репозитории или же желаете поставить несколько Джава рядом, тогда нужно задействовать отдельный вариант. Впрочем, давайте детально рассмотрим их все.
Сначала рекомендуется проверить обновления системных хранилищ и узнать текущую версию Java, если она вообще присутствует в ОС. Делается это все через стандартную консоль:
- Откройте меню и запустите «Терминал».

Впишите команду sudo apt-get update .

Введите пароль от вашего аккаунта для получения root-доступа.


Если вы получили уведомление, похожее на указанное ниже, значит, Джава в вашей ОС не имеется.

Способ 1: Официальные репозитории
Самый простой метод — использовать официальное хранилище для загрузки Java, которую туда выгрузили разработчики. От вас требуется прописать всего несколько команд, чтобы добавить все необходимые компоненты.
-
Запустите «Терминал» и напишите там sudo apt-get install default-jdk , а затем нажмите на Enter.


Теперь добавьте JRE, введя команду sudo apt-get install default-jre .

Не помешает и плагин для браузера, который добавляется через sudo apt-get install icedtea-plugin .

Если вы заинтересованы в получении документации касаемо добавленных компонентов, загрузите их командой sudo apt-get install default-jdk-doc .

Хоть такой метод достаточно прост, он не подходит для установки самых свежих Джава-библиотек, поскольку они последнее время не выкладываются в официальное хранилище. Именно поэтому мы предлагаем ознакомиться со следующими вариантами инсталляции.
Способ 2: Репозиторий Webupd8
Существует пользовательское хранилище под названием Webupd8, в котором имеется скрипт, сравнивающий текущую версию Java с той, что находится на сайте Oracle. Такой метод инсталляции пригодится тем, кто желает установить сброку новее 8 (последней доступной в репозитории Oracle).
-
В консоли введите sudo add-apt-repository ppa:webupd8team/java .

Обязательно укажите свой пароль.

Подтвердите операцию добавления, нажав на Enter.

Ожидайте завершения загрузки файлов, не закрывая «Терминал».

Обновите системное хранилище командой sudo apt-get update .

Теперь следует добавить графический инсталлятор путем ввода sudo apt-get install oracle-java8-installer .

Примите лицензионное соглашение для настройки пакета.

Согласитесь с добавлением новых файлов в систему.

По окончании процесса вам будет доступна команда для инсталляции абсолютно любых версий — sudo apt-get install oracle-java7-installer , где java7 — версия Java. Например, вы можете прописать java9 или java11 .
Избавиться от ненужных инсталляторов поможет команда sudo apt-get remove oracle-java8-installer , где java8 — версия Java.
Способ 3: Обновление с помощью Webupd8
Выше мы рассказали об установке сборок путем использования пользовательского хранилища Webupd8. Благодаря этому же репозиторию можно обновлять версию Джава до самой последней как раз путем скрипта сравнения.
- Повторите первые пять шагов из предыдущей инструкции, если вы еще не сделали эти действия.
- Впишите команду sudo update-java , а затем нажмите на Enter.

Используйте команду sudo apt-get install update-java для установки обновлений в случае их нахождения.

Способ 4: Ручная установка
Пожалуй, этот способ самый тяжелый из тех, которые мы рассмотрели в этой статье, однако он позволит получить необходимую версию Java без использования сторонних репозиториев и других дополнительных компонентов. Для осуществления этой задачи вам понадобится любой доступный браузер и «Терминал».
-
Через веб-обозреватель перейдите на официальную страницу Oracle для загрузки Джава, где нажмите на «Download» или выберите любую другую необходимую версию.

Ниже находится несколько пакетов с библиотеками. Мы советуем скачать архив формата tar.gz.

Перейдите в папку с архивом, щелкните по нему ПКМ и выберите «Свойства».

Запомните расположение пакета, поскольку вам придется перейти к нему через консоль.

Запустите «Терминал» и выполните команду cd /home/user/folder , где user — имя пользователя, а folder — название папки хранения архива.

Создайте папку для распаковки архива. Обычно все компоненты помещаются в jvm. Создание директории происходит путем ввода sudo mkdir -p /usr/lib/jvm .

Распакуйте в созданную папку имеющийся архив sudo tar -xf jdk-11.0.2_linux-x64_bin.tar.gz -C /usr/lib/jvm , где jdk-11.0.2_linux-x64_bin.tar.gz — название архива.

Для добавления системных путей вам потребуется последовательно ввести следующие команды:
sudo update-alternatives —install /usr/bin/java java /usr/lib/jvm/jdk1.8.0/bin/java 1
sudo update-alternatives —install /usr/bin/javac javac /usr/lib/jvm/jdk1.8.0/bin/javac 1
sudo update-alternatives —install /usr/bin/javaws javaws /usr/lib/jvm/jdk1.8.0/bin/javaws 1

Один из альтернативных путей может не существовать, что зависит от выбранной версии Java.
Осталось только провести конфигурацию каждого пути. Сначала выполните sudo update-alternatives —config java , отыщите подходящую версию Java, сверьте ее цифру и впишите в консоль.

Повторите то же действие с sudo update-alternatives —config javac .

Затем настройте последний путь через sudo update-alternatives —config javaws .

Как видите, методов инсталляции Java в операционную систему Linux существует достаточно большое количество, поэтому каждый пользователь найдет подходящий вариант. Если вы используете специфический дистрибутив и приведенные способы не работают, внимательно изучите отобразившиеся в консоли ошибки и воспользуйтесь официальными источниками для решения проблемы.
 Мы рады, что смогли помочь Вам в решении проблемы.
Мы рады, что смогли помочь Вам в решении проблемы.
Добавьте сайт Lumpics.ru в закладки и мы еще пригодимся вам.
Отблагодарите автора, поделитесь статьей в социальных сетях.
 Опишите, что у вас не получилось. Наши специалисты постараются ответить максимально быстро.
Опишите, что у вас не получилось. Наши специалисты постараются ответить максимально быстро.
Установка Java в Linux
В этой статье речь пойдёт о проприетарной версии Java. Часто происходят ситуации, когда пользователь пытается открыть какую-либо программу на Java, а она либо вообще не запускается, либо пытается это сделать с помощью OpenJDK (Java Development Kit). Но вместо результата вы получаете кучу ошибок (как например с Minecraft). В данных ситуациях вам, скорее всего, поможет установка Java от Oracle.
Я вам расскажу, как установить JRE (Java Runtime Environment) и JDK (Java Development Kit) 8 версии на такие дистрибутивы, как Ubuntu, CentOS и Arch, а также как выбрать нужную среду по умолчанию.
Чем отличается JDK от JRE
- JRE — Java Runtime Environment — это среда выполнения Java. Предназначена для обычного использования. Позволяет запускать приложения, написанные на языке Java.
- JDK— Java Development Kit — стандартная версия платформы Java, предназначенная для разработки. Это специальный пакет разработчика, в который входят документация, различные утилиты, компилятор, библиотеки классов, а также сама JRE.
Установка Java в Linux своими руками
Скачать архив с необходимой вам версией вы можете с официального сайта. Далее вам надо перенести его в желаемую директорию и распаковать. Рекомендую /opt/java, далее она и будет использоваться. Сделайте это, используя следующие команды:
sudo tar -xzf /opt/java/jre*.tar.gz
Где «*» — версия Java.
Загрузите архив со средствами разработчки с официального сайта компании Oracle. Также перенесите его в желаемую директорию и распакуйте:
sudo tar -xzf /opt/java/jdk*.tar.gz

Установка Java в Ubuntu
JRE и JDK
Для установки проприетарной Oracle Java вам необходимо добавить репозиторий, обновить индексы пакетов и установить Java. В Ubuntu, начиная с 18 релиза, это делается автоматически после добавления репозитория.
Внимание! Будут установлены как JRE, так и JDK. Сначала добавим репозиторий и обновим списки пакетов:
sudo add-apt-repository ppa:webupd8team/java
sudo apt-get update
В процессе установки необходимо будет принять лицензионное соглашение:
sudo apt-get install oracle-java8-installer


Установка Java в ArchLinux
В официальных репозиториях есть только OpenJDK. Поэтому придётся воспользоваться пакетом из AUR(вы можете, конечно, руками установить Java от Oracle, но AUR проще). Установка производится всего одной командой:


JDK так же можно установить, используя AUR. Просто выполните команду:
Установка Java в CentOS
Для RHEL, Fedora, Cent OS, OpenSUSE есть официальный RPM-пакет, который вы можете скачать с официального сайта. Чтобы установить пакет из терминала, воспользуйтесь этой командой:
sudo rpm -i /путь/к/файлу/jre-*.rpm
где «*» — версия Java. Или же примените любую графическую утилиту.
Средства для разработчика вы можете скачать на сайте Oracle, ссылка на который есть в верху статьи. Для установки из терминала, используйте команду:
Где «*» — версия Java. «
» — указывает, что путь начинается.

Выбор версии Java
Ubuntu
Для переключения на 8 версию Java используйте следующую команду:
sudo update-java-alternatives -s java-8-oracle
Чтобы автоматически установить переменные среды, воспользуйтесь командой:
sudo apt-get install oracle-java8-set-default
Или же вы можете установить альтернативы сами. Делается это с помощью следующих команд:
sudo update-alternatives —install /usr/bin/java java / usr / lib / jvm / java-8-oracle/bin/java 1
sudo update-alternatives —install / usr / bin / javaс javaс / usr / lib / jvm / java-8-oracle / bin / javaс 1
sudo update-alternatives —install / usr / bin / javaws javaws / usr / lib / jvm /java-8-oracle / bin / javaws 1
Теперь осталось выбрать версии исполняемых файлов java, javaws и javac, которые будут использоваться по умолчанию:
sudo update-alternatives —config java
sudo update-alternatives —config javac
sudo update-alternatives —config javaws

ArchLinux
Для начала просмотрите список установленных сред:
Затем установите необходимую вам:
archlinux-java set имя_среды
archlinux-java set java-8-jre/jre

CentOS
Выбрать необходимую среду можно с помощью команд, данных ниже (так же, как и в Ubuntu). Вам нужно будет просто выбрать цифру, соответствующую номеру версии:
sudo update-alternatives —config java
sudo update-alternatives —config javac
sudo update-alternatives —config javaws

Настройка переменных окружения
Чтобы настройки были доступны для всех пользователей, будем использовать файл /etc/profile. Откройте его для редактирования любым текстовым редактором с помощью команды sudo и добавьте в конец следующие строки:
- export JAVA_HOME=/opt/java/jdk*/
- export JRE_HOME=/opt/java/jdk*/jre
- export PATH=$PATH:/opt/java/jdk*/bin:/opt/java/jdk*/jre/bin
- Вместо пути по умолчанию /opt/java укажите тот, который использовали;
- Если вы используете не JDK, а JRE, то в пути у вас так же будет не «jdk*», а «jre*»;
- «*» — версия Java, которая у вас установлена.

Выводы
В данной статье мы подробно разобрали процесс установки и настройки Java в различных дистрибутивах Linux. Если остались вопросы, спрашивайте в комментариях!
. как установить Java?
Во многих моих тренингах так или иначе используется Java, либо как язык программирования для разработки автотестов, либо как среда для запуска приложений, написанных на Java.
Поэтому я решил описать процедуру установки Java, а также некоторые нюансы настройки Java после установки, которые могут приводить к проблемам при запуске приложений, написанных на Java.
Пять лет назад я уже писал такую инструкцию, но с тех пор накопилось много изменений как в Java, так и в операционных системах, так что пришло время для реновации.
Что устанавливать, JRE или JDK?
Существует две разновидности дистрибутива Java — для простых пользователей и для разработчиков:
- Java Runtime Environment, или JRE — это виртуальная машина, позволяющая запускать приложения, написанные на языке программирования Java;
- Java Development Kit, или JDK — это набор инструментов для разработки программ на языке программирования Java (компилятор, архиватор, генератор документации и прочие). JRE разумеется является частью дистрибутива JDK.
Правило очень простое:
- если вы собираетесь что-нибудь писать на языке программирования Java, значит вам нужен JDK;
- если вы собираетесь только запускать готовые программы — тогда достаточно JRE.
Какую версию выбрать?
Релизы Java выходят раз в полгода (не считая мелких обновлений). Но не стоит гнаться за новизной. Если вы установите Java последней версии, приготовьтесь к тому, что не все приложения будут хорошо работать с ней. Новые недавно добавленные возможности иногда приводят к проблемам совместимости.
Лучше всего посмотреть статистику и выбрать то, что использует большинство. Давайте посмотрим статистику за 2019 год:
В сентябре 2019 года вышла версия 13, в марте 2020 года выйдет версия 14, но при этом большинство продолжает использовать Java 8!
Я не собираюсь здесь обсуждать причины этого явления, но факт есть факт — это самая распространённая версия по состоянию на конец 2019 года. Поэтому если вы хотите максимальной стабильности и совместимости — в 2020 году берите Java 8.
Второе место по популярности занимает Java 11, это так называемый релиз с долгосрочной поддержкой (Long Term Support, LTS), ориентированный на корпоративных пользователей, для которых стабильность важнее новых фич.
Поддержка Java 8 официально прекращается в декабре 2020 года, к этому времени все корпоративные пользователи будут вынуждены перейти на Java 11. Но вы уже сейчас, не дожидаясь конца 2020 года, можете смело брать эту версию, она обеспечит комфортное соотношение достаточной новизны и не очень высокого риска. А если что-то не будет работать — можно установить рядом Java 8 для использования со старыми приложениями.
Выбирая из 32-битной и 64-битной версий, берите 64-битную, если ваша операционная система это позволяет.
Где взять?
Java это не только язык программирования, но и спецификация, как самого языка, так и среды исполнения программ, написанных на этом языке. Причем это открытая спецификация, поэтому может существовать, и существует, много разных её реализаций, в том числе проприетарных.
Большинство бесплатных реализаций (а может быть даже все) базируются на общем коде, который разрабатывается совместными усилиями вендоров в рамках проекта OpenJDK.
К этому общему коду каждый вендор дописывает свой инсталлятор (со своим логотипчиком), а также может добавлять какие-то дополнительные библиотеки (такие как, например, библиотека для создания графических пользовательких интерфейсов OpenJFX) или утилиты (например, средства мониторинга).
Лично я отдаю предпочтение сборке Azul Zulu, но вы можете выбрать какую-нибудь другую.
Как установить?
На примере сборки Azul Zulu.
В операционной системе Windows:
- выберите сборку и версию, как описано в предыдущих разделах;
- загрузите инсталлятор (файл с расширением .msi );
- запустите инсталлятор и следуйте инструкциям на экране.
В операционной системе Linux:
- выберите сборку и версию, как описано в предыдущих разделах;
- загрузите пакет (файл с расширением .deb или .rpm );
- в консоли выполните команду
sudo apt install
либо
sudo rpm -i
В операционной системе MacOS:
- выберите сборку и версию, как описано в предыдущих разделах;
- загрузите образ диска (файл с расширением .dmg );
- откройте загруженный образ диска;
- запустите находящийся внутри него инсталлятор и следуйте инструкциям на экране.
Как проверить правильность установки?
В операционной системе Windows нужно запустить консоль ( cmd ) и выполнить команду where java , которая должна показать правильный путь до исполняемого файла java.exe , а также после этого выполнить команду java -version для проверки того, что это именно та версия, которую вы устанавливали:
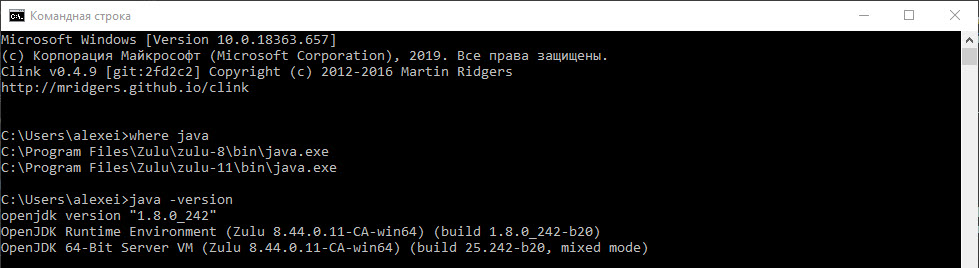
В операционной системе Linux и MacOS нужно запустить консоль и выполнить команду which java , которая должна показать правильный путь до исполняемого файла java (скорее всего это будет /usr/bin/java ), а также после этого выполнить команду java -version для проверки того, что это именно та версия, которую вы устанавливали:

Что ещё надо сделать?
Инсталлятор Java выполняет минимальную необходимую настройку окружения, в том числе он добавляет в переменную среды PATH путь к директории, которая содержит исполняемые файлы Java (в операционной системе Windows), либо создаёт в стандартной директории для исполняемых файлов символические ссылки на установленные исполняемые файлы Java (в других операционных системах).
Но некоторые программы вместо этого используют переменную среды JAVA_HOME , которая должна указывать на директорию, в которую установлена Java. Поэтому на всякий случай можно сразу установить эту переменную.
Для этого надо научиться определять, куда установлена Java.
В операционной системе Windows путь к директории установки можно увидеть, выполнив команду where java в консоли. Например, если вы установили сборку Zulu JDK версии 8, эта команда вернёт значение C:Program FilesZuluzulu-8binjava.exe , а в переменную JAVA_HOME нужно установить значение C:Program FilesZuluzulu-8 .
В операционной системе Linux нужно посмотреть, куда указывает символическая ссылка java , это можно сделать командой readlink -f $(which java) . Например, если вы установили сборку Zulu JDK версии 8, эта команда вернёт значение /usr/lib/jvm/zulu-8-amd64/jre/bin/java , а в переменную JAVA_HOME нужно установить значение /usr/lib/jvm/zulu-8-amd64/jre . Чтобы эта переменная среды устанавливалась автоматически при входе в систему, можно в файл
/.profile добавить строчку export JAVA_HOME=$(readlink -f $(which java) | sed «s:/bin/java::») .
В операционной системе MacOS есть специальная команда /usr/libexec/java_home , которая возвращает нужный путь. Например, если вы установили сборку Zulu версии 8, эта команда вернёт значение /Library/Java/JavaVirtualMachines/zulu-8.jdk/Contents/Home , именно это значение и нужно установить в переменную JAVA_HOME . Чтобы эта переменная среды устанавливалась автоматически при входе в систему, можно в файл
/.profile добавить строчку export JAVA_HOME=$(/usr/libexec/java_home) .
А если вы собираетесь писать код на языке программирования Java, информация о расположении Java пригодится при настройке среды разработки.

Автор: Алексей Баранцев
Если вам понравилась эта статья, вы можете поделиться ею в социальных сетях (кнопочки ниже), а потом вернуться на главную страницу блога и почитать другие мои статьи.
Ну а если вы не согласны с чем-то или хотите что-нибудь дополнить – оставьте комментарий ниже, может быть это послужит поводом для написания новой интересной статьи.
Установка Java в Ubuntu 18.04
Java — это очень популярный язык программирования, разработанный в компании Sun Microsystems. Сейчас Java используется для создания различных десктопных программ, веб-приложений, серверных приложений и многого другого. Основная особенность этого языка — это максимальная кроссплатформенность. Программа, написанная для одной системы, будет без проблем работать в другой. Но для программ, написанных на Java, нужна специальная Java-машина. Именно её мы будем сегодня устанавливать.
В этой статье мы рассмотрим, как выполняется установка Java Ubuntu 18.04 для разных версий программы. А также попытаемся разобраться во всём её многообразии.
Какую версию Java выбрать?
Сейчас разработкой Java занимается компания Oracle. До недавнего времени существовало две основных версии виртуальной машины Java:
- Старая седьмая версия;
- Новая восьмая, используемая в большинстве программ.
Платформа распространялась в двух форматах:
- Проприетарном (Oracle Java) — с дополнительными возможностями и поддержкой;
- Открытом (Open JDK) — полностью открытая версия.
Обе платформы выпускались компанией Oracle, но вторая поддерживалась сообществом разработчиков, а первая самой компанией. Сейчас же ситуация немного изменилась. Теперь компания выпускает новую версию Java каждые пол года. Сначала вышла Java 9, 10, а затем 11 и длительность срока поддержки этих версий тоже короткая — всего семь месяцев. Поэтому большинство программ остались работать на Java 8, которая будет официально поддерживаться до 2020 года. Именно её и надо устанавливать в большинстве случаев.
Если вы разработчик, и хотите получить самую свежую версию Java, то стоит устанавливать Java 11. Это LTS-версия, которая будет поддерживаться до 2026 года. В ней было очень много улучшений и изменений, как в плане синтаксиса, так и для распространения. Теперь проприетарная версия доступна бесплатно только для некоммерческого использования. Для коммерческих целей необходимо платить или же устанавливать OpenJDK.
В Ubuntu, да и в других дистрибутивах Java поставляется в двух редакциях:
- JDK или Java Development Kit — содержит полную версию Java, необходимую для разработки на этом языке;
- JRE или Java Runtime Environment — содержит только окружение для выполнения программ.
Здесь, я думаю, надо выбирать то, что вам нужно. Если нет необходимость что-то компилировать на Java, то будет достаточно JRE. А теперь перейдём к установке.
Установка Java 8 в Ubuntu 18.04
1. Как установить OpenJDK в Ubuntu
Если вы хотите установить OpenJDK в Ubutnu, то никаких сторонних репозиториев вам не нужно. Восьмая версия платформы есть в официальном репозитории Ubuntu 18.04. Чтобы установить jdk на Ubuntu используйте:
sudo apt install openjdk-8-jdk

Для установки JRE в Ubuntu выполните:
sudo apt install openjdk-8-jre
После этого вы можете проверить версию Java:

2. Как установить Oracle Java в Ubuntu
К сожалению с недавнего времени репозиторий от Webupdteam работать перестал и теперь единственный рабочий способ получить самую свежую версию java — скачать её из официального сайта. На странице надо отметить галочку Accept License:

Затем вас перенаправит на страницу входа, необходимо войти в свою учетную запись Oracle или создать новую, только после этого начнется загрузка выбранной версии. После завершения загрузки создайте папку /usr/lib/jvm/:
sudo mkdir /usr/lib/jvm/
Затем распакуйте в неё полученный архив:
sudo tar -zxvf jdk-8u221-linux-x64.tar.gz -C /usr/lib/jvm/
Добавьте исполняемый файл java к списку утилиты управления версиями:
sudo update-alternatives —install /usr/bin/java java /usr/lib/jvm/jdk1.8.0_221/bin/java 3
Затем активируйте эту версию:
sudo update-alternatives —config java

Некоторым приложениям нужен путь к исполняемым файлам Java в переменных окружения. Создайте файл /etc/profile.d/javajdk.sh со следующим содержимым:
sudo vi /etc/profile.d/java8jdk.sh
export PATH=$PATH:/usr/lib/jvm/jdk1.8.0_221/bin
export JAVA_HOME=/usr/lib/jvm/jdk1.8.0_221/
export JRE_HOME=/usr/lib/jvm/jdk1.8.0_221/jre/
export J2SDKDIR=/usr/lib/jvm/jdk1.8.0_221/
export J2REDIR=/usr/lib/jvm/jdk1.8.0_221/jre/
Чтобы загрузить эти переменные выполните:
После этого проверьте правильность установки, посмотрев версию:

Установка Java 11 в Ubuntu 18.04
1. Установка OpenJDK 11
Java 11 — это последняя на данный момент версия Java. Это версия с длительным сроком поддержки, поэтому она будет поддерживаться до 2026 года. Свободная версия есть в официальных репозиториях, поэтому вы можете её оттуда без проблем установить:
sudo apt install openjdk-11-jdk
Или же вы можете установить JRE-редакцию только для запуска программ:
sudo apt install openjdk-11-jre
Далее вы можете посмотреть версию:

2. Установка Oracle Java 11
Для установки этой версии программы необходимо добавить уже другой репозиторий:
sudo add-apt-repository ppa:linuxuprising/java
Затем запустите скрипт установщика. Он скачает пакет с сайта и установит его на ваш компьютер. Вам нужно будет только принять лицензию:
sudo apt install oracle-java11-installer


Проверьте версию Java:

Выбор версии Java
Если вы установили несколько версий Java в систему, то вам нужно выбрать, какая из них будет использоваться по умолчанию. Для этого используется утилита update-java-alternatives. Для просмотра списка версий выполните:
sudo update-java-alternatives —list

Затем установите нужную версию с помощью опции —set:
sudo update-java-alternatives —set oracle-java-8
Удаление Java из Ubuntu
Чтобы удалить ненужную больше версию Java, используйте такую же команду, которую использовали для установки, только с опцией purge:
sudo apt purge oracle-java11-installer
sudo apt purge openjdk-11*
sudo apt purge openjdk-8*
Затем вы можете удалить PPA-репозиторий:
sudo add-apt-repository —remove ppa:linuxuprising/java
Чтобы удалить java 8 надо удалить папку, в которую вы её распаковали:
sudo rm -Rf /usr/lib/jvm/jdk1.8.0_221/
Выводы
В этой статье мы разобрали, как установить Java на Ubuntu 18.04. Я думаю, теперь вы знаете, какая версия вам нужна и как всё правильно установить. Надеюсь, информация из статьи была вам полезной.









