Загрузка и использование iTunes для Windows
iTunes для Windows позволяет централизованно управлять всей медиаколлекцией. Подпишитесь на Apple Music, чтобы получить доступ к миллионам композиций. Покупайте музыку и фильмы в iTunes Store. Синхронизируйте контент со своего компьютера на iPhone, iPad или iPod touch.
Установка iTunes
Надеюсь теперь вы поняли, что для взаимодействия с Айпадами и Айфонами с компьютера, нам обязательно нужно установить iTunes. Приступим от описания к делу.
На момент написания этого урока последняя версия iTunes 11.1.3, которую можно скачать с официального сайта:
http://www.apple.com/ru/itunes/download.
При необходимости уберите лишние галочки и нажмите кнопку « Загрузить ».

И сохраните программу себе на компьютер. Затем дождитесь окончания загрузки.

После того, как мы скачали iTunes, нужно её установить. Запустим двойным кликом установочный файл.

И будем следовать мастеру установки. В первом окне нажмем « Далее ».

Затем при необходимости укажем папку, в которую нужно установить Айтюнс, или оставим по умолчанию, также можем убрать лишние галочки и выбрать « Русский » язык. Жмем кнопку « Установить ».

Ждем некоторое время пока копируются необходимые файлы и устанавливается программа.

В скором времени мы увидим окно, где нужно оставить единственную там галочку, чтобы по нажатию кнопки « Завершить », у нас запустилась установленная программа iTunes.

Перед первым запуском нас попросят принять условия лицензионного соглашения. Сделайте это, нажав кнопку « Принимаю », чтобы iTunes успешно запустилась.

На этом все, мы рассмотрели, как установить iTunes, а в других уроках будем учиться устанавливать приложения, закачивать музыку и так далее.
Как установить iTunes на компьютер
iTunes – практически не заменимая программа для всех пользователей мобильных устройств от Apple. С помощью данной программы выполняются многие базовые операции по работе с мобильными устройствами. Например, iTunes используется для загрузки музыки, видео, фотографий, резервного копирования, восстановления и многого другого.
В связи с таким широким набором функций, во многих наших статьях, которые посвящены iPhone или iPad, упоминается необходимость установить iTunes. Но, далеко не все пользователи знают, где взять эту программу и как ее установить на свой компьютер. Поэтому мы выделили этот вопрос в отдельный материал.
Шаг № 1. Загрузка установочного файла iTunes с официального сайта Apple.
Установку iTunes на компьютер нужно начать со скачивания установочного файла. Для этого нужно перейти на сайт https://www.apple.com/ru/itunes/download/ и выбрать 32-х или 64-х разрядную версию программы. Разрядность программы зависит от версии Windows, которая у вас установлена. Если у вас установлена 32-разрядная версия Windows, то выбирайте 32-битную версию iTunes. Если же у вас 64-разрядная версия Windows, то, соответственно, выбирайте 64-разрядную версию iTunes.
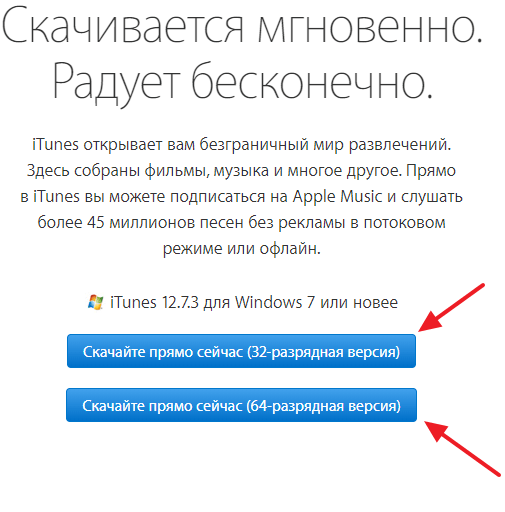
Если не знаете, какая у вас версия Windows, то нажмите комбинацию клавиш Windows-Pause/Break либо откройте «Панель управления» и перейдите в раздел «Система и безопасность – Система». Перед вами откроется окно с информацией о вашей системе. Среди прочих данных здесь будет указана и разрядность вашей операционной системы.

Если вы все равно не можете разобраться, какая разрядность у вашей версии Windows, то просто скачивайте 32-разрядную версию iTunes, она должна работать в любом случае.
Шаг № 2. Установка iTunes на компьютер.
После того как вы скачали установочный файл, можно приступать к установке iTunes на компьютер. Для этого запустите скачанный файл и нажмите на кнопку «Далее» для того чтобы приступить к установке.
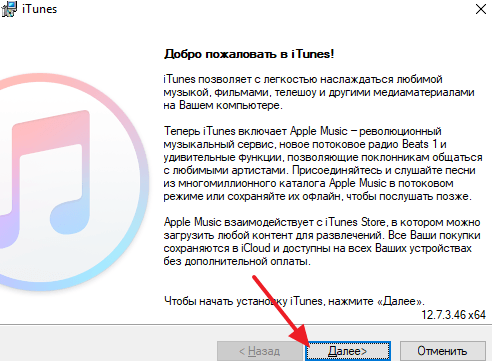
После этого перед вами появится экран с настройками. Здесь можно включить или отключить добавление ярлыка на рабочий стол компьютера, использование iTunes в качестве плеера и автоматическое обновление iTunes. Также здесь можно выбрать язык iTunes и папку, в которую он будет установлен. Все эти настройки вы можете изменить по своему усмотрению. Если же вы в этом не разбираетесь, то просто нажмите на кнопку «Установить».
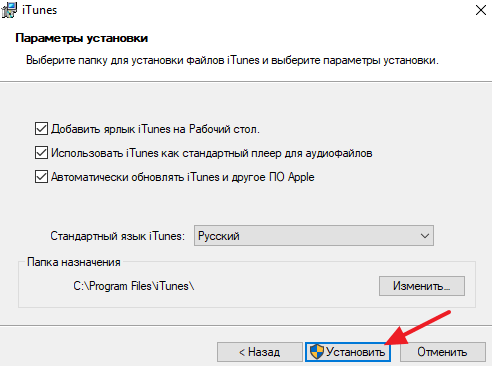
Дальше нужно подождать пока завершится установка iTunes на ваш компьютер. Это может занять около 1 минуты.

В конце нужно будет закончить установку iTunes нажатием на кнопку «Завершить».
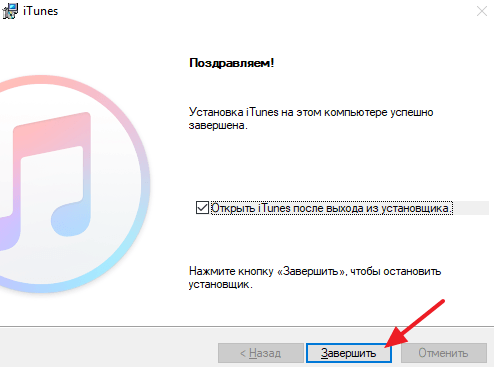
На этом установка iTunes завершена, можно приступать к его настройке и использованию.
Шаг № 3. Запуск и настройка iTunes.
После того как iTunes установлен на компьютер, вы сразу можете приступать к его использованию. Если iTunes не запустился после установки, то запустите его вручную с помощью иконки на рабочем столе компьютера или в меню «Пуск». При первом запуске появится окно с лицензионным соглашением, читаем его и нажимаем на кнопку «Принять».
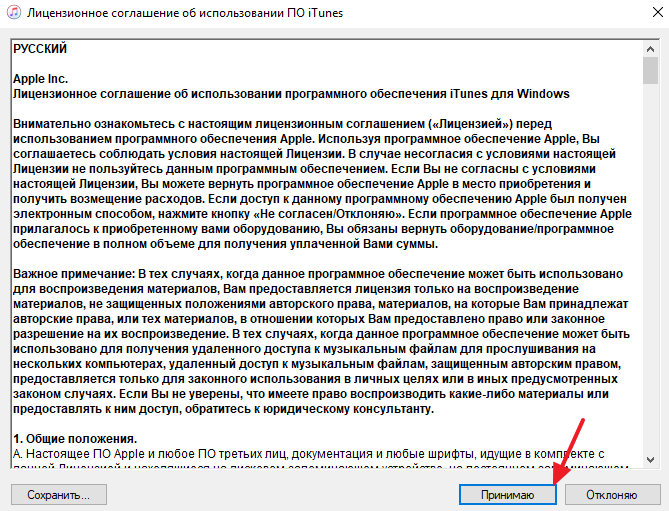
После этого появится предложение дать согласие на отправку в Apple информации о вашей медиатеке. Если согласны, то нажмите на кнопку «Принять», если нет, то нажимайте «Отменить».
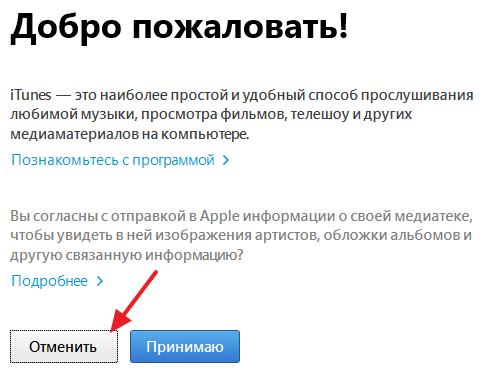
После этого перед вами откроется готовое к работе основное окно iTunes.

В принципе, после установки iTunes не требует никакой настройки. Но, если вы потратите несколько минут на первоначальную настройку, то это сэкономит вам время в будущем. Для начала откройте меню «Учетная запись – Войти» и войдите с использованием своего Apple ID.
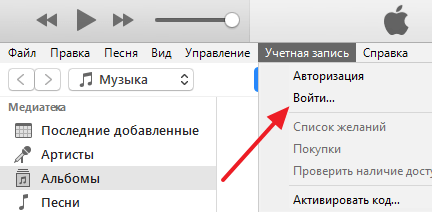
Если вы не пользуетесь Apple Music, то вы можете отключить эту функцию в iTunes. Для этого откройте меню «Правка – Настройки» и в открывшемся окне отключите опцию «Показывать функции Apple Music».
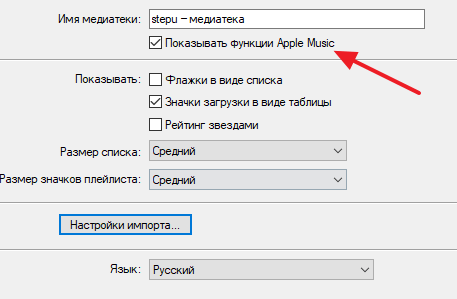
Также бывает полезно отключить автоматическую синхронизацию iTunes с подключаемыми устройствами. Для этого в тех же настройках на вкладке «Устройства» нужно включить опцию «Запретить автоматическую синхронизацию устройств».
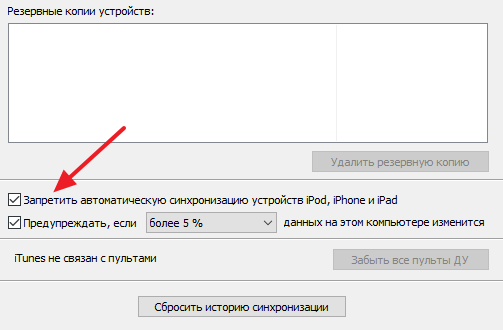
Если этого не сделать, то при каждом запуске iTunes будет пытаться синхронизировать подключенные устройства, что может быть не удобно если вы подключили устройства просто чтобы их подзарядить.
Импорт CDs

Установив iTunes, вы, возможно, захотите начать импортировать свои диски CDs в вашу библиотеку iTunes. В процессе импорта песни будут преобразованы из формата CD в файлы MP3 или AAC.
Первый запуск iTunes
После успешной установки можно разбираться, как запустить программу Айтюнс, чтобы можно было через неё управлять Айфоном на компьютере. Специально настраивать iTunes для работы не нужно, но есть несколько простых действий, которые необходимо выполнить при первом запуске.
Первое, что нужно сделать после того, как программа запущена — авторизоваться в iTunes под учетной записью Apple ID. После этого вы сможете управлять аккаунтом, покупками и загрузками прямо в iTunes. Для авторизации раскройте меню «Учетная запись» и выберите пункт «Войти». Если Apple ID нет, предварительно создайте его на iPhone.
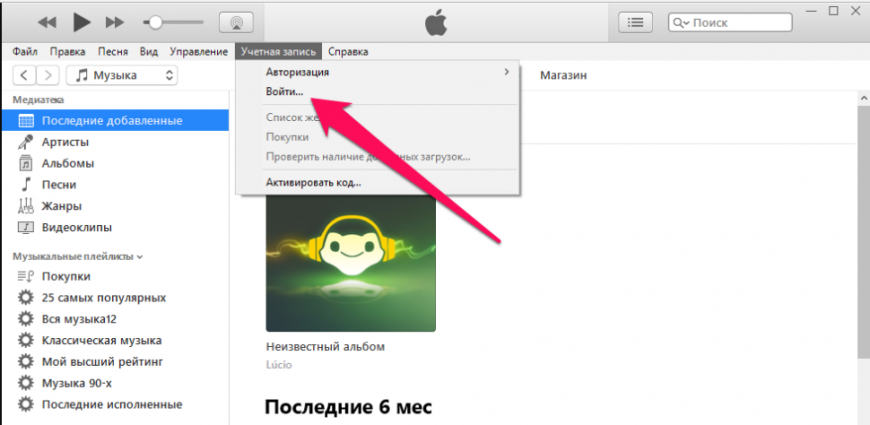
Если вы собираетесь искать и устанавливать приложения через iTunes, то полезно будет убрать запрос пароля при бесплатной загрузке. В противном случае вам придется вводить пароль каждый раз при скачивании бесплатного контента.
- Раскройте меню «Правка», зайдите в настройки.
- Перейдите на вкладку «Магазин».
- В выпадающем меню «Покупки» установите значение «Запрашивать всегда», чтобы платное скачивание могли совершить только вы или человек, которому вы доверите пароль.
- В списке «Бесплатные загрузки» выберите «Не запрашивать».
- Нажмите «ОК» для сохранения конфигурации.
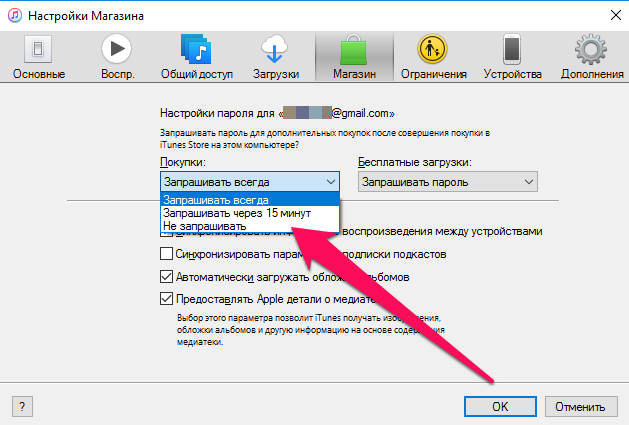
Еще одна удобная настройка — запрет на автоматическую синхронизацию. Если вы часто подключаете устройство к компьютеру для подзарядки, но не хотите, чтобы данные каждый раз синхронизировались:
- Раскройте меню «Правка», перейдите в настройки.
- Откройте вкладку «Устройства».
- Установите отметку «Запретить автоматическую синхронизацию устройств».
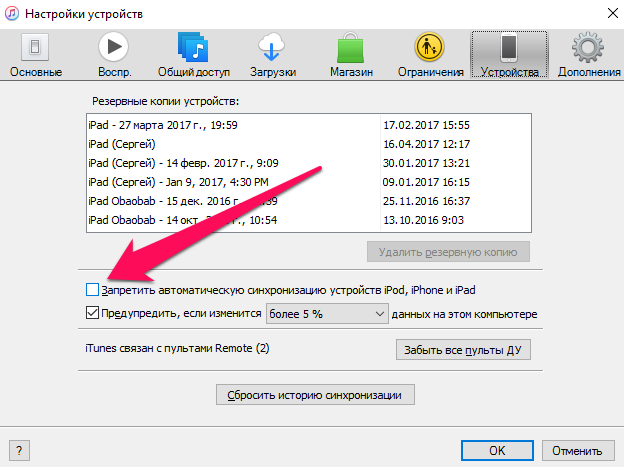
Это лишь базовые настройки, которые могут быть полезными для пользователя, впервые работающего с iTunes. В процессе взаимодействия с программой каждый находит для себя оптимальные параметры, которые помогают быстрее решать возникающие задачи.
-
Информация была полезной?
Не забывайте читать комментарии, там тоже много полезной информации. Если на ваш вопрос нет ответа, а на более поздние комментарии есть ответ, значит ответ на ваш вопрос содержится в статье, уважайте чужое время.
Как установить iTunes на компьютер?
Итак, половину дела мы с Вами сделали и закачали-таки эту программу на компьютер. Вот здесь подробно написано, где и как это сделать. Теперь нам нужно заставить ее работать! И хотя процесс не сильно отличается от любой другой программы, лучше один раз описать достаточно подробно о том, как правильно установить iTunes.
Небольшое, но важное дополнение! Данная инструкция рассчитана на начинающих пользователей. А вот опытным обладателям техники Apple есть смысл поискать другую, более полезную информацию на этом сайте (поверьте, она есть!). Всё, больше ни на что не отвлекаемся — начинаем быстро и решительно устанавливать iTunes на ПК. Поехали!
Файл программы iTunes скачан, осталось найти его и двойным кликом мышки запустить установщик.
На предупреждение системы безопасности отвечаем утвердительно.
Открывается меню, читаем (по-возможности:)) короткую справочную информацию, и нажимаем далее.
Выбираем параметры:
- Добавить ярлык на рабочий стол — тут все понятно, оставляем галочку.
- Использовать как стандартный проигрыватель – вот здесь я рекомендую снять отметку, потому что как медиа проигрыватель iTunes все-таки достаточно неповоротлив и «тяжел». Но это мое личное мнение.
- Язык – можно выбрать любой, я же оставлю русский с Вашего позволения:)
- Ну и выбираем папку для установки программы iTunes, тут тоже оставим все по умолчанию.
Выбрали? Всё «ОК»? Отлично!
Начинаем самое главное — установку iTunes на компьютер.

Ожидаем некоторое количество времени…
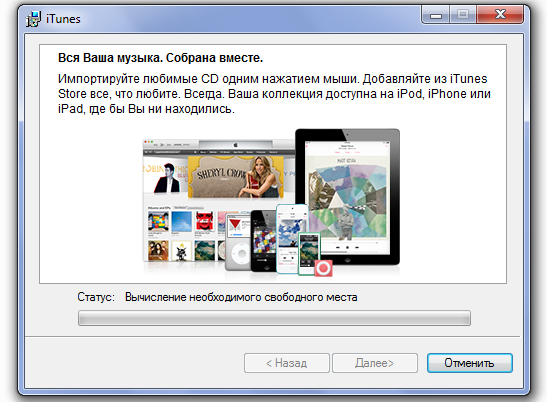
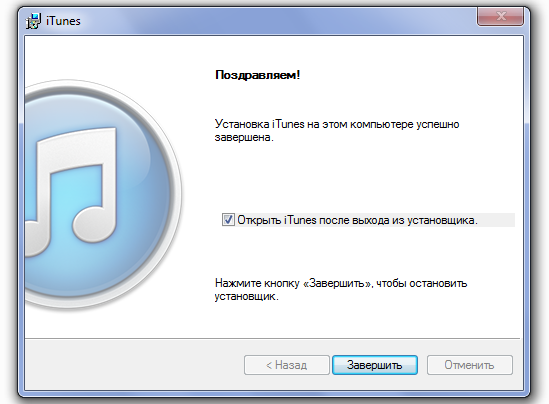
Поздравляю! Мы с Вами смогли установить программу iTunes на компьютер бесплатно и без особых усилий!
Теперь можно выполнять практически любые операции с iPhone и iPad — не беспокоиться за сохранность своих данных (создать резервную копию), скачивать игры, приложения, закачать классный рингтон и многое-многое другое!
P.S. Проблем с установкой iTunes не возникло? Не надо стесняться — смело ставь «лайк» и жми на кнопки социальных сетей! Спасибо!
P.S.S. Остались или появились какие-то вопросы? Специально для этого существуют комментарии — смело пишите, я постараюсь ответить всем!












