Чем и как открыть файл ISO
В общих чертах, файл с расширением .ISO — это образ диска CD или DVD. Хотя не обязательно именно этих носителей. Таким образом, в этом файле содержится вся информация о содержимом компакт-диска, какую-бы информацию он на себе не нес, в том числе музыку, загрузочные дистрибутивы операционных систем, игры или программы.
Прежде всего, нужно отметить, что это в некотором смысле зависит от того, что именно находится в этом образе. Если это программа или игра, то лучшим способом будет не открытие файла, как таковое, а монтирование образа ISO в операционной системе — т.е. файл .ISO открывается в специальной программе, которая делает так, что в проводнике появляется новый виртуальный компакт-диск, с которым можно проводить все нужные операции — устанавливать игры и прочее. Монтирование ISO — самый распространенный вариант и обычно самый подходящий. Ниже будет рассмотрено, как смонтировать образ диска в системе.
Еще один возможный случай — если файл .ISO содержит дистрибутив операционной системы. В этом случае, для того чтобы, к примеру, установить Windows на компьютере, требуется записать этот образ на диск или флешку, после чего компьютер загружается с этого носителя и проводится установка Windows. О том, как использовать образ ISO для того, чтобы создать загрузочный диск или флешку подробно написано в этих инструкциях:
- Создание загрузочной флешки
- Как сделать загрузочный диск Windows 7
И последний возможный вариант — это открытие файла ISO в архиваторе, о целесообразности чего и о том, как это сделать будет рассказано в конце статьи.
ОТКРЫТИЕ ISO-ОБРАЗОВ СТАНДАРТНЫМИ СРЕДСТВАМИ WINDOWS (ТОЛЬКО WIN 8 И ВЫШЕ)
Начиная с Windows 8, стандартный файловый менеджер «Проводник» получил возможность открытия ISO-образов. Все, что требуется сделать пользователям Windows 8, 8.1 и 10 — кликнуть по ISO-файлу два раза мышкой. В «Проводнике» будет создан виртуальный DVD-дисковод (рядом с реально существующими «Локальными дисками C, D, E…»).

Теперь его — виртуальный DVD-дисковод — можно будет открыть и уже оттуда запустить установочный EXE-файл. Кроме того, все содержимое ISO-образа можно скопировать в любую папку стандартным способом.

Если файл-установщик отсутствует, возможно, что скачанный ISO-образ не предназначен для установки стандартным способом. Обычно это относится к дистрибутивам операционных систем. Такие ISO-образы предназначены для записи на физические носители — диски или USB-флешки.
После завершения работы с ISO-файлом, кликните по виртуальному DVD-дисководу правой кнопкой мыши и выберите «Извлечь», иначе созданный дисковод так и будет открыт в «Проводнике», а сам ISO-образ нельзя будет удалить с компьютера:

Если ISO-образ не открывается в Windows 8/8.1/10
У некоторых пользователей Windows 8/8.1/10 при попытке открыть ISO-файл может отобразиться сообщение: «Каким образом вы хотите открыть этот файл?».

Такое может произойти вследствие некорректных настроек системы (например, при установке каких-то программ). Для устранения неисправности выполните следующее:
- Кликните по надписи «Еще приложения».
- Если в отобразившемся списке программ присутствует «Проводник», выберите его и нажмите «ОК».

- Если «Проводник» отсутствует, кликните по надписи «Найти другое приложение на этом компьютере». Откроется новое окно, в котором нужно войти на «Локальный диск C:» (системный диск, куда установлена операционная система), затем перейти в папку «Windows», выбрать в ней программу «explorer.exe» и нажать «Открыть»:

Теперь Windows будет открывать ISO-образы автоматически при клике по ним мышкой.
Вариант 2: проводник (при работе в ОС Windows 10/11)
Если у вас установлена современная версия ОС Windows 10 (или 11-я) — то она позволяет штатными средствами проводника подключать и открывать ISO образы как «обычные папки» (почти ).
Как выглядит весь процесс:
- Сначала находите нужный ISO;
- Затем кликаете по нему правой кнопкой мышки и выбираете «Подключить» (если функции «Подключить» у вас не появляется — см. др. способы);

Подключить. (Опция доступна в Windows 10)

На компьютере
Без программ (Windows 8, 10)
Начиная с версии Windows 8, в проводнике операционной системы появилась функция, которая позволяет при двойном щелчке мышки по ISO файлу, автоматически монтировать его содержимое в панель «Устройства» в папке компьютера.
Выглядит это следующим образом: в панели устройств появляется новый виртуальный привод, который открывается аналогично стандартному.

После просмотра содержимого не забудьте извлечь образ. Для этого щелкните по нему правой кнопкой мыши, в контекстном меню выберите команду «Извлечь».

Если по умолчанию ISO файл открывается в сторонней программе, щелкните по нему правой кнопкой мыши, в контекстном меню выберите пункт «Открыть с помощью» – «Проводник».

В специальной программе
Еще для работы с данными такого типа можно использовать одну из специальных программ. С ее помощью можно выполнить эмуляцию образа в окно компьютера или открыть объект в дереве каталога.
Сначала мы рассмотрим отдельные программы: Daemon Tools Lite, Ultra ISO и PowerISO. Затем я покажу, как открыть файл ISO при помощи архиватора 7-Zip и WinRAR.
Daemon Tools Lite
Daemon Tools Lite — это специальное приложение, предназначенное для монтирования и эмуляции образов. Помимо стандартных расширений, поддерживает и множество дополнительных: MDX, MDS, VHD и других.
Перейдя на сайт разработчика, для загрузки будут доступны две версии — бесплатная и платная. Разница между ними только в наличии рекламы и оперативной технической поддержке.
После успешной установки значок ISO файла примет следующий вид:

Достаточно дважды щелкнуть по нему, и он автоматически смонтируется в виртуальный привод в папке «Компьютер».

Чтобы извлечь смонтированный образ, щелкните по виртуальному приводу правой кнопкой мыши, в контекстном меню выберите опцию «Извлечь».

Ultra ISO
Ultra ISO – платное приложение. Помимо чтения и эмуляции, программа позволяет редактировать образ, создавать виртуальные приводы и выполнять множество других подобных операций.
Незарегистрированная версия имеет ограничения, но тем не менее позволяет просматривать содержимое и выполнять монтирование на компьютер.
По завершению инсталляции ISO файлы примут следующий вид:

Дважды щелкнув по объекту, откроется главное меню программы с содержимым образа.

Данные можно как просматривать внутри программы, так и извлекать в отдельную папку.
Если данные внутри образа зависят друг от друга (программа или игра), советую извлечь всё, чтобы не было ошибок при запуске.
Для эмуляции в папку «Компьютер» нужно создать новый виртуальный привод. Для этого откройте меню «Настройки», перейдите на вкладку «Виртуальный привод», в поле «Количество устройств» установите 1 и нажмите ОК.

Щелкните правой кнопкой мыши по образу, в контекстном меню выберите Ultra ISO – Монтировать в привод .

Перейдите в папку «Компьютер». Смонтированный образ будет на вкладке «Устройства».

PowerISO
Софт предназначен для комплексной работы с образами. В программе можно создавать, редактировать, монтировать и выполнять другие виды работ.
Приложение платное. Не зарегистрированная версия накладывает ограничения на редактирование, но позволяет просматривать и монтировать содержимое.
После установки вы сможете стандартно открывать ISO файлы в главном окне программы.

Данные можно просматривать внутри нее. Или извлечь в папку на компьютере.

Для монтирования содержимого на ПК, щелкните правой кнопкой мыши по образу, в контекстном меню выберите PowerISO – Монтировать образ на привод .

При помощи архиватора
1 . Щелкните правой кнопкой мыши по объекту и выберите пункт «Открыть с помощью».

2 . Раскройте вкладку «Другие варианты», укажите «7-Zip File Manager».

3 . Через окно 7-Zip можно открывать и просматривать содержимое образа. А можно его извлечь на ПК. Для этого щелкните по кнопке «Извлечь» и укажите папку.

WinRAR
1 . Щелкните правой кнопкой мыши по объекту. Выбираете пункт «Открыть с помощью» или «Открыть в WinRAR».

2 . Для загрузки образа в главное окно программы перейдите в меню Файл – Открыть архив .

3 . Распаковать содержимое можно щелкнув по пункту «Извлечь».

Как смонтировать образ ISO в Windows при помощи сторонних программ
Чтобы открыть образ диска на Windows 7, используются специальные программы, получившие название эмуляторы. Они включают в себя большое количество очень полезных функций, значительно облегчающих процесс монтажа и позволяющих работать одновременно с несколькими цифровыми носителями.
Существует немало подобных программ, каждая из которых отличается своими специфическими особенностями.
Daemon Tools
Пожалуй, наиболее известная программа, которая уже очень давно находится на рынке специализированного софта. Скачать дистрибутив приложения легко можно на официальном сайте разработчика.
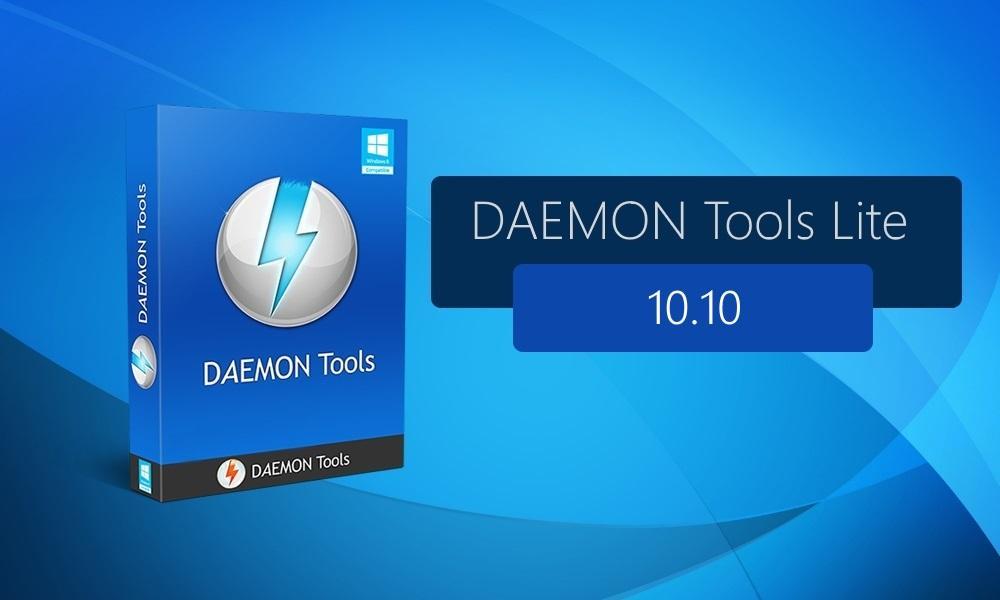
Обратите внимание! Есть бесплатная версия, получившая приставку Lite. Она включает в себя все необходимые функции для работы с готовыми образами дисков.
Платная поставка значительно более продвинутая и предлагает пользователям ряд дополнительных возможностей. Она имеет возможность создавать новые виртуальные диски, а также записывать образы на физические носители.
Сразу после установки программа создаст виртуальный привод, который будет обозначаться как пустой дисковод. Затем в него можно монтировать любые образы и получать доступ к необходимым файлам. Причем даже при просмотре доступных дисков в разделе «Мой компьютер» новый привод будет отображаться в виде полноценного дисковода, а после монтажа отсюда же можно запустить установщик с носителя.
Обратите внимание! Разработчики предусмотрели максимально простой и понятный интерфейс, в котором нет слишком большого количества настроек. Все управление сводится к выбору нужного образа и нажатию на «Монтировать».
Подробная инструкция по монтированию образов на виртуальный носитель:
- Установить программу Daemon Tools на компьютер.
- Запустить приложение и нажать на расположенный внизу пункт «Добавить образ».
- Через проводник отыскать нужный образ, который сразу же будет добавлен в общий каталог программы.
- Нажать на файл правой кнопкой мыши и выбрать пункт «Монтировать». Если существует более одного виртуального привода, приложение также попросит уточнить конкретное расположение нового диска.
Процесс занимает несколько секунд, после чего можно получать доступ к виртуальному диску непосредственно через программу или через «Мой компьютер».
Программа Daemon Tools позволяет одновременно создавать несколько виртуальных образов и работать с ними без каких-либо ограничений. Чтобы добавить новый привод, необходимо нажать соответствующую кнопку, предварительно выбрав тип дисковода (DT или SCSI). На деле разница между этими приводами минимальна и касается только некоторых элементов защиты от копирования.
Ultra ISO
Достаточно распространенный инструмент, способный функционировать с большим количеством различных форматов. Всего предусмотрено 30 поддерживаемых расширений, что гораздо больше, чем у аналогов.
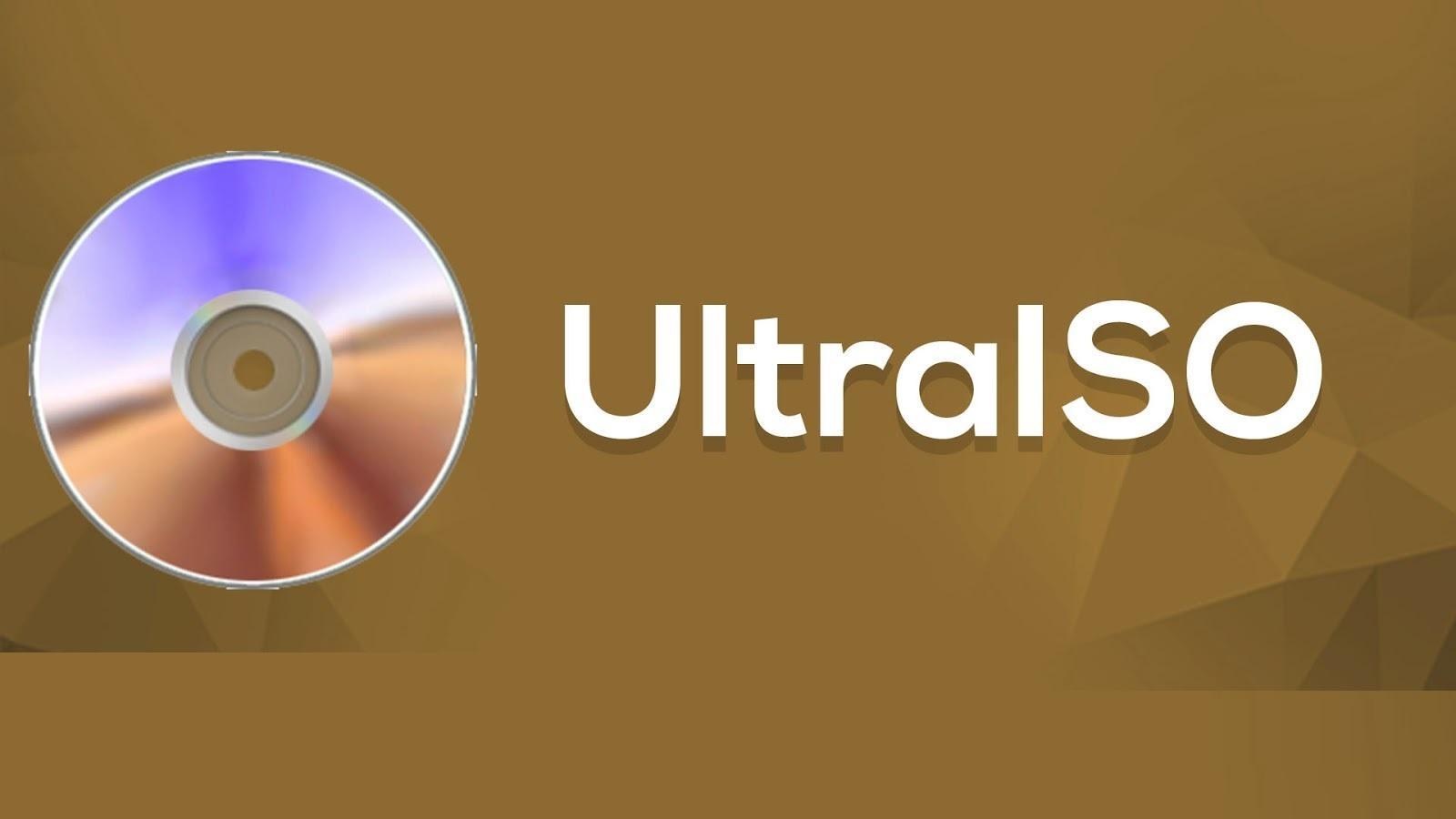
Как смонтировать образ ISO в Windows 7 c с помощью Ultra ISO:
- Скачать и установить программу на компьютер.
- В главном окне перейти во вкладку «Файл» и выбрать пункт «Открыть».
- Найти на компьютере нужный образ и два раза щелкнуть по нему.
Теперь в правой части окна можно увидеть все файлы с образа, которые затем удобно переместить в нужное место.
Важно! Важнейшим преимуществом утилиты считается возможность моментально извлечь файлы из образа или запустить запись на физический носитель.
Alcohol 120 %
Alcohol 120 % — достаточно востребованное приложение, которое в отличие от предыдущих аналогов не имеет бесплатной лицензии.

Обратите внимание! Для использования функций потребуется приобрести лицензионную копию, открывающую широкие возможности по работе с виртуальными приводами.
Порядок работы с программой:
- Загрузить и установить приложение на диск. Во время установки сразу будет предложено создать новый виртуальный привод.
- Перезагрузить компьютер. Перезагрузка позволит внедрить новый привод в систему и установить комплект драйверов для правильной работы.
- Отыскать на диске нужный ISO файл и нажать на него правой кнопкой мыши. Из всплывающего меню выбрать пункт «Монтировать».
- Alcohol 120 % автоматически запустится и предложит начать работу с находящимися на виртуальном носителе файлами. Можно будет просматривать информацию, извлекать или редактировать.
Современные программы для работы с ISO файлами — качественные утилиты, значительно упрощающие задачу пользователя.
Важно! Выбирать подходящее приложение желательно под конкретные цели с учетом индивидуальных предпочтений пользователя.
Открытие файла образа стандартными средствами Windows
В Windows 8, 10 разработали встроенный инструмент для работы с iso. Если Вы пользователь Windows 7, то данный способ не подойдет, здесь необходимо устанавливать стороннюю программу. Открыть iso файл на Windows 10, 8 можно одним из способов, который покажется для Вас удобнее:
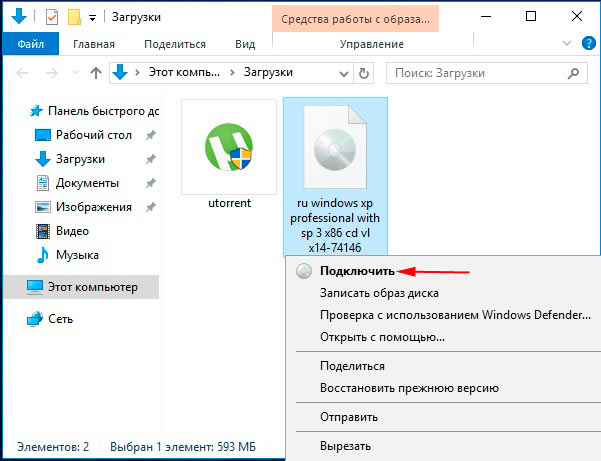
- Дважды кликните по образу, чтобы смонтировать его. Это не сработает, если в системе isoзапускаются по умолчанию другой программой.
- Кликните правой кнопкой по образу и в меню выберите «подключить».
- В проводнике выберите файл iso, в верхнем меню кликните вкладку управление и нажмите «подключить».
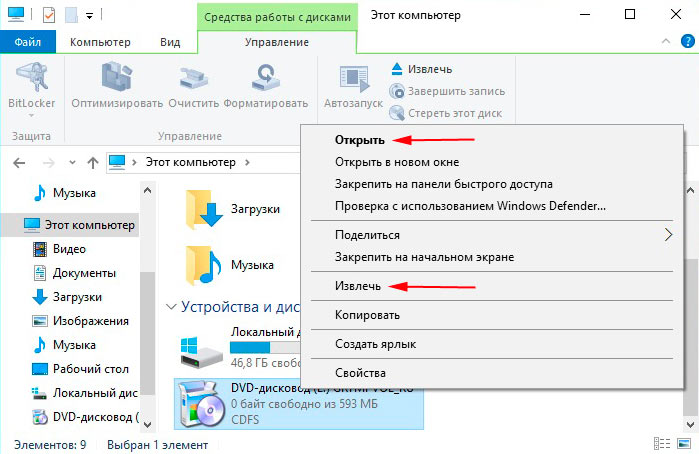
После того, как Вы подключите образ, в проводнике появится новый виртуальный диск. Вы можете открыть его и произвести задуманные действия. Не забудьте, потом закрыть файл образа, щелкните правой кнопкой по виртуальному диску и выберите «извлечь».
Ultra ISO
Как видно из названия программы, она специально предназначена для работы с файлами, которые представляют собой образы дисков. Работать с ней достаточно просто. Рассмотрим процесс открытия и воспроизведения .iso-файла в несколько шагов:
- Скачиваем и устанавливаем программу на компьютере;
- Запускаем программу. В разделе «Файл» выбираем вкладку «Открыть», после чего находим нужный файл и открываем его;
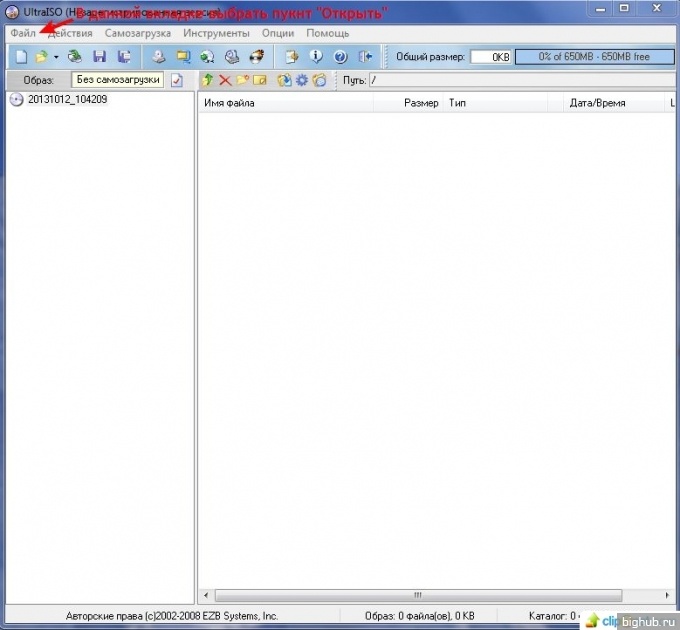
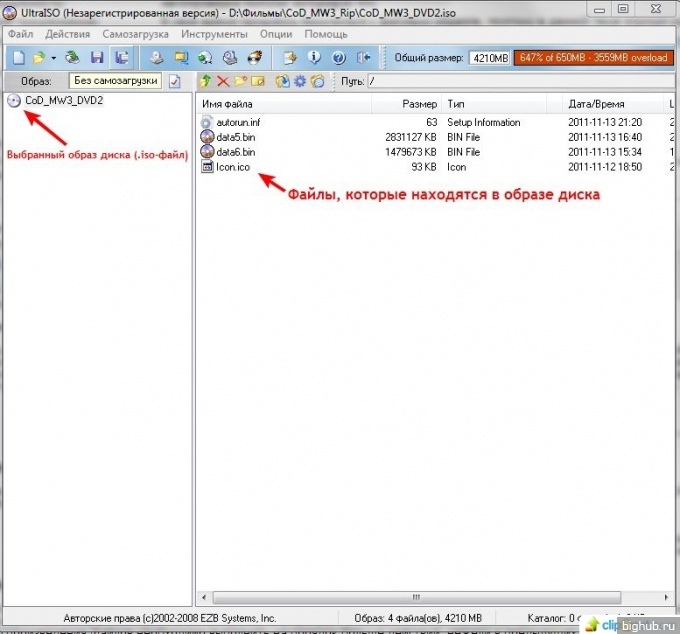
Что это за формат ISO
Для ответа на вопрос, чем нужно открывать ISO в Windows, стоит определиться с сутью самого термина «ISO». Обычно файл с подобным расширением содержит образ оптического диска (наиболее часто СД или ДВД), с встроенной файловой системой стандарта ISO 9660. Такой файл ИСО является электронным версией какого-либо оптического диска, что облегчает работу с последним. С подобного образа легко инсталлировать различные программы, копировать отдельные файлы и прочее без необходимости работать с самим физическим носителем — оптическим диском.

Сфера применения образа ИСО огромна, начиная от дублирования и хранения нужных пользователю дисков (бэкапы), до распространения софта на различных сайтах (часто пиратских).
Самый быстрый способ монтировать и размонтировать виртуальный привод
Выше рассмотрены способы работы с виртуальными приводами внутри программ. Но есть и более удобный, более быстрый способ смонтировать и размонтировать виртуальный привод. Если Daemon Tools Lite при установке пропишется программой, открывающей файлы ISO по умолчанию, смонтировать привод можно открытием образа как обычного файла двойным кликом мышки из проводника системы. В случае с программой UltraISO образ диска будет мгновенно добавлен в окно программы для проведения дальнейших действий. А вот Alcohol 52% просто откроется, как и при обычном запуске, тем не менее, тоже удобно.
Если назначение программы по умолчанию во время инсталляции не произошло, это можно сделать в любой момент вручную. Чтобы назначить программу, по умолчанию открывающую тот или иной тип ISO файлов, найдите любой из них в проводнике Windows и в контекстном меню выберите «Свойства».

Нажмите кнопку изменения приложения.

Если нужной программы в перечне нет, выберите «Дополнительно», опуститесь в конец списка и нажмите опцию поиска другого приложения.

Укажите файл запуска программы в папке установки.


Теперь в системном проводнике файл образа CD/DVD-диска будет отображаться иконкой программы по умолчанию и при запуске откроется уже в этой программе.

Размонтировать виртуальный привод проще всего в системном проводнике. В числе команд контекстного меню, вызываемом на смонтированном приводе, имеется функция извлечения диска.












