Как установить или поменять свой пароль от Windows
Как изменить пароль Windows 10? В этом уроке мы покажем вам наиболее удобные способы изменения пароля Windows 10 с учётной записью администратора. Если вы используете учётную запись Microsoft на своём компьютере с Windows 10, вам необходимо следовать инструкциям в способе 2 данного руководства (или войти на веб-страницу Microsoft в Интернете), чтобы изменить свой пароль.
Один компьютер с Windows может использоваться несколькими людьми — например, членами семьи. Разные аккаунты Windows позволяют каждому иметь индивидуальные настройки операционной системы и других программ. Установка пароля повышает приватность каждого пользователя, а также защищает от случайных изменений другими пользователями.
Windows 8 и 8.1
Данный способ позволяет не только установить пароль пользователя на вход в Windows, но и изменить пароль текущего пользователя, даже не зная его.
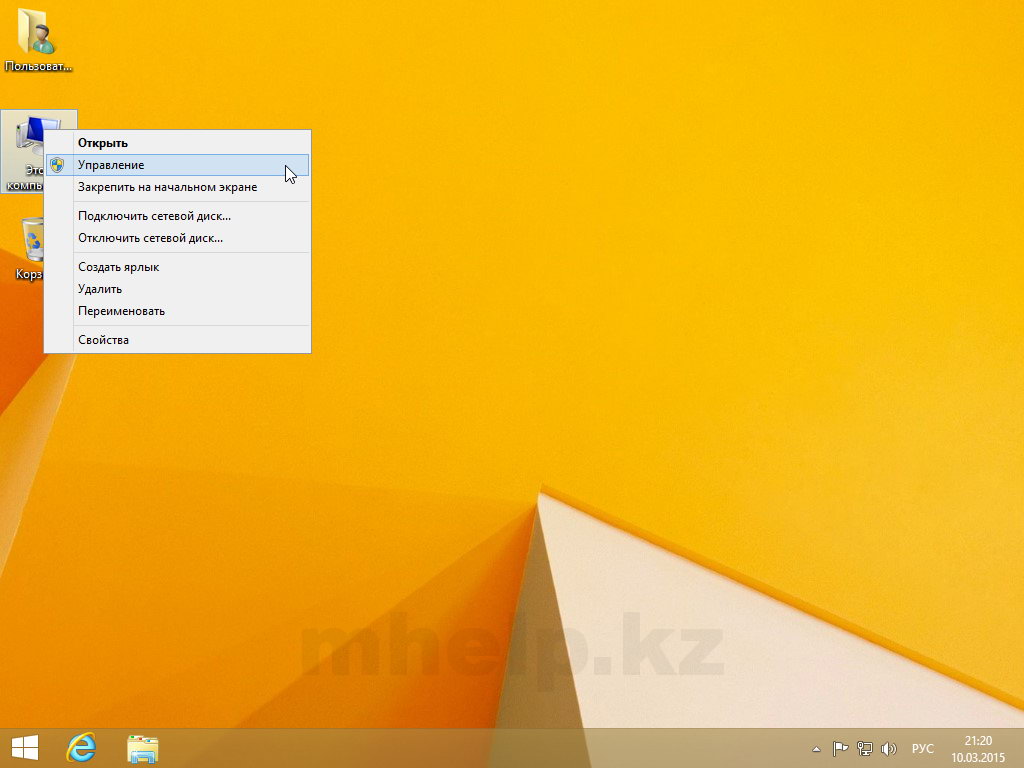
В открывшемся окне выбираем пункт Локальные пользователи, раскрываем список, выбираем пункт Пользователи.
Справа в окне у нас появляется список пользователей нашего компьютера.
Выбираем пользователя, которому мы решили установить или изменить пароль, щелкаем по записи правой клавишей мыши, выбираем пункт Задать пароль.
Обратите внимание, учетные записи пользователей с эмблемой направленной вниз стрелки являются заблокированными и доступа к ПК не имеют.
В данном случае, на компьютере всего одна активная учетная запись — Пользователь. В примере её и выбираем.
Нажимаем Продолжить.
Вводим новый пароль и подтверждаем его повторным вводом. Нажимаем кнопку ОК.
Если нужно удалить имеющийся пароль, в полях Новый пароль и Подтверждение ничего не вводим, просто нажимаем ОК.
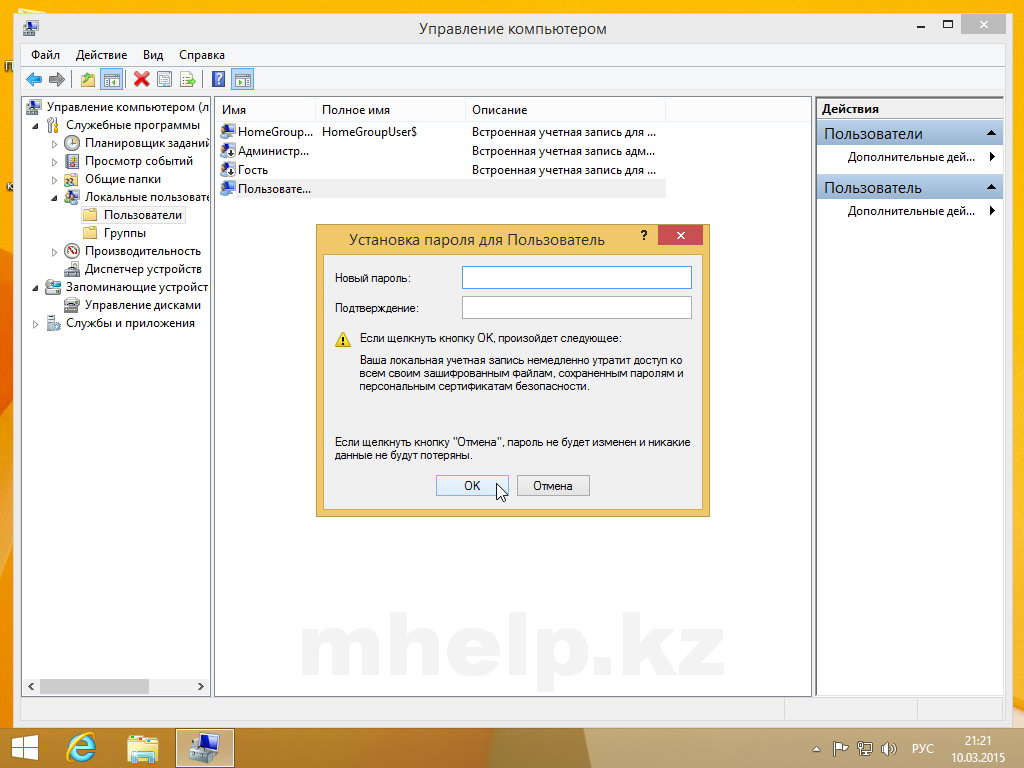
Смена пароля входа Windows 7, Vista и XP
Нажмите на Пуск , а затем Панель управления.
Нажмите на ссылку «Учетные записи пользователей и семейная безопасность», если вы используете Windows 7.
Если вы используете Windows XP (или некоторые версии Windows Vista), эта ссылка вместо этого называется Учетные записи пользователей.
Если вы просматриваете Большие значки, Маленькие значки или Классический вид панели управления, вы не увидите эту ссылку. Просто щелкните значок Учетных записей пользователей и перейдите к шагу 4.
В разделе «Внести изменения в свою учетную запись» в окне «Учетные записи пользователей» нажмите ссылку «Изменить пароль».
Для пользователей Windows XP вместо этого выберите раздел или выберите учетную запись для изменения, затем щелкните свою учетную запись, а затем нажмите «Изменить мой пароль» на следующем экране.
В первом текстовом поле введите свой текущий пароль.
В следующих двух текстовых полях введите пароль, который вы хотели бы начать использовать. Двойной ввод пароля помогает убедиться, что вы правильно ввели новый пароль.
В последнем текстовом поле вас попросят ввести подсказку для пароля.
Этот шаг не является обязательным, но я настоятельно рекомендую вам его использовать. Если вы попробуете войти в Windows, но введете неправильный пароль, появится эта подсказка, которая, как мы надеемся, расшевелит вашу память.
Нажмите кнопку Изменить пароль , чтобы подтвердить изменения.
Теперь вы можете закрыть окно «Учетные записи пользователей» и любые другие окна панели управления.
Меняем ключ входа для учетной записи Майкрософт
Сделать настройку пароля в Майкрософте можно через любое устройство, подключенное к интернет сети, но с условием, что ваш ПК тоже подключен к сети. Это нужно для дальнейшей синхронизации.
Итак, переходим по ссылке https://account.microsoft.com/?ref=settings . Входим в свою учетную запись, используя действующий пароль.
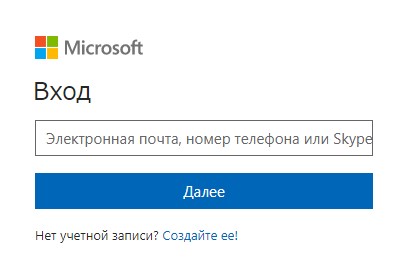
Теперь нажмите на словосочетание «Изменить пароль», который расположен под e-mail.
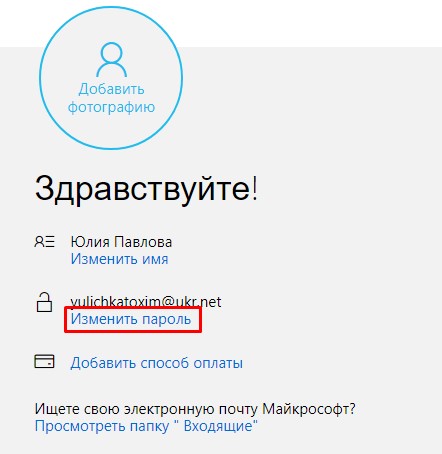
После того, ваш нажмете на «Изменить пароль», вы увидите новое окно. Вам придется выбрать вариант получения кода подтверждения.
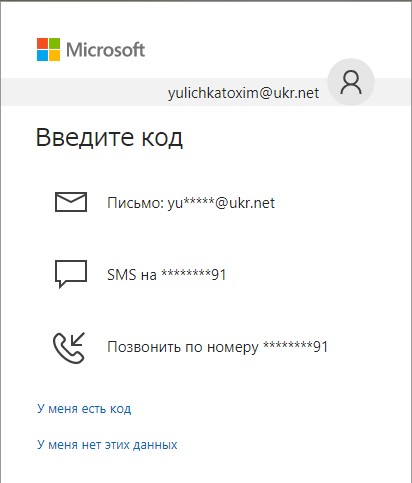
Как только подтвердите код, окно смены пароля тут же откроется. В нем вы вводите предыдущий и новый ключ для входа в систему (дважды). И сохраняетесь.
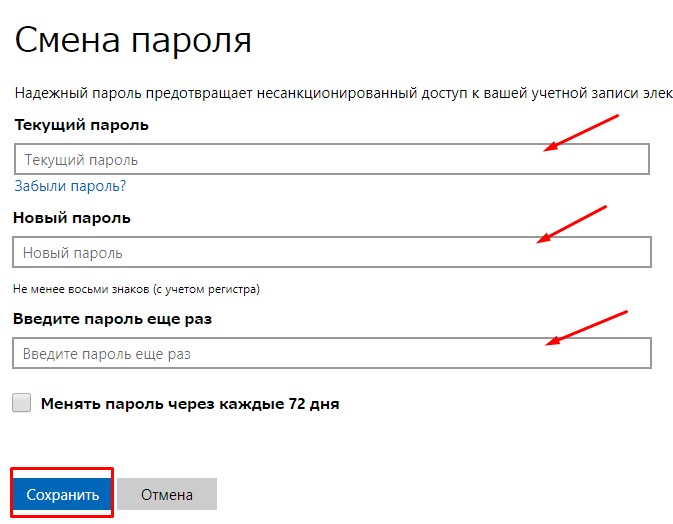
Как изменить пароль любой локальной учетной записи используя утилиту «Учетные записи пользователей» (netplwiz.exe)
Чтобы изменить пароль локальной учетной записи пользователя в Windows 10, необходимо войти в систему с правами администратора
Этот способ следует использовать, только если локальный пользователь забыл свой пароль, и нет диска для сброса пароля
По соображениям безопасности Windows защищает определенную информацию, делая невозможным доступ к ней при сбросе пароля пользователя. Когда администратор изменяет, сбрасывает или удаляет пароль локальной учетной записи другого пользователя на компьютере, эта локальная учетная запись теряет все зашифрованные EFS файлы, личные сертификаты и сохраненные пароли для веб-сайтов или сетевых ресурсов.

Чтобы изменить пароль локальной учетной записи данным способом, нажмите сочетание клавиш + R, в открывшемся окне Выполнить введите netplwiz или control userpasswords2 и нажмите клавишу Enter ↵.

В открывшемся окне «Учетные записи пользователей», если не установлен, то установите флажок параметра Требовать ввод имени пользователя и пароля. , затем выберите учетную запись пользователя пароль которой требуется изменить и нажмите кнопку Сменить пароль…

В открывшемся окне «Смена пароля», в поле Новый пароль: введите новый пароль, в поле Подтверждение введите новый пароль ещё раз и нажмите кнопку OK.

Затем в окне «Учетные записи пользователей» нажмите кнопку OK.

Как поменять пароль на windows 8
Здравствуйте уважаемый посетитель сайта! Если вы вдруг решили сменить пароль в windows 8, но не знаете, как изменить пароль в windows 8, то тогда вам сюда в этой инструкции я подробно и пошагово расскажу вам, как поменять пароль windows 8.
После чего на вашем компьютере откроется еще одно дополнительное меню windows 8, в котором вам нужно перейти в раздел «Изменение параметров компьютера».
На этом у меня все, всем пока удачи! До новых встреч на сайте computerhom.ru.
Также вы можете посмотреть подробную видео инструкцию, в которой, вы сможете посмотреть, как изменить пароль на виндовс 8.
Ситуация первая: у вас есть возможность войти в систему с правами администратора, но утрачен пароль от другой учётной записи
Это наиболее простая ситуация, которая имеет очень простое решение. Для восстановления доступа к учётной записи пользователя Windows воспользуйтесь командной строкой Windows. Для этого нажмите сочетание клавиш Win + R.
Примечание. Клавиша Win находится в левой нижней части клавиатуры, на ней имеется эмблема ОС Windows; «+» — нажимать не нужно; «R» — можно нажимать в любой раскладке, хоть в латинской, хоть в кириллической).
Появится окно Выполнить, в котором нужно ввести команду cmd и нажать клавишу Enter (или мышкой кнопку Ok).

Откроется консоль Windows (другое название — окно командной строки), где вы сможете, используя всего одну команду, восстановить или закрыть доступ ко всем учётным записям пользователей, поменять или сбросить пароли, отключить или включить существующие «учётки».
Итак, в первую очередь набираем команду net user и жмём Enter. Эта команда позволит вам увидеть в консоли список всех созданных в системе учетных записей.
Важно: при вводе команд в консоли необходимо соблюдать синтаксис и пунктуацию. Вводить можно хоть строчными, хоть заглавными буквами, но обязательно соблюдать пробелы и другие знаки препинания, если они необходимы.
В нашем примере вы можете увидеть, что на испытуемой машине имеется четыре учётных записи: Администратор, Гость, Пользователь, Сергей. «Учётка», под которой выполнен вход — «Сергей», это видно в самой первой строке, где мы вводили net user.

Чтобы проверить статус нашей «учётки», под которой выполнен вход, воспользуемся командой net user .
В нашем случае команда будет выглядеть так: net user Сергей

Как видим, наша учётная запись находится в локальной группе «Администраторы». Это важно, поскольку дальнейшие манипуляции с учётными записями и паролями возможны только для пользователей с правами администратора.
Допустим, нас интересует учётная запись пользователя «Пользователь». Если на стартовом экране она не появляется для выбора, то вероятнее всего она не активирована (или попросту — отключена), поэтому её необходимо включить всё той же командой net user, только с использованием параметра active.
В общем виде команда вводится так: net user /active:yes, а в нашем случае это будет выглядеть так: net user Пользователь /active:yes (для отключения «учётки» используем параметр active со значением no: net user /active:no).

После активации требуемой учётной записи при старте Windows система будет запрашивать выбор пользователя и пароль для входа, если он установлен.

Для того, чтобы сбросить или поменять пароль пользователя, нужно вновь воспользоваться командой net user с дополнительным параметром, тут есть два варианта:
- net user — устанавливает новый пароль для входа в систему для указанного пользователя. Пример: net user Пользователь 1234 — устанавливает новый пароль «1234» для пользователя «Пользователь»;
- net user «» — устанавливает «пустой» пароль пользователя или, проще говоря, сбрасывает старый пароль. Вход под этой «учёткой» осуществляется без ввода пароля. Пример: net user Пользователь «» — сбрасывает пароль для входа в систему для пользователя «Пользователь».
Таким образом, используя всего лишь одну команду в командной строке Windows, вы сможете сбросить/сменить пароль для любого пользователя или включить/отключить любую учётную запись.
Подведём промежуточный итог
Сочетание клавиш Win + R запускает окно Выполнить. Введя в это окно команду cmd и нажав Enter можно запустить консоль (командную строку).
Для работы с учетными записями нам потребуется команда net user со следующими параметрами:
- net user — отображает список всех имеющихся учетных записей пользователей;
- net user — отображает информацию об указанной учетной записи;
- net user /active:yes — активирует ранее отключенную учетную запись;
- net user /active:no — отключает активную учётную запись;
- net user — устанавливает новый пароль при входе в Windows для указанного пользователя;
- net user «» — обнуляет (сбрасывает) пароль ранее установленный пароль для указанного пользователя.
Всё перечисленное работает только если у вас есть возможность войти в систему под учётной записью с правами администратора. Но что делать, если к «админке» нет доступа или она отключена?
Как установить пароль на компьютере при включении
Если вы не ведёте жизнь затворника, то рано или поздно может случиться ситуация, когда за ваш компьютер садится другой человек, а вы в это время отсутствуете или физически не имеете возможность контролировать действия этого человека. Знакомо? Между тем на ПК могут иметься конфиденциальные сведения, которые могут привести к компрометации вашей репутации или стать причиной кражи паролей, документов или фотографий. Специально для таких случаев предусмотрено эффективное средство защиты, которое сложно взломать без наличия соответствующей квалификации. Это процедура аутентификации при каждом включении ПК, смене текущей учётной записи, при выходе компьютера из режима гибернации. Далеко не все пользователи знают о такой возможности. Между тем проставить пароль на ПК – дело нескольких минут, однако алгоритм будет отличаться в зависимости от версии установленной операционной системы.
Как поставить пароль на ПК с установленной Windows 10
Во флагманской версии операционной системы от Microsoft последовательность действий такова:
Инструкция по установке пароля на Windows 8.1/8
Немного иная последовательность действий необходима на ПК с «восьмёркой»:
Как поставить новый пароль на ПК с ОС Windows 7, Vista, XP
Для самой многочисленной армии владельцев персональных компьютеров последовательность действий по установке пароля будет следующей:
- через «Пуск» запускаем «Панель управления»;
- выбираем вкладку «Учётные записи пользователей»;
- если доступ к компьютеру имеет несколько человек, выбираем свою учётную запись;
- жмём на кнопке «Создание пароля», вносим необходимые сведения, подтверждаем операцию.
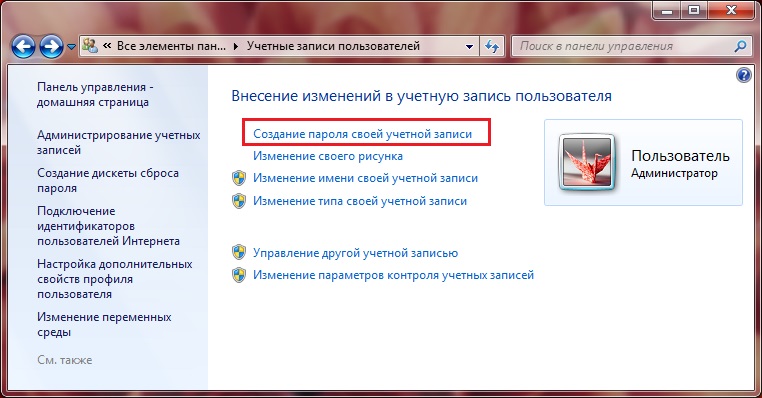
Выбор пароля
Для того чтобы избежать ситуации, когда пользователь забыл, и одновременно обеспечить безопасность системы, следует правильно подобрать комбинацию символов:
- Не использовать свою дату рождения;
- Не применять простые сочетания типа имени, qwerty или 12345, легко подбираемые вручную;
- В идеале для предохранения Виндовс 7 или другой системы от несанкционированного доступа стоит ввести пароль, содержащий большие и маленькие буквы латинского
- Алфавита, несколько цифр и, желательно, какой-то символ.
Хотя даже очень сложный пароль не поможет от взлома системы специалистом. Однако от случайного доступа таких же пользователей его будет вполне достаточно.












