Саня наладит
В нижнем выпадающем списке 3 пункта:
— None — выбрать если нам не нужно уменьшать размер образа
— Partial— образ обрезается полсе окончания последнего используемого сектора. Экономит 800-1500 Мб места на жестком диске
— Full— полная перестройка образа с удалением всех пустых секторов на нем. Можно оставить измененный образ для дальнейшего использования. Получаем лучший по размеру результат. Допольнительно занимает 5-10 минут.
— выбираем нужные нам настройки и жмем Add Iso
— теперь convert
Теперь, полученный в Output Location результат, у меня это папка 4541088F — название уникально для каждой игры, нужно перенести на жёсткий диск консоли в partition3 в папку HDD1/Content/0000000000000000/
Внимание! Файловая система внешнего жесткого диска или флешки должна быть только FAT32 или HFS+(MacOSX)
Никаких NTFS и т.д.
Получили папку 4541088F, теперь задача перенести ее на жестки диск посредством обычной флешки или другого внешнего USB носителя.
— копируем получившуюся папку ( в данном примере 4541088F) на USB-носитель
— запускаем Xexmenu (Игры — Мои игры — ярлык Xexmenu)
— кнопкой RB переключаемся на содержимое встроенного hdd
— подключаем USB-носитель
— нажимаем X
— в появившемся справа меню, ждём появления Usb0:
— выбираем пункт usb0:
— выбираем подстветкой папку с игрой ( в данном примере 4541088F), но не заходим в папку
— нажимаем Y
— в появившемся меню выбираем Copy
— нажимаем X
— переходим на Hdd1:
— заходим в папку content
— далее в папку 0000000000000000
— нажимаем Y
— в появившемся справа меню выбираем Paste
— ждём пока игра скопируется
— по завершению процесса, можно отключить USB-носитель
— выходим из xexmenu в оригинальный дашборд
— запускаем игру из меню Игры — Мои игры
Подготовка

Если вы решили разобраться с тем, как установить игры на Xbox 360 Freeboot, то вам нужно сначала приготовить все необходимое. К счастью, вам не нужно много различных инструментов. Понадобится лишь непосредственно сама консоль с установленной прошивкой, флэшка размером до восьми гигабайт для записи на нее интересующих вас игр (размер не должен быть меньше, так как иначе на нее не поместится ни одна игра) и доступ к компьютеру, на котором вы сможете осуществлять скачивание интересующих вас игр, форматирование флэшки и другие операции, необходимые для того, чтобы понять, как установить игры на Xbox 360 Freeboot. Итак, если вы подготовили все необходимое, то пришло время перейти к пошаговой инструкции по установке игры на прошитую консоль.
Способ №2: торрент-трекеры
Торрент-трекеры являются самым настоящим пристанищем цифровых пиратов, так как только здесь можно найти практически любой фильм или игру. Преимуществом использования торрентов является высокая скорость загрузки, версии игр без внутренней защиты и готовые «сборки», включающие в себя разные дополнения и DLC к игре.
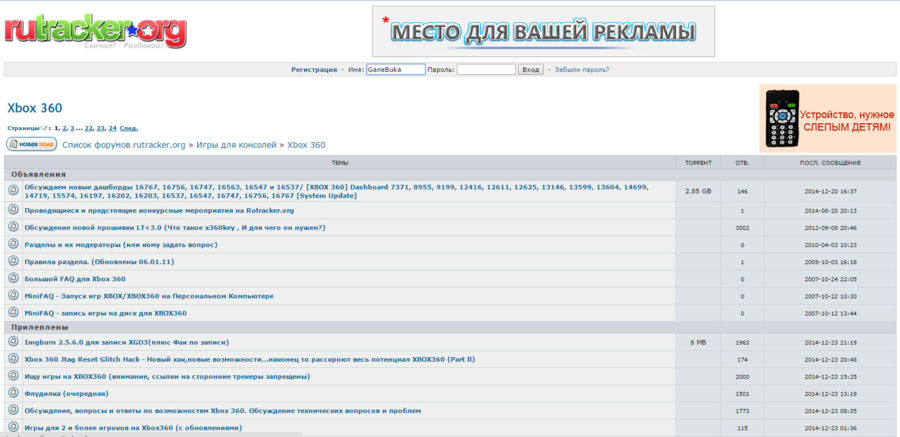
Инструкция:
- Выберите любой крупный торрент-трекер.
- Используя поле «Поиск», введите название игры.
- Откройте тему, которая вам подходит. Обратите внимание на название темы, где указывается версия игры, кто создавал репак и присутствуют ли помимо игрового клиента DLC и обновления.
- Нажмите кнопку «Скачать торрент».
- Запустите торрент-файл через программу (uTorrent, BitTorrent и другие).
- Дождитесь окончания загрузки. .
Обратите внимание: данный способ предусмотрен для ПРОШИТЫХ консолей. Если вы не взламывали Xbox, то воспользуйтесь первым способом.
Как скачивать игры на xbox 360 через компьютер freeboot
Все же я рекомендую пользоваться прогой ISO2GOD , она преобразовывает iso образ в GOD контент ( папка с уникальным номером) Есть возможность неплохо обрезать образ от лишнего мусора. Кроме того, игры можно будет запускать даже из родного NXE дэша, если кидать их в папку hddcontent00000000000000папка с номером игры.
Они будут отображаться в меню Игротека. Чтобы отображалось еще в FSD надо прописать в его настройке тот путь.
-Устанавливаем прогу ISO2GOD на компьютер с LiveCD из папки Apps for PCIso2god
-Жмем Add ISO.
-В Image Location указываем путь к iso-образу.
-В Output Location — путь для сохранения преобразованного xbreboot результата.
В нижнем выпадающем списке 3 пункта:
— None — выбрать если нам не нужно уменьшать размер образа
— Partial — образ обрезается полсе окончания последнего используемого сектора. Экономит 800-1500 Мб места на жестком диске
— Full — полная перестройка образа с удалением всех пустых секторов на нем. Можно оставить измененный образ для дальнейшего использования. Получаем лучший по размеру результат. Допольнительно занимает 5-10 минут.
— выбираем нужные нам настройки и жмем Add Iso
— теперь convert
Для примера образ игры Saboteur уменьшился с 7,29 Гб до 5,64 Гб, при выбранном Full режиме перестройки образа.
— теперь, полученный результат в Output Location, у меня это папка 4541088F — название уникально для каждой игры, копируем на USB диск в папку GamesSaboteur
Игра появляется в списке игр ( но следует правильно настроить ползунок в настройках фристайл даше при прописывании пути к играм, поставить его на 3 вместо 2, ну чтобы он сканировал папки глубже и для своего же удобства, чтобы видеть в винде названия игр, а не тупо папки с цифрами и не гадать, что удалить в случае чего)
00020000 — Gamerpics
00030000 — Themes
00007000 — GOD-контейнер
00080000 — Demos
00090000 — Videos
00004000 — Game Installs
00000002 — Extra Content
000D0000 -XBLA (xbox arcade)
FreeStyleDash уже имеет встроенный плагин автопереключения дисков
Необходимо следовать определенной структуре, а именно
— распаковать диск 1, 2 и 3 с помощью программ Xbox Image Browser или exiso-GUI
— скопировать каждый в соответствующую папку
Hdd:Gamesназвание_игры D1
Hdd:Gamesназвание_игры D2
Hdd:Gamesназвание_игры D3
Для игр в GOD-формате данный способ не работает — нужно дополнительно установить плагин Swap и сконфигурировать его работу ( более подробно в настройках плагинов для Dashlaunch ) Либо воспользоваться способом ниже:
Причем они могут быть в GOD формате. Все гениально и просто.
Вы наверняка замечали, что при добавлении многодисковых в FSD получаются 2-3 одинаковых иконки. так вот. Безо всяких там плагинов :
В FSD с каждым диском нужно сделать следующее: при выборе диска под номерами 2,3,4 и т.д. нажимаем Y, далее в опции выбрать строку MOVE GAME, далее выбрать NO SECTION. Теперь FSD автоматически будет вставлять нужный диск во время игры.
Это делается в меню выбора игр. и не надо делать это на диске 1 ( с него как раз таки и будем запускать )
Как узнать какой диск 1-й какой 2-й,3-й и т.д ? Выбрать удаление любого диска , FSD в подтверждении покажет путь к удаляемому каталогу .
Есть и еще плюс — нет больше дублирующих иконок.
UPD от Jekyll : есть небольшая оговорка, этот способ работает если в папке FSD/Plugins есть плагин FreeStyleDashPlugin . В версиях до релиз кандидатов, плагин надо было скачивать отдельно. Сейчас им комплектуют все сборки FSD, так что надо обновлять FSD.
Cпособ для Forza 3 , Forza 4 , Fallout 3 и подобных
— Распаковываем и устанавливаем первый диск как угодно, через iso2god или через XboxImageBrowser
— Второй и последующие диски распаковываем обязательно в Xbox Image Browser
— На втором распакованном диске будет папка /content/0000000000000000/
— точно такая же папка есть и на hdd консоли, потому все содержимое папки content, с распакованного образа второго и последующих дисков, просто переносим в аналогичуню папку на hdd.
— для тех кто в все еще не понял %), папка content со всем содержимым копируется в кореневой каталог xbox-hdd. Либо все что находится внутри /content/0000000000000000/ в распакованном образе, переносится в /content/0000000000000000/ на жёсткий диск freeboot xbox 360.
Кидаете сконвертированые в GOD игры на ваш носитель в папку Games.
Подключаете лан кабель к консоли или по Wi-Fi ( не ссыте, в лайв не выйдет, launch.ini правильный )
-1 Добавьте пути к игровым папкам в меню настроек ( settings menu )
-2 далее в Manage Game Paths
-3 Жмём Add (Y)
-4 Выбираем Change Path
-5 Указываем директории, где у нас хранятся игры,xbla,эмуляторы и т.д.
— К примеру:
USB:/games — xbox360 игры.
USB:/xbox1 — игры от первого xbox.
USB:/emulators — различные эмуляторы.
USB:/Arcade — live-аркады
-6.Нажимаем Select Directory (Y)
-7.Нажимаем Save (X)
-8.Жмем Back (B) и выходим.
-9 Советую поставить ползунок на цифру 3 ( увеличит глубину сканирования игровых папок )
-10 FSD сам все сделает и скачает обложки, в этот момент лучше никуда не лазить. ( жмем правый стик, смотрим вниз на процесс )
-Все, теперь заходя в раздел Xbox360 Games, вы увидите игры в списке с обложками.
-Если захотите скачать обложки для игры только что добавленной, выбираем ее в списке, жмем Y, download cover.

Качаем аркаду, скачиваем программу yaris swap указываем аркаду и жмём hex mod
Создаете на вашем носителе папку Аrcade, прописываете путь до нее в FSD
Если хотите чтобы игры виделись так же в NXE — поместите их на диск консоли в hddcontent00000000000000папка с номером игры. После чего они будут в разделе игротека.
( в FSD пропишите тот же путь )
Так же родной дэшборд должен быть полным, то есть с аватарми, тогда все будет без проблем.
Все, теперь, в меню Arcade будет список игр, обложки и скрины к ним он так же сам скачает при наличии инета.
Скачали DLC, к примеру, для Бетмена, так вот, эту папку нужно кинуть в папку hddContent16 нолей
Обычно DLC имеет вид — «папка с номером игры»00002
Саму игру можно хранить на USB HDD, но DLC к ней обязательо должны быть на HDD консоли!
Выбрать игру в списке FSD, нажать Y, выбираем пункт manage TU (Title Updates)
Далее жмете снова Y, FSD сам все скачает. Затем жмете A — set active ( сделает его активным )
Если инета нету, то ручками скачиваете ТU.
TU есть двух типов:
TU_(много цифр) — эти в hddCashe
tu(много цифр) — эти в content000000000000000игры00B0000папка с номером игры.
При скачивании tu нужно использовать последний, не обязательно включать все, так как последний уже содержит предыдущие) например tu3 уже содержит tu1 tu2.
Это от того, друг мой, что нужно их установить, то есть установить поверх своего дэша, такой же, но официальный.
— скачиваем ТАКУЮ ЖЕ версию официального дэша, что и версия сборки вашего ФрибутJtagRGH
— папку $systemupdate нужно переименовать в $ystemupdate.
— скопировать ее в корневой каталог usb-носителя.
— перезагрузить консоль , согласиться на обновление.
Не вздумайте обновиться версию выше, чем версия вашей сборки ФрибутJtagRGH, это делается совсем иначе, позже мы рассмотрим и этот вопрос.
Лучше все же поставить аватары, помимо них, апдейт несет еще и другие полезности и избавляет от глюков с аркадами и видеокодеками.
Версию вашего дэша можно поглядеть в настойках NXE, в графе сведения о системе.
Если ничего не происходит при включение приставки и вставленной флешки с обновлением, делаем следующее:
1. заходим в Dashlaunch, что бы узнать обычно он отображается в разделе «Приложения/Homebrew» если предварительно указаны пути к нему, если же нет, ищите на жестком диске папки с названием «DL***» звездочки это версия дашланча, либо «Dashlaunch»
2. запускаем его, переходим на соседнюю вкладку (как работать с Dashlaunch интелектуально понятно, при этом он на Руском языке, если язык в вашей системе установлен соответствующий) удаляем Dashlaunch
3. Перезагружаем приставку, включаем со вставленной флешкой с обновлением, всё, должна пойти установка обновлений, после завершения, перезагружаем приставку если она сама этого не сделала
4. Запускаем XexMenu( файловый менеджер для родного NXE) и запускаем Dashlaunch, нажимаем установить, если путь к FSD не указан или указан не правильно (пример: «hdd:FreeStyledefault.xex»), указываем его сами, всё, после этого должны быть аватары, и кинект тоже должен функционировать.
Если что то всё таки не работает, значит вы что то не так сделали, проверте включена ли функция кинекта в FSD, если установлена актуальная сборка FS
Как установить игры на прошитый Xbox 360
Установка игры с USB-накопителя на Xbox 360 выглядит следующим образом:
-
Отформатируйте флешку в системе FAT32. Для этого подключите её к ЮСБ-разъёму вашего ПК. Затем запустите Проводник, найдите там носитель, и кликните на нем правой клавишей мышки. В появившемся меню выберите «Форматировать», укажите тип файловой системы «FAT32», после чего нажмите на «Начать». Дождитесь завершения процесса;
Запуск игры на консоли
- Вставьте флешку и запустите программу
- Выберите режим обнаружения игр – «Game Discovery». Как только программа закончит сканировать флешку, вы увидите список загруженных вами игр.
- Запустите нужную и наслаждайтесь!
Теперь вы знаете, как запустить игру с флешки на Xbox 360. Этот способ поможет вам сэкономить деньги и нервы, он максимально прост и удобен. Не забывайте, что флешка должна быть достаточно емкой, чтобы уместить все ваши игры.
Если у вас возникнут проблемы с играми на ПК или консолях – вы обязательно найдете ответ на нашем сайте.









