
Вариант 1: Google Pixel
Из всех существующих приложений для работы с камерой мобильного устройства Google Camera предоставляет самые высокие показатели качества, делая программу лучшей среди всевозможных аналогов. К сожалению, изначально доступно данное ПО исключительно на фирменных смартфонах Google Pixel разных моделей, об установке на которые мы и расскажем в первую очередь.
Способ 1: Google Play Маркет
Как и любое другое приложение, проще всего установить Гугл Камеру с официальной страницы в магазине, получив не только проверенную версию ПО, но и возможность автоматического обновления. При этом учтите, что способ подразумевает установку именно последнего актуального выпуска.
- Перейдите по представленной выше ссылке на страницу приложения в магазине и коснитесь кнопки «Установить».

Дождитесь завершения инсталляции программы и появления соответствующего уведомления на экране. После этого можете нажать кнопку «Открыть», чтобы запустить ПО и проверить работоспособность.
По желанию установку можно выполнить с помощью компьютера, открыв страницу Google Камеры в Плей Маркете, выбрав нужное устройство из списка и воспользовавшись кнопкой «Установить». Это также может быть использовано с целью проверки совместимости вашего смартфона с последней версией ПО.

Способ 2: Установочный APK-файл
Если вы не можете произвести инсталляцию Google Камеры стандартным способом через Плей Маркет, но при этом пользуетесь Гугл Пикселем, можно воспользоваться APK-файлом со стороннего сайта. Также данное решение является единственным вариантом, позволяющим вернуть одну из предыдущих версий ПО, стабильно работающую конкретно на вашем смартфоне.
-
Скачайте установочный APK-файл по представленной выше ссылке в память устройства Google Pixel. Данное ПО подойдет только для Android 10, тогда как если вам нужна версия для другого выпуска ОС, придется найти самостоятельно на просмотрах интернета.

Коснувшись загруженного файла, воспользуйтесь кнопкой «Установить», по необходимости подтвердите установку из неизвестного источника и дождитесь завершения процедуры. Если все было сделано правильно и ваше устройство действительно совместимо с данной версией, в списке приложений появится нужное ПО.

Представленный способ позволяет без проблем инсталлировать Google Камеру на устройства, в том числе с устаревшей версией ОС. К примеру, на некоторых сайтах в интернете можно найти выпуски для седьмого или шестого Андроида.
Вариант 2: Другие смартфоны
Несмотря на то, что Google Camera предназначена исключительно для устройств Google Pixel, в интернете существует масса модификаций данной программы для самых разных моделей смартфонов. Безусловно, в этом случае требуются дополнительные действия, и установка в любом случае будет выполняться с помощью APK-файла из стороннего источника.
Шаг 1: Проверка совместимости
И хотя огромное количество мобильных устройств с помощью модифицированных версий могут стабильно работать с Google Камерой, это не гарантирует улучшения качества фотографий, так как на некоторых телефонах по умолчанию отсутствует поддержка Camera2API. В связи с этим для начала необходимо выполнить проверку совместимости, используя специальную программу.
-
Воспользуйтесь представленной выше ссылкой для перехода на страницу приложения и коснитесь кнопки «Установить». После этого дождитесь завершения загрузки и нажмите «Открыть».

Откройте только что добавленную программу и на вкладке «Camera 2 API» найдите блок «Hardware Support Level». Для запуска Google Камеры здесь должен быть подсвечен вариант «FULL» или «LEVEL_3», указывающий на поддержку.

Если галочка стоит рядом с любым другим пунктом, что особенно относится к «LEGACY» и ограничено поддержкой устаревшего Camera1API, воспользоваться Google Камерой не получится.
При отсутствии поддержки Camera2API ситуацию можно исправить в принудительном порядке, но для этого потребуются root-права и специальные файлы, найти которые, как правило, не составит труда на просторах интернета. Мы же не будем рассматривать процесс активации, потому как действия отличаются для разных моделей и в целом это, скорее всего, ничего не исправит для подобного смартфона.
Шаг 2: Выбор подходящего мода
Разобравшись с проверкой смартфона на совместимость с рассматриваемым приложением, можно приступать к поиску и загрузке модификации ПО. Для этих целей можно использовать разные ресурсы в интернете, однако в настоящее время проще всего прибегнуть к специальному сайту по следующей ссылке.
-
Откройте сайт и перейдите в раздел «Suggested Versions». Вы также можете воспользоваться общим списком модов, но только если готовы к поиску и проверке вероятно нерабочих версий.

На открывшейся странице будут представлены универсальные варианты для разных версий Android, но не ниже седьмого. Разверните подходящий вам список и воспользуйтесь одной из ссылок, обращая внимание по большей части на дату выпуска.

Подтвердите сохранение APK-файла с помощью стандартного средства загрузки браузера и, дождавшись завершения процедуры, можете переходить к инсталляции.

Если вы не уверены, что приложение заработает на телефоне, лучше всего заранее скачать сразу несколько файлов. Также не забывайте читать во многих случаях полезные примечания от авторов.
Шаг 3: Установка Google Камеры
После того как на телефон будет загружен APK-файл Google Камеры, остается лишь выполнить инсталляцию. Данная процедура по сути не отличается от того, что было нами описано в первом способе инструкции.
-
Для начала включите поддержку установки приложений из сторонних источников в системных «Настройках». На устройствах выше восьмой версии данное действие можно выполнить прямо во время инсталляции.

Коснитесь файла приложения в папке с загрузками веб-браузера и подтвердите установку с помощью ссылки «Установить». В некоторых случаях также потребуется выполнить подтверждение.

По завершении процедуры можете воспользоваться кнопкой «Открыть», чтобы сразу проверить работоспособность Гугл Камеры. Если же возникают ошибки, пробуйте другие версии с того же сайта.
 Мы рады, что смогли помочь Вам в решении проблемы.
Мы рады, что смогли помочь Вам в решении проблемы.
Добавьте сайт Lumpics.ru в закладки и мы еще пригодимся вам.
Отблагодарите автора, поделитесь статьей в социальных сетях.
 Опишите, что у вас не получилось. Наши специалисты постараются ответить максимально быстро.
Опишите, что у вас не получилось. Наши специалисты постараются ответить максимально быстро.
Вышел новый порт Гугл камеры. Как скачать на Android
Самый лучший смартфон – от Apple, лучшая операционка – от Apple, лучший платёжный сервис – тоже от Apple. В этом водовороте тотального превосходства компании из Купертино Google практически не осталось места. Ведь и Android, и Pixel, и Google Pay, как ни крути, а своим основным конкурентам уступали почти во всём. Единственным белым лебедем в этом болоте, чью авторитетность не решается оспаривать вообще никто, была гугл камера, которую пользователи Android всегда стремились заполучить всеми правдами и неправдами. Теперь у них появилась возможность установить обновлённую версию.

У Гугл камеры появился новый мод, который совместим с большим количеством смартфонов
Galaxy A51 против iPhone SE 2020: чья камера лучше?
Если вы не понимаете, что такое гугл камера, то вот вам объяснение в двух словах. «Google Камера» или Google Camera – это фирменное приложение камеры от Google, официально доступное только на смартфонах Pixel. Оно уникально своими надстройками и продвинутым набором функций, которые позволяют вытягивать качество фотографий на довольно высокий уровень при относительно слабом аппаратном обеспечении. Несмотря на ограниченную доступность, независимые разработчики взламывают гугл камеру и портируют её на остальные смартфоны на Android.
Порт Gcam
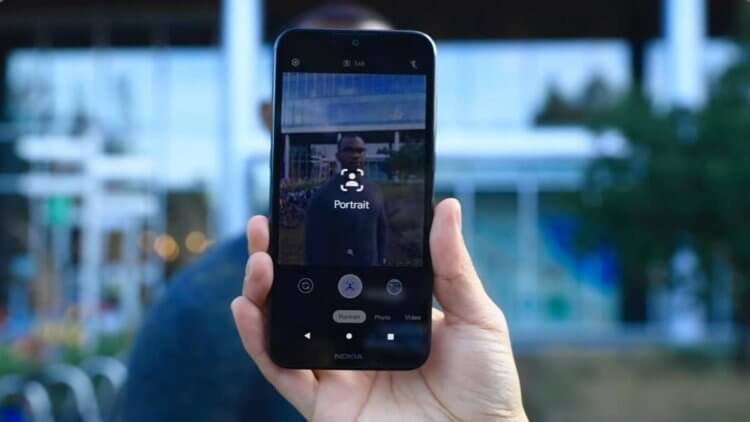
Gcam изначально предназначался только для смартфонов Pixel, но разработчики портировали его для других аппаратов
Недавно группа энтузиастов разработала новый порт Google Camera под названием GCam Ultra CVM Mod. Он сохранил исходные надстройки и функции оригинального приложения, но при этом получил улучшенный интерфейс, а также ряд дополнительных механизмов вроде управления затвором и экспозицией, точечной настройкой фокуса, съёмка в формате RAW и т.д. Однако его отличительной особенностью является поддержка обширного спектра устройств, которым не мог похвастать предыдущий порт гугл камеры.
Какие телефоны поддерживают Гугл камеру
- Galaxy S10/S10e/S10+
- Galaxy Note 10/Note 10/Note 10 Lite
- Galaxy S20/S20+/S20 Ultra
- Galaxy S9/S9+
- Galaxy S8/S8+
- OnePlus 8/8 Pro
- OnePlus 7/7 Pro
- OnePlus 7T/7T Pro
- Poco F2 Pro
- Poco X2
- Pocophone F1
- Redmi Note 8
- Redmi Note 7/Note 7 Pro
- Xiaomi Mi 9T/Mi 9T Pro
- Moto X4
- Moto G7
- Moto G6
- LG V20/V30
- LG G8/G7/G6
Как снимает камера недорогого Google Pixel 4a
Как видите, список совместимых смартфонов довольно обширный, причём здесь перечислены только те модели, на которых новый мод Google Камеры будет работать гарантированно. Но это не значит, что на других аппаратах приложение не запустится – скорее всего, запустится, но для этого он должен обладать поддержкой API Camera2. Поэтому, если приложение всё-таки запустится, не исключено, что оно будет не иметь части функций, либо будет работать, но не так хорошо, как на совместимых моделях, либо, что, кстати, тоже вполне вероятно – будет работать совершенно исправно и без каких-либо проблем.
Как скачать Гугл камеру
- Загрузите APK-файл GCam Ultra CVM Mod по этой ссылке;
- Запустите установочный файл и подтвердите установку;
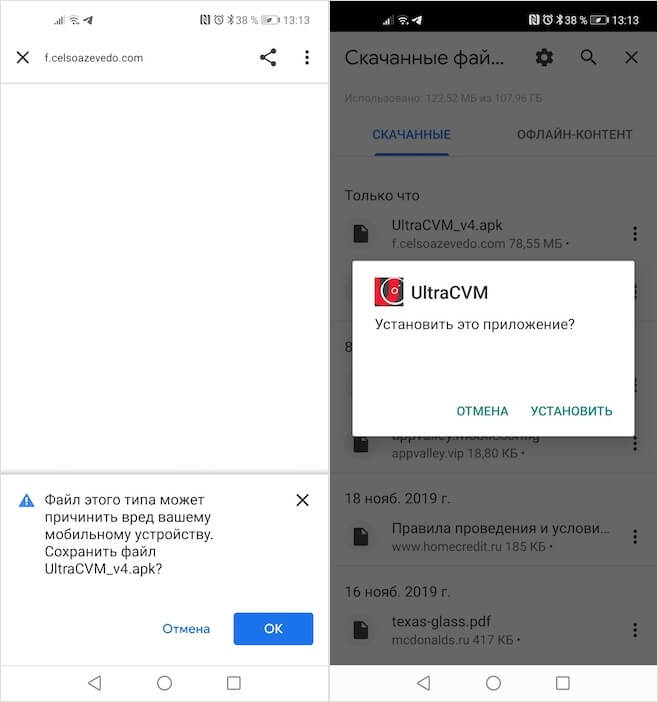
Установить Gcam себе на смартфон очень просто
- Перейдите в приложение и проверьте его работу;
- Если в процессе работы были обнаружены ошибки, скачайте патч с баг-фиксами по этой ссылке и пользуйтесь GCam в своё удовольствие.
Приложение Google Камера с портретным режимом вышло для недорогих Android
Почему не работает Гугл камера
Я попробовал установить GCam себе на Honor View 20, но почему-то каждый раз, когда я пытался запустить приложение, оно вылетало. Поэтому протестировать лично мне его, к сожалению, не удалось. Но, с другой стороны, этого следовало ожидать, поскольку мой смартфон в числе поддерживаемых моделей не фигурировал, да и поддержки API Camera2 он не имеет. Скорее всего, сказалось специфическое железо, ведь, как известно, смартфоны Huawei и Honor работают на базе процессоров Kirin, которые сильно отличаются от Exynos и Qualcomm. Но если вы найдёте рабочий порт для этих смартфонов, дайте знать.
Быстрая установка Google Camera
 автор: Xiaomishka Фев 10, 2019
автор: Xiaomishka Фев 10, 2019
Google Camera – это самая популярная альтернатива стоковой камере, имеющая расширенные возможности по настройке. Не важно какой у вас смартфон: Xiaomi или другого производителя, и вы хотите улучшить качество фото. Первое, что вам порекомендуют на форумах – это установить Гугл камеру.
На Сяомишке уже есть статья: Google Camera – полная инструкция на русском, где рассказывается про основные преимущества, режимы, процесс установки, где скачать приложение и как настроить Гугл камеру.
Установка Google Camera – самый лёгкий способ!
Сегодня мы расскажем про быструю установку Гугл камеру, так как некоторые смартфоны Xiaomi обладают такой возможностью. Пользователи смогут установить Gcam за несколько минут.
После установки вы получите доступ к мощному инструменту, который выведет качество фотографий на вашем смартфоне на новый уровень. Ваш смартфон сможет делать фото в формате RAW. Фотографии в сложных условиях для съёмки станут более интересными и детализированными.
Google Camera позволяет удобно настраивать все основные параметры фото:
- выдержка;
- скорость затвора;
- ISO;
- баланс белого;
- фокусировка.
Ещё немного теории.
Установка Google Camera тесно связана с таким понятием, как Camera2 Api. Это системное приложение, дающее доступ к расширенным настройкам камеры. Фактически, Camera2 Api связывает «железо» и системные драйвера.
Если она не активна, то Gcam работать не будет. По умолчанию Камерa2 Api доступна не во всех смартфонах. Раньше приходилось скачивать специально приложение из Google Play «Camera2 API Probe», чтобы проверить активен драйвер на смартфоне или нет.


После установки, нужно было запустить приложение и проверить есть поддержка Camera2 Api или нет. Эта информация находилась в самом первом пункте «Hardware support level»:
- LEVEL_3 – поддержка основных функций, плюс можно делать фото в формате RAW.
- FULL – полная поддержка Camera2 Api.
- LIMITED – только некоторые функции нового API.
- LEGACY – только функции из старого API Camera1.
Например, проверка Xiaomi Redmi 5 Plus показывает значение «Legacy», а проверка Redmi Note 7 – LEVEL_3.



После проверки пользователю приходилось изучать инструкцию, как включить Camera2 API на телефоне для последующей установки Gcam.
Теперь всё стало проще!
Многие современные смартфоны «из коробки» поддерживают нужные системные драйвера. Дополнительно ничего активировать не нужно. Установка Google Camera сводится к минимуму.
Покажем на примере нового смартфона Redmi Note 7, в котором есть поддержка Camera2 Api из коробки.
Скачиваем приложение Google Camera. О том где скачать .apk файл доступно написано тут. Единственная сложность с которой сталкивается начинающий пользователь: .apk необходимо скачать и установить на телефон. Через Google Play Market приложение Gcam не установишь, иначе процесс был бы ещё проще.
Где скачивать разобрались, теперь несколько советов, как и что конкретно скачивать.
На ресурсе Celsoazevedo собраны все порты Google Camera Port. Установочные файлы .apk отсортированы по дате выхода. Каждый файл содержит список изменений (changelog), номер сборки и дату релиза.
За несколько лет список стал очень длинным. У новичка сразу возникает вопрос, а какой GCam скачать, чтобы подошёл для моего смартфона.
Чтобы долго не изучать отзывы про сборки на 4PDA, на сайте есть список рекомендуемых apk-файлов. Нажимаем «Llist of suggested apks».

Здесь находится список версий, которые хорошо работают на большинстве телефонов. Это не самые лучшие APK, но с большей долей вероятности будут работать стабильно на вашем смартфоне. Именно их и рекомендуют новичкам.
Скачиваем понравившийся APK на телефон, например, GoogleCamera-Pixel2Mod-Arnova8G2-V8.1.apk (сборка от июля 2018 года; размер файла – 39 МБ). Относительно свеженькая, но зато проверенная, и с большим количеством положительных отзывов.
Скачали и запускаем файл. Даём разрешение на установку из непроверенных источников, иначе установка GCam не начнётся.




После установки запускаем Гугл камеру и даём приложению все необходимые разрешения на сохранение изображений, запись видео и аудио, доступ к медиа и т.д. Разве что пункт с GPS можно пропустить, если вы не хотите в дальнейшем использовать гео-данные.


Готово! Установка Гугл камеры заняла у нас не более 5 минут. Быстрое сравнение стоковой камеры и GCam.


Дорогие читатели Сяомишки, если у вас остались какие-либо вопросы, вы можете задать их в комментариях. Также делитесь своим мнением и оставляйте отзывы про Gcam. Обратная связь помогает другим участникам сообщества.
Warning: A non-numeric value encountered in /home/xiaomi7/xiaomishka.ru/www/wp-content/themes/publisher/includes/func-review-rating.php on line 212
Warning: A non-numeric value encountered in /home/xiaomi7/xiaomishka.ru/www/wp-content/themes/publisher/includes/func-review-rating.php on line 213

Здравствуйте, дорогие друзья! Меня зовут Михаил Сяоминко, Я фанат техники, гаджетов и смартфонов Xiaomi. Имея доступ к информации, стараюсь предоставлять для читателей «Сяомишки» интересный и качественный контент. Делюсь последними новостями и эксклюзивными материалами.
Google Камера для Xiaomi – новые возможности для фото и видеосъемки
Ни для кого не секрет, что ПО в камере Xiaomi было, откровенно говоря, посредственным. И, даже при наличии хороших оптических модулей, фотографии получались не лучшего качества. Ситуация кардинально изменилась в прошлом году. По версии DxOMark, Сяоми вошли в десятку лучших камерофонов. Стало возможным это, благодаря обновленным алгоритмам и внедрению «искусственного интеллекта». Проще говоря, теперь получить качественные фото можно, установив на Гугл камеру на Xiaomi.

- Почему Google Camera лучше стандартной камеры
- Как работает HDR и HDR+
- Режим NightSight
- Другие достоинства Gcam
- Скачать гугл камеру для Xiaomi
- Как установить Google Camera Xiaomi
- Через Recovery
- Вручную
- С помощью Magisk
- Как настроить Google Camera
- Как сделать красивое фото на телефон
Почему Google Camera лучше стандартной камеры
Самое главное достоинство приложения – качество съемки. Фото, сделанные с помощью такой гугл камеры, установленной на Xiaomi, получаются более качественными, чем те, которые делают на стандартной камере. Кроме того, Google Camera открывает пользователям много дополнительных возможностей. Все это стало причиной популярности гугл камеры, которую предпочитают все больше пользователей.

Как работает HDR и HDR+
HDR- стандартный режим. Его разработали, чтобы расширить динамический диапазон, который, как известно, довольно узкий у всех смартфонов. Это связано, прежде всего, с конструктивными особенностями матрицы. Суть работы режима в том, что вместо одной фотографии при съемке, он делает сразу три. У одной – стандартная экспозиция, у другой – переэкспонированная (яркость завышена по всему кадру), у последней – недоэкспонированная. В итоге все фото объединяются в одно для совмещения лучшей информации.

Принцип работы HDR+ практически такой же. Однако алгоритмы применяются куда более сложные. Используется короткая выдержка и делается больше фото – до 30. При этом все они недоэкспонированные. Далее, происходит сортировка и выбор лучших кадров для основы, на которую и накладываются остальные удачные кадры. Результатом является четкая несмазанная фотография без цифрового шума. Это дает возможность делать качественные снимки даже в темное время.
Режим NightSight
Гугл постоянно совершенствует алгоритмы. Кульминационным моментом стал инновационный режим NightSight. Как понятно из названия, он предназначен для съемок в ночное время. Полученные фото на Xiaomi очень яркие, резкие, а динамический диапазон очень широк.

Другие достоинства Gcam
На этом достоинства гугл камеры не заканчиваются, перечислять их можно достаточно долго. Вот основные:
- Motion. Снимок сопровождается коротким видео.
- Smartburst. Используется при динамических сценах, делается много снимков, а потом выбирается лучший.
- SlowMotion. Замедленная съемка.
- Сфера. Панорамные фото на 360 градусов.
- Портрет. Можно выбрать размытый фон, особенно актуален режим для фронтальной камеры.
Отдельно хочется сказать о панорамных снимках, которые стали еще более доступны с гугл камерой для Xiaomi. Чтобы получить отличный снимок, достаточно пронести камеру в выбранном направлении. При этом нужно совместить два кружочка на экране. После того как съемка будет окончена, начнется обработка панорамного фото. Придется немного подождать. После обработки фото будет доступно в галерее. Алгоритм, который склеивает кадры, настолько хорошо проработан, что следов совмещения никто не заметит.

Еще одна крутая фишка – размытый фон или по-другому эффект боке. Интересные кадры теперь можно делать очень просто и использовать фотошоп совсем необязательно. Но есть нюанс: сделать фон, возможно, только в том случае, если объект статичен, т. е. не движется.
![]()
Полезным дополнением утилиты являются сетки, которые помогают ловить объекты для съемки. Кроме того, с помощью гугл камеры на Xiaomi можно снимать качественные видео. Важное преимущество – съемка горизонтальных видеороликов, а не вертикальных, как это часто происходит с другими камерами. При этом направленность – автоматический режим и переключается он самостоятельно.
Удобство гугл камеры для Xiaomi заключается в том, что во время работы с приложением вы будете получать от него важные подсказки, которые помогут не запутаться и сделать действительно качественные снимки.
Учитывая все вышесказанное, можно сделать вывод, что Google Камера обладает массой достоинств:
- стабильная и быстрая работа;
- детализированная съемка;
- множество параметров для настройки;
- отличное качество.
Скачать гугл камеру для Xiaomi
- Cкачать гугл камера на Xiaomi Redmi Note 7
- Cкачать гугл камеру на Xiaomi Redmi 7
- Cкачать гугл камеру на Xiaomi Redmi 5
- Cкачать гугл камеру на Xiaomi Mi 9
- Cкачать гугл камеру на Xiaomi Mi 8
- Cкачать Google Camera Xiaomi Mi A2
- Cкачать Google Camera Xiaomi Redmi Note 5
Ссылка для других моделей Xiaomi.
Как установить Google Camera Xiaomi
Установка гугл камеры не займет много времени. Сделать это можно тремя способами – вручную, через recovery, с помощью magisk. Какой бы способ вы ни выбрали, главное, следуйте инструкции.

Важно! Установка Google Camera, возможно, только для смартфонов с разблокированным загрузчиком и имеющим root права, за исключением моделей смартфонов Mi 8, Mi 9 и Redmi Note 7 им не требуется разблокировать загрузчик и еще некоторым другим моделям, просто скачиваем программу Google Camera и выполняем установку как обычного приложения apk.
Через Recovery
Для начала необходимо скачать документ под названием «Camera_2API_addon-1.zip» . После этого войти в TWRPRecovery и нажать на установку, выбрав папку, куда сохранится файл. Далее, выбрать активатор, передвинуть ползунок, чтобы начать установку, тапнуть по «Reboot system» . Готово.

Вручную
Чтобы установить приложение вручную, достаточно зайти в PlayМаркет и выбрать «BuildPropEditor» . После открытия выдаст доступ к правам суперпользователя. Нажать на карандашик, пролистать и в последней строке прописать «persist.camera.HAL3.enabled=1» . Нажать на дискетку вверху, сохранить и выйти.
С помощью Magisk
У данного способа есть неоспоримое преимущество. В случае перепрошивки телефона включать Camera2 API заново нет необходимости. Итак, в первую очередь необходимо получить права суперпользователя. Далее, скачать файл «C2API+GcamSlowmo_enabler_v1500» . После этого запустить программу Magisk Manager. Вызвать боковое меню и перейти в «Модули» . Нажать «+» , выбрать загруженный cXDA активатор. Остается перезагрузить устройство.

Как настроить Google Camera
Казалось бы, что может быть сложного в настройке камеры на Xiaomi? Но это только, на первый взгляд. Чтобы фото получались действительно качественными и красивыми, необходимо выполнить все настройки (а их немало) правильно. Причем регулировка происходит в ручном режиме.

ISO. Это светочувствительность. Датчик будет принимать света ровно столько, сколько задаст в параметрах пользователь. Диапазон 100-3200. Правило простое: чем меньше света, тем выше должен быть диапазон. Если в солнечный день выставить много единиц, фото получится нечетким. Когда пасмурно или вечер, ISO выставляется больше.
Выдержка. Это т.н. задержка при срабатывании «затвора». Не путать с таймером. Чем больше времени на съемку, тем более растянутые по времени получаются фотографии, в матрицу поступает больше света, что улучшает качество кадра. Уменьшают задержку, когда нужно акцентировать внимание на деталях.
Баланс белого. Выбирается в автоматическом режиме. Благодаря этому параметру кадры получаются яркими, красочными, оригинальными.
Разрешение камеры. Это регулируемый параметр, может быть полноформатным или усеченным. Стороны матрицы соотносятся 4:3, благодаря этому формату получается максимальное расширение. Соотношение 16:9 даст эффект, при котором верх и низ будут заужены. Регулировать можно, если необходимо детализировать фрагмент, просмотреть видео на ТВ и т. д.
Фокусировка. Помогает изменять расстояния до объектов, добавлять четкость, контрастность деталям. Функция не отключается, можно только выбрать непрерывный режим работы или по прикосновению. Чаще всего срабатывает автофокусировка.
Форматы фото и видеосъемок. У разных моделей параметры прописывают по-разному. Пользователи самостоятельно могут регулировать их, основываясь на своих вкусовых предпочтениях, художественных вкусах или особенностях съемки. Что касается видео, рекомендовано выбирать FullHD. Чем выше разрешение видеосъемки, тем четче получается картинка. Она не будет размыта, если выбрать правильный параметр. Можно будет даже просматривать отснятый материал на широких экранах. При этом учтите, что чем шире экран, тем больше требуется расширение для съемки.
Замедленная видеосъемка. Чтобы добиться такого эффекта, необходимо снизить расширение, но увеличить число кадров, которые снимаются за секунду -fps.
При малом fps невозможно получить четкий кадр во время движения. Об этом не стоит забывать!
Как сделать красивое фото на телефон
Чтобы фото получилось максимально качественным и красивым, лучше использовать штатив или упор. Это зафиксирует смартфон, и он будет находиться в неподвижном состоянии. Алгоритм действий также стоит учитывать. Во-первых, необходимо войти в режим автоэкспозиции и переключиться на Min.ISO. В настройке параметров HDR+ поставить галочку на «супервысокие» . Качество изображения выставить на 97%.

Важно, чтобы при съемке устройство было максимально неподвижно и не тряслось. Конечно, придется подождать, пока кадр обработается, но он получится максимально идеальным даже в ночное время. При этом шумов практически не будет, а детализация заставит удивиться даже самого заядлого фотохудожника. После того как съемка будет окончена, нужно не забыть вернуть настройки к стандартным.
Не бойтесь экспериментировать с конфигурациями и пользоваться разными возможностями и модификациями. Это даст возможность получения отличных фото, как на основную, так и на фронтальную камеру.
Все о Google Meet
В мае 2020 года компания Google открыла всем желающим, доступ к своему сервису видеоконференций Google Meet (в прошлом Google Hangouts). Ранее данный сервис распространялся исключительно на платной основе для корпоративных клиентов, только они могли создать встречу в Google Meet, а также использовать все возможности сервиса. Теперь к нему могут присоединиться бесплатно и без регистрации все пользователи, имеющие учетную запись Google.
Характеристики программы

Google Meet – это один из лучших бесплатных онлайн сервисов видеоконференций, который к тому же поддерживает шифрование видеозвонков.
Полное название программы — Google Hangouts Meet.
Сервис позволяет демонстрировать: изображение с вебкамеры, полностью экран, отдельные файлы, а также вкладки браузера.
Базовая версия позволяет одновременно находиться 100 участникам в прямом эфире без ограничений по времени. Корпоративные версии поддерживают от 250 до 100 000 участников.
Качество видео доходит до 720р.
Платформа Google Meet поддерживает большинство операционных систем.
Без проблем работает в браузерах:
- Chrome.
- Mozilla Firefox
- Microsoft Edge
- Safari
Ограничений для использования данной платформы нет, самое главное чтобы компьютер мог поддерживать работу последних версий вышеперечисленных браузеров.
Помимо браузерной версии существуют приложения Google Meet для Android и iOS.
Как пользоваться Google Meet

Установка
Для запуска сервиса с ПК не понадобиться скачивать Google Meet на компьютер, достаточно одного браузера. Необходимо пройти по адресу meet google com и начать беседу.
Чтобы установить Гул Мит на телефон понадобится скачать приложение: Google Meet с App Store для iOS, с Google Play Маркет для системы Android.
Для любителей пользоваться мобильными приложениями на компьютере можно скачать Google Meet для Windows, для этого будет необходимо установить оду из программ эмуляторов мобильного телефона, например такую как: Genymotion, MEmu, Bluestacks. С помощью выбранной программы нужно скачать и установить Google Meet с Play Маркет и далее пользоваться им на ПК или ноутбуке. Программа-эмулятор работает в точности как на мобильном телефоне с системой андроид.
Важно! Для запуска такой программы на компьютере должно быть установлено от 2ГБ оперативной памяти, это минимальные требования для нормальной работы.
Создание встречи в Гугл Мит
Для того, чтобы начать работать необходимо воспользоваться одним из вариантов создания конференции в Гугл Мит:
- Пройти по адресу https meet google com, в появившемся окне выбрать «Начать встречу» или ввести код высланный организатором трансляции.

- Запланировать встречу в Google Календаре и в назначенное время по ссылке войти в конференцию.

- Если у вас имеется почта gmail.com, то создать встречу в Google Meet можно непосредственно в меню почты. Тут же можно присоединится к видеоконференции по коду.

Создать встречу Гугл Мит на телефоне или присоединиться к ней достаточно просто. Для этого в открывшимся новом окне необходимо выбрать пункт «Новая встреча», если вы являетесь организатором или пункт «Код встречи», если вы участник и хотите войти в трансляцию по коду.

Важно! Чтобы пользоваться Google Meet на телефоне без проблем, нужно активировать мобильное приложение, разрешив доступ к камере и микрофону.
Настройка камеры и звука
При создании конференции в Google Meet система автоматически настраивает аппаратуру. Во время этой процедуры высвечивается сообщение: подготовка камеры, проверка микрофона.

Если все прошло успешно знак микрофона и видеокамеры отображаются белым цветом. Если системе не удалось что-то найти из вышеперечисленного знак устройства с проблемным подключением окрашивается в красный цвет, показывая что устройство недоступно (не работает микрофон или не работает камера).
Чтобы включить микрофон или исправить сбой в работе камеры необходимо воспользоваться инструкцией устранения неисправностей:
- Проверьте соединение (шнур, штекер) заблокированного устройства.
- В разделе настройки посмотреть все ли устройства подключены ( три точки в правом нижнем углу экрана ).

- По умолчанию в настройках браузера может быть заблокирована камера или микрофон. Это можно определить по знаку в строке поиска браузера в правом верхнем углу. Если что-то из аппаратуры блокируется браузером в строке поиска высвечивается знак блокировки. Для разблокировки необходимо нажать на высветившийся знак и зайти в настройки браузера, найти данные по камере, микрофону и выбрать параметр разрешить.

- Если и после этих действий нету звука или есть проблемы с видео необходимо установить новые драйвера для неподключенного устройства. Это можно сделать скачав и установив драйвер с официального сайта вручную, либо воспользовавшись специальными програмными сервисами, например такими как: DriverHub, Driver Booster, DriverPack Solution.
Чтобы в Google Meet отключить камеру или микрофон достаточно нажать на соответственный значок в нижней панели. Отключенное устройство окрашивается в красный цвет.

Добавление людей в конференцию
При входе в конференцию Google Meeting сразу всплывает окно с предложением пригласить людей в созданную видеотрансляцию.
Предлагается два метода входа на встречу по ссылке:
- Скопировать код встречи Google Meet и отослать его участникам любым доступным способом (смс сообщением, соцсети, мессенджер).
- Отослать ссылку указав электронные адреса участников конференции.

Важно! Код встречи на доступ всегда можно найти в левом нижнем углу онлайн комнаты.

В мобильной версии сервиса возможно или просто создать встречу или ввести код трансляции.
Демонстрация экрана в Google Meet
Для более наглядного общения в сервисе можно показывать свой экран и не только. Например, показать презентацию в Гугл Мит можно несколькими способами: отобразить весь экран, открытое окно в проводнике или любую открытую вкладку браузера.
Для этого в правом нижнем углу онлайн комнаты, в разделе «Показать на главном экране» необходимо выбрать необходимый вид трансляции вашего рабочего стола или презентации.

В правом верхнем углу Гугл Митинг находится кнопка доступа к чату. Здесь отображается время, количество участников и сообщения которыми обмениваются пользователи.
Важно! Если вы не нашли ответ на какой-либо вопрос по работе с сервисом Google Meet можете почитать официальную инструкцию на русском языке по его использованию от компании Google. Также можно воспользоваться разделом справка находящимся в правом нижнем углу онлайн комнаты.

Видеоконференции Google Meet с каждым днем обзаводиться все большим количеством пользователей, это обьясняется исключительными возможностями сервиса: простотой доступа, хорошим качеством трансляции и удобством использования данного продукта.












