
Гаджеты в Виндовс 7 являются портативными приложениями, интерфейс которых располагается непосредственно на «Рабочем столе». Они предоставляют пользователям дополнительные возможности, как правило, информационной направленности. Определенный набор гаджетов уже предустановлен в ОС, но при желании юзеры могут его самостоятельно пополнить новыми приложениями. Давайте выясним, как сделать это в указанной версии операционной системе.
Инсталляция гаджетов
Ранее Майкрософт предоставлял возможность скачивания новых гаджетов со своего официального сайта. Но к настоящему времени компания отказалась от поддержки этих приложений, обосновывая свое решение заботой о безопасности пользователей, так как в самой технологии гаджетов были найдены бреши, облегчающие действия злоумышленникам. В связи с этим скачивание этих приложений на официальном сайте стало недоступно. Тем не менее многие до сих пор на свой страх и риск могут их устанавливать, загрузив со сторонних веб-ресурсов.
Способ 1: Автоматическая установка
В подавляющем большинстве случаев гаджеты поддерживают автоматическую инсталляцию, процедура которой интуитивно понятна и требует минимальных знаний и действий от пользователя.
-
После скачивания гаджета необходимо его разархивировать, если он располагается в архиве. После того как файл с расширением gadget извлечен, требуется совершить по нему двойной щелчок левой кнопкой мыши.

Откроется окно с предупреждением системы безопасности об установке нового элемента. Тут требуется подтвердить запуск процедуры, нажав «Установить».


Если же этого не произошло и вы не видите оболочки установленного приложения, то на «Рабочем столе» щелкните по свободному пространству правой кнопкой мыши (ПКМ) и в открывшемся списке выберите «Гаджеты».


Способ 2: Ручная установка
Также гаджеты можно добавить в систему при помощи ручной установки, которая осуществляется путем перемещения файлов в нужный каталог. Этот вариант подойдет в том случае, если после скачивания архива с приложением вы в нем обнаруживаете не один файл с расширением gadget, как было в предыдущем случае, а целый набор элементов. Такая ситуация встречается довольно редко, но все-таки возможна. Таким же способом вы можете перемещать приложения из одного компьютера на другой, если у вас под рукой нет инсталляционного файла.

-
Распакуйте загруженный архив, который содержит элементы для установки.

Откройте «Проводник» в каталоге, где находится распакованная папка. Щелкните по ней ПКМ. В меню выберите «Копировать».

Перейдите в «Проводнике» по адресу:
Вместо «Имя_пользователя» впишите название профиля юзера.
Иногда гаджеты могут располагаться и по другим адресам:
С:Program FilesWindows SidebarShared Gadgets
С:Program FilesWindows SidebarGadgets
Но последние два варианта чаще касаются не сторонних приложений, а предустановленных гаджетов.
Щелкните ПКМ по пустому месту в открывшейся директории и из контекстного меню выберите «Вставить».

После процедуры вставки папка с файлами отобразится в нужном расположении.


Существуют два способа установки гаджетов на Виндовс 7. Один из них выполняется автоматически при наличии установочного файла с расширением gadget, а второй – путем ручного переноса файлов приложения, если инсталлятор отсутствует.
Как установить гаджеты для Windows 7
 Здравствуйте, Друзья! В этой статье разберемся как установить гаджеты для Windows 7. Гаджеты (они же виджеты) это маленькие программы которые устанавливаются на рабочий стол и делают работу или отдых за компьютером более комфортным. Благодаря гаджетам можно прямо на рабочем столе узнать погоду, загрузку процессора, оперативной памяти и много других интересных штук.
Здравствуйте, Друзья! В этой статье разберемся как установить гаджеты для Windows 7. Гаджеты (они же виджеты) это маленькие программы которые устанавливаются на рабочий стол и делают работу или отдых за компьютером более комфортным. Благодаря гаджетам можно прямо на рабочем столе узнать погоду, загрузку процессора, оперативной памяти и много других интересных штук.
Microsoft в дальнейшем отказались от гаджетов по причине наличие в последних брешей в безопасности. Поэтому для компьютера с важными данными рекомендуется отключить их. Задача этой статьи показать как устанавливаются гаджеты в Windows 7, предупредить вас о уязвимости и показать как можно выключить их и повысить тем самым безопасность вашего компьютера.
Установка гаджетов для Windows 7
В Windows 7 уже установлены несколько гаджетов. Добраться к ним можно нажав на пустом месте рабочего стола правой кнопкой мышки и выбрав Гаджеты

Добавить гаджет на рабочий стол можно 3-мя способами:
- Нажать на нем правую кнопку мыши и выбрать Добавить

- Дважды кликнуть левой кнопкой мышки на гаджете
- Нажать на гаджете левую кнопку мышки, перетащить в любое место рабочего стола и отпустить левую кнопку мышки.
При наведении мышки на виджет у него (обычно справа) появляется меню. На крестик кликнешь — скроешь гаджет с рабочего стола. На стрелочку кликнешь (есть не у всех гаджетов) — изменится в размере гаджет. На ключик кликнешь — в настройки попадешь.

Гаджет можно переместить в любое место рабочего стола зажав его левой кнопкой мышки.
Можно устанавливать сторонние виджеты желательно от проверенных компаний. Например Яндекса. Переходим на https://widgets.yandex.ua/desktop/ выбираем вкладку Виджеты для рабочего стола. Выбираем Установить виджет

Кликаем по скачанному файлу левой мышкой и устанавливаем гаджет (это если у вас Google Chrome)

В окошке предупреждения системы безопасности жмем Установить так как Яндексу мы доверяем)

После установки виджет сразу попадает на рабочий стол и имеет следующий вид

В настройках можно указать свой город и выбрать летательный аппарат)

В настроенном виде гаджет Яндекс.Погода в моем случае имеет следующий вид

А еще, как оказалось, можно нажать на день недели левой мышкой и во всплывающем меню будут доступны более развернутые сведения о погоде.
Второй способ установки гаджета в Windows 7
Если вы скачали архив. Распаковали его а там папка с файлами. Эту папку можно просто скопировать
С:Program FilesWindows SidebarGadgets (если у вас система установлена на диск С)
Так же виджеты могут находится
- С:Program FilesWindows SidebarShared Gadgets
- С:UsersИмя пользователяAppDataLocalMicrosoftWindows SidebarGadgets
По умолчанию Яндекс.Погода устанавливается по последнему пути.
После этого гаджет должен быть доступен вместе со всеми.
Есть несколько горящих клавиш повышающих удобство работы с гаджетами
- Win+Пробел — сворачивает все окна показывая вам рабочий стол с гаджетами. Как только вы отпустите клавишу Win — все окна вернуться на свои места.
- Win+G — выводит все гаджеты на передний план
Таким же образом можно установить гаджеты скачав их с любого другого сайта которому вы доверяете.
Если вы удалили несколько виджетов из панели

их легко можно восстановить из Панели управления

Про манипуляции с гаджетами все.
Отключить гаджеты в Windows 7
Приведу еще раз ссылку на статью Microsoft про уязвимость в платформе гаджетов
В первом абзаце есть ссылочка как мы может защитить свой компьютер
Microsoft приводит три различных способа отключения виджетов в Windows 7. Здесь приведу самый легкий из них — через групповые политики.
В меню Пуск ищем gpedit.msc и запускаем редактор групповых политик

В левой панели (дереве консоли) Переходим последовательно
Конфигурация компьютера > Административные шаблоны > Компоненты Windows
и выбираем Гаджеты рабочего стола

Дважды кликаем по политике Отключить гаджеты рабочего стола или жмем на ней правой кнопкой мышки и выбираем Изменить

В открывшемся окошке устанавливаем Включить политику и жмем ОК

Закрываем редактор групповых политик и перезагружаемся.
После перезагрузки виджетов на рабочем столе мы не увидим и при попытке их вызвать через контекстное меню рабочего стола получим следующее сообщение

Гаджеты отключены а мы повысили безопасность своих компьютеров.
Чтобы убрать пункт Гаджеты из контекстного меню рабочего стола можно отключить платформу гаджетов в Windows 7. Это не обязательно.
Ищем в меню Пуск Включение или отключение компонентов Windows

Это окошко можно открыть по адресу Пуск > Панель управления > Программы > Программы и компоненты > Включение и отключение компонентов Windows

В окошке Компоненты Windows снимаем галочку Платформа гаджетов Windows и жмем ОК

Не много ждем и выходит сообщение о необходимости перезагрузки. Закрываем все открытые программы и жмем Перезагрузить сейчас

После перезагрузки у нас пропадет пункт Гаджеты из контекстного меню рабочего стола

Заключение
В этой статье мы разобрались как установить гаджеты для Windows 7. Так же узнали, что панель гаджетов содержит уязвимости и разобрались как ее можно отключить. Если что то забыл или у вас есть вопросы пишите комментарии.
Благодарю, что поделились статьей в социальных сетях. Всего Вам Доброго!
Как установить гаджеты в Windows 7 и немного про XP, 8, 10
Гаджеты — это небольшие приложения, которые размещаются и функционирует непосредственно на Рабочем столе. Их функции могут быть совершенно различными: быстрый доступ к настройкам или функциям других программ (заметки, монтирование дисков в виртуальные приводы), удобное отображение данных (часы, прогноз погоды), развлечения (мини-игры, слайды) и так далее.
Впервые появились в Windows Vista и присутствуют в «Семерке». В данной статье описывается работа с гаджетами, а также установка подобных мини-приложений в Windows 7. Кратко говорится и о возможностях XP, 8 и 10.
Отображение на рабочем столе
В Windows 7 присутствует несколько стандартных гаджетов, которые есть в системе с момента установки. Вы можете в любой момент закрепить их на рабочем столе или убрать с него:
- Правой кнопкой мыши кликните по любому свободному участку на экране.
- В раскрывшемся меню требуется выбрать опцию «Гаджеты».

- Выберите необходимое приложение и просто перетащите его в нужное место на Рабочем столе.
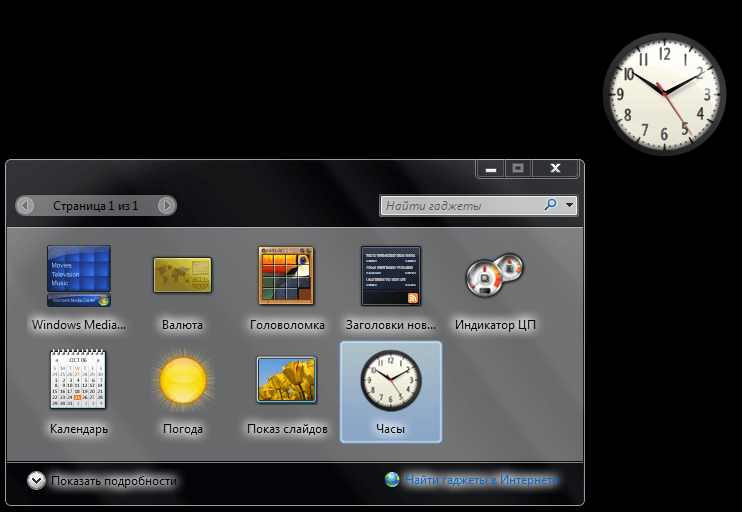
Вы можете перемещать программу по экрану с помощью мыши, как обычное окно. Если приложение больше не нужно — наведите на него курсор и кликните по появившемуся значку в виде крестика.
Многие гаджеты позволяют настраивать свой внешний вид и функционал. Для этого кликните по значку «Конфигурации», который имеет вид гаечного ключа.

Установка новых гаджетов в Windows 7
Если стандартный набор вас не устраивает, вы всегда можете загрузить новые гаджеты с различных сайтов-каталогов. Рекомендуется скачивать приложения внимательно, чтобы не «подцепить» какой-нибудь вирус. Не забывайте проверять загружаемые файла с помощью антивируса.

Существует 2 способа установки гаджетов:
- Если вы скачали всего один файл с расширением .gadget — просто запустите его и разрешите внести изменения в работу системы. После этого он сразу же появится на вашем Рабочем столе.
- Если была загружена целая папка с несколькими файлами, ее требуется перенести в каталог «C:\Program FilesWindows SidebarGadgets». После этого вы сможете установить приложение на Рабочий стол через контекстное меню, как описано в предыдущем разделе.

Если вы захотите полностью удалить какой-либо гаджет со своего персонального компьютера, вам нужно просто отправить в корзину отвечающий за него файл.
Установка в Windows XP
Если вы до сих пор пользуетесь операционной системой Windows XP и не планируете переходить на более современные версии, для использования гаджетов вам потребуется специальная утилита. Она называется Windows Sidebar и является разработкой компании Майкрософт специально для Windows XP. К сожалению, сейчас ее невозможно загрузить с официального сайта, зато можно легко скачать с различных сторонних ресурсов.
После установки приложения вы сможете работать с гаджетами в Windows XP, как и в 7-й версии: установить новые, разместить их на Рабочем столе, настроить и так далее.
Установка в Windows 8.1 и 10
Начиная с «Восьмерки» в Microsoft решили отказаться от использования гаджетов. Поэтому для их работы также требуется устанавливать дополнительное ПО. Вы можете воспользоваться как официальным решением от Майкрософт, так и программами сторонних разработчиков.
В первом случае вам потребуется перейти на сайт http://mfi.webs.com/ и загрузить пакет MFI для вашей версии Windows (8 или 10). Смонтируйте загруженный ISO-образ (в «Десятке» это можно делать без сторонних приложений) и в открывшейся панели выберите «Gadgets».

Альтернативный вариант — установить приложение от Gadgets Revived. Его можно загрузить с официального сайта разработчика http://gadgetsrevived.com/download-sidebar/. Там же представлены подробные инструкции. Просто установите программу — и сможете работать с гаджетами, как в Windows 7.

Видео по теме
Установка полезных гаджетов для Windows 7: инструкция
Гаджет – небольшое приложение, с функцией вывода на рабочий стол нужной информации, упрощая мониторинг вашей системы. В этой инструкции будет описана установка и эксплуатация гаджетов.
Где найти установленные гаджеты?
Windows 7 по умолчанию уже имеет несколько установленных гаджетов.
- Windows Media Center
- Валюта
- Головоломка
- Заголовки новостей web-каналов
- Индикатор ЦП
- Календарь
- Виджет погоды
- Показ слайдов
- Часы

Увидеть их можно после нажатия правой кнопки на рабочем столе, и выбрав меню «Гаджеты».

Управление гаджетами
Есть несколько способов добавления гаджетов:
- Нажать правой кнопкой на гаджете и выбор «Добавить»;
- Перетащить гаджет на рабочий стол;
- Двойное нажатие на гаджет.
Основное управление заводскими виджетами заключается в нескольких кнопках. Крестик – скрывает гаджет с рабочего стола. Стрелочка – изменение размеров. Ключик – открытие настроек.

Нажатием правой кнопки на гаджет вы вызываете контекстное меню, которое может помочь вам настроить прозрачность гаджета, и включить/выключить функцию «поверх всех окон».

Как установить гаджеты?
Установка других виджетов затруднена отказом Microsoft от них. Причина состоит в наличии брешей в безопасности системы. Поэтому не рекомендуется устанавливать гаджеты на компьютеры с важной информацией.
Лучше всего выбирать гаджеты от проверенных компаний, поэтому для примера возьмём Яндекс Часы.

После скачивания архива, нужно выполнить несколько действий:
- Разархивировать установочный файл;
- Установить виджет;
- Настроить часы под ваши желания.
После установки, Яндекс Часы будут помещён в группу гаджетов.
Несколько полезных гаджетов
Разнообразных гаджетов для Windows 7 множество, от погоды до игр и слайд-шоу. Выделим несколько полезных и удобных.
Aoo!Player
Уникальный гаджет для Windows 7. Удобный плеер для прослушивания музыки из социальной сети Вконтакте, не выходя дальше вашего рабочего стола. Плеер воспроизводит музыку из вашей странички Вконтакте и имеет функцию скачивания музыки. Для его работы, вам нужно иметь аккаунт Вконтакте и авторизоваться через виджет.

Моя погода
Удобный и информативный гаджет погоды. Имеет гибкую настройку, делая его украшением для вашего рабочего стола. После выбора города, предоставляет вам обширную информацию:
- температура
- влажность
- скорость ветра
- прогноз погоды на 4 дня

Daemon tools
Для работы с гаджетом вам необходимо установить основную программу Daemon Tools. Находясь на рабочем столе, он позволяет вам без лишних трудностей производить монтирование/размонтирование образов. Гаджет Daemon Tools отображает до четырёх виртуальных устройств.

Что делать, если гаджеты windows 7 не запускаются или не работают корректно?
Администратор 20 Февраль 2014 Просмотров: 38758

Согласитесь, если бы не было гаджетов, вы бы и не искали сегодня информацию о том, что делать, если гаджеты windows 7 не запускаются. И были бы счастливы, занимаясь совершенно иными проблемами.
Но вы проснулись, запустили компьютер и, вдруг, обнаружили, что ваши гаджеты перестали корректно работать или отображаться на рабочем столе (появился, например, чёрный или белый квадрат со знаком i или +). И теперь вы не знаете, что с ними делать, чтобы возобновить их работу.
Потому что все мы привыкли к различным украшениям и плюшкам рабочего стола: часам, прогнозу погоды, онлайн-радио, регуляторам громкости, блокноту для заметок, индикатору нагрузки центрального процессора и памяти и тому подобному. Одни упрощают нашу жизнь, делают её не такой скучной, а другие облегчают работу.
Поэтому, чтобы сократить время, которое вы можете потратить на поиски ответов на свои вопросы, мы постарались собрать воедино наиболее распространённые проблемы, и рассмотрели возможные варианты их решения.
Как правило, если гаджеты windows 7 не запускаются, можно попробовать восстановить их работоспособность таким образом:
- установите Adobe Flash Player для IE;
- установите мини-приложение support.microsoft.com/kb/979164;
- вызовите службу «Процессы» и закройте программу sidebar.exe;
- откройте regedit.exe;
- в редакторе реестра удалите псевдо-зону (кроме числовой);
- выключите платформу гаджетов;
- перезагрузите компьютер;
- снова запустите платформу;
- перезагрузите компьютер.
Обобщённые рекомендации не помогли решить вопрос? Ищите решение чуть ниже.
Ваши гаджеты windows 7 не запускаются, если выключен UAC?
Говорят, что данная проблема исчерпала себя ещё на стадии разработки beta-версии Windows 7. На самом деле это не так, потому что до сих пор к специалистам сервисных центров обращаются люди с просьбой возобновить работоспособность приложения.
Чтобы решить проблему, сделайте твик реестра. Выглядит это примерно таким образом: [HKEY_LOCAL_MACHINESOFTWAREMicrosoftWindowsCurrentVersion
Затем перезагрузите компьютер.
Мини-приложения отображаются поверх любых открывающихся программ или окон?
Здесь нет необходимости делать какие-то твики и тому подобное. Просто вызовите правой кнопкой настройки гаджета и отмените установку – отображать поверх окон.
Гаджеты windows 7 перестали функционировать, когда вы установили расширения сторонних разработчиков?
Проблема, скорее всего, кроется в новом, установленном гаджете – расширение может быть установлено неправильно или в программном виде оно вызывает сбой в работе какого-нибудь файла.
Чтобы восстановить работоспособность родных расширений, вы должны включить расширение всех системных папок и удалить сторонние приложения. Найти их сможете в папках Gadgets или Shared Gadgets в Program Files или AppData.
Затем, перезапустите компьютер и попытайтесь установить их снова. Если вы не видите никакой реакции на ваши действия, придётся отказаться от использования найденных приложений или найти им замену.
Мало того, что гаджеты windows 7 не запускаются, так ещё и служб не видно?
Тогда в строке поиска, которую вы найдёте в меню «Пуск», вызовите службу cmd.exe. Убедитесь, что вы производите запуск, будучи наделённым правами Администратора. Введите без кавычек сначала regsvr32 msxml3.dll, затем – regsvr32 scrrun.dll, и, наконец – regsvr32 jscript.dll.
Перед внесением каждой последующей команды убедитесь, что вы получили сообщение об успешном завершении действия DllRegisterServer.
Родные приложения выдают сообщение о том, что не удалось подключиться к службе?
Откройте Диспетчер задач и остановите программу под именем sidebar.exe. Затем снова попытайтесь запустить Gadgets, используя правую кнопку на рабочем столе.
Вопрос так и остался неизменным?
Тогда откройте папку etc, которую вы найдёте в driverc системы 32, и, используя правую кнопку, откройте файл hosts с правами Администратора. В конце добавьте IP адреса 207.68.172.246, 198.78.215.126, 65.55.228.63, 65.55.17.39. При необходимости или отказе приложения работать корректно в этот же файл вы можете дописать разрешения для следующих веб-адресов: www.msnweather.com, blst.msn.com, weather.msn.com, weather.service.msn.com.
Приложения категорически отказываются видеть подключение к интернету?
Подобное часто происходит из-за конфликтов с Internet Explorer. Чтобы решить вопрос, зайдите в настройки сервиса IE и откажитесь от автономной работы браузера.
Сторонние расширения не устанавливаются, а родные приложения windows 7 работают?
При этом вы уверены, что скачанные расширения исправны и отличаются стабильностью в работе, они не вызывают программных сбоев и не заражены какими бы то ни было вирусами. Если всё так и есть, просто введите в командную строку sfc/scannow. Запуск должен производиться только пользователем, который имеет права Администратора.
Гаджеты windows 7 не хотят запускаться, появляется сообщение о прекращении работы?
Откройте папку Windows Sidebar в AppData. Найдите файлы с кэшем и настройками Sidebar. И снесите их. Чтобы найти их, откройте все скрытые папки. Тогда Sidebar с мини-приложениями должен стать таким, как во время первичной установки windows.
И, наконец, никогда не забывайте, что любое расширение может навредить вашему компьютеру, поэтому будьте осторожны при выборе программ и старайтесь использовать приложения только от лицензионных разработчиков.
Надеемся что наша статья о гаджетах для windows 7 помогла вам узнать много нюансов связанных с их установкой












