Windows XP + Windows 7, или как установить две системы на один компьютер
Последняя операционная система от Microsoft Windows 7 приобрела множество как поклонников, так и противников. Но практически никого она не оставила равнодушным. При этом почти каждому, кто имел с ней дело, первое время довелось сталкиваться с разнообразными проблемами из-за несовместимости программ, и у многих возникло желание вернуться на «старую добрую» XP. Но и с новой системой не все спешат расставаться. И поэтому многие пользователи испытывают потребность иметь на одном компьютере сразу две операционные системы, чтобы можно было использовать их по очереди, переключаясь между ними по потребности. Но поскольку Windows 7 – система новая, то тут иногда возникают некоторые трудности при попытке создать мультизагрузочную конфигурацию (а ведь нужно еще знать, как это правильно делается). И если Вы относитесь к тем пользователям, которые после установки Windows 7, всё еще нуждаются в XP, то эта статья для Вас.
ВНИМАНИЕ. Начнём сразу с предупреждения. Если на вашем жёстком диске хранятся какие-либо данные, которые должны быть сохранены, то в дальнейшие инструкции, в частях, касающихся переразбивки диска на разделы, потребуется внести небольшие коррективы, так как они рассчитаны на чистый винчестер, не содержащий никакой информации, либо хранящий данные, которые можно удалить. Если же имеющуюся информацию нужно сохранить, то мы КРАЙНЕ рекомендуем озаботиться переразбивкой жёсткого диска ещё ДО начала установки операционных систем. И использовать для этой цели какие-либо продвинутые сторонние программы, например, Acronis Disk Director Suite (программа платная). Либо воспользоваться каким-нибудь Live-CD с Linux (например, Ubuntu) — практически на всех из них имеется программа GParted (бесплатная, по мощности превосходит утилиту от Acronis, но работает часто более медленно). В любой из этих программ нужно создать два пустых ОСНОВНЫХ раздела, отформатированных в NTFS. Эти разделы должны быть в начале диска (слева в графической карте в указанных программах), а раздел с данными, которые нужно сохранить, следует сдвинуть вправо — ближе к концу диска. В эти 2 раздела мы и будем устанавливать операционные системы — они станут, соответственно, дисками C и D. И потом при установке их уже НЕ НАДО трогать — ни переразбивать, ни форматировать — просто устанавливайте каждую из операционных систем в заготовленный для неё раздел.
Ну, а теперь сама установка.
Как установить две ОС на два диска
Использование одной операционной системы не всегда способно удовлетворить пользователей. Потребности в работе, учебе и хобби могут диктовать условие наличия двух ОС. Компромиссным решением станет установка двух операционных систем на два диска.

- Как установить две ОС на два диска
- Как установить вторую операционную систему
- Как установить несколько ОС
Если в системе имеется два диска, готовых к установке ОС, пропустите следующие два шага. В противном случае необходимо создать дополнительный раздел на жестком диске для установки второй операционной системы. Сделать это можно с помощью штатных средств Windows.
Выберите «Пуск» – «Панель управления» – «Система и безопасность» – «Администрирование» – «Создание и форматирование разделов жесткого диска». Правой кнопкой мыши кликните по диску и выберите «Сжать том», а после «Сжать». Щелкните правой кнопкой мыши по появившейся неразмеченной области и выберите «Создать простой том». Теперь в системе появится еще один виртуальный диск. Однако этих возможностей не всегда оказывается достаточно, особенно учитывая ограничение на задание произвольного размера разделов.
Воспользуйтесь одной из сторонних программ для работы с жесткими дисками. Примерами могут служить Paragon Partition Manager и Acronis Disk Director. Запустите приложение. Кликните правой кнопкой мыши по диску и выберите «Изменить размер». В появившемся окне задайте желаемые значения размера нового раздела и подтвердите операцию нажатием на кнопку «ОК». Кликните правой кнопкой мыши по появившемуся свободному месту жесткого диска и выберите «Создание разделов». Подтвердите нажатием «ОК». Далее выберите в меню «Операции» – «Выполнить», а затем «Приступить».
После этого потребуется перезагрузить компьютер. После перезагрузки на экране будет отображаться ход создания нового раздела жесткого диска. По окончании этого запустится операционная система. Вместе с этим будет обнаружен новый локальный диск.
Теперь можно приступать к установке операционной системы. Вставьте компакт-диск и запустите инсталлятор. В начале процесса, когда потребуется указать раздел для установки, выберите специально созданный для этой цели виртуальный диск. По завершении установки вы будете иметь две операционные системы на двух дисках.
Комментарии (495)
Рекламный блок
Подпишитесь на рассылку
Навигация
Облако тегов
Архив статей
Сейчас обсуждаем
юрий поздеев
admin, Классный у вас сайт, спасибо за работу.
admin, нашел решение, правда, объяснить его не могу. Съемные диски битлокер видит после полного
Гость Владимир
Спасибо! Часто на некоторых сайтах бесплатно раздают платные версии различного ПО, в том числе и
Вархан
как удалить эту кнопку? флаг chrome://flags/#chrome-sharing-hub отсутствует в новой версии хрома и
Гость павел
Воин Санктуария, Конечно лучше, когда деньги есть свободные. Зачем тебе жигули, купи мерса — так
О проекте RemontCompa.ru
RemontCompa — сайт с огромнейшей базой материалов по работе с компьютером и операционной системой Windows. Наш проект создан в 2010 году, мы стояли у истоков современной истории Windows. У нас на сайте вы найдёте материалы по работе с Windows начиная с XP. Мы держим руку на пульсе событий в эволюции Windows, рассказываем о всех важных моментах в жизни операционной системы. Мы стабильно выпускаем мануалы по работе с Windows, делимся советами и секретами. Также у нас содержится множество материалов по аппаратной части работы с компьютером. И мы регулярно публикуем материалы о комплектации ПК, чтобы каждый смог сам собрать свой идеальный компьютер.
Наш сайт – прекрасная находка для тех, кто хочет основательно разобраться в компьютере и Windows, повысить свой уровень пользователя до опытного или профи.
Разделы сайта
Социальные сети
© Copyright © 2010-2021. RemontCompa.ru Копирование материалов сайта запрещено!
Редактирование загрузки нескольких операционных систем Windows
Д лительное время бегать из одной операционной системы в другую, если их установлено на компьютере две, не получится. После тщательного изучения обоих, рано или поздно придётся выбрать только одну из них – основную, с которой работа будет проводиться преимущественно. Если по большей части используется только одна система Windows, иные её версии или редакции, размещённые на других разделах диска, не обязательно удалять. Конечно же, при условии, что пространство жёсткого диска не стеснено в размерах.
Возможность работы в будущем с другими системами компьютера можно оставить, но для удобства упростить вход в основную, убрав временно неиспользуемые с загрузки. В этом случае запуск компьютера будет упрощён автоматической загрузкой только нужной операционной системы. Другой вариант упростить начало работы с компьютером – не убирать окно выбора загрузки всех систем, но назначить нужную версию Windows в качестве загружаемой по умолчанию и уменьшить время выбора других вариантов в окне загрузчика.
Как отредактировать процесс загрузки нескольких операционных систем Windows, установленных на одном компьютере – об этом подробнее ниже.
Итак, имеем в нашем случае компьютер с установленными версиями Windows 7 и 8.1. При включении компьютера видим окно загрузчика с перечнем систем для выбора.

Каждый раз при загрузке компьютера попасть в нужную систему можно, сделав соответствующий выбор. В противном случае по истечении определённого времени – а по умолчанию это 30 секунд – автоматически будет загружена Windows, стоящая в списке первой. В нашем случае это Windows 7, поскольку она установлена на компьютер последней, и именно её загрузчик, как видим, встречает нас после запуска компьютера.
Что же, изменим это. Настроим автоматическую загрузку основной системы – Windows 8.1. Для этого, естественно, необходимо войти в неё.
Нам нужен раздел настроек «Система», и в Windows 8.1 в него можно попасть с помощью контекстного меню на кнопке «Пуск».

В окошке системы выбираем дополнительные параметры.

Попасть в раздел настроек «Система» в Windows 7 можно также с помощью контекстного меню, но вызванном на значке «Компьютер» в проводнике. В числе команд необходимо выбрать «Свойства».

В Windows 7 также выбираем дополнительные параметры.

Дальнейшие шаги в обоих системах идентичны.
В появившемся окне свойств системы во вкладке «Дополнительно» жмём кнопку параметров в последнем разделе «Загрузка и восстановление».

Теперь можно приступать к редактированию загрузки нескольких систем. Меняем загружаемую по умолчанию Windows из числа вариантов в выпадающем списке. В нашем случае предустановленную Windows 7 меняем на Windows 8.1.

Как упоминалось, по умолчанию загрузчик Windows ждёт полминуты , чтобы пользователь мог осуществить выбор операционной системы.

Если преимущественно работа проводится только в одной системе, нет смысла оставлять полминуты ожидания её автоматической загрузки. Другую операционную систему можно не лишать возможности запуска, но сократить предустановленное время для выбора вариантов загрузки. В отображении списка загружаемых систем в нашем случае установим 5-секундное ожидание перед автоматической загрузкой основной системы Windows 8.1. Этого времени хватит с лихвой, чтобы осуществить выбор, если вдруг когда-то понадобится войти в Windows 7.

Чтобы полностью убрать другую систему из перечня загрузки, необходимо убрать галочку с опции отображения списка систем . В этом случае без каких-либо временных задержек будет загружаться только система, выбранная для загрузки по умолчанию.

Если вторая операционная система когда-то понадобится, войти в неё можно будет, сделав эту опцию снова активной.
После внесения изменений жмём «Ок» внизу этого окна, а также внизу окна свойств системы.

Всё – список загрузки операционных систем отредактирован.
Выше мы рассмотрели редактирование загрузки существующих операционных систем. Но нередко при запуске компьютера можем увидеть перечень операционных систем, которых уже на компьютере нет . Это естественное развитие событий после того, как вторая операционная система была удалена путём обычного форматирования раздела диска или уничтожения системных файлов вручную, но при этом запись о возможности её загрузки в конфигурации системы не убиралась. Загрузчик также может отображать вариант запуска несуществующей основной Windows после того, как система была переустановлена. Это, кстати, не основная, но одна из причин, почему системщики советуют осуществлять так называемую чистую установку Windows – без сохранения файлов предыдущей системы и с форматированием раздела диска.
Н есуществующую операционную систему лучше вообще удалить из вариантов загрузки, чтобы она не затягивала процесс запуска основной Windows.
В основной системе вызываем команду «Выполнить». В Windows 8.1 быстрый доступ к ней реализован в контекстном меню на кнопке «Пуск».

Нам нужен раздел конфигурации системы. Вводим в поле команды значение:
msconfig
Жмём «Ок».

В Windows 7 запустить окно конфигурации системы можно проще — прописав ключевой запрос в поисковом поле меню «Пуск».

Появится окно конфигурации системы, переходим на вкладку «Загрузка». Выбираем запись о загрузке несуществующей системы и удаляем её .

В нашем случае перечень загрузки содержал разные версии Windows, и определиться с удаляемой «Семёркой» нам явно не составило труда. Но если в перечне загрузки числятся записи о двух одинаковых версиях Windows, в ориентации с той, которую нужно удалить, помогут описания систем. Windows, в которой мы по факту находимся, будет обозначена как текущая .
Внесённые изменения сохраняем кнопкой «Применить». После нажатия «Ок» система предложит перезагрузиться.

После перезапуска компьютера можем наблюдать незамедлительную автозагрузку основной системы.
Подключение второго жесткого диска на котором есть ОС к ПК
Потребность в подключении дополнительного жесткого диска может появиться по различным причинам, например, для быстрого переноса информации или для увеличения постоянной памяти компьютера. В большинстве случаев с этим нет проблем. Но если на подключаемом диске присутствует операционная система (ОС), то тогда при запуске компьютера может возникнуть проблема: начнет загружаться не Ваша ОС, а система с дополнительно установленного жесткого диска. Что делать в этом случае мы расскажем в данной статье.
После того, как новый диск с Windows установлен в системный блок компьютера (к нему подключены Sata шлейф и питание), при первом включении нужно сразу зайти в BIOS и установить в его настройках приоритеты жестких дисков.

Подключение к компьютеру дополнительного диска
Обратите внимание на маркировку ваших двух жестких дисков: нужны модель и производитель диска, который у Вас был установлен, и эти же данные только что подключенного диска.
В этой статье мы рассказывали, как и где в настройках BIOS меняются приоритеты загрузки.
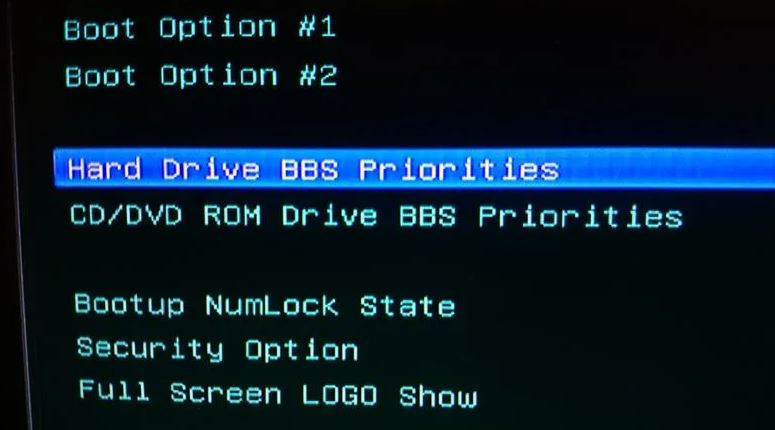
раздел BIOS с настройками приоритета загрузочных дисков
Вам нужно установить на первое место свой жесткий диск, а новый подключенный диск с Windows должен быть вторым. Определить где какой можно по данным с этикеток дисков. (об этом шла речь в предыдущем абзаце).
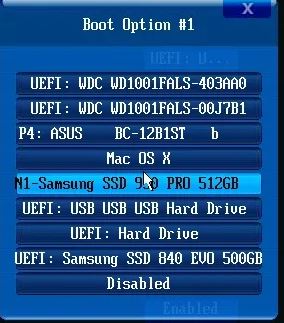
Выбор первичного диска для загрузки
Если вы все сделаете правильно, то при включении компьютера начнется загрузка вашего Windows, а не того, который находится на подключенном жестком диске. После загрузки в “Этом компьютере” отобразятся логические диски с установленного винчестера.









