Как установить две разные Windows на один компьютер
Вопрос от пользователя
Здравствуйте.
Могу ли я установить несколько разных Windows на один компьютер, чтобы работала и та, и другая?
Дело в том, что мне нужно запустить одну старую программу для выполнения лабораторной работы. Эта программа запускается только на Windows 98/2000 и возможно 95-й (на Windows 7, 10 — она не запускается).
Как это лучше сделать?
Доброго времени суток!
Не до конца ясен вопрос насчет одновременной работы ОС. Тем не менее, решил вынести его в целую статью, т.к. сама по себе тематика достаточно популярна.
Вообще, данную проблему можно решить, по крайней мере, двумя способами:
- воспользоваться виртуальной машиной и запустить практически любую ОС;
- создать еще один раздел на вашем диске и в него установить новую Windows. В статье рассмотрю оба этих варианта, а также укажу на особенности (плюсы/минусы) каждого.

Особенности использования 2 систем
Чтобы расширить возможности своего компьютера пользователи устанавливают сразу несколько операционных систем от разных производителей. Необходимо загружать их на разные виртуальные или физические диски. Процессы имеют свои особенности.
На заметку!
Стоит учитывать, что Windows адекватно работает совместно с аналогичной оболочной другой версии. При необходимости инсталляции Linux первоначально устанавливают ее, а уже затем загружают Виндовс.
Не менее важно проводить установки в определенной очередности. Сначала занимаются загрузкой более старой, а уже затем последней версии.
Создание нового раздела
В большинстве случаев, на ПК уже есть один единственный раздел «С:», с установленной на нем какой-либо ОС. Если вы владелец именно такого ПК – отлично, идем дальше.

Есть один важный момент – при установке двух ОС следует соблюдать такой порядок: сначала устанавливаем более старую версию операционной системы, потом более новую.
Теперь нам необходимо, не удаляя данные из уже установленной системы, сделать из свободного места на диске еще один раздел примерно на 50-100 ГБ. Сюда мы будем устанавливать нашу вторую систему.
- Жмем Win+R, вводим «diskmgmt.mcs». Откроется окно «Управление дисками».В этом окне щелкаем правой кнопкой мыши по разделу, который вы решили разделить (скорее всего, у вас только один раздел «С:»), выбираем в меню «Сжать том»).
- В следующем окне вводим размер нового раздела (следите за тем, чтобы он не был больше максимального).
- Далее нажимаем кнопку «Сжать», после чего появится «не распределенное дисковое пространство».
- Щелкаем по нему и нажимаем «Создать простой том».
- Далее задаем размер тома.
- Назначаем тому новую букву и форматируем (все параметры по умолчанию).

Создание нового раздела
В большинстве случаев, на ПК уже есть один единственный раздел «С:», с установленной на нем какой-либо ОС. Если вы владелец именно такого ПК – отлично, идем дальше.

Есть один важный момент – при установке двух ОС следует соблюдать такой порядок: сначала устанавливаем более старую версию ОС, потом более новую.
Теперь нам необходимо, не удаляя данные из уже установленной ОС, сделать из свободного места на диске еще один раздел примерно на 50-100 ГБ. Сюда мы будем устанавливать нашу вторую ОС.
- Жмем Win+R, вводим «diskmgmt.mcs». Откроется окно «Управление дисками».В этом окне щелкаем правой кнопкой мыши по разделу, который вы решили разделить (скорее всего, у вас только один раздел «С:»), выбираем в меню «Сжать том»).





Почему необходимо сделать копию данных при установке двух операционных систем?
В процессе установки может произойти сбой или вмешается в процесс «человеческий фактор» — информация будет безвозвратно потеряна.
Итак, у нас есть пустой жёсткий диск или диск, с первым, достаточным объёмом свободного дискового пространства, разделом.
Есть дистрибутивы Windows Xp и Windows 7.
Установить две Windows на один компьютер можно двумя способами:
- Первый способ — предпочтительный (устанавливаются две операционные системы, Windows 7 устанавливается после установки XP).
Сначала устанавливаем Xp на компьютер.
- Выбираем в bios загрузочным устройством cd-rom.
Вставляем диск с дистрибутивом XP в привод. Начнётся загрузка программы инсталляции. Операционная система загрузится с установочного диска до момента выбора раздела форматирования и дальнейшей установки.

Для удобной работы с двумя операционными системами рекомендуется создать минимум 3 раздела на жёстком диске: первый для Windows XP, второй — для Se7en, третий — для пользовательских файлов (фильмов, музыки, фото и прочее). Минимальное количество разделов для установки двух операционных систем на один винчестер равно двум, оптимальное три или четыре.
В нашем случае имеем два раздела — первый и второй полностью отформатированы и готовы к установке. Для Xp-ишки желательно подготовить раздел размером более 25 гигабайт. Для Windows seven более 35 гигабайт.
В первый раздел устанавливаем XP — процедура стандартная.
Затем сразу же устанавливаем Windows 7, но раздел при установке указываем второй.
Таким образом, устанавливаются две системы на один жёсткий диск. Выбор системы Xp или 7 будет осуществляться в самом начале загрузки.
В последующем, если необходимо изменить время ожидания в меню bootloaderа при загрузки системы, и саму систему по умолчанию, необходимо загрузиться в Windows 7.
Далее правой кнопкой мыши по «Мой компьютер»- Свойства — открывается панель управления: домашняя страница. Далее следуем — Дополнительные параметры системы — Свойства системы — Дополнительно — Загрузка и восстановление — Параметры. Здесь меняем систему по умолчанию и тайм-аут, модифицируя опцию «Отображать список операционных систем» — выбираем нужное время — я устанавливал значение равное 5 секундам.
Таким образом, мы установили две системы Windows на один компьютер без дополнительных программ.
- Второй способ — более трудоёмкий, когда OS Windows 7 уже установлена на компьютер. Нам необходимо установить виндовс Xp на тот же диск. При этом должны работать обе системы.
Начало стандартное: есть уже установленная Windows 7. Готовим раздел для Windows XP размером не менее 15 Gb. Это можно сделать либо в процессе установки, если жёсткий диск без информации, или если информация есть — то специальной программой для создания и редактирования разделов — Acronis DiskDirector.
После этого устанавливаем на созданный раздел Windows XP — всё стандартно.
После того, как мы установим XP, на нашем компьютере перестанет загружаться Windows 7- это нормально. Для того, чтобы система вновь увидела загрузчик «Семёрки», необходимо из XP установить программу MultiBoot.
MultiBoot — графическая (GUI) оболочка для работы с системными файлами BootSect, BcdEdit и BcdBoot, позволяющая восстановить загрузчик Windows 7, затертый при установке Windows ХР. И этой программой восстановить загрузчик Windows 7 (разобраться в программе не очень сложно). В самом начале загрузки системы имеется выбор для загрузки той или иной операционной системы.
Вот собственно и всё!
Есть нюанс. В таком варианте (Windows 7 — первая, XP- вторая система) могут возникнуть определённые проблемы. Дело в том, что Windows 7 создаёт дополнительный загрузочный раздел System Reserved (Зарезервировано системой) в начале дискового пространства. Этот раздел является особенностью операционной системы, но эта особенность может создать дополнительные трудности при работе из под Windows XP, при совместном использовании.
Проблема может заключаться в том, что раздел System Reserved, размер которого не превышает 150Mb, при работе из «Семёрки» не виден, поэтому не используется ни нами, ни системой (практически). Но как только мы установим Windows XP второй системой на один жёсткий диск, этот раздел в начале дискового пространства становится видимым диском C:, а это уже проблема.
Объясню почему. Дело в том, что многие программы (драйвера и другие) будут пытаться, либо установиться по умолчанию, на диск C:, либо использовать его для хранения временных файлов в процессе установки. А поскольку размер нашего «хромого» диска C, очень мал, мы будем постоянно получать ошибки в процессе установки. Этого можно избежать, если изначально правильно подготовить разделы на жёстком диске для установки операционной системы без скрытого раздела System Reserved, либо устанавливать XP и 7 по первому варианту, описанному выше.
Итоги

В итоге мы получаем систему с абсолютной стабильностью. Чтобы ни случилось в основной — от сбоя Windows, до заражения трояном или даже отказа SSD, вы в течении пары минут можете перезагрузиться в резервную Windows и продолжить работу. Очень важно и то, что обе ОС независимы от файловой системы друг друга и программы в них не будут видеть то, что им не нужно. И трояны и шифровальщики не доберутся до дублирующей ОС.
Осталось только грамотно настроить бэкап, чтобы все важные файлы сохранялись в общее место, и отключить «Быстрый запуск» в Windows 8.1 и Windows 10, который уже много лет любит лезть в файловые системы параллельных ОС и делать CHKDSK.
Пишите в комментарии, сталкивались ли вы с отказом Windows в самый неподходящий момент? И как настраиваете систему для надежности и безопасности?
Подпишитесь на наш канал в Яндекс.Дзен или telegram-канал @overclockers_news — это удобные способы следить за новыми материалами на сайте. С картинками, расширенными описаниями и без рекламы.
Этап 2: подготовка загрузочного носителя
Раздел имеется, теперь необходимо позаботиться о наличии загрузочной флешки или диска. В нашей работе нам потребуется программа UltraISO, скачать которую вы сможете загрузить по ссылке ниже, флешка (или диск), а также дистрибутив Windows в формате ISO, который можно скачать как с официального сайта Microsoft, так и со сторонних ресурсов.
-
Подключите флешку (или вставьте диск), а затем запустите программу UltraISO с правами администратора, щелкнув по ярлыку утилиты правой кнопкой мыши и выбрав соответствующий пункт.
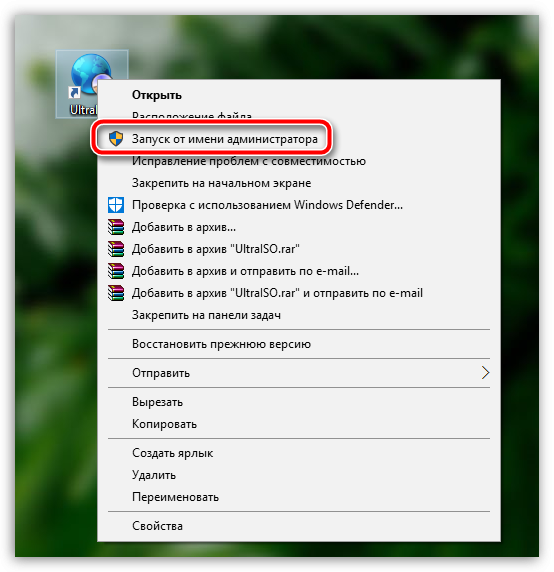
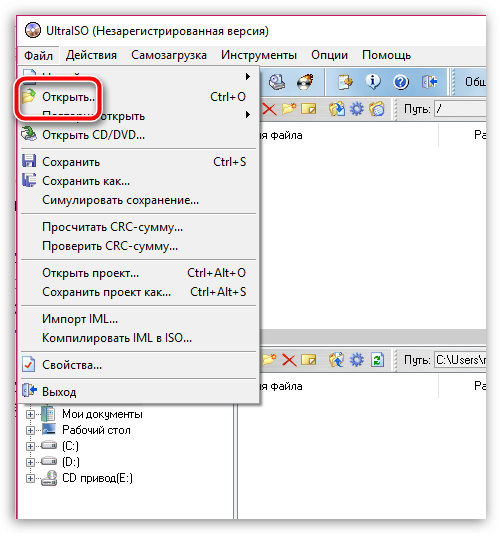
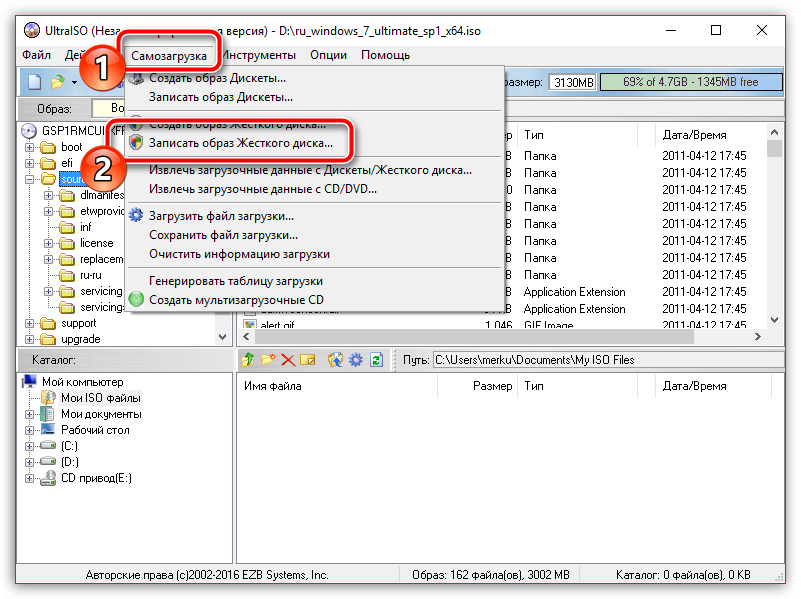
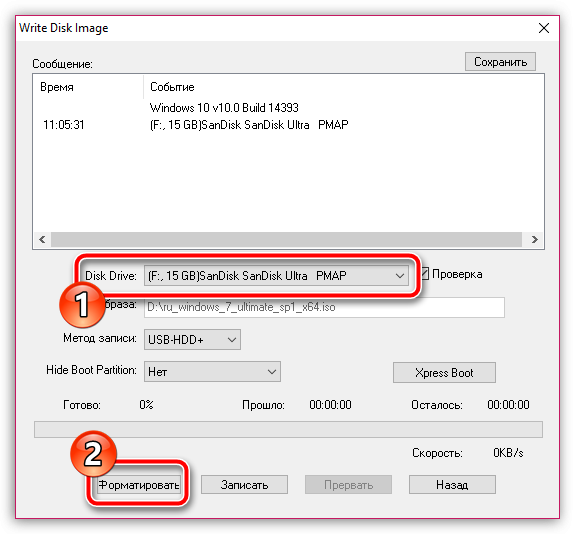
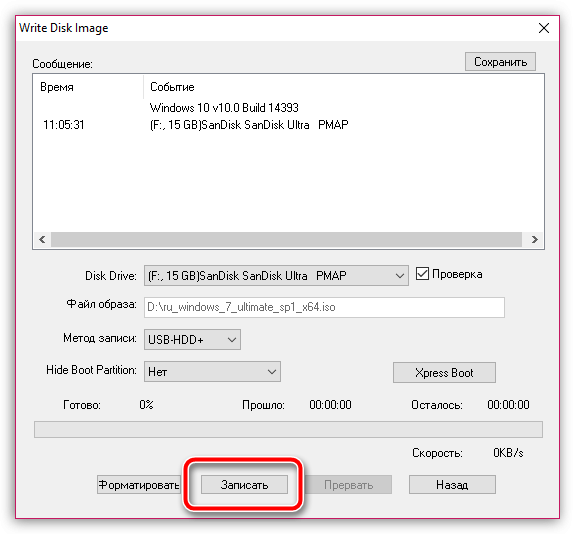
Дождитесь окончания выполнения процедуры программой, после чего программу можно закрывать, а затем переходить уже к процессу установки дополнительной операционной системы.
Узнайте, как настроить и установить двойную загрузку с MacOS и Linux с нуля
Если у тебя есть Компьютер MacOs и вы хотите добавить еще операционная система, как Ubuntus, тогда вы сможете сделать это очень простым способом, для этого вы должны использовать программное обеспечение для виртуализации как есть «Виртуальная коробка». Он сам тебе позволит установить дополнительные ОС в другой ОС.
Таким образом, В этом случае мы собираемся шаг за шагом объяснить, как установить Linux на компьютер с OS X, для этого выполните следующие инструкции:












