Как собрать кубик 2х2 второй слой схема — этап 2
После того, как вы в первом этапе собрали верхнюю сторону вашего куба 2 на 2, он должен выглядеть так, как показано на рисунке ниже.
Теперь Вам необходимо перевернуть куб белой стороной (которая собрана) вниз и продолжить сборку.
По окончании второго этапа сборки, ваш кубик 2х2 должен выглядеть как показано на рисунке ниже.
Должна быть собрана желтая сторона кубика. Обратите внимание на то, что цвета пояса не важны , так как в следующем этапе мы расставим их по своим местам.
Особенности использования 2 систем
Чтобы расширить возможности своего компьютера пользователи устанавливают сразу несколько операционных систем от разных производителей. Необходимо загружать их на разные виртуальные или физические диски. Процессы имеют свои особенности.
На заметку!
Стоит учитывать, что Windows адекватно работает совместно с аналогичной оболочной другой версии. При необходимости инсталляции Linux первоначально устанавливают ее, а уже затем загружают Виндовс.
Не менее важно проводить установки в определенной очередности. Сначала занимаются загрузкой более старой, а уже затем последней версии.
Как установить две и более версии Windows на один компьютер
Как правило, более новую операционную систему следует устанавливать в последнюю очередь. Например, если планируется использовать Windows 7 и 10, сначала нужно установить Windows 7, а уже потом – Microsoft Windows 10. Впрочем, это обязательно не всегда – например, можно установить Windows 7 уже после Windows 8 или 8.1.

Основные принципы
Принцип действия всегда одинаков, вне зависимости от выбранных операционных систем:
1. Установите первую версию Windows. Хорошо, если она уже установлена. Если нет – установите Windows обычным способом, только при настройке разделов оставьте на диске свободное место под вторую операционную систему.
2. Освободите место под вторую версию Windows. Для установки второй операционной системы нужно свободное место на диске. Если одна версия Windows уже установлена, можно просто изменить размер раздела. А можно оснастить компьютер вторым жестким диском (если это настольный ПК) и установить вторую Windows туда.
3. Установите вторую версию Windows. В процессе обязательно выбирайте вариант «Выборочная установка» (Custom Install), а не «Обновление» (Upgrade). Установите вторую операционную систему рядом с первой – в другой раздел на том же диске или на второй физический диск.
После этого можно будет в процессе загрузки выбирать нужную версию Windows, а файлы, сохраненные в одной, будут доступны и в другой.
Установка первой версии Windows
Для начала нужно установить первую операционную систему, если она еще не установлена. Если одна версия Windows на компьютере уже есть – можно пропустить этот шаг. Если Windows устанавливается с нуля, следует выбрать в процессе вариант «Выборочная установка» и создать для операционной системы уменьшенный раздел на диске, чтобы осталось достаточно места для второй версии Windows. Тогда потом не придется возиться с разделами на следующем шаге.

Уменьшение системного раздела
Чтобы освободить место для второй версии Windows, нужно уменьшить размер раздела, в который установлена первая. Если свободного места и так хватает или вы планируете ставить вторую систему на другой жесткий диск, можете пропустить этот шаг.
Для уменьшения размера раздела нужно запустить текущую версию Windows и открыть средство «Управление дисками» (Disk Management). Для этого нажмите [Win]+[R], введите в диалоговом окне «diskmgmt.msc» (без кавычек) и нажмите [Enter]. Щелкните правой кнопкой мыши на текущем системном разделе и выберите опцию «Сжать том» (Shrink Volume). Уменьшите раздел так, чтобы хватило места для второй версии Windows.
Если в Windows используется шифрование BitLocker, сначала нужно открыть панель управления BitLocker и нажать ссылку «Приостановить защиту» (Suspend Protection) рядом с разделом, который предполагается уменьшать. Тогда шифрование отключится до следующей перезагрузки и вы сможете изменить размер раздела. Иначе защита просто не даст этого сделать.

Установка второй версии Windows
Теперь вставьте установочный диск со второй версией Windows и перезагрузите компьютер. Начните выполнение установки в обычном режиме. Когда дойдете до выбора между обновлением и выборочной установкой, обязательно выбирайте второй вариант. Если выбрать обновление, вторая версия Windows просто установится вместо первой.

Выделите неразмеченное пространство (unallocated space), создайте на нем новый раздел и выберите его для установки второй версии Windows. Будьте внимательны и не укажите по ошибке тот раздел, в котором установлена первая версия Windows – две операционные системы нельзя установить в один раздел.
После этого установка завершится в обычном режиме, только вторая версия Windows встанет рядом с первой. Каждая будет установлена в отдельном разделе.

Выбор операционной системы и настройка загрузчика
После установки второй операционной системы при каждом включении будет появляться меню, в котором можно выбрать нужную версию Windows для загрузки.

В зависимости от установленных версий Windows меню может выглядеть по-разному. Начиная с Windows 8 это синий экран с плитками и заголовком «Выберите операционную систему» (Choose an operating system). В Windows 7 это черный экран со списком операционных систем и заголовком «Менеджер загрузки Windows» (Windows Boot Manager).

В любом случае, меню загрузки можно настроить непосредственно из Windows. Откройте Панель управления (Control Panel), нажмите ссылку «Система и безопасность» (System and Security), а там – «Система» (System). В левой части окна нажмите ссылку «Дополнительные параметры системы» (Advanced System Settings). Выберите вкладку «Дополнительно» (Advanced) и нажмите кнопку «Параметры» (Settings) в разделе «Загрузка и восстановление» (Startup & Recovery). Выберите, какая операционная система будет загружаться автоматически по умолчанию и через какое время.
Если хочется установить больше двух операционных систем – действуйте по тому же принципу, просто создавайте для каждой из них собственный раздел.
Автор: Chris Hoffman
Перевод SVET
Оцените статью: Голосов
Copyright © 2006-2022 Winblog.ru All rights reserved.
Права на статьи принадлежат их авторам. Копирование и использование материалов разрешается только в случае указания явной гиперссылки на веб-сайт winblog.ru, как на источник получения информации.
Сайт для посетителей возрастом 18+
Как из двух основных средств собрать одно?
Недавно мне задали очень интересный вопрос, которым захотелось поделиться с вами, так как думаю, что это не единичный случай. На учете стоят отдельно два основных средства – монитор и системный блок, которые необходимо принять к учету как один компьютер. Как это сделать в 1С: Бухгалтерии государственного учреждения 8 ред.1, я расскажу в этой статье.
Проводки будем делать документом «Операция бухгалтерская».
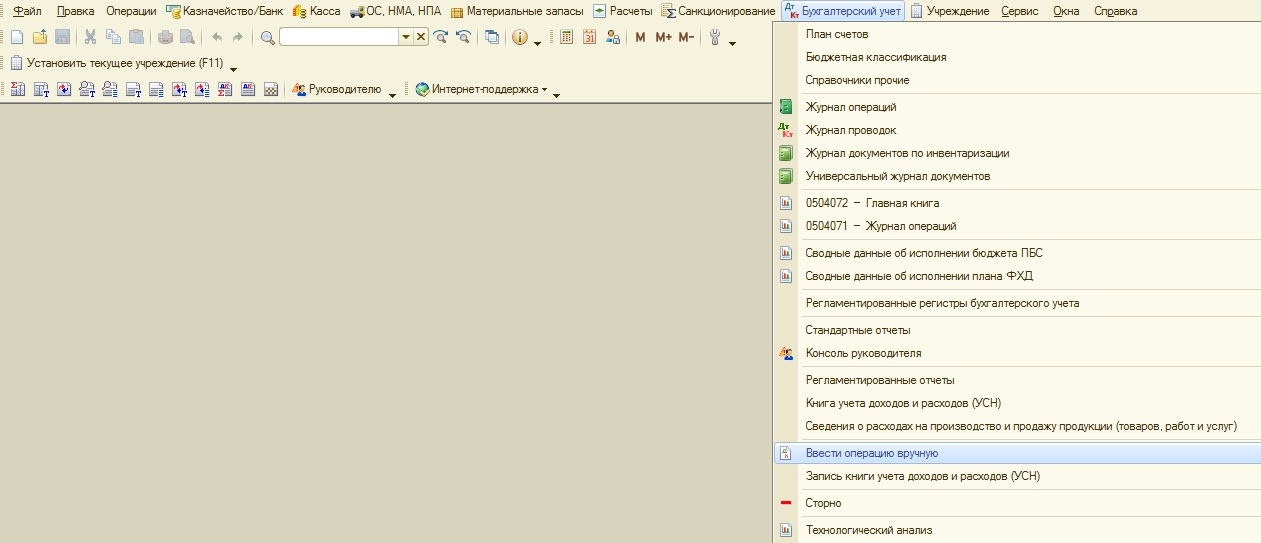
Формируем проводки Дт 101 Кт 101, осуществляя таким образом перенос в Дт счета суммы и количества с субконто «монитор» и «системный блок» на субконто «КОМПЬЮТЕР». Важно только в одной проводке поставить количество в дебет, чтобы мы не получили в учете два компьютера вместо одного.
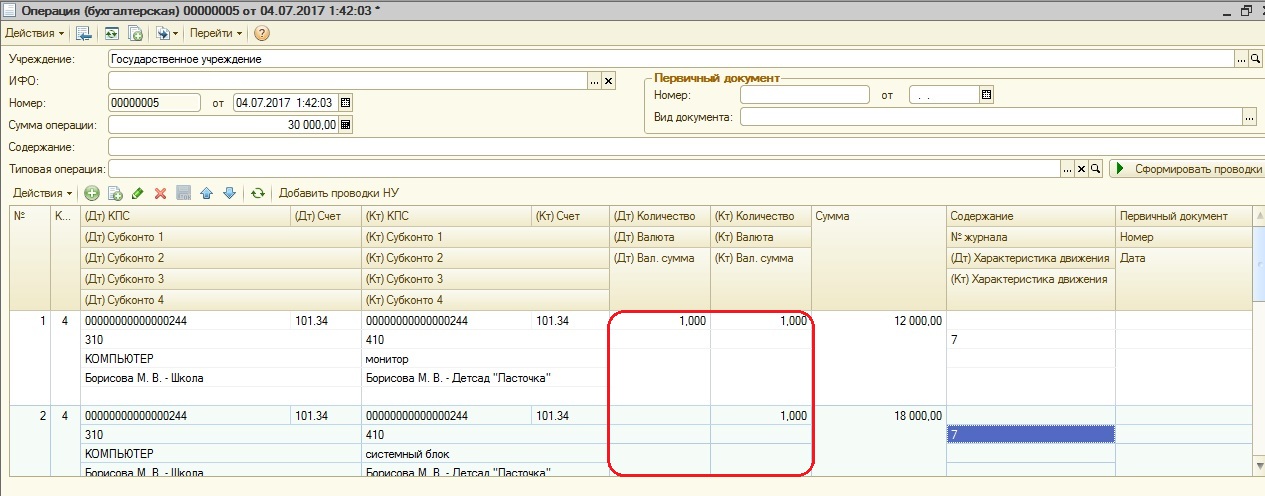
Аналогичные проводки делаем по амортизации. Так как 104 счет является пассивным, то проводки будут обратными.
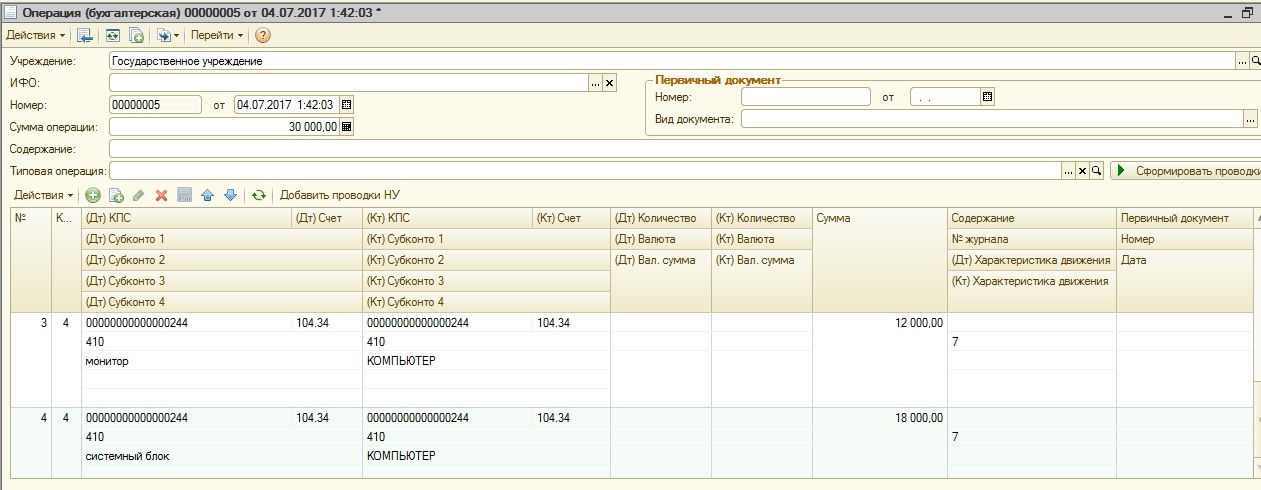
После проведения документа нужно проанализировать оборотно-сальдовую ведомость по 101 и 104 счетам.
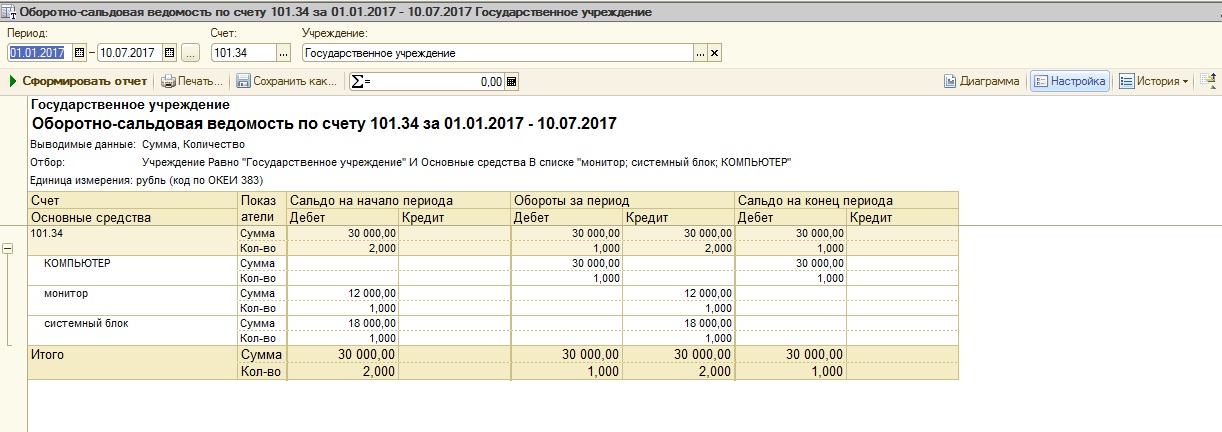
Из отчетов видно, что все суммы были перенесены на субконто «КОМПЬЮТЕР».
Теперь нужно внести информацию в регистры для корректного учета основного средства.
Для этой цели воспользуемся документом «Изменение параметров состояния ОС»
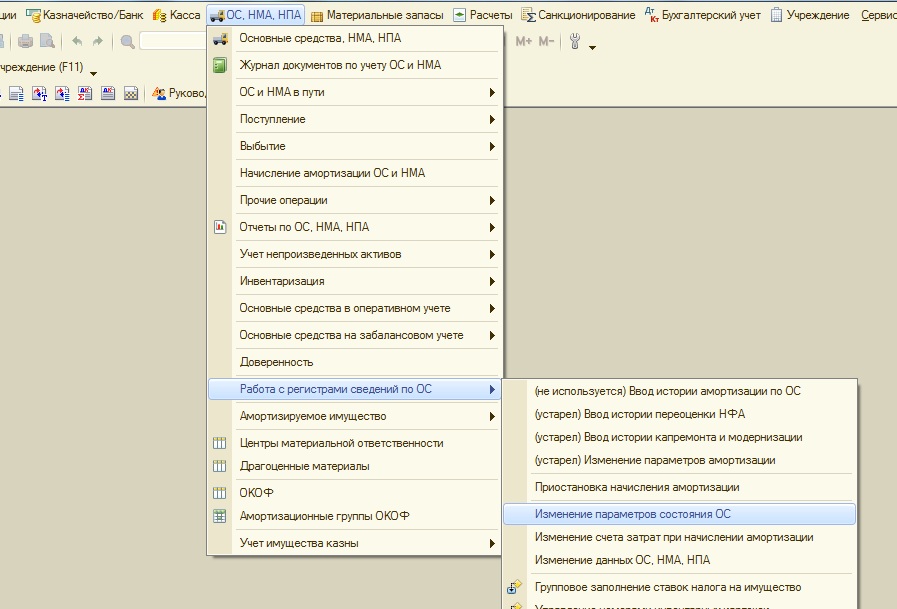
Выбираете основное средство, для которого нужно заполнить регистр. В нашем случае – это компьютер. Указываете инвентарный номер, материально ответственное лицо, состояние (введено в эксплуатацию) и дату ввода в эксплуатацию.
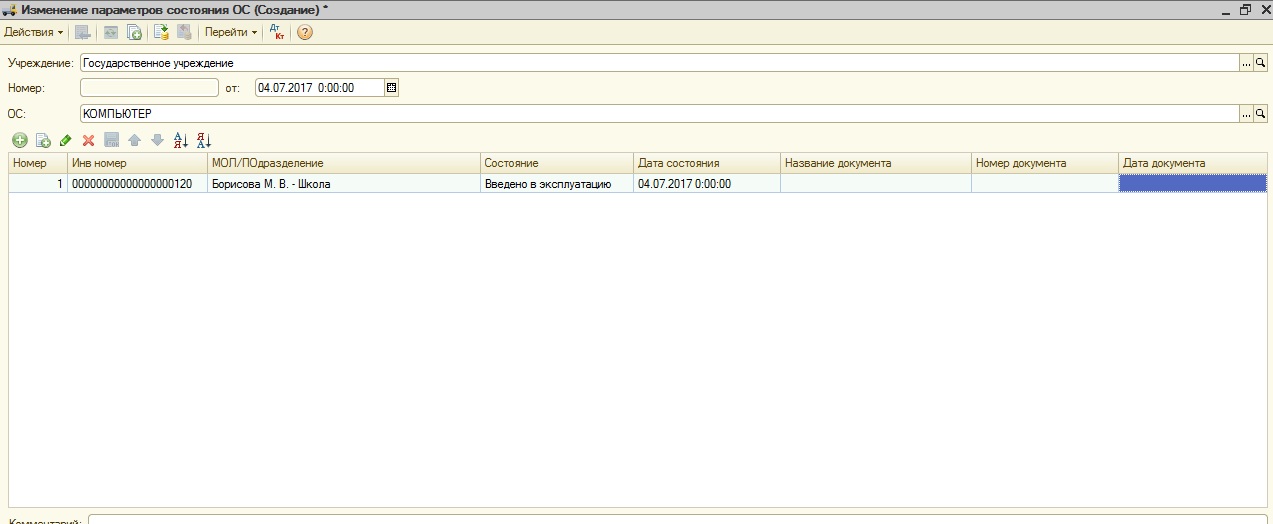
Теперь компьютер корректно учитывается на 101 счете. В данном примере стоимость ОС до 40000 рублей, поэтому амортизация сразу списана 100%. Если же в вашем случае стоимость будет превышать 40000 рублей, то необходимо еще внести информацию в регистр по начислению амортизации документом «Изменение счета затрат для начисления амортизации ОС». После этого начисление будет выполняться корректно.
Если после изучения материалов у вас остались вопросы, то их можно задать в комментариях к статье.
А если вам нужно больше информации о работе в 1С: БГУ 8, то вы можете бесплатно получить наш сборник статей по ссылке .
Автор статьи: Наталья Стахнёва
Консультант Компании «Мэйпл» по программам 1С для государственных учреждений
Этап 2: подготовка загрузочного носителя
Раздел имеется, теперь необходимо позаботиться о наличии загрузочной флешки или диска. В нашей работе нам потребуется программа UltraISO, скачать которую вы сможете загрузить по ссылке ниже, флешка (или диск), а также дистрибутив Windows в формате ISO, который можно скачать как с официального сайта Microsoft, так и со сторонних ресурсов.
-
Подключите флешку (или вставьте диск), а затем запустите программу UltraISO с правами администратора, щелкнув по ярлыку утилиты правой кнопкой мыши и выбрав соответствующий пункт.
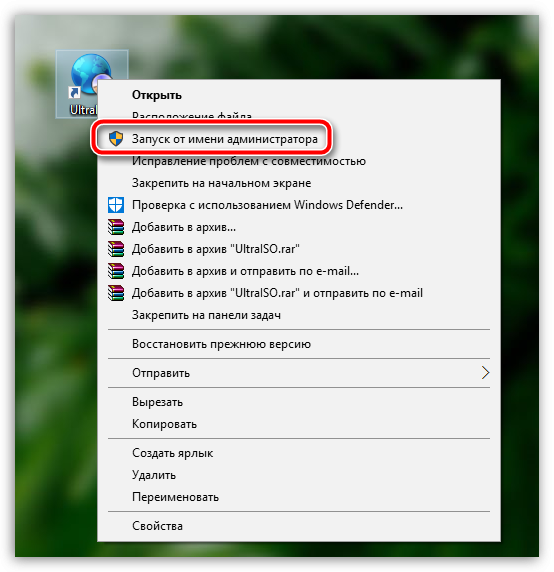
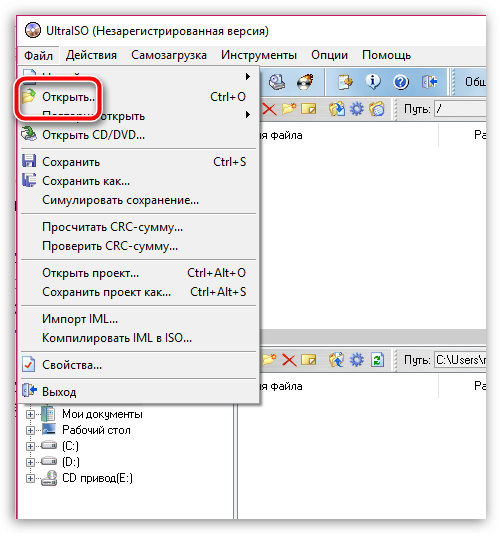
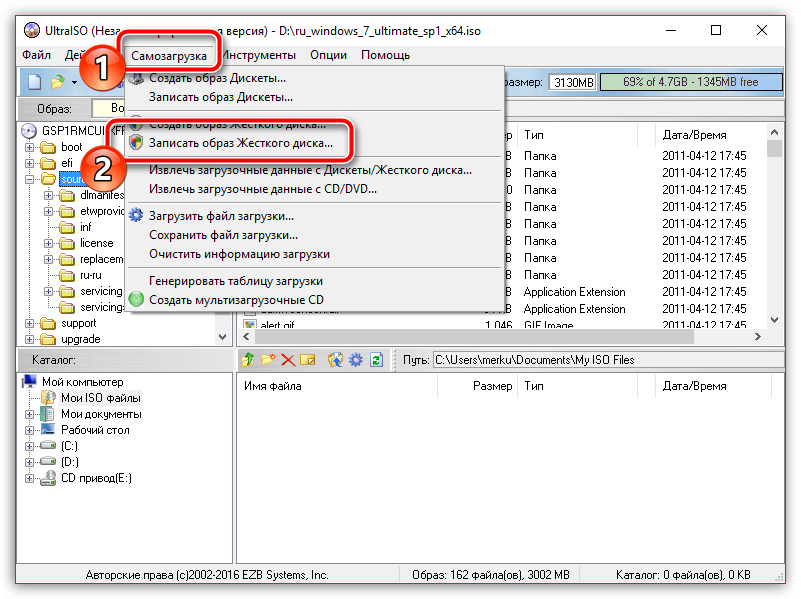
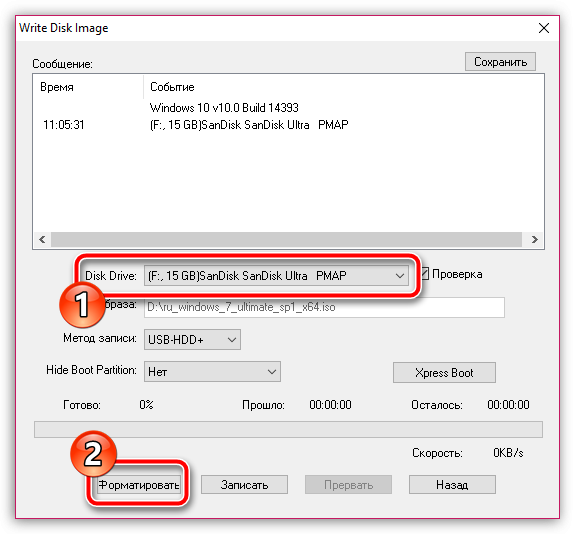
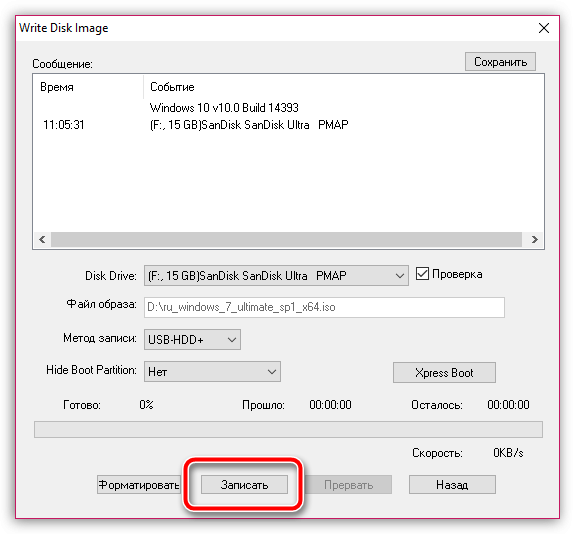
Дождитесь окончания выполнения процедуры программой, после чего программу можно закрывать, а затем переходить уже к процессу установки дополнительной операционной системы.
ШАГ 3: Создание тома и форматирование
Если вы все же решились установить второй жесткий диск как системный, то вам нужно выполнить установку ОС. Для этого вам нужно создать установочный носитель – смотрите инструкции ниже:
Если же у вас уже есть система, то вам нужно для нового диска создать новый том в системе:











