В процессе написания разных статей по теме настройки Wi-Fi в Windows 7, возникает много непонятных моментов и вопросов именно с драйвером Wi-Fi адаптера. Например, пишешь о подключении к беспроводной сети, а человек вообще не находит у себя на компьютере Wi-Fi. То же самое происходит при попытке раздать интернет с ноутбука, если не установлен драйвер на Wi-Fi адаптер, то виртуальную сеть запустить не получится. Многие просто не понимают, что делать дальше, когда информация из статьи отличается о того, что происходит на мониторе.
Вот смотрите, есть ноутбук, в нем точно должен быть встроенный Wi-Fi адаптер. Даже взять ноутбуки, которым уже лет по 5 и больше, не говорю уже о современных моделях. Если у вас стационарный компьютер, и вы хотите подключаться к интернету по беспроводной сети, то это можно сделать через USB, или PСI адаптер. На ваш ноутбук, или стационарный ПК установили Windows 7. Мастера, или вы сами — не важно. Главное, что Windows 7 сама не устанавливает драйвер на Wi-Fi адаптер (я таких случаев не замечал, вот Windows 10 уже устанавливает автоматически) . Получается, что если мастера, которые ставили вам операционную систему, не установили драйвер на Wireless адаптер, то соответственно Wi-Fi у вас работать не будет. И если сетевой кабель к ноутбуку не подключен, то статус соединения скорее всего будет таким:

В настройках: Панель управленияСеть и ИнтернетСетевые подключения вы скорее всего не увидите адаптера «Беспроводное сетевое соединение», а в диспетчере устройств, на вкладке сетевые адаптеры, будет только один адаптер — сетевая карта. Wireless адаптера вы там не найдете.

Все это признаки того, что нужный драйвер не установлен. Решение очень простое, самостоятельно установить драйвер беспроводного адаптера. Ниже, я постараюсь подробно, на примере рассказать как это сделать.
Windows 7: самостоятельная установка драйвера на Wi-Fi
Не важно, у вас ноутбук, или стационарный ПК с адаптером, нужный драйвер может быть на диске, который идет в комплекте с тем же ноутбуком, или адаптером. Как показывает практика, такого диска с ноутбуком может и не быть, а вот с адаптером, он скорее всего идет в комплекте. С адаптерами Tp-Link – точно есть. Так вот, можно попробовать установить драйвер с этого диска. Просто вставьте диск в привод компьютера, и следуйте инструкциям (как правило, окно с предложением установить программное обеспечение появится автоматически) .
Нам нужен драйвер для Wireless адаптера. Поэтому, самый лучший способ, этот ориентироваться по слову «Wireless», или «WLAN». Там может быть что-то типа Wireless Network Adapter и тому подобное.
Как скачать правильный драйвер для Wireless адаптера с интернета?
В случае, когда диска нет, или вы не можете с ним разобраться, то нужный драйвер можно скачать с интернета. Возможно, вы не подключены к интернету, Wi-Fi же не работает. Не забывайте о том, что можно подключится по сетевому кабелю. Как через роутер, так и напрямую от провайдера. Или, можно скачать драйвер на другом устройстве (даже на смартфоне, планшете) и скинуть его на компьютер.
Я не могу показать как это сделать для всех производителей ноутбуков (возможно, позже подготовлю такие статьи) : Lenovo, HP, Asus, Acer и т. д. Покажу подробно на примере своего ноутбука Asus K56CM. Порядок действий будет для всех одинаковым. Если у вас ПК с USB/PCI адаптером, то вам нужно скачивать драйвер с официального сайта именно производителя адаптера.
Скачивать драйвера я советую только с официальных сайтов производителей. Поэтому, первым делом, нам нужно зайти на сайт производителя нашего ноутбука (адаптера) . В моем случае на сайт Asus. Можно просто загуглить. Набираю в поиске «Asus», и первый в списке официальный сайт. Думаю, вы сразу это поймете, когда откроете сайт. А если вы знаете адрес сайта, то можно зайти напрямую.
Дальше, через поиск на сайте, или через меню, нам нужно найти страницу с моделью нашего ноутбука. Или, найти раздел с загрузкой драйверов. Как правило, это пункт меню «Поддержка». В моем случае, с ноутбуком Asus, я в поиске на сайте указываю модель Asus K56CM и выбираю ее в результатах поиска.

Перехожу на вкладку Поддержка — Драйверы и утилиты. Из списка выбираю свою операционную систему — Windows 7.

Ищу и открываю вкладку Wireless, и скачиваю драйвер для своего адаптера.

Файл сохраняем на компьютер, лучше на рабочий стол, что бы не потерять его.
Процесс установки скачанного драйвера
А дальше все очень просто. Если у вас драйвер в архиве, как в моем случае, то просо откройте архив, и запустите установочный файл. Скорее всего, это файл setup.exe. Просто следуйте инструкциям по установке.

Вот и все, после установки драйвера желательно перезагрузить ноутбук, и можете подключаться к Wi-Fi.
Напомню, что я показывал на примере ноутбуков Asus. У вас же процесс может немного отличаться. Если не можете найти необходимый драйвер, или не получается установить его, то напишите в комментариях, постараюсь подсказать. И еще один момент, если вы хотите просто обновить драйвер на более новый (переустановить) , то советую все делать по этой инструкции. На сайте производителя всегда самые новые драйвера.
Как скачать драйвер Wi-Fi для ноутбука с Windows 7/10 – инструкция по поиску и установке
Все современные ноутбуки оснащаются встроенным модулем Wi-Fi, и это не просто норма, а одно из основных требований к «железу», иначе ни о какой мобильности лэптопа говорить не приходилось бы. Как и прочие аппаратные компоненты, для своей работы Wi-Fi-адаптер требует соответствующий драйвер, без которого устройство не принимать, ни раздавать сигнал не сможет. В последних версиях Windows, в частности в 8.1 и 10, универсальный драйвер Вай-Фай входит в состав операционной системы, что избавляет пользователя от необходимости искать и устанавливать его отдельно.
А вот с Windows 7 всё немного сложнее, так как в некоторых сборках драйвер может присутствовать, в некоторых нет. Впрочем, с проблемами могут столкнуться и пользователи Windows 8.1 и 10, вдруг беспроводной адаптер «не захочет» работать с драйверами Microsoft или система по какой-то причине их «потеряет». Это, конечно, маловероятно, но всё-таки изредка случается. В общем, может получиться так, что драйвера для Wi-Fi адаптера вам придется искать, скачивать и ставить самому.
Как узнать, установлены ли драйвера Вай-Фай адаптера на ноутбуке
Итак, вы установили Windows, пробуете подключиться к беспроводной сети, но ничего не получается. Очень даже возможно, что проблема как раз в драйвере, но перед тем как приступать к поиску решения, нужно проверить, а установлено ли вообще программное обеспечение. Сделать это нетрудно. Откройте Диспетчер устройств, разверните пункт «Сетевые адаптеры» и посмотрите, имеется ли среди устройств одно, в названии которого есть «Wi-Fi» или «Wireless». Если нет, драйвер беспроводного адаптера отсутствует. Также на его отсутствие или неправильную установку будет косвенно указывать отмеченное желтым значком устройство «Сетевой контроллер» или некое неопознанное устройство.

Наличие драйвера вай-фай еще не гарантирует, что адаптер будет работать. Возможно, драйвер не подходит для конкретной модели устройства или просто работает некорректно. В таком случае его можно попробовать переустановить, а если это не поможет, заменить скачанным с сайта производителя адаптера.
Где и как скачать драйвера для ноутбуков HP, Asus, Lenovo, Acer и Samsung
Найти и скачать драйвер Wi-Fi для Windows 7/10 вполне реально с сайта производителя беспроводного адаптера, со сторонних ресурсов и с помощью специальных программ, о которых ниже пойдет речь. Также драйвер может быть инсталлирован с прилагаемого к ноутбуку диска с фирменным ПО, если, конечно, такой диск у вас имеется. Если нет, первым делом качаем драйвер с сайта производителя.
Поиск на сайте производителя по модели устройства
Рассмотрим всё это дело на примере лэптопа фирмы Asus. Помимо названия бренда нужно знать модель ноутбука. Определить ее очень просто – искомое обозначение должно быть указано на нижней части корпуса, на наклейке. Также вы можете выполнить в окошке Run (Win+R) команду msinfo32 и посмотреть графу «Модель» в сведениях о системе. В нашем примере это ASUS X55VD.

Заходим на официальный сайт компании www.asus.com и вбиваем в поле поиска номер модели.

Если ваш ноут не очень древний, он будет найден. Тут же в результатах поиска переходим по ссылке «Драйвера и утилиты», выбираем свою операционную систему, находим раздел Wireless и разворачиваем его.


Всё, драйвера можно скачивать, есть, правда, здесь одно небольшое «но». В предложенном списке может быть несколько драйверов для Wi-Fi разных производителей, например, Ralink Wireless и Qualcomm Atheros Wireless. Какой нужен именно вам? Определить производителя поможет маленькая бесплатная утилита HWVendorDetection. Запустите ее и посмотрите, что указано напротив Wireless LAN. Это и будет нужное вам название.
Аналогичным образом ищутся и скачиваются драйвера вай-фай для Windows 7/10, установленной на лэптопы HP, Lenovo, Acer, Samsung и других брендов, URL-адреса которых вы без труда найдете в интернете. Конечно, веб-интерфейсы официальных сайтов будут отличаться, но принцип поиска у них общий.
Поиск по ID
Если вдруг вы не смогли отыскать драйвера по модели ноутбука, и программа HWVendorDetection не помогла, попробуйте воспользоваться Диспетчером устройств. Так вы сможете убить сразу двух зайцев – и производителя определить, и подходящий драйвер найти. Искать мы будем по ID устройства.
Понятно, что поскольку Wi-Fi драйвер не установлен, соответствующего пункта в разделе «Сетевые адаптеры» у вас не будет, но вы можете поискать адаптер в разделе «Другие устройства». Называться модуль может WLAN, Сетевой контроллер и тому подобное. Откройте его свойства, перейдите на вкладку «Сведения», в выпадающем меню свойств выберите «ID оборудования» и скопируйте первое же значение списка.

Обрежьте полученную строку справа так, чтобы в конце остался второй амперсанд:
Далее зайдите на ресурс devid.info/ru, вставьте отредактированную строку в поле поиска и нажмите «Искать», указав в выпадающем меню свою версию ОС. Название производителя смотрим в результатах поисковой выдачи. Например, у нас это MediaTek (Ralink). С этого же ресурса вы можете скачать драйвер вай-фай для ноутбука с Windows 7/10 абсолютно бесплатно.


Данный способ поиска драйверов особенно актуален для Windows 10, для которой на сайтах производителей устройств программное обеспечение предлагается не всегда.
Автоматическая и ручная установка драйверов Вай-Фай в Windows 7/10
Есть два основных режима установки драйверов – автоматический и ручной. Рассмотрим сначала первый. Откройте Диспетчер устройств, найдите в списке нужное устройство (в данном случае Wi-Fi адаптер), кликните по нему ПКМ, выберите «Обновить драйвер» и нажмите в открывшемся окне «Автоматический поиск обновленных драйверов».


Windows сама выполнит поиск драйвера и установит его. В Windows 10, если драйвер не будет найден, система предложит поискать ПО в Центре обновления. Автоматический поиск также подразумевает использование специальных программ, о чём ниже.
Установка драйверов в ручном режиме производится опять либо с помощью Диспетчера устройств, либо запуском исполняемого файла установщика, если драйвер был скачан с официального или стороннего интернет-ресурса. Поиск и установка драйверов в ручном режиме с помощью стандартной утилиты Диспетчера устройств мало чем отличается о той же процедуры, но выполняемой в автоматическом режиме. Всё, что вам нужно сделать, это выбрать в окне обновления опцию «Выполнить поиск драйверов на этом компьютере» и указать каталог.

Установить драйвер вай-фай на ноутбук можно как обычную программу, запустив исполняемый EXE-файл и проследовав указаниям мастера. Если вы скачали архив с драйвером и обнаружили, что EXE-файла нет, а есть SYS, CAT и INF, то устанавливаем драйвер так. Кликаем ПКМ по файлу INF и выбираем в меню опцию «Установить». После получения уведомления об успешном завершении операции перезагружаем компьютер.



Удобные программы для установки драйверов Wi-Fi
Описанные выше способы поиска и установки драйверов вполне рабочие, но не очень удобные. У начинающих пользователей они могут вызвать трудности, поэтому самым лучшим вариантом в такой ситуации будет использование специальных программ. Они обладают существенным преимуществом, безошибочно определяя нуждающиеся в установке/обновлении драйверов устройства, скачивая и устанавливая последние в автоматическом режиме.
DriverPack Solution
Пожалуй, самый популярный менеджер для поиска и установки драйверов. Программа полностью автоматизирована, поэтому пользователю достаточно просто ее запустить, и она сама, без посторонней помощи, определит все устройства и предложит скачать и установить самые актуальные версии драйверов.

DriverPack Solution может работать как в онлайн, так и в автономном режиме, позволяющем устанавливать драйвера без подключения компьютера к интернету, но вам заранее нужно будет скачать соответствующий пакет DriverPack Solution для вашей версии операционной системы и перенести его на компьютер любым удобным способом. Возможен запуск с переносного носителя. Работать с DriverPack Solution желательно в экспертном режиме, так как помимо драйверов менеджер устанавливает дополнительный бесплатный софт.
Auslogics Driver Uрdаter
Скачать драйвер вай-фай для Windows 7/10 и установить его поможет другая программа – Auslogics Driver Uрdаter. Принципом работы она очень похожа на DriverPack Solution: приложение сканирует компьютер на предмет отсутствующих, устаревших или некорректно работающих драйверов и предлагает скачать и установить с официальных источников их актуальной версии. Поддерживается выборочная установка пакетов.

Из дополнительных возможностей приложения можно отметить создание резервной копии установленных драйверов, восстановление из бэкапа и запуск операций по расписанию. В отличие от DriverPack Solution эта программа является условно бесплатной, для полноценной работы с ней нужно активировать полную версию.
DriverHub
Бесплатный и простой инструмент для инсталляции драйверов в Виндовс. Предельно прост и понятен. Запустив DriverHub, нажмите кнопку «Найти сейчас», после чего программа проанализирует систему и представит список драйверов, которые нужно установить/обновить. Поддерживаются просмотр информации о драйвере, работа в режиме эксперта, резервирование и восстановление драйверов, просмотр истории загрузок и т.д. Программа работает с устройствами большинства фирм, в том числе Asus, HP, Lenovo, Acer, Samsung и Toshiba.

Итог
С отсутствием драйвера Wi-Fi на ноутбуках приходится сталкиваться сравнительно редко. Как правило, Windows 8.1 и 10 уже содержит в себе все необходимые драйвера для беспроводных адаптеров, тоже самое касается и Windows 7. Отсутствие совместимого драйвера Wi-Fi в системе является скорее исключением, тем не менее, может получиться и так, что устанавливать драйвера в Windows вам придется отдельно. Как бы то ни было, теперь вы точно знаете, как это делается.
Как установить драйвера для Wi-Fi на Windows 7
Если не происходит подключение Wi-Fi на компьютере после перезагрузки роутера или на новом ноутбуке не удается выйти в сеть, то причина сбоя кроется в отсутствии драйверов. Для каждой ОС разработаны разные программы.
Нужна ли установка драйвера Wi–Fi
Если не подключается необходимая сеть Wi-Fi или вовсе не виден список доступных интернет-сетей, нужен драйвер вай-фай для «Виндовс» 7. Но решить эту проблему можно при условии, что беспроводной модуль встроен в ноут, и он исправно функционирует.

Wi-Fi адаптер бескабельной сети для ноутбука и компьютера представляет собой такое устройство, которое определяет сигналы от роутера, репитера, осуществляющих трансляцию локальной сети по вай-фаю. Во многих ноутбуках имеются интегрированные модули Wi-Fi, они и называются адаптерами. Иногда пользователи ПК отдельно устанавливают в свои системы вай-фай адаптеры. Для их бесперебойного функционирования необходима установка специальной программы.
Вручную убедиться в том, что драйвер для Wi-Fi отсутствует на ноутбуке, можно, совершив следующие действия:
- Найти «Диспетчер устройств», введя в поиске панели управления это словосочетание.
- Перейти в раздел «Сетевые адаптеры», где размещены названия имеющихся программ.
- Найти «Беспроводной адаптер» или «Wireless Network Adapter».
Есть две причины возникновения проблемы: драйвер Wi-Fi отсутствует либо драйвер для вай-фая есть на ноутбуке, но он не функционирует. Может быть еще так, что оборудование для Интернета отключено или на ноутбуке имеется неправильный файл.
Важно! Около знака беспроводного модуля не должны присутствовать восклицательные знаки и красные метки, которые говорят о сбоях работы программы для Wi-Fi.
Скачивать драйверы можно только с официального сайта разработчика ноутбука. Кроме этого, ОС может автоматически поискать их в Сети и произвести загрузку.
Установка утилиты на компьютеры и ноутбуки, находящиеся под управлением таких ОС, как Windows 7 и 10, не имеет отличий.
Как проверить работу адаптера
Чтобы проверить работу адаптера, нужно перейти в «Пуск», а потом раздел «Сеть и Интернет». Открыть «Сетевые подключения», после чего выбрать пункт «Беспроводной сети» и включить ее. При выключенном режиме сигнал горит серым цветом.
Если метка стала цветной, то нужно перейти к настройке сети Интернет и работы роутера.
Обратите внимание! Если такой знак отсутствует, установить программу или обновить, но сначала ликвидировать старую версию.
Включить вай-фай можно, зажав следующие клавиши:
| Марка ноутбука | Комбинация ( +) |
| Acer | F3 |
| Asus | F2 |
| HP | F12 |
| Lenovo | F5 |
| Samsung и Dell | F12 |
Где искать драйвер
Для проведения установки нужно выполнить несколько предварительных шагов:
- Скачать специальную программу для сканирования и проведения диагностики компьютерных систем (например, Spessy). Она распознает название модуля.
- Запустить программу, открыть раздел «Сеть», перейти в пункт «Список адаптеров».
После чего нужно скачать драйвера на вай-фай для «Виндовс» 7.
Обратите внимание! Делать это нужно с официального сайта разработчика ПО, иначе после установки Wi-Fi не заработает.
Для скачивания нужно ввести в поисковой строке Google или Яндекса модель ноутбука и перейти на сайт разработчика. В его интерфейсе найти рубрику «Сервис» или подобные, где можно найти драйвера, прошивки, руководства и ПО. Выбирать следует те, что рассчитаны на ОС Windows 7, и загрузить соответствующую утилиту. Она будет иметь название «Wireless», «Wireless LAN» или «Wi-Fi».
Ссылки на сайты наиболее распространенных производителей компьютерной техники:
- support.apple.com/ru_RU/downloads для Apple;
- support.hp.com/ru-ru/drivers для HP;
- acer.com/ac/ru/RU/content/drivers для Acer;
- samsung.com/ru/support/downloadcenter/ для Samsung;
- для Dell.
Обратите внимание! Один и тот же ноутбук может содержать составляющие разных производителей. Определить марку адаптера поможет программа HWVendorDetection.
Схема автоматической установки
ОС «Виндовс» может сама установить необходимые программы автоматически. Она осуществит поиск в Интернете нужной утилиты для модуля Wi-Fi Driver для Windows 7 и скачает ее. Недостатком данного способа является то, что система не всегда может найти в Сети именно ту программу, которую нужно.
Если драйвер для Wi-Fi для Windows 7 был скачен самостоятельно, то в загруженном пакете должен быть .exe файл, который необходимо распаковать.
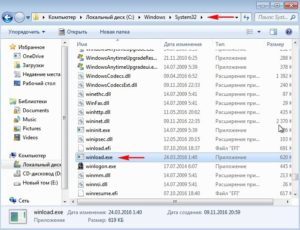
Для правильной работы программы нужно следовать инструкции, несколько раз нажимая «Далее». После данной процедуры рекомендуется перезагрузить ноутбук, после чего можно подключать его к вай-фаю.
Методы ручной установки
Если автоматически не произошел поиск необходимой утилиты, то стоит следовать следующей инструкции:
- Нажать вместе клавиши «Windows» и «R».
- Внести в поиск «devmgmt.msc».
- Нажать «Ввод».
- Открыть раздел «Другие устройства».
- Кликнуть правой кнопкой мыши на Wi-Fi модуль.
- Перейти в разделы «Свойства» — «Драйвер» — «Обновить» — «Автоматический поиск».
Обратите внимание! Если драйвер беспроводного адаптера Wi-Fi не обновился на Windows 7 самостоятельно, то нужно выбрать вариант «Выполнить поиск…» после вышеперечисленных шагов установки.
После нажать на кнопку «Обзор» и указать место, где находится скаченный файл, затем «Далее» и дождаться появления кнопки «Готово».
Другой универсальный порядок установки: зайти в «Диспетчер устройств», выбрать в меню, всплывающем при нажатии правой кнопки мыши, «Сетевой контроллер» или «Wlan» и «Обновить».
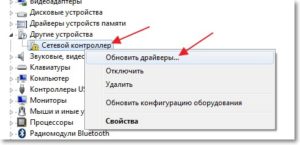
В возникнувшей таблице нужно выбрать «Выполнить поиск драйверов на этом компьютере».
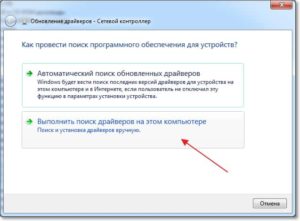
Затем нужно указать, где находится утилита и нажать «Далее».
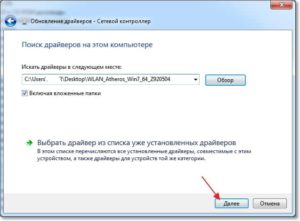
После этого должна начаться установка программы. Если Windows выдаст сообщение: «Наиболее подходящее ПО уже установлено», то следует вернуться к первому методу (через скачивание архивированного файла).
Как понять, что драйвер установлен? Легко и просто!
Обратите внимание! Убедиться в том, что драйвер на вай-фай для ноутбука установлен можно, если произойдет подключение к Интернету после введения пароля.
Инструкции по обновлению, удалению и переустановке
Переустановка программы может понадобиться в случае некорректного функционирования модуля. Она включает следующие шаги:
- Нажать одновременно две кнопки «Windows и R».
- Вставить в строку «devmgmt.msc» и нажать на «Enter».
- Найти в меню «Сетевые адаптеры».
- Отыскать в разделе других устройств вай-фай адаптер.
- Кликнуть по нему правой кнопкой мыши.
- Выбрать вариант «Удалить устройство».
- Перезапустить компьютер.
- Зайти в «Диспетчер устройств», а потом в «Сетевой контроллер».
- Провести установку утилиты.

В системе автоматически произойдет обновление программы для работы Wi-Fi, после чего Интернет будет работать на максимальной скорости без перебоев.
Обновить драйвер Wi-Fi для Windows 7 можно в один клик. Для этого следует выбрать вкладку «Драйвер» в диспетчере и в открывшемся меню кликнуть «Обновить». При нахождении повреждений значок устройства будет отображаться в списке со знаком «!».
Таким образом, установить, переустановить или обновить утилиту для работы беспроводной сети не так уж и сложно. Просто нужно следовать вышеизложенным инструкциям, и все обязательно получится.
Как установить, обновить или удалить драйвер Wi-Fi (беспроводной сетевой адаптер)
 Здравствуйте!
Здравствуйте!
По опыту могу сказать, что очень часто причиной проблем при работе и подключению к Wi-Fi сетям является не роутер (маршрутизатор) , а беспроводной сетевой адаптер (с помощью которого, собственно и подключается ваш компьютер/ноутбук к Wi-Fi сетям) .
На всех современных ноутбуках есть встроенный сетевой адаптер, на стационарных ПК — такой адаптер, обычно, докупается отдельно (часто просто подключается небольшая антенна к одному из USB-портов — это и есть адаптер ✔) .
Вообще, проблем с самой этой железкой (беспроводным адаптером) — обычно, не бывает (железка либо работает, либо нет) , а вот с драйверами для нее — вопросов много, и именно из-за них часто и наблюдаются проблемы с подключением к сетям Wi-Fi.
В этой статье разберу самые основные задачи по настройке драйвера (удаление, установка, обновление) , с которыми приходится сталкиваться при подключении ноутбуков/ПК к Wi-Fi.

Есть ли у вас на компьютере драйвер для Wi-Fi адаптера
Пожалуй, это первый вопрос, с которым приходится сталкиваться при проблемах с подключением к Wi-Fi сети.
Вообще, при установке новой ОС Windows 10 (8) — драйвера для Wi-Fi адаптера, чаще всего, инсталлируются в ОС автоматически (правда, они не всегда дают пользоваться всеми опциями устройства — но это другой вопрос) .
При работе с Windows 7 — драйвер для беспроводного адаптера часто не устанавливается, и его нужно устанавливать дополнительно с диска (с сайта производителя вашего адаптера) .

Кстати, не могу не порекомендовать в этой статье программы для автоматического обновления драйверов (не только для Wi-Fi адаптеров).
Чтобы узнать точно, есть ли драйвер для вашего устройства — откройте диспетчер устройств. Для этого откройте панель управления, затем переведите просмотр в «Крупные значки» , и выберите диспетчер в списке.
Примечание : в Windows 10, кстати, можно нажать правой кнопкой мышки по ПУСК’у, и в появившемся контекстном меню выбрать «Диспетчер устройств».

Как открыть диспетчер устройств / на примере Windows 10
Далее нужно открыть вкладку «Сетевые адаптеры» . В этой вкладке присмотритесь к следующим строкам:
- Wireless Network Adapter;
- беспроводной сетевой адаптер;
- *** Wireless (уточнение: вместо звездочек может быть любое слово, марка производителя, например) .
На примере ниже показано, что драйвер для адаптера Wi-Fi установлен ( прим.: Dell Wireless) .

Беспроводной адаптер / Dell Wireless
Для сравнения приведу скриншот ниже, как будет выглядеть диспетчер устройств, если драйвера для Wi-Fi нет.
Обратите внимание, что во вкладке «Другие устройства» у вас просто будет написано «Неизвестное устройство» (строка с желтым восклицательным знаком) . Таких строк, кстати, у вас может быть несколько — если не установлено сразу несколько драйверов для различных устройств.

Нет драйвера для Wi-Fi адаптера
Как установить/обновить драйвер для адаптера Wi-Fi
Способ №1: в Windows без скачивания доп. софта
Вообще, идеальный вариант, если у вас есть диск со всеми драйверами для вашего оборудования (на ноутбуках часто драйвера скидывают на сам жесткий диск) .
Если диска нет, то в некоторых случаях можно обойтись «малой кровью»: чтобы обновить драйвер и у вас появился интернет — достаточно нажать всего 1-2 кнопки в диспетчере устройств !
Вариант №1 : когда откроете диспетчер устройств, в верхнем меню есть кнопка «Обновить конфигурацию оборудования» — нажмите ее!
Дело в том, что Windows, когда «увидит» оборудование, для которого нет драйвера, попытается самостоятельно его обновить (очень часто данный способ срабатывает. ).

Обновить конфигурацию оборудования
Вариант №2 : в диспетчере устройств раскрыть вкладку «Другие устройства» , затем нажать правой кнопкой по неизвестному устройству и выбрать в меню «Обновить драйверы. « .
Далее выбрать «Автоматическое обновление драйверов» и следовать указаниям мастера (см. скрин ниже ?) .

Вариант обновления драйверов
Способ №2 : классический (если есть интернет)
Чтобы найти драйвер для какого-либо оборудования — нужно знать модель этого оборудования (логично. ) . Чтобы узнать, что за Wi-Fi адаптер у вас установлен, можно поступить двумя путями:
- найти документы, которые шли вместе с вашим устройством (этот путь рассматривать не будем) ;
- воспользоваться спец. ? утилитами для определения характеристик ПК.
Кстати, если у вас ноутбук, то знать модель своего беспроводного адаптера потребуется, даже если вы будете скачивать драйвер с официального сайта — дело в том, что в одну и ту же модель ноутбука, часто ставят адаптеры от разных производителей.
И когда вы зайдете на официальный сайт —увидите сразу 2-3 разных драйвера.
Одна из лучших программ просмотра характеристик компьютера — это AIDA 64. В ней, чтобы узнать модель Wi-Fi адаптера, необходимо открыть вкладку «Сеть PCI/PnP» (см. строку, в которой будет Wireless Network Adapter, на примере ниже — это первая строка) .

AIDA — узнать производителя устройства беспроводного адаптера
Далее зная модель беспроводного адаптера, просто вставьте эту строку в поисковик Google — первая найденная ссылка ведет на официальный сайт, с которого можно скачать требуемый драйвер.

Поиск драйвера в Google
В общем-то, задача решена.
Способ №3: как обновить драйвер, если нет интернета
Пожалуй, это самый плохой вариант — нет интернета, потому, что нет драйвера. Чтобы скачать драйвер — нужен интернет. Замкнутый круг!
В помощь! Как обновить драйвера, если не работает Интернет — см. инструкцию —>

Не подключено — нет доступных подключений / нет драйвера для Wi-Fi
Совсем без интернета, конечно, не получится, но и в данной проблеме есть хороший вариант решения (вариант подойдет даже если вы не знаете модель своего устройства) .
Есть такая замечательная программа, как 3DP Net (ссылка на официал. сайт).

Скачать ее можно даже с помощью интернета на телефоне (весит она около 100 МБ, что меньше многих драйверов с официальных сайтов) .
Суть программы проста: она сможет установить драйвер практически для любого сетевого а даптера (проводного, беспроводного) , и даст вам доступ к интернету (причем, ей для работы не нужно интернет-соединение, достаточно один раз ее скачать запустить).
Это очень удобное приложение, которое рекомендуется держать на своей аварийной флешке!
Собственно, когда ее запустите, она автоматически определит вашу модель адаптера и предложит обновить драйвер — просто щелкните один раз мышкой по своей сетевой плате (см. скрин ниже) .
Далее запустится мастер, который в 3 шага установит вам драйвер.

Шаги установки драйвера Wi-Fi
Тем, кто не смог обновить драйвер — рекомендую ознакомиться со статьей по обновлению драйверов для незнакомого устройства
Удаление старого драйвера Wi-Fi
В некоторых случаях установить новый драйвер для беспроводного адаптера не получается, пока не удалишь старый.
Важно! Прежде, чем удалять старый драйвер — сделайте резервную копию системы (или сделайте бекап драйверов) . О том, как сделать бэкап системы, а затем восстановить ее — рассказано в этой статье.
Способ №1: через диспетчер устройств
Чтобы удалить драйвер в диспетчере устройств, достаточно найти нужное устройство и открыть его свойства (двойной щелчок левой кнопкой мышки) , затем открыть вкладку «Драйвер» , и нажать кнопку «Удалить» (см. стрелки 1, 2, 3 на скрине ниже ) .

Удаление драйвера / Диспетчер устройств
Способ №2: через Driver Sweeper
Есть специальная утилита для удаления любых драйверов из системы — Driver Sweeper . О том, как ей пользоваться, вы можете узнать из статьи, ссылка на которую приведена ниже.
Как удалять драйвера с помощью спец. утилит (Driver Sweeper, например).
Кстати, утилита позволяет удалять практически любые драйвера в системе — будьте аккуратны, чтобы не удалить что-нибудь нужное.
Выбор драйверов для удаления…
На этом закругляюсь.
Всем удачи и спокойствия (часто его не хватает при проблемах с «дровами» )!
Как установить драйвера для Wi-Fi на Windows 7
Если не происходит подключение Wi-Fi на компьютере после перезагрузки роутера или на новом ноутбуке не удается выйти в сеть, то причина сбоя кроется в отсутствии драйверов. Для каждой ОС разработаны разные программы.
Нужна ли установка драйвера Wi–Fi
Если не подключается необходимая сеть Wi-Fi или вовсе не виден список доступных интернет-сетей, нужен драйвер вай-фай для «Виндовс» 7. Но решить эту проблему можно при условии, что беспроводной модуль встроен в ноут, и он исправно функционирует.

Wi-Fi адаптер бескабельной сети для ноутбука и компьютера представляет собой такое устройство, которое определяет сигналы от роутера, репитера, осуществляющих трансляцию локальной сети по вай-фаю. Во многих ноутбуках имеются интегрированные модули Wi-Fi, они и называются адаптерами. Иногда пользователи ПК отдельно устанавливают в свои системы вай-фай адаптеры. Для их бесперебойного функционирования необходима установка специальной программы.
Вручную убедиться в том, что драйвер для Wi-Fi отсутствует на ноутбуке, можно, совершив следующие действия:
- Найти «Диспетчер устройств», введя в поиске панели управления это словосочетание.
- Перейти в раздел «Сетевые адаптеры», где размещены названия имеющихся программ.
- Найти «Беспроводной адаптер» или «Wireless Network Adapter».
Есть две причины возникновения проблемы: драйвер Wi-Fi отсутствует либо драйвер для вай-фая есть на ноутбуке, но он не функционирует. Может быть еще так, что оборудование для Интернета отключено или на ноутбуке имеется неправильный файл.
Важно! Около знака беспроводного модуля не должны присутствовать восклицательные знаки и красные метки, которые говорят о сбоях работы программы для Wi-Fi.
Скачивать драйверы можно только с официального сайта разработчика ноутбука. Кроме этого, ОС может автоматически поискать их в Сети и произвести загрузку.
Установка утилиты на компьютеры и ноутбуки, находящиеся под управлением таких ОС, как Windows 7 и 10, не имеет отличий.
Как проверить работу адаптера
Чтобы проверить работу адаптера, нужно перейти в «Пуск», а потом раздел «Сеть и Интернет». Открыть «Сетевые подключения», после чего выбрать пункт «Беспроводной сети» и включить ее. При выключенном режиме сигнал горит серым цветом.
Если метка стала цветной, то нужно перейти к настройке сети Интернет и работы роутера.
Обратите внимание! Если такой знак отсутствует, установить программу или обновить, но сначала ликвидировать старую версию.
Включить вай-фай можно, зажав следующие клавиши:
| Марка ноутбука | Комбинация ( +) |
| Acer | F3 |
| Asus | F2 |
| HP | F12 |
| Lenovo | F5 |
| Samsung и Dell | F12 |
Где искать драйвер
Для проведения установки нужно выполнить несколько предварительных шагов:
- Скачать специальную программу для сканирования и проведения диагностики компьютерных систем (например, Spessy). Она распознает название модуля.
- Запустить программу, открыть раздел «Сеть», перейти в пункт «Список адаптеров».
После чего нужно скачать драйвера на вай-фай для «Виндовс» 7.
Обратите внимание! Делать это нужно с официального сайта разработчика ПО, иначе после установки Wi-Fi не заработает.
Для скачивания нужно ввести в поисковой строке Google или Яндекса модель ноутбука и перейти на сайт разработчика. В его интерфейсе найти рубрику «Сервис» или подобные, где можно найти драйвера, прошивки, руководства и ПО. Выбирать следует те, что рассчитаны на ОС Windows 7, и загрузить соответствующую утилиту. Она будет иметь название «Wireless», «Wireless LAN» или «Wi-Fi».
Ссылки на сайты наиболее распространенных производителей компьютерной техники:
- support.apple.com/ru_RU/downloads для Apple;
- support.hp.com/ru-ru/drivers для HP;
- acer.com/ac/ru/RU/content/drivers для Acer;
- samsung.com/ru/support/downloadcenter/ для Samsung;
- для Dell.
Обратите внимание! Один и тот же ноутбук может содержать составляющие разных производителей. Определить марку адаптера поможет программа HWVendorDetection.
Схема автоматической установки
ОС «Виндовс» может сама установить необходимые программы автоматически. Она осуществит поиск в Интернете нужной утилиты для модуля Wi-Fi Driver для Windows 7 и скачает ее. Недостатком данного способа является то, что система не всегда может найти в Сети именно ту программу, которую нужно.
Если драйвер для Wi-Fi для Windows 7 был скачен самостоятельно, то в загруженном пакете должен быть .exe файл, который необходимо распаковать.
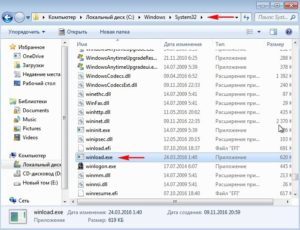
Для правильной работы программы нужно следовать инструкции, несколько раз нажимая «Далее». После данной процедуры рекомендуется перезагрузить ноутбук, после чего можно подключать его к вай-фаю.
Методы ручной установки
Если автоматически не произошел поиск необходимой утилиты, то стоит следовать следующей инструкции:
- Нажать вместе клавиши «Windows» и «R».
- Внести в поиск «devmgmt.msc».
- Нажать «Ввод».
- Открыть раздел «Другие устройства».
- Кликнуть правой кнопкой мыши на Wi-Fi модуль.
- Перейти в разделы «Свойства» — «Драйвер» — «Обновить» — «Автоматический поиск».
Обратите внимание! Если драйвер беспроводного адаптера Wi-Fi не обновился на Windows 7 самостоятельно, то нужно выбрать вариант «Выполнить поиск…» после вышеперечисленных шагов установки.
После нажать на кнопку «Обзор» и указать место, где находится скаченный файл, затем «Далее» и дождаться появления кнопки «Готово».
Другой универсальный порядок установки: зайти в «Диспетчер устройств», выбрать в меню, всплывающем при нажатии правой кнопки мыши, «Сетевой контроллер» или «Wlan» и «Обновить».
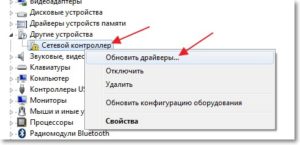
В возникнувшей таблице нужно выбрать «Выполнить поиск драйверов на этом компьютере».
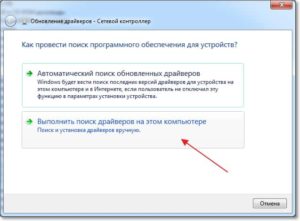
Затем нужно указать, где находится утилита и нажать «Далее».
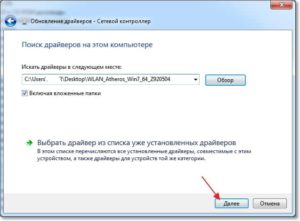
После этого должна начаться установка программы. Если Windows выдаст сообщение: «Наиболее подходящее ПО уже установлено», то следует вернуться к первому методу (через скачивание архивированного файла).
Как понять, что драйвер установлен? Легко и просто!
Обратите внимание! Убедиться в том, что драйвер на вай-фай для ноутбука установлен можно, если произойдет подключение к Интернету после введения пароля.
Инструкции по обновлению, удалению и переустановке
Переустановка программы может понадобиться в случае некорректного функционирования модуля. Она включает следующие шаги:
- Нажать одновременно две кнопки «Windows и R».
- Вставить в строку «devmgmt.msc» и нажать на «Enter».
- Найти в меню «Сетевые адаптеры».
- Отыскать в разделе других устройств вай-фай адаптер.
- Кликнуть по нему правой кнопкой мыши.
- Выбрать вариант «Удалить устройство».
- Перезапустить компьютер.
- Зайти в «Диспетчер устройств», а потом в «Сетевой контроллер».
- Провести установку утилиты.

В системе автоматически произойдет обновление программы для работы Wi-Fi, после чего Интернет будет работать на максимальной скорости без перебоев.
Обновить драйвер Wi-Fi для Windows 7 можно в один клик. Для этого следует выбрать вкладку «Драйвер» в диспетчере и в открывшемся меню кликнуть «Обновить». При нахождении повреждений значок устройства будет отображаться в списке со знаком «!».
Таким образом, установить, переустановить или обновить утилиту для работы беспроводной сети не так уж и сложно. Просто нужно следовать вышеизложенным инструкциям, и все обязательно получится.












