Раздать интернет через вторую сетевую карту
Локальная сеть состоит из подключенных в нее устройств, которые используют для идентификации друг друга внутренние IP-адреса. Если к одному из таких устройств подключить интернет, то его получится раздать каждому клиенту, зарегистрированному в локалке. Переходим от теории к практике.
Как можно сделать интернет на ПК:
- Провести Ethernet-кабель (или PON, но все равно через оптическую розетку, оптоволокно переход на витую пару) от провайдера и подключить его в LAN-порт материнской платы. Или в порт сетевой карты, подключенной к плате, без разницы.
- Соединить по витой паре через посредника, коим выступит маршрутизатор.
- Использовать беспроводной адаптер Wi-Fi (подключаемый к ПК через USB или PCI-Express), соединиться с точкой доступа (например, раздаваемой маршрутизатором).
- Подключить 3G/4G модем или смартфон в режиме модема, и через регистрацию SIM-карты в сети мобильного оператора подключиться к глобальной сети.
Чтобы подключить к компьютеру другой ПК, можно использовать:
- Патч-корд для соединения через LAN-порты.
- USB-кабель со специальным контроллером, для соединения через USB-разъем.
- Два беспроводных адаптера, не работающих на прием других сетей (раздающий настроен как хот-спот, принимающий – на стандартное подключение к хот-споту).
Физическое соединение двух машин отличается, но в плане сетевых настроек в операционной системе все идентично.
Как совместить 2 интернет-соединения на Windows 10
- Используйте системные ресурсы
- Используйте Connectify
- Попробуйте с балансировкой нагрузки маршрутизатора
Первый способ объединения двух интернет-соединений не требует ни стороннего программного обеспечения, ни специального оборудования. С помощью нескольких настроек вы можете объединить два отдельных интернет-соединения или, альтернативно, соединить их. Итак, на самом деле есть два метода, которые можно использовать на любом компьютере Windows для объединения двух соединений в одно.
Первый способ относится к тому, чтобы избежать вычисления значения метрики, выполняемого системой. Что это значит? Что ж, если у вас есть два соединения одновременно, Windows будет использовать значение автоматической метрики, чтобы определить, какое соединение более эффективно, и придерживаться его.
Второе соединение останется в качестве резервной копии на случай, если основное соединение отключится или существенно снизится в показателях.
- ЧИТАЙТЕ ТАКЖЕ: 5 лучших программных точек доступа Wi-Fi для Windows 10
Вот что вам нужно сделать, чтобы это заработало:
- В панели поиска Windows найдите и откройте Панель управления .
- Выберите Сеть и Интернет .
- Откройте Центр управления сетями и общим доступом и выберите Изменить настройки адаптера .
- Нажмите правой кнопкой мыши на своем активном интернет-соединении и откройте Свойства .
- Выделите Протокол Интернета TCP/IP версии 4 и нажмите Свойства .
- Нажмите Дополнительно .
- Снимите флажок в поле Автоматическая метрика и введите 15 в поле Метрика интерфейса .
- Подтвердите изменения и повторите это для всех подключений .
- Отключите оба соединения и перезагрузите компьютер.
- Подключите оба соединения и ищите улучшения.
Второй метод применяется только к двум соединениям LAN/WAN, и он в основном соединяет оба соединения для двухдиапазонной пропускной способности. Вот как это сделать:

- Перейдите на Панель управления >Сеть и Интернет >Центр управления сетями и общим доступом >Изменить настройки адаптера .
- Нажмите и удерживайте клавишу CTRL и щелкните оба соединения, чтобы выделить их.
- Нажмите правой кнопкой мыши на одно из соединений и выберите Мостовые соединения .
Настройка Nic Teaming в Windows Server 2019
Производить настройку Nic Teaming я буду в моем тестовом домене Active Directory root.pyatilistnik.org. У меня есть виртуальная машина с установленной Windows Server 2019, где выполнена базовая настройка перед вводом в эксплуатацию. Так как я этот сервер использую, как хост управления Windows Admin Center и WDS сервер ,то мне хочется, чтобы он был более отказоустойчивый и производительный в плане пропускной способности.
Использование диспетчера серверов
Данный метод самый простой и часто используемый, так как подходит большинству системных администраторов, он позволит вам производить настройки тиминга и на серверах Windows Core. Открываем диспетчер серверов, в моем примере на сервере SVT2019S01, у него есть четыре гигабитные сетевые карты intel 82574L. Как видно по умолчанию в Windows Server 2019 объединение сетевых карт отключено, щелкаем по настройке.
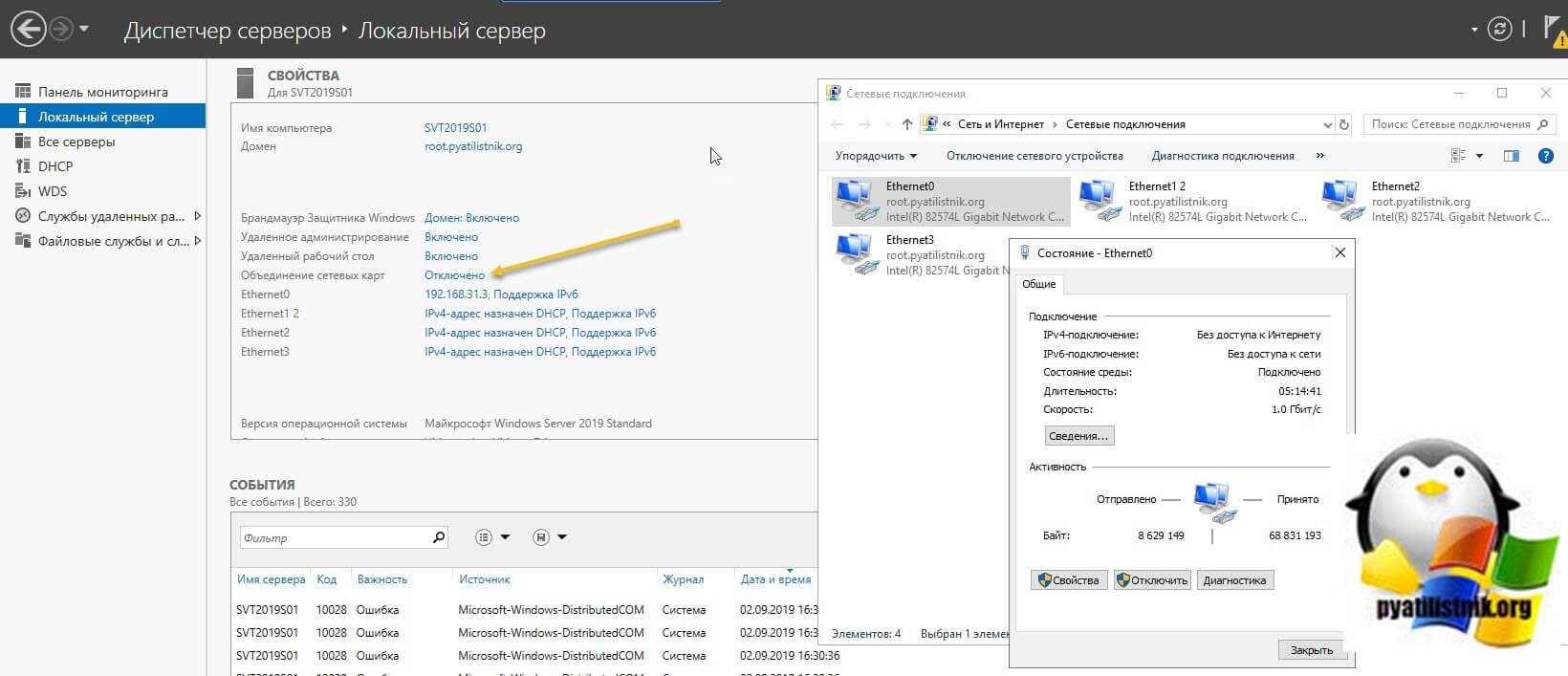
В статье по настройке сети в Windows Server 2019 я вам показывал команду PowerShell показывающую вам сетевые настройки:
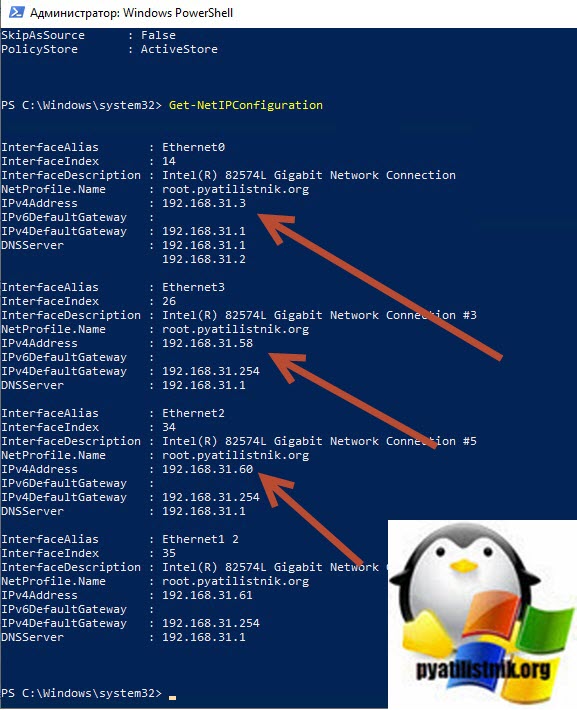
В результате видно, что мои адаптеры имеют 4 разных Ip-адреса, один статический 192.168.31.3 и три динамических, полученных от DHCP-сервера. Я сделаю пул состоящий из четырех сетевых адаптеров и назначу ему IP-адрес 192.168.31.3.
В результате у вас должно открыться окно «Объединение сетевых карт«, оно будет разбито на три раздела:
- Раздел серверы — тут вы можете добавлять удаленные сервера для управления тимингом
- Раздел группы — тут вы создаете группы «Windows Nic Teaming»
- Адаптеры и интерфейсы — список ваших сетевых адаптеров, которые вы будите добавлять в группы
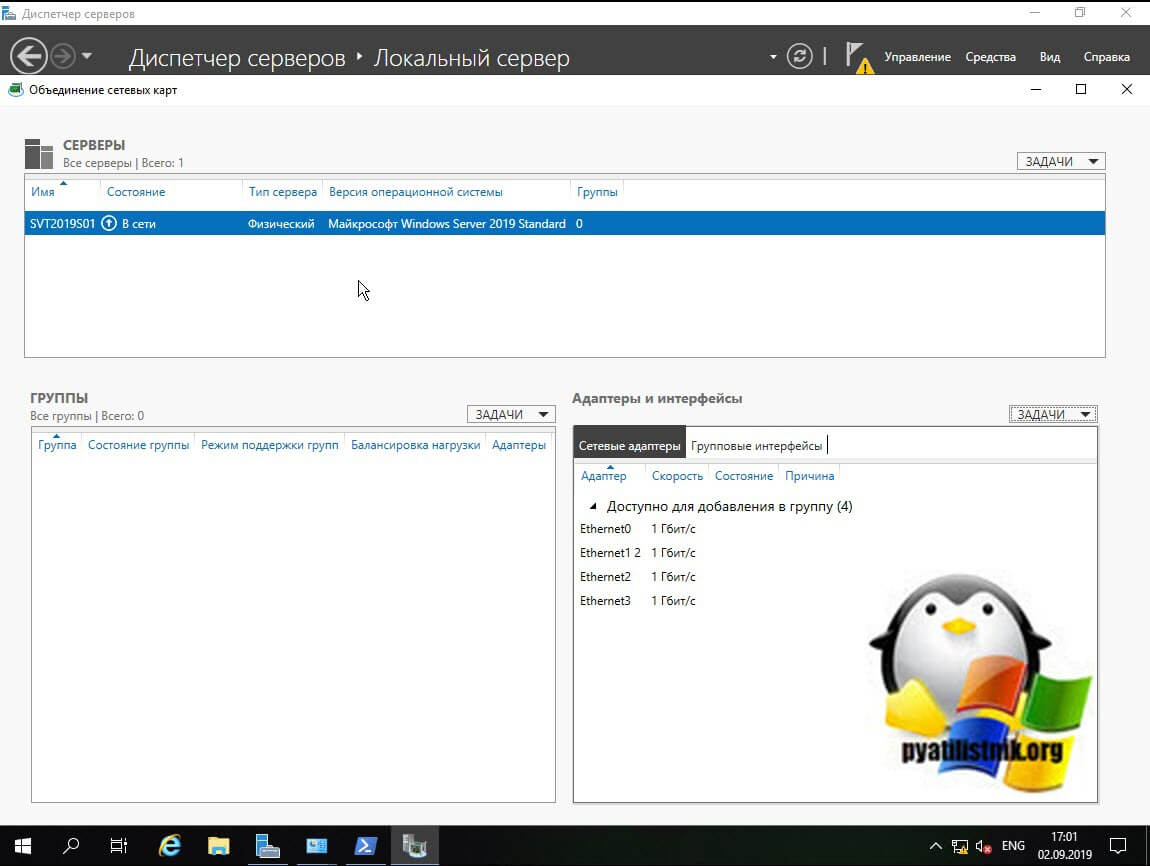
Объединение сетевых карт у нас начинается с создания новой группы. В разделе группы, нажмите кнопку «Задачи» и выберите пункт «Создать группу».
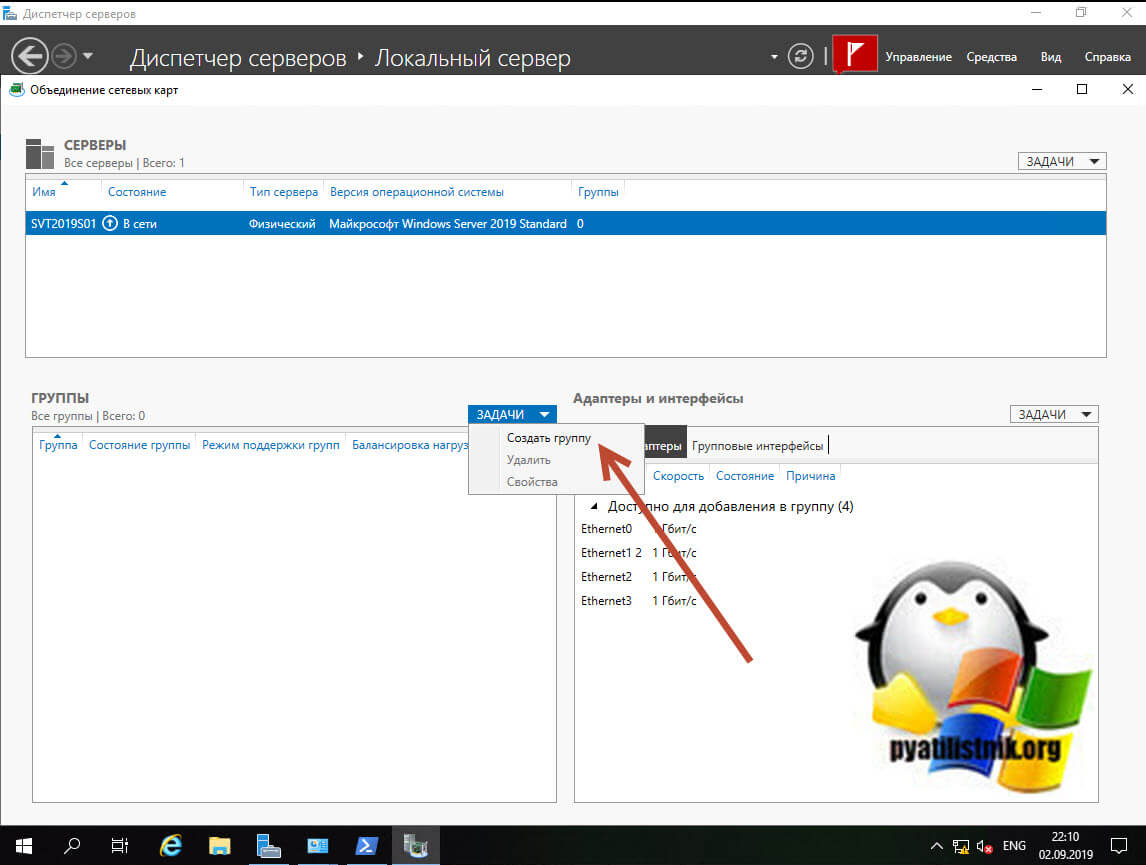
Откроется окно создания группы. Тут вам нужно выбрать под себя и свои задачи ряд параметров, а именно:
- Задайте удобное для вас имя Nic Teaming, отмечу, что оно ни на что не влияет
- Выберите адаптеры участники — это те сетевые адаптеры которые вы хотели бы видеть у себя в группе интерфейсов, я пока выберу два, остальные добавлю в момент, когда группа уже создана
Нажмите кнопку «Дополнительные свойства«, в ней весь сок. Тут вы сможете настроить:
-
- Режим поддержки групп
- Режим балансировки нагрузки
- Резервный адаптер — это если вы хотите какой-то сетевой интерфейс держать про запас и если кто-то из группы будут не доступны, то он включится в дело и всех спасет, Нужно учитывать, что он не будет участвовать в передачи данных.
- Основной групповой интерфейс

Разделите нашу сеть, чтобы файлы или компьютеры не выходили в Интернет
Наличие двух карт Wi-Fi на одном компьютере также может помочь нам сохранить файлы в безопасности. У нас будет компьютер с двумя картами, одна из которых подключена напрямую к маршрутизатору и, следовательно, с доступом в Интернет, а другая может быть подключена в режиме Ad-Hoc к другому компьютеру в нашей сети, таким образом, этот второй компьютер не будет иметь Доступ в Интернет, но если он будет внутри локальной сети, то сформируется команда с доступом в Интернет и последним. Этим мы добьемся того, чтобы иметь возможность обмениваться файлами с главным компьютером, но с безопасностью, не позволяя получать угрозы напрямую из Интернета.

Есть и другие варианты использования этого типа конфигурации, но для этого нам нужны сторонние программы или приложения. Мы хотели показать вам некоторые варианты использования, которые не требуют дополнительных принадлежностей, чем наличие двух карт в одной команде. Таким образом, мы можем защитить как соединение нашего компьютера, в случае его падения, так и файлы на компьютере в сети, изолировав его от Интернета, чтобы он не подвергался атакам.
Настройка второго IP адреса на одной сетевой карте
Чтобы настроить второй ip адрес на одной сетевой карте windows 7:
— в этом же окне «Свойства: Протокол Интернет (TCP/IP)» кликните кнопку «Дополнительно»;
— в открывшемся окне на первой вкладке «Параметры IP» будет указан первый установленный вами ip адрес со своей «Маской подсети»: нажмите кнопку «Добавить»;
— откроется маленькое окошко: в первую строку введите второй ip адрес (в рамках примера это 193.168.10.2); по клику мышки «Маска подсети» добавится автоматически;

- — во второй вкладке «DNS» можно добавить дополнительные/альтернативные DNS-серверы: например, сервера Яндекс 77.88.8.8 или 77.88.8.88 — выбор за вами;

— нажмите кнопку «Добавить» и дважды «ОК».
На этом сеть с двумя подсетями настроена: можно проверить так ли это на самом деле. Для этого в командной строке введите «ipconfig/all» и в графе «IP адрес» проверьте, соответствуют ли реальные адреса тем, которые вы установили в настройках.
Блог о программировании, сетевом и системном администрировании, операционных системах Windows, Linux и электронной коммерции
Варианты построения домашней локальной сети
При создании домашней локальной сети, чаще всего, применяют два варианта:
- соединяют два компьютера (ПК с ноутбуком, ПК с ПК и пр.) с помощью кабеля (его называют часто витой парой);
- приобретают спец. «коробочку», называемую Wi-Fi роутером ( ). К роутеру, с помощью сетевого кабеля, подключают ПК, а ноутбуки, телефоны, планшеты и пр. устройства — получают доступ в интернет по Wi-Fi (самый популярный вариант на сегодняшний день) .
Вариант №1: соединение 2-х ПК с помощью витой пары
Плюсы : простота и дешевизна (нужно 2 вещи: сетевая карта, и сетевой кабель); обеспечение достаточно высокой скорости, что не каждый роутер способен выдать, меньшее количество радиоволн в помещении.
Минусы : лишние провода создают путаницу, мешаются; после переустановки ОС Windows — требуется настройка сети вновь; чтобы интернет-доступ был на втором ПК (2), первый ПК (1) — должен быть включен.
Что необходимо : чтобы в каждом ПК была сетевая карта, сетевой кабель. Если планируете соединить более 2 ПК в локальную сеть (или чтобы один ПК был подключен к интернету, и одновременной был в локальной сети) — на одном из ПК должно быть 2-3 и более сетевых карт.
В общем-то, если на обоих ПК есть сетевые карты, и у вас есть сетевой кабель (так же называют Ethernet-кабель) — то соединить их при помощи него не представляет ничего сложного. Думаю, здесь рассматривать особо нечего.
Прим.: обратите внимание, обычно на сетевых картах начинает загораться зеленый (желтый) светодиод, когда вы подключаете к ней кабель.
Два ноутбука соединенных кабелем
Еще один важный момент!
Сетевые кабели в продажи разные: причем не только цветом и длиной . Дело в том, что есть кабели для подключения компьютера к компьютеру, а есть те, которые используются для подключения ПК к роутеру.
Для нашей задачи нужен кроссированный сетевой кабель (или кабель, опресованный перекрестным способом — здесь кто как называет).
В кроссированном кабеле — на концевых разъемах меняются местами желтая и зеленая пары; в стандартном (для подключения ПК к роутеру) — цвета контактов одинаковые.
Витая пара / сетевой кабель
В общем, если два ПК включены, работают, вы соединили их кабелем (светодиоды на сетевых картах заморгали), значок сети рядом с часами перестал отображать красный крестик — значит ПК нашел сеть и ждет ее настройки. Этим мы и займемся во втором разделе данной статьи.
Вариант №2: соединение 2-3-х и более ПК с помощью роутера
Плюсы : большинство устройств: телефоны, планшеты, ноутбуки и пр. получат доступ к сети Wi-Fi; меньшее количество проводов «под ногами», после переустановки Windows — интернет будет работать.
Минусы : приобретение роутера (все-таки, некоторые модели далеко не дешевы) ; «сложная» настройка устройства; радиоволны роутера могут влиять на здоровье, более высокий пинг и подвисания (если роутер не будет справляться с нагрузкой) .
Что необходимо : роутер (в комплекте к нему, обычно, идет сетевой кабель для подключения одного ПК к нему) .
С подключением роутера, как правило, тоже проблем больших нет: кабель, идущий от Интернет-провайдера, подключается в спец. разъем роутера (он часто так и называется — «Internet»), а к другим разъемам («LAN-порты») подключаются локальные ПК.
? В помощь!
Как подключить и настроить новый Wi-Fi роутер самостоятельно — инструкция с картинками
Т.е. роутер становится посредником (примерная схема показана на скриншоте ниже. Кстати, в этой схеме модема справа может и не быть, все зависит от вашего интернет-подключения) .
Схема подключения к интернету через роутер
Кстати, обратите внимание на светодиоды на корпусе роутера: при подключении интернет-кабеля от провайдера, от локального ПК — они должны загореться и моргать.
Вообще, настройка Wi-Fi роутера — это отдельная большая тема, к тому же для каждого роутера — инструкция будет несколько отличаться. Поэтому дать универсальных рекомендаций в одной отдельно взятой статье вряд ли возможно.
☝ Кстати, при подключении через роутер — локальная сеть, обычно, настраивается автоматически (т.е. все компьютеры, подключенные по сетевому кабелю — должны уже быть в локальной сети, останется пару небольших штрихов (о них ниже)) .
Главная же задача после этого — это настроить Wi-Fi подключение и доступ к интернету. Но т.к. эта статья про локальную сеть, на этом внимание я не заостряю.
Настройка локальной сети после соединения компьютеров в Windows 7
Приступим к отладке локального соединения на двух компьютерах, которые работают с системой «Виндовс» 7.
Настройка IP-адреса и рабочей группы
Сперва нужно разобраться с IP-адресам компьютеров в локальной сети:
-
На клавиатуре зажимаем кнопки R и Windows (логотип компании). В окошке набираем код ncpa.cpl — жмём на ОК.

Выполните команду ncpa.cpl в окошке

Зайдите в свойства локального подключения

Если используете роутер, поставьте автоматическую передачу
- IP-адрес: 192.168.0.2.
- Маска: 255.255.255.0.
- Основной шлюз: 192.168.0.1.
- DNS-сервер: 192.168.0.1.
После настройки IP-адресов переходим к отладке рабочей группы компьютеров:
-
Снова жмём на Windows и R одновременно, чтобы появилось окно «Выполнить». В нём набираем команду sysdm.cpl и кликаем по ОК.

Выполните команду sysdm.cpl в окне

Приступите к изменению название группы и компьютера

Поставьте другое название для компьютера
Настройка общего доступа к файлам
Теперь нужно сделать все файлы на компьютерах видимыми, то есть открыть доступ к документам, хранящимся на жёстких дисках ПК. Как это сделать:
- Запустите «Панель управления» через меню «Пуск» (пункт находится в перечне справа).
- Перейдите к центру управления сетями и доступом.

Зайдите в «Центр управления сетями и общим доступом»

Перейдите к изменению параметров общего доступа

Отключите парольную защиту
Проверка работы службы «Брандмауэр Windows»
Сетевой экран («Брандмауэр Защитника Виндовс») должен быть обязательно активен при работе по локальной сети. Как проверить, работает ли экран:
-
Запускаем «Панель управления» через «Пуск». Переходим в блок «Администрирование».

Перейдите в раздел «Администрирование»

Откройте окно «Управление ПК»

В службах отыщите сетевой экран

Включите сетевой экран и настройте автоматический запуск
Проверка работы сети
Теперь проверьте, работает ли связь по локальной сети, которую мы только что организовали:
- На «клаве» нажимаем на Windows и R. В строчке вбиваем значение cmd. Выполняем команду.
- Напишите в чёрном редакторе слово ping и IP-адрес другого ПК, с которым связали текущий компьютер. Если это второй ПК в локальной сети, вводим 192.168.0.2.
- Жмём на «Энтер». Смотрим на результат операции: в параметре «потеряно» должен стоять 0. Если стоит, значит, всё в порядке. Если нет, проверьте, правильно ли вы всё настроили — сверьтесь с инструкциями выше.

Напротив «Потеряно» должно стоять значение 0
Видео: как настроить «локалку» на «Виндовс» 7
Администрирование и создание локальных сетей с помощью программ
Бывают ситуации, когда необходимо сделать локальную сеть, но это физически невозможно. На помощь приходит программное обеспечение, позволяющее создавать виртуальные локальные сети. Существуют разные программы для создания администрирования локальных сетей. Расскажем о паре из них:
RAdmin
Очень удобное приложение, позволяющее работать с локальной сетью или VPN в пару кликов. Основные функции программы это: удаленное управление компьютером с просмотром удаленного рабочего стола, передача файлов. Также программа может помочь геймерам, играющим по локальной сети.

Hamachi
Пожалуй, самая популярная программа в данной категории. Может создавать виртуальные локальные сети с собственным сервером. Позволяет переписываться, передавать файлы и играть в игры по сети. Также имеет клиент для Android.












