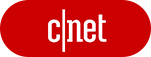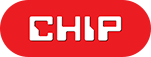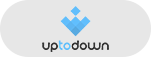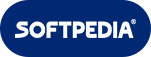Здравствуйте, мои уважаемые друзья!
Вчера решил обновить систему на своем стационарном компьютере и заметил, что ОС потребовала драйвер для монитора. Он и так у меня работал, нормально показывал и я даже как-то и не задумался о том, что это ПО обязательно. А оказалось, что так и есть! Сегодня я расскажу вам о том, как установить драйвер на монитор, зачем это нужно, какими способами это можно сделать, а также дам несколько полезных советов.
Содержание статьи
Зачем это нужно?

Представим, что у вас ноутбук Acer. Монитор в этом случае уже является частью самой машины. То есть, это уже встроенное комплектующее. По сути, это просто матрица в корпусе. А вот монитор, в случае со стационарным ПК, это уже отдельный девайс, причем, более сложный по техническим параметрам. Именно поэтому для него требуется свой драйвер.
Работать он будет и так, но, многие игры требуют ПО на «моник» хотя бы для того, чтобы правильно построить разрешение. А если вы пользуетесь профессиональными программами редактирования графики или видео, то для правильной цветопередачи установка такого ПО обязательна. Вы же не хотите смотреть картинку в шестнадцати битном качестве? Отсюда и требования к свежим дровам на монитор.
Где взять драйвера?
Этот вопрос очень важный. Например, девайс у вас от компании LG или BenQ. При покупке монитора в магазине, вместе с комплектующими к нему (подставка, кабели), должен был поставляться и диск.

Именно на нем и есть все нужно программное обеспечение. Вам достаточно вставить болванку в оптический привод и запустить программу установки. Все остальное будет выполняться автоматом. Потом просто перезагружаете ПК.
Если такого диска нет, то придется искать ПО на сайтах производителей. Например, адрес площадки компании Philips .
Проходите по этому адресу, ищите свой монитор. Затем жмете на него. У вас откроется вот такая страничка, где нужно нажать «Обновление ПО».

Выбираете свою операционную систему, например windows 7, качаете файлы и устанавливаете. В принципе это все.
Если у вас монитор Samsung, то вам по этому адресу . Далее жмете на кнопку, как показано на рисунке.

Далее, на новой страничке нажимаете вот сюда.

Затем, выбираете свою модель.

А теперь нажимаете вот сюда и качаете драйвер.
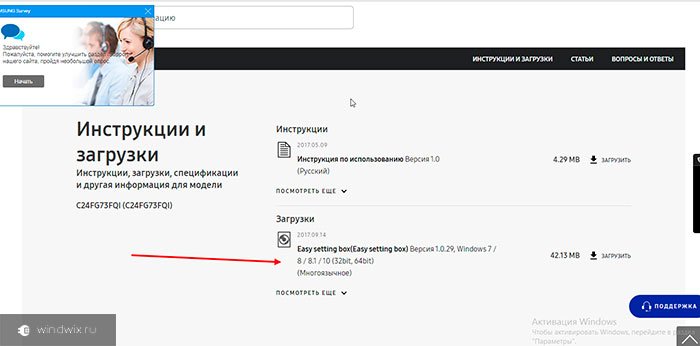
Помните, что нужно выбирать ПО не только по дате выхода, но и по подходящим вам данным. Это касается версии вашей операционной системы. Например, драйвера, выпущенные для windows 10, могут просто не подойти под другие дистрибутивы. Вполне возможно, что они установятся, но ОС будет сбоить, причем сильно, вплоть до необходимости ее сноса или восстановления.
Кстати, если у вас монитор от фирмы AOC, то софт под него нужно искать по этому адресу . В поисковике на сайте вбиваете свою модель, качаете драйвера и устанавливаете.
Процесс установки

Если вы загрузили программу по установке драйверов, то она сама все установит при открытии, но иногда случается так, что процесс инсталляции ПО нужно проводить вручную. Это просто файл, который системе нужно найти. То есть, вы должны указать ОС, от чего этот драйвер и где он находится.
Я покажу вам на примере винды «семерки», как все это делается.
Так как вы скачали ПО, то установка будет без диска. Сначала полностью выключите компьютер. Даже из сети. Подключите монитор, завинтите все стабилизационные ботлы. Затем включите и ПК и сам девайс. Дождитесь полной загрузки операционной системы. Пройдите в панель управления. Далее выберите пункт «Экран», а затем его свойства. Потом выбираете «изменить параметры дисплея», «дополнительно», «монитор». Затем «драйвер» и щелкаете кнопку «обновить». Потом указываете путь к самому драйверу и ждете установки. Перезагружаете ПК и радуетесь профиту! Ничего сложного.
Альтернативная инсталляция
Допустим, есть у вас монитор ЛОС. А вот ПО к нему найти самостоятельно вы не смогли. Что делать? В этом вам поможет программка DriverPack Solution. Скачать можете с официального сайта . Работает она во всех операционках, даже в Ubuntu. Скачиваете веб-версию на свой ПК и запускаете. После открытия самой программы у вас появится вот такое окно.

Она сама просканирует систему и предложит скачать все что нужно. Просто нажмите зеленую кнопку Install. Дополню, что эта софтина поможет не только найти дрова на ваш компьютер, но и посоветует нужные программы, включая архиваторы, браузеры, кодеки и мессенджеры. Процесс будет длиться достаточно долго, поэтому рекомендую сразу налить кружку чая. Монитор будет несколько раз гаснуть и включаться, но не стоит бояться, вы сразу почувствуете разницу между тем, что было и тем, что стало.
Кстати, программка работает со всеми брендами, например, легко находит дрова под девайсы от Асус и Асер. Если у вас планируется отклюение интернета, то скачайте версию для офлайна. Она весит много, но в ней уже есть все необходимое ПО. Просто закатайте ее на флеху и вставьте в ПК или ноут. Даже не понадобится подключение к сети.
Совет
Все, что идет в комплекте с вашим ПК, не выкидывайте. От себя могу вам посоветовать просто сделать копии дисков с дровами и хранить их образы на винчестере. Сделать это можно программой Daemon Tools .
- Во-первых, драйвера всегда будут прямо на компе, а это экономит время.
- Во-вторых, не придется таскать туда-сюда сами диски от производителей.
Они царапаются и со временем приходят в негодность.
Заключение
Сегодня я рассказал вам, как установить драйвера на монитор разными способами и откуда их взять. Просто следуйте советам и у вас все получится. Не забывайте перезагружаться каждый раз, после установки нового ПО. Качайте нужные файлы только с проверенных источников. Специально для вас, мои уважаемые читатели, накопал полезное видео.
Оно также покажет вам наглядно как и что делается. На этом я с вами прощаюсь, желаю вам не встречать проблем с вашими компьютерами! Подписывайтесь на мой блог, чтобы быть в курсе выхода нового полезного материала! Делитесь статьей в одноклассниках и других социальных сетях со своими знакомыми! Всего доброго и до связи!
Бесплатная загрузка и обновление драйверов монитора
Автоматический поиск и обновление драйверов монитора для вашего ПК с помощью базы данных Driver Booster 8 содержащей более 4,500,000 драйверов. Driver Booster 8 поможет поддерживать качественную и стабильную производительность ПК.
Система: Windows 10 / 8.1 / 8/7 / Vista / XP
Подкатегория: Драйверы монитора

Должен ли я обновить драйверы монитора для моего ПК?
Монитор представляет собой устройство ввода / вывода, принадлежащее компьютеру, то есть является одним из наиболее важных компонентов компьютера, за исключением процессора, материнской платы, памяти, блока питания, клавиатуры и мыши. В обычных условиях для мониторов с поддержкой технологии Plug-and-Play не требуется отдельный драйвер, Windows автоматически обнаружит монитор и использует собственный драйвер для поддержки работы монитора. Кроме того, для более эффективного использования функций устройства производители также предоставят независимые драйверы для некоторых дисплеев со специальными функциями.
Поэтому, если собственный драйвер системы не поддерживает собственное разрешение или частоту обновления монитора, или у вас возникают проблемы с цветом или качеством изображения на дисплее, рекомендуется загрузить / установить / обновить соответствующий драйвер монитора. Драйвер регулирует разрешение и частоту обновления дисплея. Производители устройств будут обновлять драйверы дисплея, чтобы исправлять ошибки и улучшать производительность, и совместимость оборудования. Попытка загрузки и обновления драйверов монитора поможет решить проблемы, связанные с дисплеем.
Как обновить драйверы монитора для моего ПК?
Способ 1: Pучное обновление
Вы можете вручную обновить драйверы следующими способами:
1.1 Производители компьютеров
В соответствии с моделью устройства монитора и версией системы найдите и скачайте соответствующий драйвер монитора на официальном веб-сайте производителей ПК (например, ASUS, MSI, GIGABYTE и т.д.) для установки.
* Драйверы нишевых устройств или некоторых производителей могут быть не найдены из-за отсутствия у некоторых производителей веб-сайта для загрузки драйверов.
1.2 Производители чипов / производители оборудования
Основные производители микросхем или устройства (такие как Realtek, Broadcom, NVIDIA, AMD, Intel и т.д.) предоставляют последние версии драйверов на официальном веб-сайте. Мы можем искать / загружать / устанавливать соответствующие драйверы на официальном веб-сайте в соответствии с моделью устройства монитора .
* Драйверы нишевых устройств или некоторых производителей могут быть не найдены из-за отсутствия у некоторых производителей веб-сайта для загрузки драйверов.
1.3 Центр обновления Windows
Чтобы исправить ошибки / уязвимости и оптимизировать производительность системы, Microsoft предоставляет обновления некоторых драйверов монитора через Windows Update/ диспетчер устройств.
* Microsoft предоставляет драйверы только для крупных производителей (таких как NVIDIA, Intel и т.д.), которые тесно сотрудничают при обновлении Windows, поэтому она может не найти требуемый драйвер устройства для обновления.
рекомендуется
Способ 2: Автоматическое обновление
Мы рекомендуем использовать надежную и профессиальную программу Driver Booster 8 для автоматического поиска / загрузки / установки / обновления устаревших драйверов монитора в один клик.
Надежный
Мощная база данных
Обновление в реальном времени
Мы слушаем наших пользователей
Надежный
Driver Booster непрерывно совершенствует свои функции и обновляет технологии в течение 7 лет и стремится предоставить пользователям самую безопасную и удобную программу обновления драйверов. Сегодня программа насчитывает 250 миллионов активных пользователей из 220 стран и регионов по всему миру и завоевало похвалу более чем 50 всемирно известных СМИ.
Мощная база данных
База данных Driver Booster содержит более 3 500 000 драйверов от более 5000 производителей устройств, что позволяет обнаружить и обновить устаревшие, отсутствующие, проблемные и редкие драйверы для вашего компьютера.
Обновление в реальном времени
Мы постоянно следим за состоянием обновления драйверов на официальных сайтах основных производителей. После выпуска новой версии официального драйвера мы немедленно включаем ее в базу данных и после тщательного тестирования и проверки нового драйвера, новости об обновлении драйвера будут немедленно отправлены конечным пользователям.
Мы слушаем наших пользователей
Мы предоставляем нашим пользователям круглосуточную техническую поддержку, придаем большое значение предложениям каждого пользователя и продолжаем расширять, и улучшать функции программного обеспечения. Сегодня Driver Booster не только предоставляет эксклюзивные игровые драйверы и услуги по обновлению игровых компонентов, но также предоставляет функции ускорения игр для удовлетворения потребностей геймеров.
Последние официальные драйверы
Все драйверы монитора , предоставляемые Driver Booster, поступают по официальным каналам, таким как бренды устройств / производители микросхем / производители OEM. Driver Booster продолжает расширять базу данных и предоставляет последние подлинные обновления драйверов для своих пользователей.
Стабильное обновление драйверов
Все драйверы монитора соответствуют правилам WHQL и прошли через строгий скрининг и процесс тестирования IObit. Мощный и продвинутый механизм обновления обеспечивает точное соответствие обновлений драйвера монитора и гарантирует стабильный процесс обновления драйвера монитора .
Безопасное обновление драйверов
Резервное копирование драйверов и функция создания точки восстановления системы, а также различные инструменты восстановления устройств, позволят Вам избежать утомительного ручного обновления, проблем с синим экраном / звуком и сетевыми устройствами, вызванными обновлением драйверов.
Повышение производительности в играх
Благодаря мощной базе данных, содержащей более 4 500 000 драйверов и обновлению в режиме реального времени, включая игровые компоненты и драйверы Game Ready, а также функцию Game Boost набор данных функций позволит повысить производительность компьютерных игр настолько, что вы и ваши партнеры по командным играм сможете получить удовольствие от игр с максимальной производительностью!
- Acer AL1716 Monitor драйвер монитора
- Acer AL1717 Monitor драйвер монитора
- Acer LCD Monitor AL1716 Monitor драйвер монитора
- Acer LCD Monitor AL1916 Monitor драйвер монитора
- Acer LCD Monitor V193W Monitor драйвер монитора
- Acer S230HL Monitor драйвер монитора
- Acer V193HQ Monitor драйвер монитора
- Acer X183HL Monitor драйвер монитора
- LG HD Analog Monitor драйвер монитора
- LG IPSFULLHD Analog Monitor драйвер монитора
- LG IPSFULLHD HDMI Monitor драйвер монитора
- LG L1918S Monitor драйвер монитора
- LG L192WS Monitor драйвер монитора
- LG L1953S Monitor драйвер монитора
- LG W1934 Monitor драйвер монитора
- LG W1942 Analog Monitor драйвер монитора
- LG W1943 Analog Monitor драйвер монитора
- LG W2043 Analog Monitor драйвер монитора
- LG W2242 Monitor драйвер монитора
- LG W2243 Analog Monitor драйвер монитора
- Samsung SC150_S19C150F/N Monitor драйвер монитора
- Samsung SD300_S19D300NY Monitor драйвер монитора
- Samsung SyncMaster 720N/731N Monitor драйвер монитора
- Samsung SyncMaster 920NW/920LM Monitor драйвер монитора
- Samsung SyncMaster 943N/943NX Monitor драйвер монитора
- Samsung SyncMaster 943NW/943NWX Monitor драйвер монитора
- Samsung SyncMaster B1930N Monitor драйвер монитора
- Samsung SyncMaster SA100_S19A100N Monitor драйвер монитора
*В рамках обеспечения безопасности обновления мы предоставляем только подлинные драйверы устройств от официальных производителей и дополнительно отбираем, и тестируем их на совместимость с различным оборудованием.
Не рекомендуется обновлять: Сторонние веб-сайты для скачивания программ
С брендом и моделью монитора поиск и загрузка драйверов на сторонних веб-сайтах нецелесообразен, если только вы не уверены, что предоставленный веб-сайтом драйвер монитора является официальным. Конечно, вы также должны убедиться, что сайт является авторитетным и что загруженное программное обеспечение не имеет другого программного обеспечения в комплекте (вируса или программы-рекламщика).
Как другие оценивают Driver Booster
Публикации и награды в авторитетных СМИ и отзывы от 250 млн пользователей по всему миру


Myo Thuya
С Driver Booster я могу легко узнать, какие драйверы устройств устарели, и обновить их. Кроме того, программа помогает мне исправить неполадки со звуком, интернет-соединением, устройством и т.д.. Я не верил в Driver Booster, пока не использовал его, и теперь он очень мне нравится. Мой компьютер стал быстрее, безопаснее и новее, чем 8 месяцев назад. Большое спасибо, IObit.
Только официальные и проверенные драйверы монитора доступны для обновления
За счет большой проверенной базы драйверов Driver Booster 8 предоставляет решение по обновлению устаревших драйверов монитора в один клик для любого бренда настольного компьютера или ноутбука, включая Dell, HP, Lenovo и т.д.
Самый простой способ поиска, установки и обновления драйверов для всех устройств комьютера Windows 10/8/7
Driver Booster 8 предлагает бесплатный, автоматический способ обновления драйверов, что позволит легко найти, скачать и установить нужные обновления драйверов для всех устройст компьютера, таких как устройства ввода/вывода, видеокарты, сетевые карты и т.д. Это позволяет повысить общую производительность ПК, улучшить производительность в играх и онлайн-сёрфинге.
Подписаться на IObit
Подпишитесь, чтобы узнавать последние новости об обновлениях продуктов и специальных предложениях по электронной почте. Вы можете отказаться от рассылки в любое время.
Продукты
- Advanced SystemCare
- Advanced SystemCare Ultimate
- Driver Booster
- IObit Malware Fighter
- Smart Defrag
- IObit Uninstaller
- IObit Software Updater
- Бесплатно Скачать Другие Продукты
Об IObit
- О Компании
- Партнерам
- Пресс Комната
- Награды
- Работы
- Контакты
- Sitemap
Обслуживание Клиентов
- Продлите Вашу Лицензию
- IObit Форум
Партнеры
- Egive Charity
Подпишитесь на Нас
IObit использует куки для того, чтобы улучшить контент и обеспечивать вам наилучший опыт при посещении нашего сайта.
Продолжая просматривать наш веб-сайт, Вы соглашаетесь с нашей политикой конфиденциальности.
Как установить или обновить драйвер монитора
Установка и обновление драйвера монитора
Настройка видеоподсистемы требует, чтобы на компьютере был установлен правильный драйвер монитора. На самом деле, конечно, монитору никакой драйвер не нужен — он и так способен работать, хотя и не в полную силу, но для компьютерных игр наличие драйвера обязательно — давайте подробно разберем тему — как установить или обновить драйвер монитора.
Фактически, драйвер монитора — это просто информационный файл, в котором записаны предельные возможности монитора. При установке драйвера эти параметры переносятся в реестр Windows, а оттуда предъявляются драйверу видеокарты. Наша цель простая: оповестить драйвер видеокарты о том, на что реально способен монитор. Это необходимо для того, чтобы потом, при настройке видеокарты, не задать такие параметры, которые могут вывести монитор из строя.
Для исполнения настроек, связанных с драйверами монитора и видеокарты, служит кнопка — Дополнительно на вкладке -Настройка диалогового окна — Свойства: Экран — для Windows XP. Для Windows 7: Пуск — Панель управления — Оформление и персонализация — Экран — Разрешение экрана — Дополнительные параметры. При этом открывается диалоговое окно свойств видеоадаптера и монитора:

Это окно не имеет стандартов (не стандартизировано) и для разных видеокарт (и даже для разных драйверов одной видеокарты) может иметь разные элементы управления (адаптер, диагностика, управление цветом и т.д.). Тем не менее, те элементы управления, о которых будем дальше говорить, присутствуют в любом случае — просто их надо разыскать.
Прежде всего откройте вкладку Монитор и убедитесь, что монитор определен однозначно — его модель должна быть четко указана (в моем случае, как показано на рисунке выше — стандартный монитор PnP, так как у меня ноутбук). Если это так, значит, монитор известен операционной системе, и больше ничего делать не надо.
Единственное, что можно сделать — так это попробовать обновить драйвер монитора:

Для этого жмем кнопку обновить, как на рисунке выше и действуем согласно предлагаемым действиям Мастера обновления.
Если монитор не определен или вместо него стоит запись типа — Стандартный монитор, то монитор системе не известен и надо установить его драйвер. Для этого служит кнопка — Изменить. При ее нажатии происходит запуск Мастера обновления драйверов.
Дальнейшие действия зависят от того, имеется ли у вас диск с драйвером монитора или нет. Если никаких драйверов нет, очень поможет знание производителя монитора и конкретной модели (эти данные можно найти в документации к монитору). Если нет ни документации, ни малейшего понятия о модели монитора и его производителе, то добиться оптимальных настроек вряд ли получится — хотя в наш век это в принципе невозможно. Такая ситуация бывает с очень старыми мониторами.
- Первое окно Мастера информационное — его пропускаем. Работа начинается со второго окна.
- Во втором окне Мастера включаем переключатель — Отобразить список всех драйверов, чтобы вы могли выбрать наиболее подходящий из них. Не смотрите на то, что Мастер рекомендует включить другой переключатель, — нам лучше полагаться не на автоматику, а на себя. После щелчка на кнопке — Далее открывается следующее окно Мастера.
- Здесь представлен список различного оборудования. Поскольку мы занимаемся установкой драйвера монитора, выберите в списке пункт — Мониторы. Нажмите кнопку Далее — откроется диалоговое окно — Обновление драйверов.
- В этом окне включите переключатель Отобразить полный список устройств.
- С этого момента порядок дальнейших действий разный, в зависимости от того, имеется ли у вас драйвер. Лучший вариант — когда он есть. В этом случае нажмите кнопку — Установить с диска.
- Следующее диалоговое окно называется Установка с диска. В нем с помощью кнопки Обзор заполните поле ввода. В нем должен быть прописан путь доступа к папке, в которой хранится драйвер монитора. Нажмите кнопку ОК.
- Прочитав список драйверов, находящихся в указанной вами папке, система отобразит его в окне Обновление драйверов. Убедитесь, что переключатель — Отобразить полный список устройств включен, и выберите из списка наиболее подходящий драйвер. Нажмите кнопку ОК.
- В последующих окнах Мастера нажимайте кнопку Далее. В последнем окне нажмите кнопку Готово.
- По окончании установки драйвера убедитесь, что на вкладке Монитор диалогового окна свойств видеокарты появились правильные сведения о мониторе.
. Если под рукой нет драйвера монитора, но известен производитель устройства и номер модели, то вернемся к п.5. и попробуем подобрать драйвер монитора из той базы данных, которая поставляется вместе с операционной системой Windows.
- В диалоговом окне Обновление драйверов имеются два списка: левый — Производители; правый — Модели. Выберите в левом списке производителя своего монитора, а в правом — номер модели. Нажмите кнопку ОК.
- В последующих окнах Мастера нажимайте кнопку — Далее. В последнем окне нажмите кнопку — Готово.
По окончании установки драйвера убедитесь, что на вкладке Монитор диалогового окна свойств видеокарты появились правильные сведения о мониторе, как написано в начале статьи.
Если в диалоговом окне — Обновление драйверов, отсутствует производитель вашего монитора или нет такой модели, как у вас, значит, стоит воспользоваться Интернетом.
С помощью любой поисковой системы разыщите по названию фирмы Web-адрес ее сайта и найдите там ссылку, позволяющую выбрать и загрузить нужный драйвер. Как правило, производители оборудования размещают ссылки для загрузки драйверов в разделе Support (Поддержка пользователей).
Если изделие произведено очень давно и его производитель давно закрылся, то можно обратиться к всенародным коллекциям драйверов на сайтах WWW или к Web — форумам, на которых пользователи обмениваются своими проблемами.
Заслуженной репутацией пользуется, например — служба DriverPack Solution ( http://drp.su/ru/ ), ведущая базу драйверов. Услуги службы бесплатны, не требуется даже регистрация — РЕКОМЕНДУЮ.
И наконец, самый тяжелый случай — когда об изделии вообще ничего не известно, кроме того, что это действительно монитор. Тогда в диалоговом окне — Обновление драйверов, выберите в списке Производители пункт Стандартные мониторы, а в списке модели — одну из моделей в зависимости от размера экрана. Например, если размер экрана равен 15,6 дюймам, выберите либо пункт 1366 х 768, исходя из того, с каким разрешением будете работать. Если вдруг окажется, что монитор «не тянет» более высокое значение, отступите к более низкому.
Уважаемые читатели — в этой статье я постарался объяснить — как установить или обновить драйвер монитора, а именно принцип обновления драйвера монитора для того, чтобы этот вопрос больше не вызывал у Вас трудностей.
Где взять и как установить драйвер на монитор разными способами
Здравствуйте, мои уважаемые друзья!
Вчера решил обновить систему на своем стационарном компьютере и заметил, что ОС потребовала драйвер для монитора. Он и так у меня работал, нормально показывал и я даже как-то и не задумался о том, что это ПО обязательно. А оказалось, что так и есть! Сегодня я расскажу вам о том, как установить драйвер на монитор, зачем это нужно, какими способами это можно сделать, а также дам несколько полезных советов.
Содержание статьи
Зачем это нужно?

Представим, что у вас ноутбук Acer. Монитор в этом случае уже является частью самой машины. То есть, это уже встроенное комплектующее. По сути, это просто матрица в корпусе. А вот монитор, в случае со стационарным ПК, это уже отдельный девайс, причем, более сложный по техническим параметрам. Именно поэтому для него требуется свой драйвер.
Работать он будет и так, но, многие игры требуют ПО на «моник» хотя бы для того, чтобы правильно построить разрешение. А если вы пользуетесь профессиональными программами редактирования графики или видео, то для правильной цветопередачи установка такого ПО обязательна. Вы же не хотите смотреть картинку в шестнадцати битном качестве? Отсюда и требования к свежим дровам на монитор.
Где взять драйвера?
Этот вопрос очень важный. Например, девайс у вас от компании LG или BenQ. При покупке монитора в магазине, вместе с комплектующими к нему (подставка, кабели), должен был поставляться и диск.

Именно на нем и есть все нужно программное обеспечение. Вам достаточно вставить болванку в оптический привод и запустить программу установки. Все остальное будет выполняться автоматом. Потом просто перезагружаете ПК.
Если такого диска нет, то придется искать ПО на сайтах производителей. Например, адрес площадки компании Philips .
Проходите по этому адресу, ищите свой монитор. Затем жмете на него. У вас откроется вот такая страничка, где нужно нажать «Обновление ПО».

Выбираете свою операционную систему, например windows 7, качаете файлы и устанавливаете. В принципе это все.
Если у вас монитор Samsung, то вам по этому адресу . Далее жмете на кнопку, как показано на рисунке.

Далее, на новой страничке нажимаете вот сюда.

Затем, выбираете свою модель.

А теперь нажимаете вот сюда и качаете драйвер.
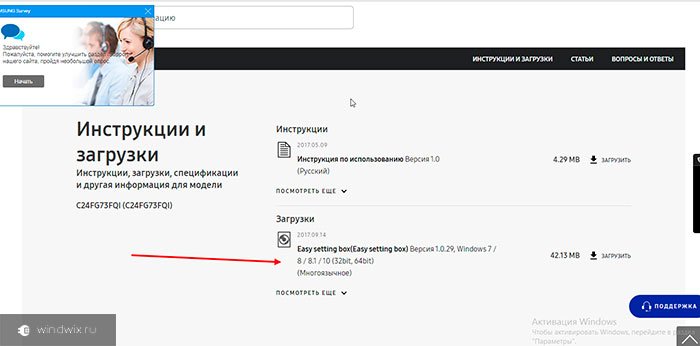
Помните, что нужно выбирать ПО не только по дате выхода, но и по подходящим вам данным. Это касается версии вашей операционной системы. Например, драйвера, выпущенные для windows 10, могут просто не подойти под другие дистрибутивы. Вполне возможно, что они установятся, но ОС будет сбоить, причем сильно, вплоть до необходимости ее сноса или восстановления.
Кстати, если у вас монитор от фирмы AOC, то софт под него нужно искать по этому адресу . В поисковике на сайте вбиваете свою модель, качаете драйвера и устанавливаете.
Процесс установки

Если вы загрузили программу по установке драйверов, то она сама все установит при открытии, но иногда случается так, что процесс инсталляции ПО нужно проводить вручную. Это просто файл, который системе нужно найти. То есть, вы должны указать ОС, от чего этот драйвер и где он находится.
Я покажу вам на примере винды «семерки», как все это делается.
Так как вы скачали ПО, то установка будет без диска. Сначала полностью выключите компьютер. Даже из сети. Подключите монитор, завинтите все стабилизационные ботлы. Затем включите и ПК и сам девайс. Дождитесь полной загрузки операционной системы. Пройдите в панель управления. Далее выберите пункт «Экран», а затем его свойства. Потом выбираете «изменить параметры дисплея», «дополнительно», «монитор». Затем «драйвер» и щелкаете кнопку «обновить». Потом указываете путь к самому драйверу и ждете установки. Перезагружаете ПК и радуетесь профиту! Ничего сложного.
Альтернативная инсталляция
Допустим, есть у вас монитор ЛОС. А вот ПО к нему найти самостоятельно вы не смогли. Что делать? В этом вам поможет программка DriverPack Solution. Скачать можете с официального сайта . Работает она во всех операционках, даже в Ubuntu. Скачиваете веб-версию на свой ПК и запускаете. После открытия самой программы у вас появится вот такое окно.

Она сама просканирует систему и предложит скачать все что нужно. Просто нажмите зеленую кнопку Install. Дополню, что эта софтина поможет не только найти дрова на ваш компьютер, но и посоветует нужные программы, включая архиваторы, браузеры, кодеки и мессенджеры. Процесс будет длиться достаточно долго, поэтому рекомендую сразу налить кружку чая. Монитор будет несколько раз гаснуть и включаться, но не стоит бояться, вы сразу почувствуете разницу между тем, что было и тем, что стало.
Кстати, программка работает со всеми брендами, например, легко находит дрова под девайсы от Асус и Асер. Если у вас планируется отклюение интернета, то скачайте версию для офлайна. Она весит много, но в ней уже есть все необходимое ПО. Просто закатайте ее на флеху и вставьте в ПК или ноут. Даже не понадобится подключение к сети.
Совет
Все, что идет в комплекте с вашим ПК, не выкидывайте. От себя могу вам посоветовать просто сделать копии дисков с дровами и хранить их образы на винчестере. Сделать это можно программой Daemon Tools .
- Во-первых, драйвера всегда будут прямо на компе, а это экономит время.
- Во-вторых, не придется таскать туда-сюда сами диски от производителей.
Они царапаются и со временем приходят в негодность.
Заключение
Сегодня я рассказал вам, как установить драйвера на монитор разными способами и откуда их взять. Просто следуйте советам и у вас все получится. Не забывайте перезагружаться каждый раз, после установки нового ПО. Качайте нужные файлы только с проверенных источников. Специально для вас, мои уважаемые читатели, накопал полезное видео.
Оно также покажет вам наглядно как и что делается. На этом я с вами прощаюсь, желаю вам не встречать проблем с вашими компьютерами! Подписывайтесь на мой блог, чтобы быть в курсе выхода нового полезного материала! Делитесь статьей в одноклассниках и других социальных сетях со своими знакомыми! Всего доброго и до связи!
Как установить драйвер монитора вручную, Установка драйвера монитора в windows 7, Как установить драйвер монитора вручную -5 – Инструкция по эксплуатации Lenovo LI2323s Wide LCD Monitor
Страница 26: Установка драйвера монитора в windows 7 -5
- Текст
- Оригинал

Как установить драйвер монитора вручную
Ниже описаны действия, которые нужно выполнить, чтобы установить вручную драйвер
монитора в операционных системах Microsoft Windows 7, Microsoft Windows 8/8.1.
Установка драйвера монитора в Windows 7
Примечание: В случае жидкокристаллических мониторов (в отличие от электронно-
лучевых) увеличение частоты обновления экрана не приводит к повышению качества
изображения. Lenovo рекомендует использовать разрешение 1920 x 1080 с частотой
обновления 60 Гц или 640 x 480 с частотой обновления 60 Гц.
Для использования функции Plug and Play в Microsoft Windows 7 выполните следующие
действия:
1. Выключите компьютер и все подключенные к нему устройства.
2. Проверьте, правильно ли подключен монитор.
3. Включите монитор и компьютер. Дождитесь запуска операционной системы
Откройте окно Display Properties (Свойства: Экран), выбрав пункты Start (Пуск),
Control Panel (Панель управления), Hardware and Sound (Оборудование и звук).
Затем щелкните значок Display (Экран).
Щелкните вкладку Change the display settings (Изменить параметры дисплея).
Щелкните значок Advanced Settings (Дополнительно).
Щелкните вкладку Monitor (Монитор).
Нажмите кнопку Properties (Свойства).
Щелкните вкладку Driver (Драйвер).
Щелкните Update Driver (Обновить драйвер), затем Browse the computer to find
the driver program (Поиск программы драйвера на компьютере).
Выберите Pick from the list of device driver program on the computer (Выбрать из
списка драйверов устройств на компьютере).
Нажмите кнопку Hard Disk (Получите диск).
Browse (Обзор) и перейдите
X:Monitor Drivers
Выберите файл «
.inf « и нажмите кнопку Open (Открыть). Нажмите
Перезагрузите операционную систему. Система автоматически выберет
максимальную частоту обновления экрана и соответствующий профиль Профили
соответствия цветов.
монитора и загрузите его на ПК, к которому данный монитор подключен (наприме
р, настольный компьютер).
X обозначает диск, на который помеще н загруженный драйвер (например,
в настольном ПК)).
В новом окне выберите
и щелкните кнопку
После завершения установки удалите все загруженные файлы и закройте все окна.