Как установить драйвер на Windows
В этой статье мы расскажем, как установить драйвер на Windows 7 и Windows 10, а также наглядно покажем процесс установки на примере двух разных компьютеров.
-
; ; ;
- Как найти и скачать драйвер видеокарты с официального сайта; ;
- Перейдите в «Панель управления» из Пуск;
- Выберите плитку «Устройства и принтеры»;
- Теперь на иконке, где изображен компьютер произведите правый клик и увидите Windows Update;
- Далее в новом окне запустите обновление и ожидайте его окончания.
- Для правильного взаимодействия ПК с периферийной аппаратурой
- Для доступа операционной системы к подключаемым устройствам
- Отключаем печатающее устройство от компьютера.
- Скачиваем драйвер с официального сайта или с DriverFresh.com.
- Распаковываем.
- Заходим в «Панель управленияОборудование и звукУстройства и принтеры» выделяем любой значок в разделе «Принтеры» и жмем «Свойства сервера печати» (Рисунок).
- Переходим на вкладку «Драйверы» и Жмем кнопку «Добавить». (Рисунок).
- Запустится Мастер установки драйверов принтера. Жмем «Далее». (Рисунок).
- Выбираем разрядность своей Windows. (Рисунок). Разрядность можно посмотреть в сайдбаре или узнать с помощью этой статьи.
- В окошке «Установка драйвера принтера» жмем «Установить с диска…».
- В открывшемся окошке жмем «Обзор» и выбираем файл с расширением .INF в папке с распакованным драйвером. Кликаем «Открыть» и «OK».
- Выбираем модель печатающего устройства (бывает что их (моделей) несколько) и жмем «Далее».
- Жмем «Далее» и завершаем установку драйвера принтера. (Рисунок)
- Может появиться окошко с запросом Разрешить или запретить выполнение программы — разрешаем.
- Драйвер установлен.
- Подключаем печатающее устройство к компьютеру. Так как драйвер от него уже установлен мы сможем сразу печатать.
- PCL5_Driver_Samsung2.zip — [9.8 KB].
- Скачиваем и распаковываем.
- Открываем Диспетчер устройств. Для Windows 7 — открываем меню Пуск, в поле поиска пишем «Диспетчер устройств» и выбираем найденный элемент.
- Для Windows 8/8.1/10 — жмем правой кнопкой мышки по кнопке «Пуск» и выбираем «Диспетчер устройств».
- Откройте командную строку через меню «Пуск» или в окне быстрого запуска «Windows+R» введите «cmd».
- Найдите на рабочем столе значок своего компьютера.
- Отметьте его и вызовите контекстное меню правой клавишей мыши.
- Выберите из списка пункт «Свойства».
-
; ;
-
; ;
-
; ;
В общем случае драйвер нужен для корректной работы той или иной комплектующей, без него операционная система не понимает, как взаимодействовать с устройством. Часть драйверов уже включена в операционную систему и именно поэтому вы можете выполнять базовые действия сразу же после установки Windows.
Обычно установка драйвера требуется после установки Windows или при подключении нового устройства к компьютеру.
Чтобы посмотреть драйверы, для каких устройств уже установлены, а для каких еще нет, можно запустить Диспетчер устройств. Как это сделать смотрите ниже.
Как установить драйвер принтера автоматически
Решение проблемы в ручном порядке отложим до следующих разделов. Прежде нужно задействовать автоматический процесс обновления – эта интегрированная функция производит поиск, установку и настройку драйверов.
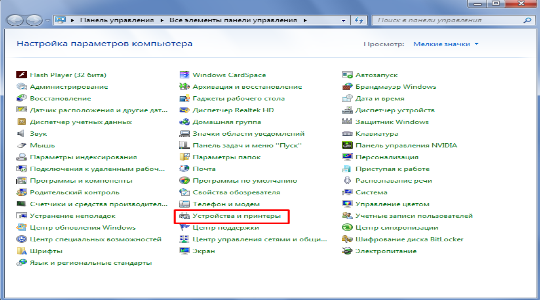
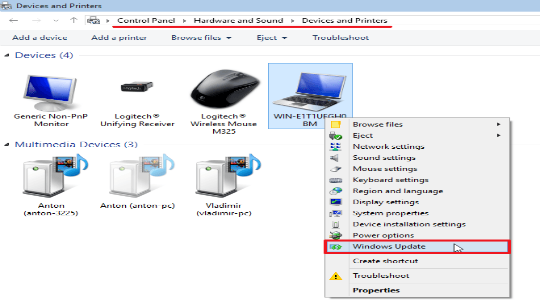
Удобство использования метода заключается в автоматизации процесса поиска и установки устройств. Никаких ручных манипуляций не требуется, поэтому попробуйте данный вариант в первую очередь.
По идее сразу после подключения принтера, компьютер пытается найти необходимые драйвера, но так как вы все еще читаете статью, видимо Windows не смогла определить устройство. Мы поможем вам в решении данного вопроса.
Зачем нужны драйвера
Зачем нужны драйвера:
Многие устройства, в особенности принтеры и МФУ, имеют в своём наборе возможностей не только печать и сканирование, но и множество других полезных функций.
Почти каждый принтер может похвастаться своей особенностью, о которой Windows просто не будет знать без подходящего драйвера. Зачем нужно обновлять драйвера? Для стабильной и правильной работы ПК с оборудованием.
Скачивание с официального сайта
Возможно несколько вариантов:
По первому пункту — все просто. Выключили принтер, загрузили и установили (нужно запустить «Далее», «Далее», «Далее»). Про ручную расскажем подробнее.
Ручная установка драйвера принтера
Более подробно о том как установить драйвер на принтер рассказано в видео ниже. Вопросы задавайте в комментариях.
Установка драйвера от другого принтера
Придет на помощь если производитель не сделал драйвер для вашего принтера. Подобная проблема есть с Xerox Phaser 3110. Для него, возможно, подойдет драйвер к принтеру Samsung ML-4500. Скачать его можно ниже.
Подробная видео инструкция в ролике ниже.
Всё было хорошо, пока не дошел до » …выбираем файл с расширением .INF в папке с распакованным драйвером…». Там файла с таким или даже похожим расширением не оказалось, и сказка кончилась — опять тупик…
Здравствуйте, Евгений. Какой принтер вы хотите установить? Назовите, пожалуйста, марку, модель и мы попытаемся разобраться и помочь.
Башку сломал, пытаясь установить принтер (сканнер установлен без проблем) RICOH sp111su для работы с ноутбуком ASUS X5340s c заводской установкой WINDOWS 10. Если поможете — молиться на Вас буду. Хотя нет, я атеист — жену попрошу — ей это в радость.
Евгений, приветствую Я бы устанавливал драйвер к принтеру RICOH sp111su так https://screencast-o-matic.com/watch/cbefYG6taj
Добрый день! Не нашла ответ на данный вопрос. Нет файла с расширением.inf. Принтер не печатет Samsung ML 1660
Здравствуйте, Светлана. Для вашего принтера есть отдельная статья здесь. В файле есть программа установки и не нужно искать расширение .inf Скачиваете файл для Windows на свой компьютер, запускаете его двойным кликом, не меняя настройки по умолчанию нажимаете Извлечь. Начнется установка, следуйте инструкция установщика.
АНтон, АгрОменное спасибо. Драйвер установился так, как будто стоял здесь раньше, чем создали принтер Ricoh. Выполняя обещанное, велю своей бабушке-женушке при походах в церковь молиться и за Ваше здравие. Всех благ! Евгений
Ура! У меня получилось! Объединила рекомендации с двух сайтов. Принтер Xerox Phaser 3120 на Windows 10.
Поиск по официальному порталу.
В силу своей рассеянности, многие юзеры теряют диски, о которых мы говорили чуть выше. Не важно, как это произошло и при каких обстоятельствах! Кстати, иногда производители совсем не кладут базовые дровишки в комплект. В таких случаях, остается одно – поиск оптимальных дровишек на официальном портале производителя. Это самый проверенный метод, вам потребуется только наличие стабильно работающего интернета и немного свободного времени.
Установка драйверов для принтера HP начинается только после скачивания дистрибутива. Вбейте в поисковике «HP официальный сайт», затем перейдите по первой же ссылке. Портал HP на первой странице выглядит следующим образом.

Необходимо найти раздел технической поддержки. Верхняя область сайта наделена тремя вкладками, выберите «Поддержка». Новое окошко откроет дополнительные категории меню, среди которых нужно кликнуть «Загрузка драйверов».

Вы попадаете на следующую страничку.

Если вы чувствуете себя полным «чайником», то воспользуйтесь сервисом быстрого поиска. Нажмите «найти сейчас» и система самостоятельно произведет подборку оптимальных дровишек. Но учтите, что такая функция работает не на каждом компьютере!
Рядом находится небольшой окошко поиска с кнопкой «Перейти». Введите название своей модели в эту область. Рассмотрим сей процесс на примере модели Photosmart 5510.

Поисковик сайта сработал, выберите нужную вам категорию устройств.

Последний этап. Установите в окошке с выбором ОС ту операционку, с которой будет работать девайс. Собственно, на этом все. После нажатия кнопки «Далее» начнется загрузка программы. По ее завершении, выполните установку. Ниже, вы можете посмотреть видео, в котором подробно показано, как скачать и установить драйвер для принтера HP. Спасибо за внимание. Удачи!
(Visited 591 times, 1 visits today)
Как посмотреть версию операционной системы Windows и ее разрядность
Командная строка


Окно «Свойства компьютера»
Для определения разрядности операционной системы проще и быстрее использовать способ с оснасткой «Свойства компьютера». Для этого следуйте таким шагам:
Для версий Виндовс 7, 8 и 10 независимо от разрядности это прописывается.

Если Вы используете Windows XP, то для 32 bit систем возле версии ОС не будет указано ничего, а для 64 бит будет соответствующая надпись.







Ручная установка
Самым простым способом добавить локальный принтер на компьютер будет установка его драйверов вручную.
Перед началом всех действий необходимо разорвать физическую связь между печатающим устройством и ПК, созданную USB кабелем.
Если у Вас установлена операционная система Windows, то порядок действий должен быть таким:
1. Заходим в раздел «Устройства и принтеры». Для этого нажмите кнопку «Пуск» и справа выберите «Устройства и принтеры».
Если у Вас установлена Вин10, то порядок входа в «Панель управления» описан в этом подразделе данной статьи.

2. В окне, которое открылось, ищите кнопку добавления нового принтера. В зависимости от версии Вашей Windows, ее название может незначительно отличаться.

3. Нажимаем на кнопку «Установка принтера» вверху слева. В следующем окне выбираем «Добавить локальный принтер».

4. В окне выбора порта не делаем ни каких изменений. Оставляем порт LPT и жмем «Далее».

5. В открывшемся окне слева выбираем производителя Вашего аппарата. После чего, справа будет доступен выбор моделей. Среди них следует найти нужную модель.

Если Вашей модели устройства нет в списке слева, то нажмите кнопку «Центр обновления Windows» для загрузки недостающих устройств.
Скачивание драйверов
Если выше описанный вариант не получается осуществить, то загрузку стоит попробовать выполнить напрямую через официальный сайт производителя продукта.
Не скачивайте драйвера из сторонних ресурсов, какими бы надежными они ни были. Всегда есть угроза заразить свой ноутбук вирусами или вредоносным программным обеспечением.
В зависимости от производителя Вашего печатающего устройства воспользуйтесь ссылками ниже:
Мы рассмотрим скачивание драйверов напрямую на примере аппаратов фирмы Canon.
1. Переходим по ссылке https://software.canon-europe.com/.

2. Далее необходимо найти Ваш аппарат по точному названию его модели. Вводим его название в строку поиска.

3. Официальный сайт производителя предлагает выбрать разные версии программного обеспечения для системы Windows.

Как правило, Ваша версия ОС будет определена автоматически, о чем Вы будете извещены надписью «Operating system detected». Не стоит изменять эти выбранные параметры по умолчанию. Остается только выбрать нужны язык драйвера из списка левее.
4. Жмем на кнопку «DOWNLOAD».

Скачанный файл сможете найти в разделе «Загрузки» браузера. Для входа в данный раздел нажмите комбинацию клавиш CTRL+J.



Сетевое подключение
Решено с локальным подключением? Так что установить сетевой принтер в Windows 7 совсем не составит труда.
Шаг № 1: Подключение и настройка сетевого принтера.
С помощью «Пуск» перейдите в «Устройства и принтеры», нажмите «Добавить принтер» и выберите «Добавить сеть…» в появившемся окне…»:

В результате Windows 7 автоматически выполнит поиск всех принтеров, подключенных к сети. Что нам нужно? Сначала узнайте имя сетевого печатающего устройства, к которому мы будем подключаться. Научился? Затем выберите соответствующий вариант и нажмите «Далее»:

В результате компьютер подключится к устройству и автоматически установит для него драйверы. Что делать, если он не установлен? Обратите внимание на системные сообщения. Иногда этот процесс требует ручной настройки. В частности, кнопка «Установить драйвер» может появиться в окне конфигурации сетевого принтера. При нажатии на нее проблема устранится сама собой и на экране появится сообщение об успешной установке сетевого принтера:
Осталось только нажать кнопку «Далее» и приступить к печати необходимых документов.












