КАК УСТАНОВИТЬ ПРЕСЕТЫ В LIGHTROOM
1 способ установки: В панели слева под окном навигатора найдите вкладку «Presets / Стили». Справа от этой надписи будет знак (+). Нажмите на (+), затем на «import presets / импорт наборов».
После чего откроется окно.Перетащите в него все пресеты в формате.xmp или.lrtemplate
Затем комбинацией клавиш «Ctrl+A» выделите все пресеты, и нажмите «Import /Импорт»
После этого пресеты должны будут появиться в панелислева в блоке «Presets/стили»
Как установить пресеты в Лайтрум. Способ 1.
Перед тем как начать редактирование фотографий, их нужно импортировать.
Далее переходим в модуль «Разработка» (Develop)
На левой панели вы увидите меню «Presets»
Нас интересуют пользовательские пресеты «User Presets».
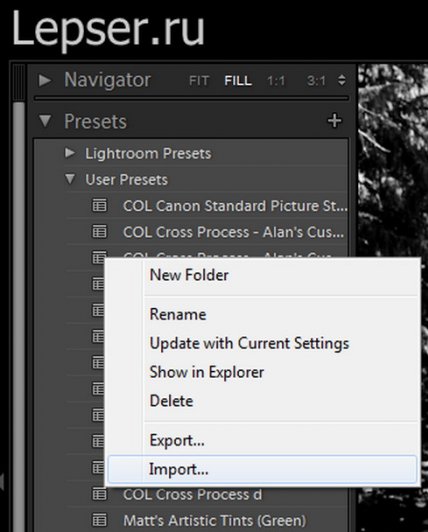
Чтобы не путаться в огромном количестве пресетов в lightroom — лучше раскладывать их по папкам. Чтобы создать новую папку, выберите «New Folder» (чтобы вызвать меню, нужно кликнуть правой кнопкой мыши в меню «User Presets»).
Далее кликайте по опции «Import», после чего откроется диалоговое окно, в котором вам нужно указать месторасположение ваших пресетов; для того чтобы импортировать сразу несколько — можно зажать клавишу «Shift» или «Ctrl» на клавиатуре и выделить интересующие вас файлы, после чего нажать «Import», тем самым вы добавите пресеты в лайтрум.
Этот способ удобен, если вам нужно добавить несколько presets в lightroom.
Если же вы хотите сразу и много (как говорится «оптом дешевле»), то лучше воспользоваться другим способом.
Как установить пресеты для Lightroom на компьютер
Доброго времени суток, дорогие читатели. Сегодня мы хотим рассказать вам о пресетах в Lightroom. А именно, мы разберемся, что это такое, а также расскажем вам, как установить их на ПК.
Начнем с того, что программа Adobe Lightroom позволяет вам создать собственные фильтры, а точнее – предустановки. Это группа из нескольких фильтров, которые сохраняются и которые позволят вам применить ваши пресеты одновременно на несколько фотографий, чтобы все они выглядели в одинаковом стиле.
Также вы должны знать, что вы можете создать ваш пресет самостоятельно, а можете скачать уже готовый. Примечательно, что готовые пресеты вы можете скачивать в нескольких форматах, однако для установки готового качайте их в формате «.lrtemplate» (касается обновленных версий программы, в остальных случаях пробуйте другие форматы).
Что касается места, откуда их можно скачать – то в интернете полно открытой информации и готовых пресетов. Вам просто нужно их поискать.
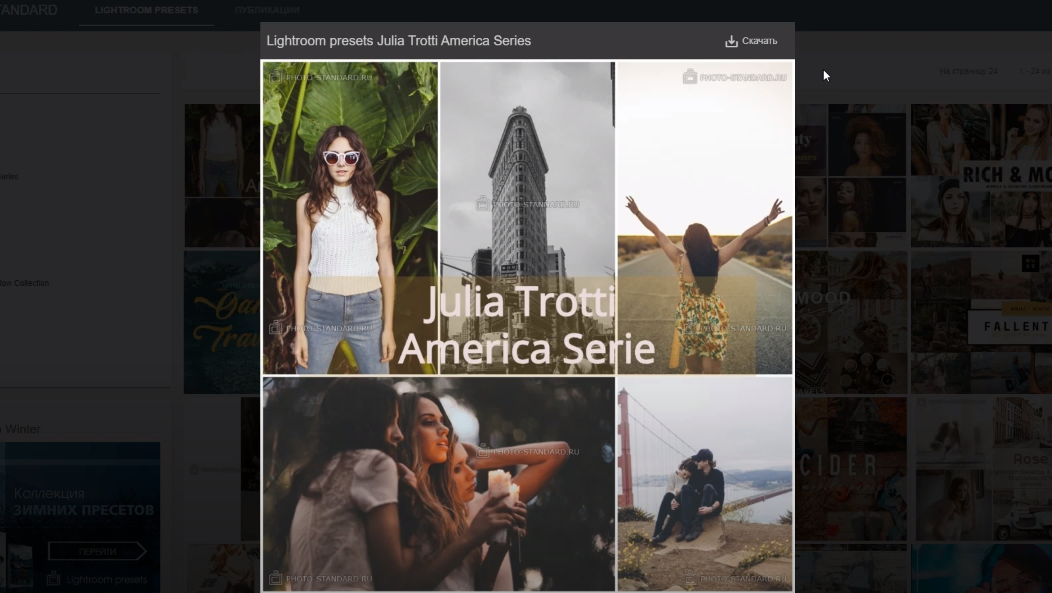
После этого вам нужно будет зайти в программу, загрузить туда какую-нибудь фотографию и выбрать пункт «Develop» (или коррекции, если у вас русская версия программы).
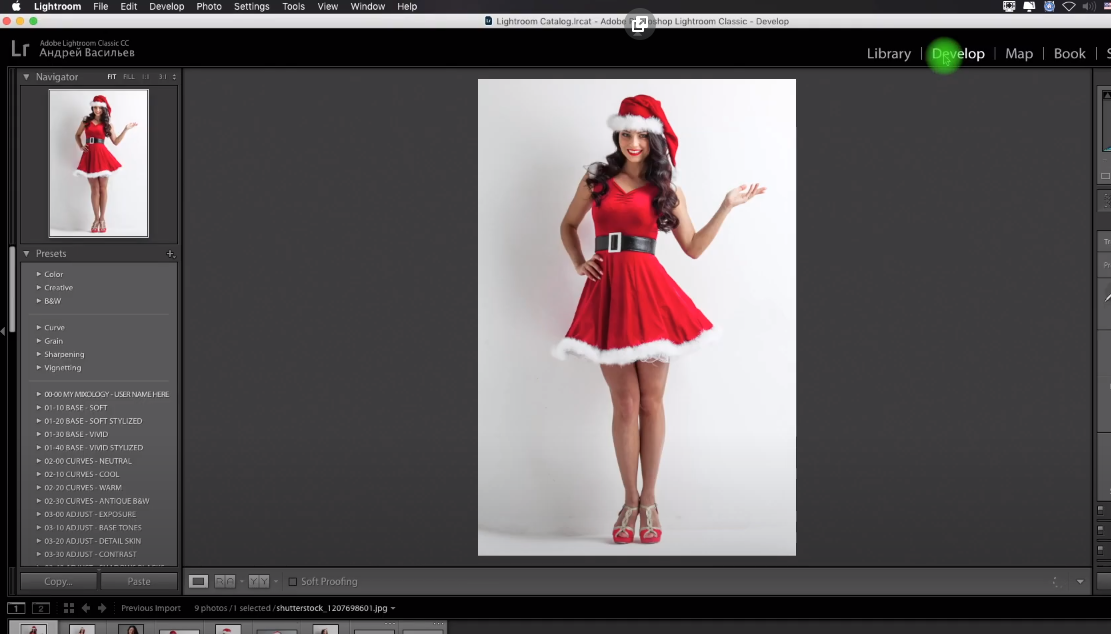
В левой части экрана у вас откроется небольшая табличка, в которой вы можете найти функцию «presets» или «общие пресеты». Кликните по ней правой кнопкой мышки. У вас откроется еще одно окошко. Тут вам нужно будет выбрать импорт, а после – найдите файл, который вы недавно скачивали и просто укажите к нему дорогу.
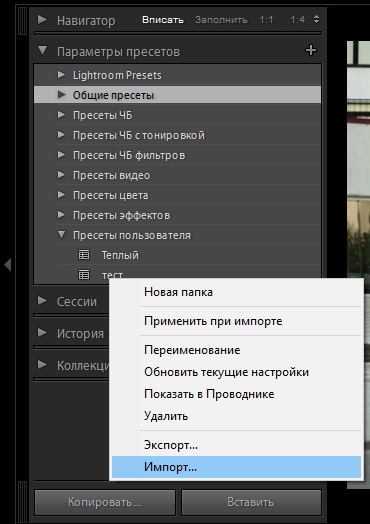
Вот и все, дорогие читатели. Единственное, что мы вам еще посоветуем – распределяйте пресеты по группам, при помощи папок, ибо если вы решили серьезно заняться фотографией, то пресетов у вас будет куча и вы запросто сможете в них потеряться.
Где скачать пресеты
Например, можно ввести в поисковую строку браузера запрос «Скачать пресеты для Lightroom» (они подходят как для мобильной, так и для десктопной версии программы) и просмотреть выпавшие сайты. Среди них есть группы «ВКонтакте», посвященные соответствующим подборкам. Там пресеты можно скачать в виде одной фотографии или архивом несколько. Архив нужно распаковать.
Или можно поискать в Инстаграм по хэштегу #пресетыбесплатно. Там же можно найти посты просто с описанием настроек — их придется копировать вручную (не «копировать-вставить» в Lightroom, а «заполнять» самостоятельно каждый раздел).
Это выглядит так:

Часто наборы пресетов бесплатно раздают блогеры, которые занимаются мобильной съемкой. Есть также целые аккаунты-магазины, где наборы стоят 100–200 рублей. В этом случае файлы присылают вам на почту в виде архивов, которые также нужно распаковать.
Так выглядит раздача пресетов в Инстаграм:

Шаг — 4
Тестовый «Стиль номер — 1» можно удалить, он нам больше не нужен. Для этого нажимаем на нём правой кнопкой мыши и выбираем «Удалить».
Так же, на этом сайте вы можете скачать мои авторские пресеты:
Статья показалась вам полезной?
Вы можете сохранить эту статью у себя на стене или
поделиться ей в социальных сетях и мессенджерах:
С уважением, Андрей Звягинцев!
Телефон, WhatsApp, Viber: 8 (920) 154-26-56
—
Тверь, Москва — 2022 год.
Карта сайта
Как устанавливаются пресеты в Adobe Lightroom
Добрый день. Не будем снова здесь писать о новичках в фотографии и тому подобному, предположим что вы уже установили Lightroom, скачали пресеты (англ. Presets) для него и теперь не знаете как бы их соединить. У самого такие же вопросы были в самом начале. Так что показываю.
Весь смысл в том, чтобы закинуть их в конкретную папку, есть два способа в неё попасть.
Через саму программу, для этого заходим в саму программу, выбираем Edit — Preference (Да, у меня оригинальная версия, если у вас русский перевод, то смотрите на картинки и ищите в тех же пунктах)

В открывшемся меню открываем вкладку Presets и жмём по кнопке Show Lightroom Presets Folder

Откроется каталог в папке пользователя с отмеченной папкой Lightroom, открываем её.

Нам нужна папка «Developer presets» открываем её.

И вот сюда копируем пресеты, можно раскидывать их по каталогам, для более удобного использования, но программа видит только один уровень каталога. То есть папку в папке она не отобразит.

На будущее можно использовать второй способ, для этого просто открываем проводник (мой компьютер) и вставляем в адресную строку следующую строку:

После нажатия на клавишу Enter вы снова попадете в данный каталог.
Вроде всё. Надеюсь эта статья оказалась вам полезной, нажмите одну из кнопок ниже, чтобы рассказать о ней друзьям. Также подпишитесь на обновления сайта, введя свой e-mail в поле справа или подписавшись на группу во Вконтакте, Telegram, Twitter или канал YouTube.
Спасибо за внимание












